Configura Android Studio con unos pocos clics. Primero, verifica los requisitos del sistema. Luego, descarga la versión más reciente de Android Studio.
Android Emulator te permite probar tus apps en una amplia variedad de configuraciones de dispositivos y niveles de API de Android sin necesidad de un dispositivo físico. Por este motivo, es el método preferido para probar tus apps para Android. Para obtener más información, consulta Cómo ejecutar apps en Android Emulator.
Sin embargo, también puedes usar Android Studio sin el emulador con un dispositivo Android físico moderno o el servicio de transmisión de dispositivos Android para implementar y probar apps.
Si tu sistema tiene recursos limitados, puedes considerar nuestra solución de IDE basada en la nube, Android Studio en IDX, que ofrece un potente entorno de desarrollo sin necesidad de hardware local de alta gama.
Mínimos para Android Studio y Android Studio con Android Emulator
Los requisitos mínimos que se indican a continuación te permiten comenzar a usar Android Studio y, por lo general, se aplican a los siguientes casos de uso:
Crear y admitir proyectos y muestras más pequeños
Crear un solo dispositivo virtual de Android (AVD)
Implementar una app en un solo AVD, en un dispositivo físico local o en dispositivos de Android Device Streaming Esto no incluye los AVD de XR.
Se recomienda ejecutar Android Studio y Android Emulator.
Estas son las especificaciones del sistema recomendadas para ejecutar Android Studio y el emulador de Android. Por lo general, esto abarca los siguientes casos de uso:
- Desarrollo profesional en bases de código más grandes y complejas
- Crear varios dispositivos virtuales de Android (AVD), incluidos los dispositivos XR
- Ejecutar varios AVD simultáneamente, incluidos los dispositivos de XR
Windows
Estos son los requisitos del sistema para Windows:
| Requisito | Mínimo | Recomendado |
|---|---|---|
| SO | Microsoft Windows 10 de 64 bits | La versión más reciente de Windows de 64 bits |
| RAM | Studio: 8 GB Studio y emulador: 16 GB |
32 GB |
| CPU | Se requiere compatibilidad con la virtualización (Intel VT-x o AMD-V, habilitado en el BIOS).
Microarquitectura de CPU posterior a 2017. Intel Core de 8ª gen. i5 / AMD Zen Ryzen (p. ej., Intel i5-8xxx, Ryzen 1xxx). |
Se requiere compatibilidad con la virtualización (Intel VT-x o AMD-V, habilitado en el BIOS). Microarquitectura de CPU más reciente. Busca CPUs de las series Intel Core i5, i7 o i9, o los sufijos H/HK/HX para laptops o S/F/K para computadoras de escritorio, o las series AMD Ryzen 5, 6, 7 o 9. Ten en cuenta que no se recomiendan los procesadores Intel® Core™ de las series N y U debido a su rendimiento insuficiente. |
| Espacio en el disco | Studio: 8 GB de espacio libre Studio y emulador: 16 GB de espacio libre |
Unidad de estado sólido con 32 GB o más |
| Resolución de pantalla | 1280 x 800 | 1920 x 1080 |
| GPU | Studio: Ninguno Studio y emulador: GPU con 4 GB de VRAM, como Nvidia GeForce serie 10 o posterior, o AMD Radeon RX 5000 o posterior con los controladores más recientes |
GPU con 8 GB de VRAM, como Nvidia GeForce serie 20 o posterior, o AMD Radeon RX6600 o posterior con los controladores más recientes |
Para instalar Android Studio en Windows, sigue estos pasos:
Si descargaste un archivo
EXE(recomendado), haz doble clic en él para iniciarlo.Si descargaste un archivo
Zip, sigue estos pasos:- Descomprime el
Zip. - Copia la carpeta android-studio en la carpeta Archivos de programa.
- Abre la carpeta android-studio > bin.
- Inicia
studio64.exe(para máquinas de 64 bits) ostudio.exe(para máquinas de 32 bits). - Sigue los pasos del Setup Wizard en Android Studio y, luego, instala los paquetes de SDK recomendados.
- Descomprime el
En el siguiente video, se muestra cada paso del procedimiento de configuración de la descarga recomendada de .exe:
Android Studio te notifica con un diálogo cuando hay nuevas herramientas y otras APIs disponibles. Para verificar las actualizaciones de forma manual, haz clic en Help > Check for Update.
Mac
Estos son los requisitos del sistema para Mac:
| Requisito | Mínimo | Recomendado |
|---|---|---|
| SO | macOS 12 | La versión más reciente de macOS de 64 bits |
| RAM | Studio: 8 GB Studio y emulador: 16 GB |
32 GB |
| CPU | Chip Apple M1 o Intel Core de 6ª generación o posterior p. ej., MacBook Pro del 2016 con procesador i7-4770HQ o superior Eliminaremos gradualmente la compatibilidad con Mac con chips de Intel |
Apple Silicon más reciente |
| Espacio en el disco | Studio: 8 GB de espacio libre Studio y emulador: 16 GB de espacio libre |
Unidad de estado sólido con 32 GB o más de espacio libre |
| Resolución de pantalla | 1280 x 800 | 1920 x 1080 |
| GPU | Integrado | Integrado |
Para instalar Android Studio en tu Mac, sigue estos pasos:
- Ejecuta el archivo DMG de Android Studio.
- Arrastra Android Studio a la carpeta Aplicaciones y, luego, inícialo.
- Elige si deseas importar configuraciones anteriores de Android Studio y, luego, haz clic en OK.
- Completa el Setup Wizard de Android Studio, que incluye la descarga de los componentes del SDK de Android que se necesitan para el desarrollo.
En el siguiente video se muestra cada paso del procedimiento de configuración recomendado:
Android Studio te notifica con un diálogo cuando hay nuevas herramientas y otras APIs disponibles. Para verificar las actualizaciones de forma manual, haz clic en Android Studio > Check for Updates.
Linux
Estos son los requisitos del sistema para Linux:
| Requisito | Mínimo | Recomendado |
|---|---|---|
| SO | Cualquier distribución de Linux de 64 bits que sea compatible con Gnome, KDE o Unity DE; GNU C Library (glibc) 2.31 o versiones posteriores |
Versión más reciente de Linux de 64 bits |
| RAM | Studio: 8 GB Studio y emulador: 16 GB |
32 GB de RAM o más |
| CPU | Se requiere compatibilidad con la virtualización (Intel VT-x o AMD-V, habilitado en el BIOS). Microarquitectura de CPU posterior a 2017 Intel Core de 8ª gen. i5 / AMD Zen Ryzen (p. ej., Intel i5-8xxx, Ryzen 1xxx). |
Se requiere compatibilidad con la virtualización (Intel VT-x o AMD-V, habilitado en el BIOS). Microarquitectura de CPU más reciente Busca CPUs de las series Intel Core i5, i7 o i9 y los sufijos H/HK/HX para laptops o S/F/K para computadoras de escritorio, o las series AMD Ryzen 5, 6, 7 o 9. Ten en cuenta que no se recomiendan los procesadores Intel Core de las series N y U debido a su rendimiento insuficiente. |
| Espacio en el disco | Studio: 8 GB de espacio libre Studio y emulador: 16 GB de espacio libre |
Unidad de estado sólido con 32 GB o más |
| Resolución de pantalla | 1280 x 800 | 1920 x 1080 |
| GPU | Studio: Ninguno Studio y emulador: GPU con 4 GB de VRAM, como Nvidia Geforce serie 10 o posterior, o AMD Radeon RX 5000 o posterior con los controladores más recientes |
GPU con VRAM de 8 GB, como Nvidia GeForce serie 20 o posterior, o AMD Radeon RX 6600 o posterior con los controladores más recientes |
Para instalar Android Studio en Linux, sigue estos pasos:
- Extrae el archivo
.tar.gzque descargaste en una ubicación apropiada para tus aplicaciones, como dentro de/usr/local/para tu perfil de usuario o/opt/para usuarios compartidos.Para una versión de Linux de 64 bits, primero debes instalar las bibliotecas requeridas para máquinas de 64 bits.
- Para iniciar Android Studio, abre una terminal, navega al directorio
android-studio/bin/y ejecutastudio. - Elige si deseas importar configuraciones anteriores de Android Studio y, luego, haz clic en OK.
- Completa el Setup Wizard de Android Studio, que incluye la descarga de los componentes del SDK de Android que se necesitan para el desarrollo.
Sugerencia: Para que Android Studio esté disponible en tu lista de aplicaciones, selecciona Tools > Create Desktop Entry en la barra de menú de Android Studio.
Bibliotecas requeridas para máquinas de 64 bits
Si ejecutas una versión de Ubuntu de 64 bits, deberás instalar algunas bibliotecas de 32 bits con el siguiente comando:
sudo apt-get install libc6:i386 libncurses5:i386 libstdc++6:i386 lib32z1 libbz2-1.0:i386
Si usas Fedora de 64 bits, el comando es el siguiente:
sudo yum install zlib.i686 ncurses-libs.i686 bzip2-libs.i686
En el siguiente video se muestra cada paso del procedimiento de configuración recomendado:
Android Studio te notifica con un diálogo cuando hay nuevas herramientas y otras APIs disponibles. Para verificar las actualizaciones de forma manual, haz clic en Help > Check for Update.
ChromeOS
Para conocer los requisitos del sistema compatibles con Android Studio y Android Emulator, consulta Desarrollo para Android en la documentación de ChromeOS.
Para instalar Android Studio en ChromeOS, sigue estos pasos:
- Instala Linux para ChromeOS.
- Abre la app Archivos y busca el paquete DEB en la carpeta Descargas en Mis archivos.
Haz clic con el botón derecho en el paquete DEB y selecciona Instalar con Linux (beta).
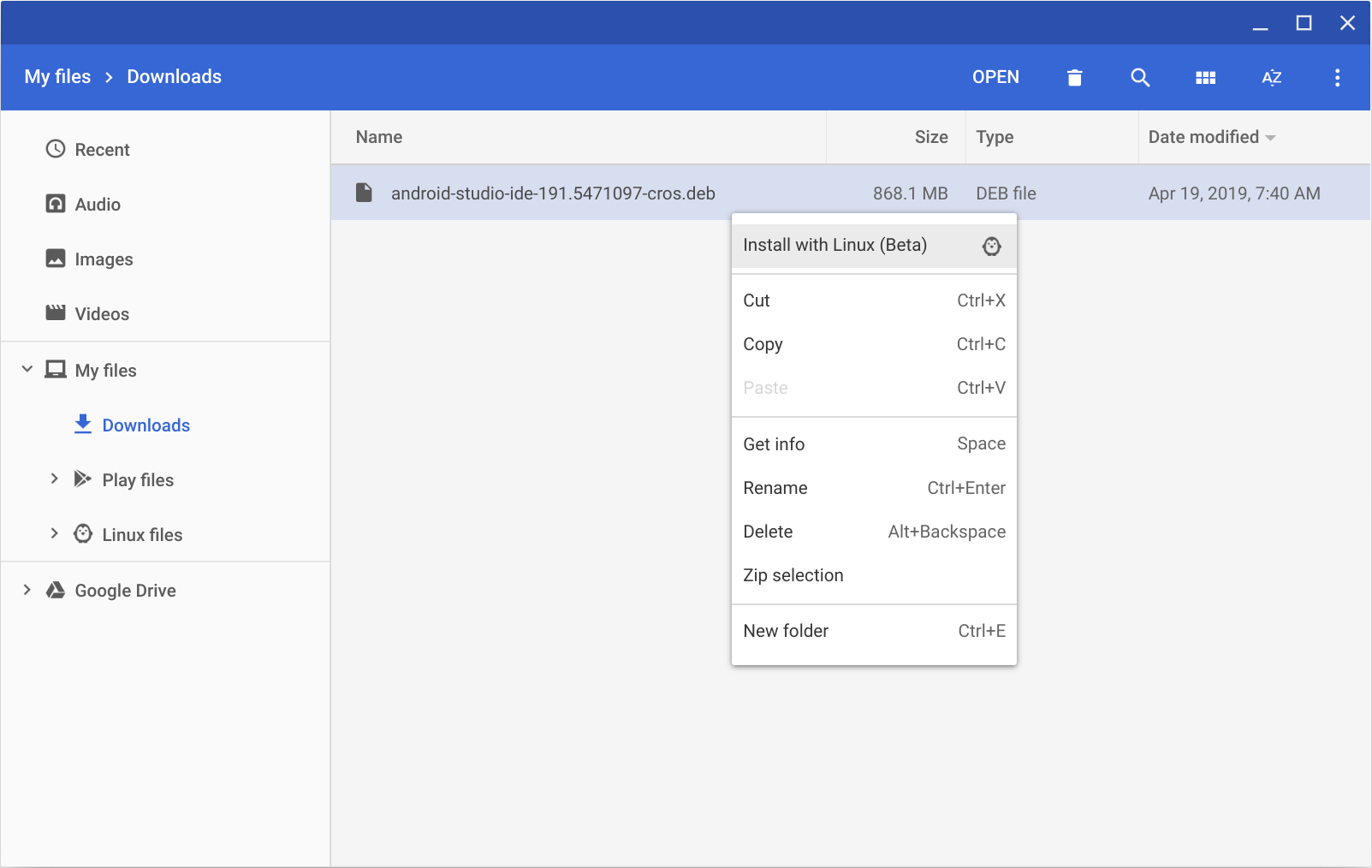
- Si ya instalaste Android Studio, selecciona si deseas importar la configuración anterior de Android Studio y, luego, haz clic en OK.
Completa el Setup Wizard de Android Studio, que incluye la descarga de los componentes del SDK de Android que se necesitan para el desarrollo.
Una vez que se complete la instalación, inicia Android Studio desde el Selector o desde la terminal de Linux de ChromeOS. En el directorio de instalación predeterminado
/opt/android-studio/bin, ejecutastudio.
Android Studio te notifica con un diálogo cuando hay nuevas herramientas y otras APIs disponibles. Para verificar las actualizaciones de forma manual, haz clic en Help > Check for Update.

