Configure o Android Studio com apenas alguns cliques. Primeiro, verifique os requisitos do sistema. Depois, faça o download da versão mais recente do Android Studio.
O Android Emulator permite testar seus apps em várias configurações de dispositivos e níveis da API do Android sem precisar de um dispositivo físico. Por isso, é o método preferido para testar apps Android. Para saber mais, consulte Executar apps no Android Emulator.
No entanto, também é possível usar o Android Studio sem o emulador usando um dispositivo Android físico moderno ou o serviço de espelhamento de dispositivos Android para implantar e testar apps.
Se o sistema tiver recursos limitados, considere nossa solução de IDE baseada na nuvem, o Android Studio no IDX, que oferece um ambiente de desenvolvimento eficiente sem a necessidade de hardware local de ponta.
Mínimo para o Android Studio e o Android Studio com o Android Emulator.
Os requisitos mínimos listados permitem que você comece a usar o Android Studio e geralmente se aplicam aos seguintes casos de uso:
Criar e oferecer suporte a projetos e amostras menores.
Criar um único Dispositivo virtual Android (AVD).
Implantar um app em um único AVD, em um dispositivo físico local ou em dispositivos de transmissão de dispositivos Android. Isso não inclui AVDs de RV/RA.
Recomendado para executar o Android Studio e o Android Emulator.
Estas são as especificações de sistema recomendadas para executar o Android Studio e o Android Emulator. Isso normalmente abrange os seguintes casos de uso:
- Desenvolvimento profissional em bases de código maiores e mais complexas.
- Criar vários Dispositivos virtuais Android (AVD), incluindo dispositivos XR.
- Executar vários AVDs simultaneamente, incluindo dispositivos XR.
Windows
Requisitos do sistema para Windows:
| Requisito | Mínimo | Recomendado |
|---|---|---|
| SO | Microsoft Windows 10 de 64 bits | Versão de 64 bits mais recente do Windows |
| RAM | Studio:8 GB Studio e emulador:16 GB |
32 GB |
| CPU | Suporte à virtualização necessário (Intel VT-x ou AMD-V, ativado no BIOS).
Microarquitetura de CPU após 2017. Intel 8ª geração Core i5 / AMD Zen Ryzen (por exemplo, Intel i5-8xxx, Ryzen 1xxx). |
Suporte à virtualização necessário (Intel VT-x ou AMD-V, ativado no BIOS). Microarquitetura de CPU mais recente. Procure CPUs das séries Intel Core i5, i7 ou i9 e/ou os sufixos H/HK/HX para laptops ou S/F/K para desktops, ou as séries AMD Ryzen 5, 6, 7 ou 9. Não recomendamos os processadores Intel® Core™ das séries N e U devido à performance insuficiente. |
| Espaço em disco | Studio:8 GB de espaço livre. Studio e emulador:16 GB de espaço livre |
Unidade de estado sólido (SSD) com 32 GB ou mais |
| Resolução da tela | 1280 x 800 | 1920 x 1080 |
| GPU | Studio:nenhuma Studio e emulador:GPU com 4 GB de VRAM, como Nvidia Geforce série 10 ou mais recente, ou AMD Radeon RX 5000 ou mais recente com os drivers mais recentes |
GPU com 8 GB de VRAM, como Nvidia Geforce série 20 ou mais recente, ou AMD Radeon RX6600 ou mais recente com os drivers mais recentes. |
Para instalar o Android Studio no Windows, siga estas etapas:
Se você fez o download de um arquivo
EXE(recomendado), clique duas vezes nele para iniciá-lo.Se você fez o download de um arquivo
Zip:- Descompacte o
Zip. - Copie a pasta android-studio para a pasta Arquivos de Programas.
- Abra a pasta android-studio > bin.
- Inicie
studio64.exe(para máquinas de 64 bits) oustudio.exe(para máquinas de 32 bits). - Siga o assistente de configuração no Android Studio e instale todos os pacotes do SDK recomendados.
- Descompacte o
O vídeo a seguir mostra cada etapa do procedimento de configuração do download do
.exe recomendado:
O Android Studio mostra uma caixa de diálogo quando novas ferramentas e outras APIs ficam disponíveis. Para conferir manualmente se há atualizações, clique em Ajuda > Verificar atualizações.
Mac
Requisitos de sistema para Mac:
| Requisito | Mínimo | Recomendado |
|---|---|---|
| SO | macOS 12 | Versão mais recente do macOS de 64 bits |
| RAM | Studio:8 GB Studio e emulador:16 GB |
32 GB |
| CPU | Chip Apple M1 ou Intel Core de sexta geração ou mais recente. por exemplo, MacBook Pro de 2016 com processador i7-4770HQ ou mais recente. Estamos desativando o suporte para Macs com chips Intel |
Apple Silicon mais recente |
| Espaço em disco | Studio:8 GB de espaço livre. Studio e emulador:16 GB de espaço livre. |
Unidade de estado sólido com 32 GB ou mais de espaço livre. |
| Resolução da tela | 1280 x 800 | 1920 x 1080 |
| GPU | Integrada | Integrada |
Para instalar o Android Studio no Mac, siga estas etapas:
- Execute o arquivo DMG do Android Studio.
- Arraste o Android Studio para a pasta "Aplicativos" e execute-o.
- Escolha se quer importar as configurações anteriores do Android Studio e clique em OK.
- Conclua as etapas do assistente de configuração do Android Studio, que inclui o download dos componentes do SDK do Android necessários para o desenvolvimento.
O vídeo a seguir mostra todas as etapas do procedimento de configuração recomendado:
O Android Studio mostra uma caixa de diálogo quando novas ferramentas e outras APIs ficam disponíveis. Para conferir se há atualizações manualmente, clique em Android Studio > Check for Updates.
Linux
Requisitos do sistema para Linux:
| Requisito | Mínimo | Recomendado |
|---|---|---|
| SO | Qualquer distribuição de Linux de 64 bits com suporte para Gnome, KDE ou Unity DE e com a Biblioteca C do GNU (glibc) 2.31 ou mais recente |
Versão mais recente do Linux de 64 bits |
| RAM | Studio:8 GB Studio e emulador:16 GB |
32 GB de RAM ou mais |
| CPU | Suporte à virtualização necessário (Intel VT-x ou AMD-V, ativado no BIOS). Microarquitetura de CPU após 2017 Intel Core de 8ª geração i5 / AMD Zen Ryzen (por exemplo, Intel i5-8xxx, Ryzen 1xxx). |
Suporte à virtualização necessário (Intel VT-x ou AMD-V, ativado no BIOS). Microarquitetura de CPU mais recente: procure CPUs das séries Intel Core i5, i7 ou i9 e/ou os sufixos H/HK/HX para laptop ou S/F/K para computador desktop, ou as séries AMD Ryzen 5, 6, 7 ou 9. Os processadores Intel Core das séries N e U não são recomendados devido à performance insuficiente. |
| Espaço em disco | Studio:8 GB de espaço livre. Studio e emulador:16 GB de espaço livre. |
Unidade de estado sólido (SSD) com 32 GB ou mais |
| Resolução da tela | 1280 x 800 | 1920 x 1080 |
| GPU | Studio:nenhuma Studio e emulador:GPU com 4 GB de VRAM, como Nvidia Geforce série 10 ou mais recente, ou AMD Radeon RX 5000 ou mais recente com os drivers mais recentes |
GPU com 8 GB de VRAM, como Nvidia Geforce série 20 ou mais recente, ou AMD Radeon RX 6600 ou mais recente com os drivers mais recentes |
Para instalar o Android Studio no Linux, siga estas etapas:
- Descompacte o arquivo
.tar.gztransferido por download em um local adequado para seus aplicativos, como/usr/local/para seu perfil de usuário ou/opt/para usuários compartilhados.Em uma versão de 64 bits do Linux, primeiro instale as bibliotecas necessárias para máquinas de 64 bits.
- Para iniciar o Android Studio, abra um terminal, navegue até o
diretório
android-studio/bin/e executestudio. - Selecione se você quer importar as configurações anteriores do Android Studio e clique em OK.
- Conclua as etapas do assistente de configuração do Android Studio, que inclui o download dos componentes do SDK do Android necessários para o desenvolvimento.
Dica: para disponibilizar o Android Studio na sua lista de aplicativos, selecione Tools > Create Desktop Entry na barra de menus.
Bibliotecas necessárias para máquinas de 64 bits
Se você estiver executando uma versão do Ubuntu de 64 bits, será necessário instalar algumas bibliotecas de 32 bits com o seguinte comando:
sudo apt-get install libc6:i386 libncurses5:i386 libstdc++6:i386 lib32z1 libbz2-1.0:i386
Se você estiver executando o Fedora de 64 bits, o comando será:
sudo yum install zlib.i686 ncurses-libs.i686 bzip2-libs.i686
O vídeo a seguir mostra todas as etapas do procedimento de configuração recomendado:
O Android Studio mostra uma caixa de diálogo quando novas ferramentas e outras APIs ficam disponíveis. Para conferir manualmente se há atualizações, clique em Ajuda > Verificar atualizações.
ChromeOS
Para conferir os requisitos do sistema para o Android Studio e o Android Emulator, consulte a página de desenvolvimento para Android na documentação do ChromeOS.
Para instalar o Android Studio no ChromeOS, siga estas etapas:
- Instale o Linux para ChromeOS.
- Abra o app Arquivos e localize o pacote DEB na pasta Downloads em Meus arquivos.
Com o botão direito do mouse, clique no pacote DEB e selecione Instalar com o Linux (Beta).
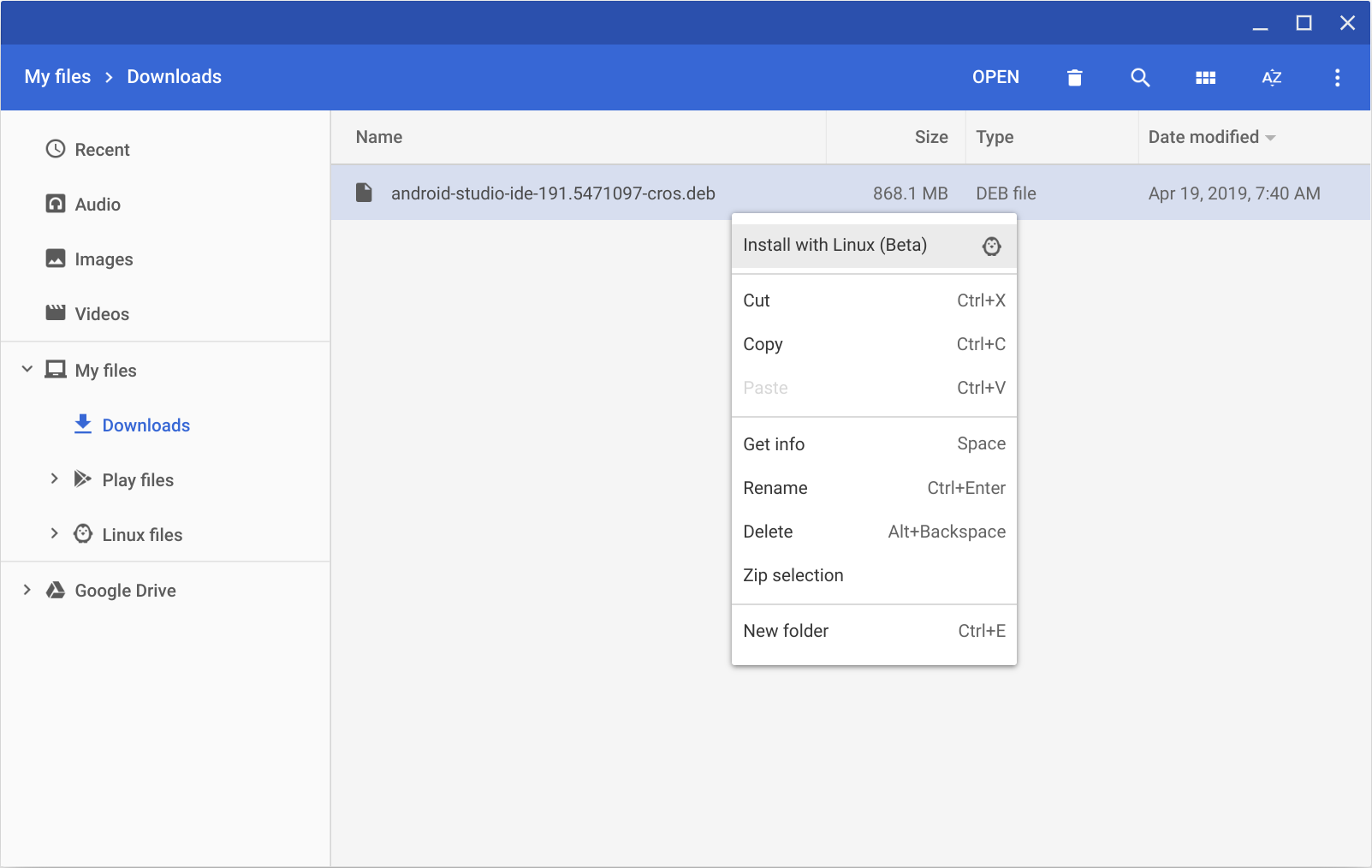
- Se você já instalou o Android Studio antes, selecione se quer importar as configurações anteriores dele e clique em OK.
Conclua as etapas do assistente de configuração do Android Studio, que inclui o download dos componentes do SDK do Android necessários para o desenvolvimento.
Após a conclusão da instalação, inicie o Android Studio no acesso rápido ou no terminal Linux do ChromeOS. No diretório de instalação padrão
/opt/android-studio/bin, executestudio.
O Android Studio mostra uma caixa de diálogo quando novas ferramentas e outras APIs ficam disponíveis. Para conferir manualmente se há atualizações, clique em Ajuda > Verificar atualizações.

