Настройте Android Studio всего за несколько кликов. Сначала проверьте системные требования. Затем скачайте последнюю версию Android Studio .
Эмулятор Android позволяет тестировать приложения на различных устройствах с различными конфигурациями и уровнями API Android без необходимости использования физического устройства. Именно поэтому он является предпочтительным методом тестирования приложений для Android. Подробнее см. в статье «Запуск приложений на эмуляторе Android» .
Однако вы также можете использовать Android Studio без эмулятора, используя современное физическое устройство Android или службу потоковой передачи данных Android Device для развертывания и тестирования приложений.
Если ресурсы вашей системы ограничены, вы можете рассмотреть наше облачное решение IDE Android Studio на IDX , которое предлагает мощную среду разработки без необходимости использования мощного локального оборудования.
Минимум для Android Studio и Android Studio с Android Emulator.
Перечисленные минимальные требования позволяют вам приступить к работе с Android Studio и обычно применимы к следующим вариантам использования:
Создание и поддержка небольших проектов и образцов.
Создание единого виртуального устройства Android (AVD).
Развертывание приложения на одном AVD, на локальном физическом устройстве или на устройствах потоковой передачи данных Android . Это не относится к XR AVD.
Рекомендуется запустить Android Studio и Android Emulator.
Ниже приведены рекомендуемые системные требования для запуска Android Studio и эмулятора Android. Обычно они охватывают следующие сценарии использования:
- Профессиональная разработка на более крупных и сложных кодовых базах.
- Создание нескольких виртуальных устройств Android (AVD), включая устройства XR.
- Одновременная работа нескольких AVD, включая устройства XR.
Окна
Вот системные требования для Windows:
| Требование | Минимум | Рекомендуется |
|---|---|---|
| ОС | 64-битная Microsoft Windows 10 | Последняя 64-битная версия Windows |
| БАРАН | Студия: 8 ГБ Студия и эмулятор: 16 ГБ | 32 ГБ |
| Процессор | Требуется поддержка виртуализации (Intel VT-x или AMD-V, включена в BIOS). Микроархитектура ЦП после 2017 года. Intel Core i5 8-го поколения / AMD Zen Ryzen (например, Intel i5-8xxx, Ryzen 1xxx). | Требуется поддержка виртуализации (Intel VT-x или AMD-V, включена в BIOS). Новейшая микроархитектура процессоров. Ищите процессоры серий Intel Core i5, i7 или i9 с суффиксами H/HK/HX для ноутбуков или суффиксами S/F/K для настольных ПК, а также AMD Ryzen серий 5, 6, 7 или 9. Обратите внимание, что процессоры Intel® Core™ серии N и U не рекомендуются из-за недостаточной производительности. |
| Место на диске | Студия: 8 ГБ свободного места. Студия и эмулятор: 16 ГБ свободного места | Твердотельный накопитель емкостью 32 ГБ или более |
| Разрешение экрана | 1280 х 800 | 1920 х 1080 |
| графический процессор | Студия: Нет Студия и эмулятор: графический процессор с 4 ГБ видеопамяти, например, Nvidia Geforce 10 серии или новее, или AMD Radeon RX 5000 или новее с последними драйверами | Графический процессор с 8 ГБ видеопамяти, например, Nvidia Geforce 20 серии или новее, или AMD Radeon RX6600 или новее с последними драйверами. |
Чтобы установить Android Studio в Windows, выполните следующие действия:
Если вы загрузили
EXEфайл (рекомендуется), дважды щелкните его, чтобы запустить.Если вы загрузили
Zip-файл:- Распакуйте
Zip. - Скопируйте папку android-studio в папку Program Files .
- Откройте папку android-studio > bin .
- Запустите
studio64.exe(для 64-битных машин) илиstudio.exe(для 32-битных машин). - Следуйте указаниям мастера установки в Android Studio и установите все рекомендуемые пакеты SDK.
- Распакуйте
В следующем видео показан каждый шаг процедуры настройки для рекомендуемой загрузки .exe :
Android Studio уведомляет вас диалоговым окном о появлении новых инструментов и других API. Чтобы вручную проверить наличие обновлений, нажмите «Справка» > «Проверить наличие обновлений» .
Мак
Вот системные требования для Mac:
| Требование | Минимум | Рекомендуется |
|---|---|---|
| ОС | macOS 12 | Последняя 64-битная версия macOS |
| БАРАН | Студия: 8 ГБ Студия и эмулятор: 16 ГБ | 32 ГБ |
| Процессор | Чип Apple M1 или Intel Core 6-го поколения или новее. например, MacBook Pro 2016 года с процессором i7-4770HQ или выше. Мы прекращаем поддержку Mac с чипами Intel | Новейший Apple Silicon |
| Место на диске | Студия: 8 ГБ свободного места. Студия и эмулятор: 16 ГБ свободного места. | Твердотельный накопитель с объемом свободного места 32 ГБ или более. |
| Разрешение экрана | 1280 х 800 | 1920 х 1080 |
| графический процессор | Интегрированный | Интегрированный |
Чтобы установить Android Studio на ваш Mac, выполните следующие действия:
- Запустите DMG-файл Android Studio.
- Перетащите Android Studio в папку «Программы», затем запустите Android Studio.
- Выберите, следует ли импортировать предыдущие настройки Android Studio, затем нажмите OK .
- Выполните действия мастера настройки Android Studio, включая загрузку компонентов Android SDK, необходимых для разработки.
В следующем видео показан каждый шаг рекомендуемой процедуры настройки:
Android Studio уведомляет вас диалоговым окном о появлении новых инструментов и других API. Чтобы вручную проверить наличие обновлений, нажмите Android Studio > Проверить наличие обновлений .
Линукс
Вот системные требования для Linux:
| Требование | Минимум | Рекомендуется |
|---|---|---|
| ОС | Любой 64-битный дистрибутив Linux, поддерживающий Gnome, KDE или Unity DE; Библиотека GNU C (glibc) 2.31 или более поздняя версия. | Последняя 64-битная версия Linux |
| БАРАН | Студия: 8 ГБ Студия и эмулятор: 16 ГБ | 32 ГБ ОЗУ или больше |
| Процессор | Требуется поддержка виртуализации (Intel VT-x или AMD-V, включена в BIOS). Микроархитектура ЦП после 2017 года Intel 8-го поколения Core i5 / AMD Zen Ryzen (например, Intel i5-8xxx, Ryzen 1xxx). | Требуется поддержка виртуализации (Intel VT-x или AMD-V, включена в BIOS). Новейшая микроархитектура ЦП. Ищите ЦП серий Intel Core i5, i7 или i9 и/или суффиксы H/HK/HX для ноутбуков или суффиксы S/F/K для настольных компьютеров, или AMD Ryzen серий 5, 6, 7 или 9. Обратите внимание, что процессоры Intel Core серии N и U не рекомендуются из-за недостаточной производительности. |
| Место на диске | Студия: 8 ГБ свободного места. Студия и эмулятор: 16 ГБ свободного места. | Твердотельный накопитель емкостью 32 ГБ или более |
| Разрешение экрана | 1280 х 800 | 1920 х 1080 |
| графический процессор | Студия: Нет Студия и эмулятор: графический процессор с 4 ГБ видеопамяти, например, Nvidia Geforce 10 серии или новее, или AMD Radeon RX 5000 или новее с последними драйверами | Видеокарта с 8 ГБ видеопамяти, например, Nvidia Geforce 20 серии или новее, или AMD Radeon RX 6600 или новее с последними драйверами |
Чтобы установить Android Studio на Linux, выполните следующие действия:
- Распакуйте загруженный вами файл
.tar.gzв соответствующее место для ваших приложений, например, в/usr/local/для вашего профиля пользователя или/opt/для общих пользователей.Для 64-битной версии Linux сначала установите необходимые библиотеки для 64-битных машин .
- Чтобы запустить Android Studio, откройте терминал, перейдите в каталог
android-studio/bin/и выполнитеstudio. - Выберите, хотите ли вы импортировать предыдущие настройки Android Studio, затем нажмите OK .
- Выполните действия мастера настройки Android Studio, включая загрузку компонентов Android SDK, необходимых для разработки.
Совет: чтобы сделать Android Studio доступным в списке приложений, выберите «Инструменты» > «Создать запись рабочего стола» в строке меню Android Studio.
Необходимые библиотеки для 64-битных машин
Если вы используете 64-битную версию Ubuntu, вам необходимо установить некоторые 32-битные библиотеки с помощью следующей команды:
sudo apt-get install libc6:i386 libncurses5:i386 libstdc++6:i386 lib32z1 libbz2-1.0:i386
Если вы используете 64-битную версию Fedora, команда будет следующей:
sudo yum install zlib.i686 ncurses-libs.i686 bzip2-libs.i686
В следующем видео показан каждый шаг рекомендуемой процедуры настройки:
Android Studio уведомляет вас диалоговым окном о появлении новых инструментов и других API. Чтобы вручную проверить наличие обновлений, нажмите «Справка» > «Проверить наличие обновлений» .
ChromeOS
Системные требования для поддержки Android Studio и Android Emulator см. в разделе «Разработка Android» в документации ChromeOS.
Чтобы установить Android Studio на ChromeOS, выполните следующие действия:
- Установите Linux для ChromeOS .
- Откройте приложение «Файлы» и найдите пакет DEB в папке «Загрузки» в разделе «Мои файлы» .
Щелкните правой кнопкой мыши по пакету DEB и выберите Установить с Linux (бета-версией) .
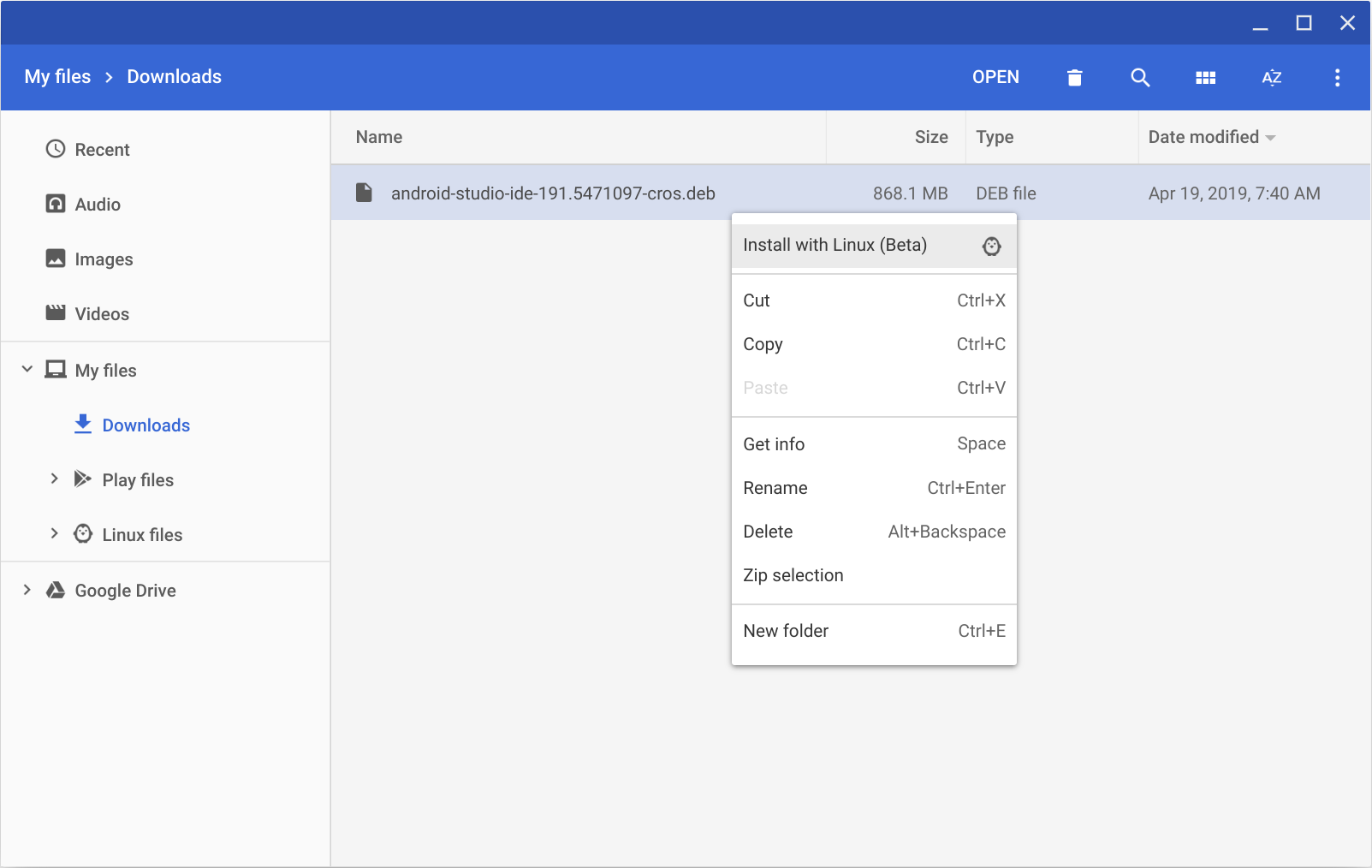
- Если вы уже устанавливали Android Studio, выберите, хотите ли вы импортировать предыдущие настройки Android Studio, затем нажмите кнопку OK .
Выполните действия мастера настройки Android Studio, включая загрузку компонентов Android SDK, необходимых для разработки.
После завершения установки запустите Android Studio из панели запуска или из терминала ChromeOS Linux. В каталоге установки по умолчанию
/opt/android-studio/binзапуститеstudio.
Android Studio уведомляет вас диалоговым окном о появлении новых инструментов и других API. Чтобы вручную проверить наличие обновлений, нажмите «Справка» > «Проверить наличие обновлений» .

