Android Studio 是官方的整合開發環境 (IDE),用途為開發 Android 應用程式。Android Studio 以 IntelliJ IDEA 的強大程式碼編輯器和開發人員工具為基礎,進一步提供其他可增進 Android 應用程式建構效率的功能,例如:
- 以 Gradle 為基礎的靈活建構系統
- 快速且功能豐富的模擬器
- 可為所有 Android 裝置開發的整合式環境
- 透過即時編輯功能,即時更新模擬器和實體裝置中的可組合項
- 運用程式碼範本和 GitHub 整合功能,建構常見的應用程式功能及匯入程式碼範例
- 多項測試工具和架構
- 可找出效能、可用性、版本相容性和其他各種問題的 Lint 工具
- 支援 C++ 和 NDK
本頁將介紹 Android Studio 基本功能。如需最新異動的摘要,請參閱 Android Studio 版本資訊。
專案架構
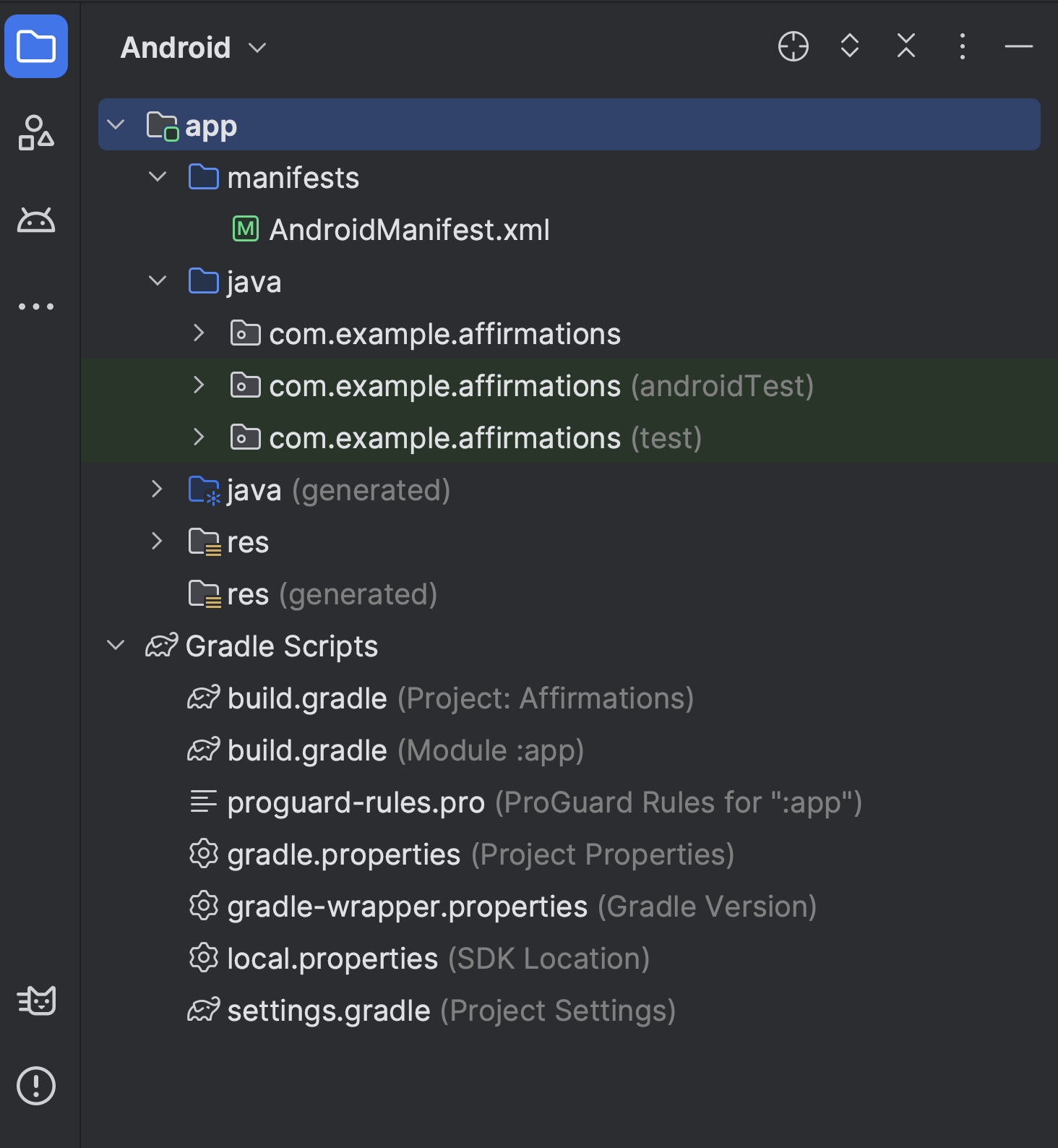
圖 1. Android 專案檢視畫面中的專案檔案。
Android Studio 中的每項專案都包含一或多個模組,內含原始碼檔案和資源檔案。模組類型包括:
- Android 應用程式模組
- 程式庫模組
- Google App Engine 模組
根據預設,Android Studio 會在 Android 專案檢視畫面中顯示專案檔案,如圖 1 所示。系統會依模組彙整這個檢視畫面的內容,方便您快速存取專案的主要來源檔案。所有的建構檔案都會顯示在「Gradle Scripts」下的頂層。
每個應用程式模組都包含下列資料夾:
- manifests:內含
AndroidManifest.xml檔案。 - java:內含 Kotlin 和 Java 原始碼檔案,包括 JUnit 測試程式碼。
- res:內含所有非程式碼的資源,例如 UI 字串和點陣圖。
磁碟上的 Android 專案結構與這個經過簡化的階層結構有所不同。如要查看專案的實際檔案結構,請從「Project」選單中選取「Project」,而非「Android」。
詳情請參閱「專案總覽」一文。
Gradle 建構系統
Android Studio 採用 Gradle 做為建構系統的基礎,並加入 Android Gradle 外掛程式提供的更多 Android 專屬功能。這套建構系統可以在 Android Studio 選單中當做整合式工具執行,也可透過指令列獨立執行。您可以使用建構系統的各項功能執行以下操作:
- 自訂、設定及擴充建構程序。
- 使用相同的專案和模組,為應用程式建立含有不同功能的多個 APK。
- 在不同來源集之間重複使用程式碼和資源。
只要運用 Gradle 的靈活性,即可在不修改應用程式核心來源檔案的情況下,完成以上所有操作。
如果使用 Kotlin (建議做法),Android Studio 的建構檔案名稱會是 build.gradle.kts,如果使用 Groovy,則建構檔案名稱為 build.gradle。這些是採用 Kotlin 或 Groovy 語法的純文字檔案,會使用 Android Gradle 外掛程式提供的元素設定建構項目。每項專案都有一個適用於整個專案的頂層建構檔案,以及每個模組分別適用的模組層級建構檔案。如果匯入現有專案,Android Studio 會自動產生必要的建構檔案。
如要進一步瞭解建構系統和建構項目設定方式,請參閱「建構設定」一文。
建構變化版本
透過建構系統,您可以在單一專案中建立相同應用程式的不同版本。如果您同時提供應用程式的免費與付費版本,或是想在 Google Play 針對不同裝置設定發行多個 APK,這項功能就能派上用場。
如要進一步瞭解如何設定建構變化版本,請參閱「設定建構變化版本」。
支援多個 APK
Android Studio 支援多個 APK,可讓您根據螢幕密度或 ABI 有效率地建立多個 APK。舉例來說,您可以針對 hdpi 和 mdpi 螢幕密度建立個別的應用程式 APK,同時仍將這些 APK 視為單一變化版本,並允許共用測試 APK、javac、dx 和 ProGuard 設定。
如要進一步瞭解支援多個 APK 的功能,請參閱「建立多個 APK」。
資源縮減
Android Studio 的資源縮減功能會自動從封裝應用程式與程式庫依附元件中移除未使用的資源。舉例來說,如果您的應用程式透過 Google Play 服務存取 Google 雲端硬碟功能,而且您目前並未使用 Google 登入功能,就能以資源縮減功能移除 SignInButton 按鈕的各種可繪項目資產。
注意:資源縮減功能可與程式碼縮減工具 (例如 ProGuard) 搭配使用。
如要進一步瞭解如何縮減程式碼和資源,請參閱「縮減、模糊處理及最佳化應用程式」。
管理依附元件
您可以在模組層級的建構指令碼中,用名稱指定專案的依附元件。Gradle 會尋找依附元件,並在建構項目中提供這些元件。在 build.gradle.kts 檔案中,可宣告模組依附元件、遠端二進位檔依附元件和本機二進位檔依附元件。
根據預設,Android Studio 會將專案設為使用 Maven Central 存放區,這項設定包含在專案的頂層建構檔案中。
如要進一步瞭解如何設定依附元件,請參閱「新增建構依附元件」。
偵錯與分析工具
Android Studio 包含內嵌偵錯與效能分析工具,可協助偵錯及改善程式碼的效能。
內嵌偵錯
使用內嵌偵錯功能,即可在偵錯工具檢視畫面中對參照內容、運算式和變數值進行內嵌驗證,提升程式碼走查效率。
內嵌偵錯資訊包括:
- 內嵌變數值
- 參照指定物件的物件
- 方法的回傳值
- Lambda 和運算子運算式
- 工具提示的值
如要啟用內嵌偵錯功能,請在「Debug」視窗中按一下「Settings」圖示 ![]() ,然後選取「Show Variable Values in Editor」。
,然後選取「Show Variable Values in Editor」。
效能分析器
Android Studio 提供效能分析器,方便您追蹤應用程式的記憶體和 CPU 用量、尋找已取消配置的物件、找出記憶體流失情形、強化圖形處理效能,以及分析網路要求。
如要使用效能分析器,請在裝置或模擬器上執行應用程式,依序選取「View」>「Tool Windows」>「Profiler」,開啟 Android 分析器。
如要進一步瞭解效能分析器,請參閱「分析應用程式效能」一文。
記憶體快照資料
在 Android Studio 中分析記憶體用量時,您可以同時啟動垃圾收集作業,並將 Java 堆積轉儲為 Android 專用 HPROF 二進位檔格式的堆積快照檔案。HPROF 檢視器會顯示類別、各類別的例項以及參照樹狀圖,方便您追蹤記憶體用量及找出記憶體流失情形。
如要進一步瞭解如何使用記憶體快照資料,請參閱「擷取記憶體快照資料」。
記憶體分析器
記憶體分析器可用來追蹤記憶體配置情形,以及在執行特定動作時查看物件的配置位置。瞭解這些配置資訊後,您就能調整與各項動作相關的方法呼叫,改進應用程式效能和記憶體使用方式。
如要進一步瞭解如何追蹤及分析配置情形,請參閱「查看記憶體配置」。
資料檔案存取權
Systrace 和 Logcat 等 Android SDK 工具會產生效能與偵錯資料,可用於詳細分析應用程式。
如何查看工具產生的可用資料檔案:
- 開啟「Captures」工具視窗。
- 在工具產生的檔案清單中,按兩下任一檔案即可查看資料。
- 在任何 HPROF 檔案上按一下滑鼠右鍵,即可將該檔案轉換為標準格式。
- 檢查 RAM 用量。
程式碼檢查
每當您編譯程式時,Android Studio 都會自動執行已設定的 Lint 檢查和其他 IDE 檢查,方便您找出及修正程式碼結構品質的問題。
Lint 工具會檢查 Android 專案來源檔案是否有潛在錯誤,以及在正確性、安全性、效能、可用性、無障礙和國際化層面是否需要最佳化改善。
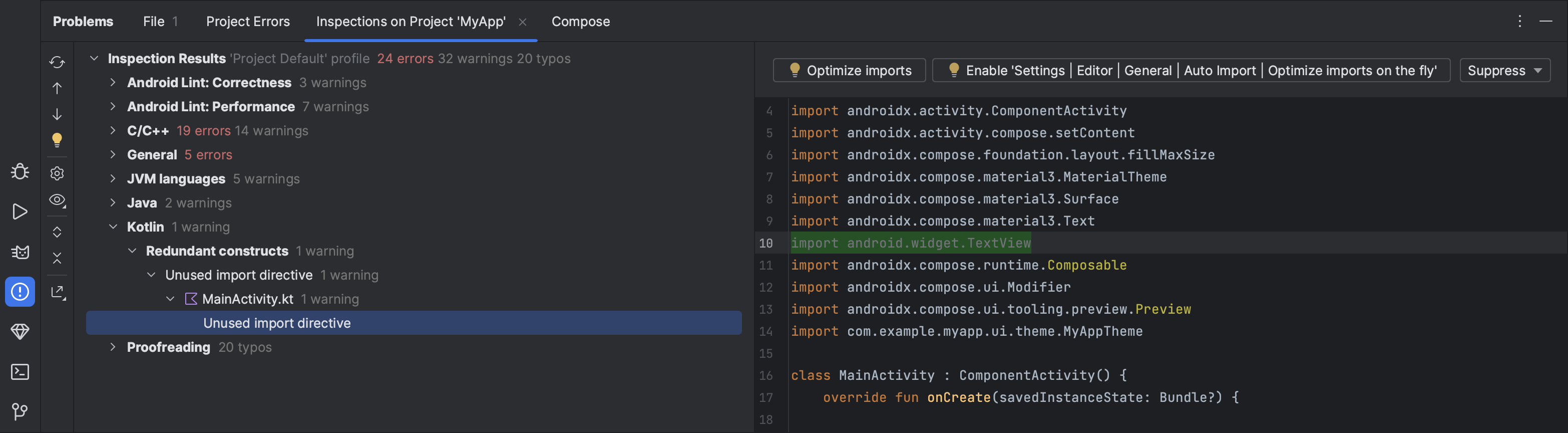
圖 2:Android Studio 中的 Lint 檢查結果。
除了 Lint 檢查外,Android Studio 也會執行 IntelliJ 程式碼檢查並驗證註解,簡化程式設計工作流程。
詳情請參閱「使用 Lint 檢查項目改善程式碼」。
Android Studio 中的註解功能
Android Studio 支援對變數、參數和回傳值加上註解的功能,協助找出空值指標例外狀況和資源類型衝突等錯誤。
Android SDK Manager 將 Jetpack 註解程式庫納入 Android 支援存放區中,可與 Android Studio 搭配使用。Android Studio 會在程式碼檢查期間驗證已設定的註解。
如要進一步瞭解 Android 註解,請參閱「使用註解提升程式碼檢查效率」。
記錄訊息
使用 Android Studio 建構及執行應用程式時,您可以在「Logcat」視窗中查看 adb 輸出內容和裝置記錄訊息。
登入開發人員帳戶
在 Android Studio 中登入開發人員帳戶,即可使用需要驗證的其他工具,例如 App Quality Insights 中的 Firebase 和 Android Vitals,以及 Android Studio 中的 Gemini。登入後,就能授權這些工具檢視及管理您在各項 Google 服務中的資料。
如要在 Android Studio 中登入開發人員帳戶,請按一下工具列尾端的設定檔圖示 ![]() 。按照提示,只提供 IDE 啟用各項功能所需的權限。如果已登入,請依序前往「File」(檔案) (macOS 中為「Android Studio」) >「Settings」(設定) >「Tools」(工具) >「Google Accounts」(Google 帳戶),管理權限。
。按照提示,只提供 IDE 啟用各項功能所需的權限。如果已登入,請依序前往「File」(檔案) (macOS 中為「Android Studio」) >「Settings」(設定) >「Tools」(工具) >「Google Accounts」(Google 帳戶),管理權限。

