कीबोर्ड शॉर्टकट, Android Studio में तेज़ी से नेविगेट करने और सामान्य कार्रवाइयां करने का एक उपयोगी तरीका है. कई मामलों में, जीयूआई का इस्तेमाल करने के मुकाबले कीबोर्ड शॉर्टकट का इस्तेमाल करना ज़्यादा तेज़ होता है.
इस पेज पर, आम तौर पर इस्तेमाल होने वाले कुछ कीबोर्ड शॉर्टकट दिए गए हैं. Android Studio, IntelliJ IDEA पर आधारित है. इसलिए, आपको IntelliJ IDEA के कीमैप के रेफ़रंस दस्तावेज़ में ज़्यादा शॉर्टकट मिल सकते हैं.
टूल विंडो
टूल विंडो खोलने के लिए, कीबोर्ड शॉर्टकट का इस्तेमाल किया जा सकता है. पहली टेबल में, सबसे ज़्यादा इस्तेमाल की जाने वाली विंडो के शॉर्टकट दिए गए हैं.
पहली टेबल. आम तौर पर इस्तेमाल होने वाली टूल विंडो के लिए कीबोर्ड शॉर्टकट
| टूल विंडो | Windows और Linux | macOS |
|---|---|---|
| प्रोजेक्ट | Alt+1 | Command+1 |
| वर्शन कंट्रोल | Alt+9 | Command+9 |
| चलाएं | Shift+F10 | Control+R |
| डीबग | Shift+F9 | Control+D |
| Logcat | Alt+6 | Command+6 |
| एडिटर पर वापस जाएं | Esc | Esc |
| सभी टूल विंडो छिपाएं | Control+Shift+F12 | Command+Shift+F12 |
कोड पूरा करने की सुविधा
Android Studio में तीन तरह के कोड पूरे करने की सुविधा होती है. इन्हें कीबोर्ड शॉर्टकट का इस्तेमाल करके ऐक्सेस किया जा सकता है. इसके बारे में यहां दी गई टेबल में बताया गया है.
टेबल 2. कोड पूरा करने की सुविधा के लिए कीबोर्ड शॉर्टकट
| टाइप | ब्यौरा | Windows और Linux | macOS |
|---|---|---|---|
| बुनियादी तौर पर पूरा होना | यह वैरिएबल, टाइप, तरीके, एक्सप्रेशन वगैरह के लिए बुनियादी सुझाव दिखाता है. अगर आपने बुनियादी तौर पर पूरे किए गए टास्क के लिए, लगातार दो बार कॉल किया है, तो आपको ज़्यादा नतीजे दिखेंगे. इनमें निजी सदस्य और इंपोर्ट नहीं किए गए स्टैटिक सदस्य शामिल हैं. | Control+Space | Control+Space |
| स्मार्ट तरीके से लिखने की सुविधा | यह कॉन्टेक्स्ट के हिसाब से काम के विकल्प दिखाता है. स्मार्ट तरीके से पूरा करने की सुविधा, अनुमानित टाइप और डेटा फ़्लो को ध्यान में रखती है. स्मार्ट तरीके से पूरा करने की सुविधा को लगातार दो बार कॉल करने पर, आपको ज़्यादा नतीजे दिखते हैं. इनमें चेन भी शामिल हैं. | Control+Shift+Space | Control+Shift+Space |
| स्टेटमेंट पूरा करना | यह सुविधा, मौजूदा स्टेटमेंट को पूरा करती है. इसमें छूटे हुए पैरंटheses, ब्रैकेट, ब्रेसिज़, फ़ॉर्मैटिंग वगैरह जोड़े जाते हैं. | Control+Shift+Enter | Command+Shift+Enter |
इरादे के मुताबिक कार्रवाइयां दिखाने और तुरंत ठीक करने के लिए, Alt+Enter दबाएं.
नेविगेशन
Android Studio में नेविगेट करने के लिए, यहां दिए गए सुझावों का इस्तेमाल करें:
- हाल ही की फ़ाइलें ऐक्शन का इस्तेमाल करके, हाल ही में ऐक्सेस की गई फ़ाइलों के बीच स्विच करें. हाल ही की फ़ाइलें खोलने के लिए, Control+E (macOS पर Command+E) दबाएं. डिफ़ॉल्ट रूप से, सबसे आखिर में ऐक्सेस की गई फ़ाइल चुनी जाती है. इस कार्रवाई में, बाईं ओर मौजूद कॉलम से किसी भी टूल विंडो को ऐक्सेस किया जा सकता है.
- फ़ाइल स्ट्रक्चर ऐक्शन का इस्तेमाल करके, मौजूदा फ़ाइल का स्ट्रक्चर देखें. फ़ाइल स्ट्रक्चर ऐक्शन को चालू करने के लिए, Control+F12 दबाएं (macOS पर Command+F12). इस कार्रवाई का इस्तेमाल करके, अपनी मौजूदा फ़ाइल के किसी भी हिस्से पर तुरंत नेविगेट किया जा सकता है.
क्लास पर जाएं ऐक्शन का इस्तेमाल करके, अपने प्रोजेक्ट में किसी क्लास को खोजें और उस पर जाएं. क्लास पर जाएं ऐक्शन को चालू करने के लिए, Control+N दबाएं (macOS पर Command+O दबाएं).
क्लास पर जाएं सुविधा में, कई तरह के एक्सप्रेशन इस्तेमाल किए जा सकते हैं. जैसे, कैमल हंप (इससे किसी एलिमेंट के कैमल-केस वाले नाम में कैपिटल लेटर के हिसाब से खोज की जा सकती है), पाथ, लाइन पर जाएं (इससे फ़ाइल में किसी लाइन पर जाया जा सकता है), और बीच के नाम का मिलान (इससे क्लास के नाम के किसी हिस्से को खोजा जा सकता है). इसे लगातार दो बार कॉल करने पर, यह आपको प्रोजेक्ट क्लास के नतीजे दिखाता है.
फ़ाइल पर जाएं ऐक्शन का इस्तेमाल करके, किसी फ़ाइल या फ़ोल्डर पर जाएं. फ़ाइल पर जाएं को खोलने के लिए, Control+Shift+N दबाएं (macOS पर Command+Shift+O दबाएं). फ़ाइलों के बजाय फ़ोल्डर खोजने के लिए, अपने एक्सप्रेशन के आखिर में
/जोड़ें.सिंबल पर जाएं ऐक्शन का इस्तेमाल करके, नाम के हिसाब से किसी तरीके या फ़ील्ड पर जाएं. सिंबल पर जाएं ऐक्शन को चालू करने के लिए, Control+Alt+Shift+N दबाएं. macOS पर, Command+Option+O दबाएं.
कर्सर की मौजूदा जगह पर मौजूद क्लास, तरीके, फ़ील्ड, पैरामीटर या स्टेटमेंट का रेफ़रंस देने वाले सभी कोड ढूंढने के लिए, Alt+F7 (macOS पर Option+F7) दबाएं.
डिफ़ॉल्ट कीमैप
Android Studio में, सामान्य तौर पर की जाने वाली कई कार्रवाइयों के लिए कीबोर्ड शॉर्टकट शामिल होते हैं. तीसरी टेबल में, ऑपरेटिंग सिस्टम के हिसाब से डिफ़ॉल्ट कीबोर्ड शॉर्टकट दिखाए गए हैं.
ध्यान दें: टेबल 3 में दिए गए डिफ़ॉल्ट कीमैप के अलावा, पहले से सेट किए गए कई कीमैप में से किसी एक को चुना जा सकता है. इसके अलावा, कस्टम कीमैप भी बनाया जा सकता है. कीबोर्ड शॉर्टकट को पसंद के मुताबिक बनाने के बारे में ज़्यादा जानने के लिए, कस्टम कीमैप कॉन्फ़िगर करना सेक्शन देखें.
टेबल 3. Windows या Linux और macOS ऑपरेटिंग सिस्टम के लिए डिफ़ॉल्ट कीबोर्ड शॉर्टकट
| ब्यौरा | Windows और Linux | macOS |
|---|---|---|
| सामान्य कार्रवाइयां | ||
| सभी सेव करें | Control+S | Command+S |
| सिंक करना | Control+Alt+Y | Command+Option+Y |
| एडिटर को बड़ा/छोटा करें | Control+Shift+F12 | Control+Command+F12 |
| 'पसंदीदा' में जोड़ें | Alt+Shift+F | Option+Shift+F |
| मौजूदा प्रोफ़ाइल का इस्तेमाल करके, मौजूदा फ़ाइल की जांच करना | Alt+Shift+I | Option+Shift+I |
| तेज़ी से स्विच करने की सुविधा | Control+` (बैक्टिक) | Control+` (बैक्टिक) |
| सेटिंग का डायलॉग बॉक्स खोलें | Control+Alt+S | Command+, (कॉमा) |
| प्रोजेक्ट स्ट्रक्चर वाला डायलॉग बॉक्स खोलें | Control+Alt+Shift+S | Command+; (सेमीकोलन) |
| टैब और टूल विंडो के बीच स्विच करना | Control+Tab | Control+Tab |
| Android Studio में नेविगेट करना और खोजना | ||
| सब कुछ खोजें (इसमें कोड और मेन्यू भी शामिल हैं) | Shift बटन को दो बार दबाएं | Shift बटन को दो बार दबाएं |
| ढूंढें | Control+F | Command+F |
| अगला आइटम ढूँढें | F3 | Command+G |
| पिछला आइटम ढूँढें | Shift+F3 | Command+Shift+G |
| बदलें | Control+R | Command+R |
| कार्रवाई ढूंढना | Control+Shift+A | Command+Shift+A |
| सिंबल के नाम से खोजना | Control+Alt+Shift+N | Command+Option+O |
| क्लास ढूंढना | Control+N | Command+O |
| क्लास के बजाय फ़ाइल ढूंढना | Control+Shift+N | Command+Shift+O |
| पाथ में खोजें | Control+Shift+F | Command+Shift+F |
| फ़ाइल स्ट्रक्चर वाला डायलॉग बॉक्स खोलें | Control+F12 | Command+F12 |
| खुले हुए एडिटर टैब के बीच नेविगेट करना | Alt+राइट ऐरो या लेफ़्ट ऐरो | Control+राइट ऐरो या Control+लेफ़्ट ऐरो |
| सोर्स पर जाएं | F4 या Control+Enter | F4 या Command+डाउन ऐरो |
| मौजूदा एडिटर टैब को नई विंडो में खोलें | Shift+F4 | Shift+F4 |
| हाल ही में खोली गई फ़ाइलों का डायलॉग बॉक्स | Control+E | Command+E |
| हाल ही में बदलाव की गई फ़ाइलों का डायलॉग बॉक्स | Control+Shift+E | Command+Shift+E |
| पिछली बार बदलाव की गई जगह पर जाएं | Control+Shift+Backspace | Command+Shift+Delete |
| चालू एडिटर टैब बंद करें | Control+F4 | Command+W |
| टूल विंडो से एडिटर विंडो पर वापस जाना | Esc | Esc |
| चालू या पिछली बार चालू की गई टूल विंडो को छिपाएं | Shift+Esc | Shift+Esc |
| लाइन पर जाएं | Control+G | Command+L |
| टाइप हैरारकी खोलें | Control+H | Control+H |
| तरीके के लेआउट का क्रम खोलें | Control+Shift+H | Command+Shift+H |
| कॉल हैरारकी खोलें | Control+Alt+H | Control+Option+H |
| लेआउट देखना | ||
| ज़ूम इन करें/आउट करें | Control+प्लस या Control+माइनस | Command+प्लस या Command+माइनस |
| स्क्रीन में फ़िट करें | Control+0 | Command+0 |
| वास्तविक आकार | Control+Shift+1 | Command+Shift+1 |
| डिज़ाइन टूल: लेआउट एडिटर | ||
| डिज़ाइन और ब्लूप्रिंट मोड के बीच टॉगल करना | B | B |
| पोर्ट्रेट और लैंडस्केप मोड के बीच टॉगल करना | O | O |
| डिवाइसों के बीच टॉगल करना | D | D |
| मैन्युअल तरीके से रीफ़्रेश करें | R | R |
| रेंडरिंग से जुड़ी गड़बड़ियों वाले पैनल को टॉगल करें | पूर्व | पूर्व |
| पाबंदियां मिटाना | मिटाएं या Control+क्लिक करें | मिटाएं या Command+क्लिक करें |
| ज़ूम इन करें | Control+प्लस | Command+plus |
| ज़ूम आउट करने का आइकॉन | Control+माइनस | Command+minus |
| फ़िट करने के लिए ज़ूम करें | Control+0 | Command+0 |
| कैमरा पैन करें | Space को दबाए रखें + क्लिक करके खींचें और छोड़ें | Space को दबाए रखें + क्लिक करके खींचें और छोड़ें |
| एक्सएमएल पर जाएं | Control+B | Command+B |
| सभी कॉम्पोनेंट चुनें | Control+A | Command+A |
| एक से ज़्यादा कॉम्पोनेंट चुनना | Shift+क्लिक करें या Control+क्लिक करें | Shift+क्लिक करें या Command+क्लिक करें |
| डिज़ाइन टूल: नेविगेशन एडिटर | ||
| ज़ूम इन करें | Control+प्लस | Command+plus |
| ज़ूम आउट करने का आइकॉन | Control+माइनस | Command+minus |
| फ़िट करने के लिए ज़ूम करें | Control+0 | Command+0 |
| कैमरा पैन करें | Space को दबाए रखें + क्लिक करके खींचें और छोड़ें | Space को दबाए रखें + क्लिक करके खींचें और छोड़ें |
| एक्सएमएल पर जाएं | Control+B | Command+B |
| रेंडरिंग से जुड़ी गड़बड़ियों वाले पैनल को टॉगल करें | पूर्व | पूर्व |
| नेस्ट किए गए ग्राफ़ के हिसाब से ग्रुप करें | Control+G | Command+G |
| डेस्टिनेशन के बीच स्विच करना | Tab या Shift+Tab | Tab या Shift+Tab |
| सभी डेस्टिनेशन चुनें | Control+A | Command+A |
| एक से ज़्यादा डेस्टिनेशन चुनना | Shift+क्लिक करें या Control+क्लिक करें | Shift+क्लिक करें या Command+क्लिक करें |
| कोड लिखना | ||
कोड जनरेट करना (getters, setters, constructors,
hashCode/equals, toString, नई फ़ाइल,
नई क्लास) |
Alt+Insert | Command+N |
| बदलाव करने के तरीके | Control+O | Control+O |
| तरीके लागू करना | Control+I | Control+I |
(if...else, try...catch वगैरह) से घेरें
|
Control+Alt+T | Command+Option+T |
| कैरट वाली लाइन मिटाएं | Control+Y | Command+Delete |
| मौजूदा कोड ब्लॉक को छोटा या बड़ा करें | Control+माइनस या Control+प्लस | Command+माइनस या Command+प्लस |
| सभी कोड ब्लॉक को छोटा या बड़ा करें | Control+Shift+माइनस या Control+Shift+प्लस | Command+Shift+माइनस या Command+Shift+प्लस |
| मौजूदा लाइन या चुने गए टेक्स्ट को डुप्लीकेट करना | Control+D | Command+D |
| कोड अपने-आप पूरा होने की बुनियादी सुविधा | Control+Space | Control+Space |
| स्मार्ट कोड पूरा करने की सुविधा (यह सुविधा, अनुमानित टाइप के हिसाब से तरीकों और वैरिएबल की सूची को फ़िल्टर करती है) | Control+Shift+Space | Control+Shift+Space |
| पूरा स्टेटमेंट | Control+Shift+Enter | Command+Shift+Enter |
| दस्तावेज़ की जानकारी तुरंत देखना | Control+Q | Control+J |
| चुने गए तरीके के लिए पैरामीटर दिखाएं | Control+P | Command+P |
| सीधे तौर पर एलान वाले फ़ॉर्म पर जाएं | Control+B या Control+क्लिक करें | Command+B या Command+क्लिक करें |
| लागू करने के तरीके पर जाएं | Control+Alt+B | Command+Option+B |
| supermethod/superclass पर जाएं | Control+U | Command+U |
| शब्दों की परिभाषा देखने की सुविधा खोलना | Control+Shift+I | Command+Y |
| प्रोजेक्ट टूल विंडो के दिखने की सेटिंग टॉगल करें | Alt+1 | Command+1 |
| बुकमार्क को टॉगल करें | F11 | F3 |
| याद रखने के तरीके का इस्तेमाल करके बुकमार्क को टॉगल करें | Control+F11 | Option+F3 |
| लाइन वाली टिप्पणी जोड़ें/हटाएं | Control+/ | Command+/ |
| ब्लॉक टिप्पणी की मदद से टिप्पणी करना/टिप्पणी हटाना | Control+Shift+/ | Command+Shift+/ |
| एक के बाद एक बढ़ते हुए कोड ब्लॉक चुनना | Control+W | Option+Up |
| चुने गए को पिछली स्थिति पर ले जाएं | Control+Shift+W | Option+Down |
| कोड ब्लॉक की शुरुआत में जाएं | Control+[ | Option+Command+[ |
| कोड ब्लॉक के आखिर में जाएं | Control+] | Option+Command+] |
| कोड ब्लॉक की शुरुआत तक का हिस्सा चुनें | Control+Shift+[ | Option+Command+Shift+[ |
| कोड ब्लॉक के आखिर तक चुनें | Control+Shift+] | Option+Command+Shift+] |
| शब्द के आखिर तक मिटाओ | Control+Delete | Option+Delete |
| शब्द की शुरुआत से मिटाओ | Control+Backspace | Option+Delete |
| इंपोर्ट ऑप्टिमाइज़ करना | Control+Alt+O | Control+Option+O |
| प्रोजेक्ट से जुड़ी समस्या को तुरंत ठीक करना (इरादे के मुताबिक कार्रवाइयां और तुरंत ठीक करने के तरीके दिखाना) | Alt+Enter | Option+Enter |
| कोड को फिर से फ़ॉर्मैट करना | Control+Alt+L | Command+Option+L |
| लाइनों को अपने-आप इंडेंट करना | Control+Alt+I | Control+Option+I |
| लाइनों का इंडेंट बढ़ाना/घटाना | Tab या Shift+Tab | Tab या Shift+Tab |
| स्मार्ट लाइन जॉइन | Control+Shift+J | Control+Shift+J |
| स्मार्ट लाइन स्प्लिट | Control+Enter | Command+Enter |
| नई लाइन शुरू करें | Shift+Enter | Shift+Enter |
| हाइलाइट की गई अगली/पिछली गड़बड़ी पर जाएं | F2 या Shift+F2 | F2 या Shift+F2 |
| बनाना और चलाना | ||
| बनाएं | Control+F9 | Command+F9 |
| बनाना और चलाना | Shift+F10 | Control+R |
| बदलाव लागू करें और गतिविधि फिर से शुरू करें | Control+F10 | Control+Command+R |
| कोड में किए गए बदलाव लागू करना | Control+Alt+F10 | Control+Command+Shift+R |
| डीबग | ||
| डीबग | Shift+F9 | Control+D |
| आगे बढ़ें | F8 | F8 |
| ज़्यादा जानें | F7 | F7 |
| स्मार्ट स्टेप इन | Shift+F7 | Shift+F7 |
| बाहर निकलें | Shift+F8 | Shift+F8 |
| कर्सर तक चलाएं | Alt+F9 | Option+F9 |
| एक्सप्रेशन का आकलन करें | Alt+F8 | Option+F8 |
| प्रोग्राम फिर से शुरू करें | F9 | Command+Option+R |
| ब्रेकपॉइंट को टॉगल करें | Control+F8 | Command+F8 |
| ब्रेकपॉइंट देखना | Control+Shift+F8 | Command+Shift+F8 |
| रीफ़ैक्टर | ||
| कॉपी करें | F5 | F5 |
| ले जाएं | F6 | F6 |
| सुरक्षित तरीके से मिटाना | Alt+Delete | Command+Delete |
| नाम बदलें | Shift+F6 | Shift+F6 |
| हस्ताक्षर बदलना | Control+F6 | Command+F6 |
| इनलाइन | Control+Alt+N | Command+Option+N |
| डेटा निकालने का तरीका | Control+Alt+M | Command+Option+M |
| वैरिएबल एक्सट्रैक्ट करना | Control+Alt+V | Command+Option+V |
| फ़ील्ड एक्सट्रैक्ट करें | Control+Alt+F | Command+Option+F |
| कॉन्स्टेंट एक्सट्रैक्ट करें | Control+Alt+C | Command+Option+C |
| पैरामीटर एक्सट्रैक्ट करना | Control+Alt+P | Command+Option+P |
| वर्शन कंट्रोल/लोकल इतिहास | ||
| प्रोजेक्ट को वीसीएस में कमिट करना | Control+K | Command+K |
| वीसीएस से प्रोजेक्ट अपडेट करना | Control+T | Command+T |
| हाल ही में किए गए बदलाव देखना | Alt+Shift+C | Option+Shift+C |
| वीसीएस डायलॉग बॉक्स खोलें | Alt+` (बैकटिक) | Control+V |
कस्टम कीमैप कॉन्फ़िगर करना
Android Studio में कीमैप की सेटिंग की मदद से, प्रीसेट विकल्पों की सूची में से कोई विकल्प चुना जा सकता है या कस्टम कीमैप बनाया जा सकता है.
कीमैप सेटिंग खोलने के लिए, File > Settings (macOS पर, Android Studio > Preferences) चुनें. इसके बाद, Keymap पैनल पर जाएं.
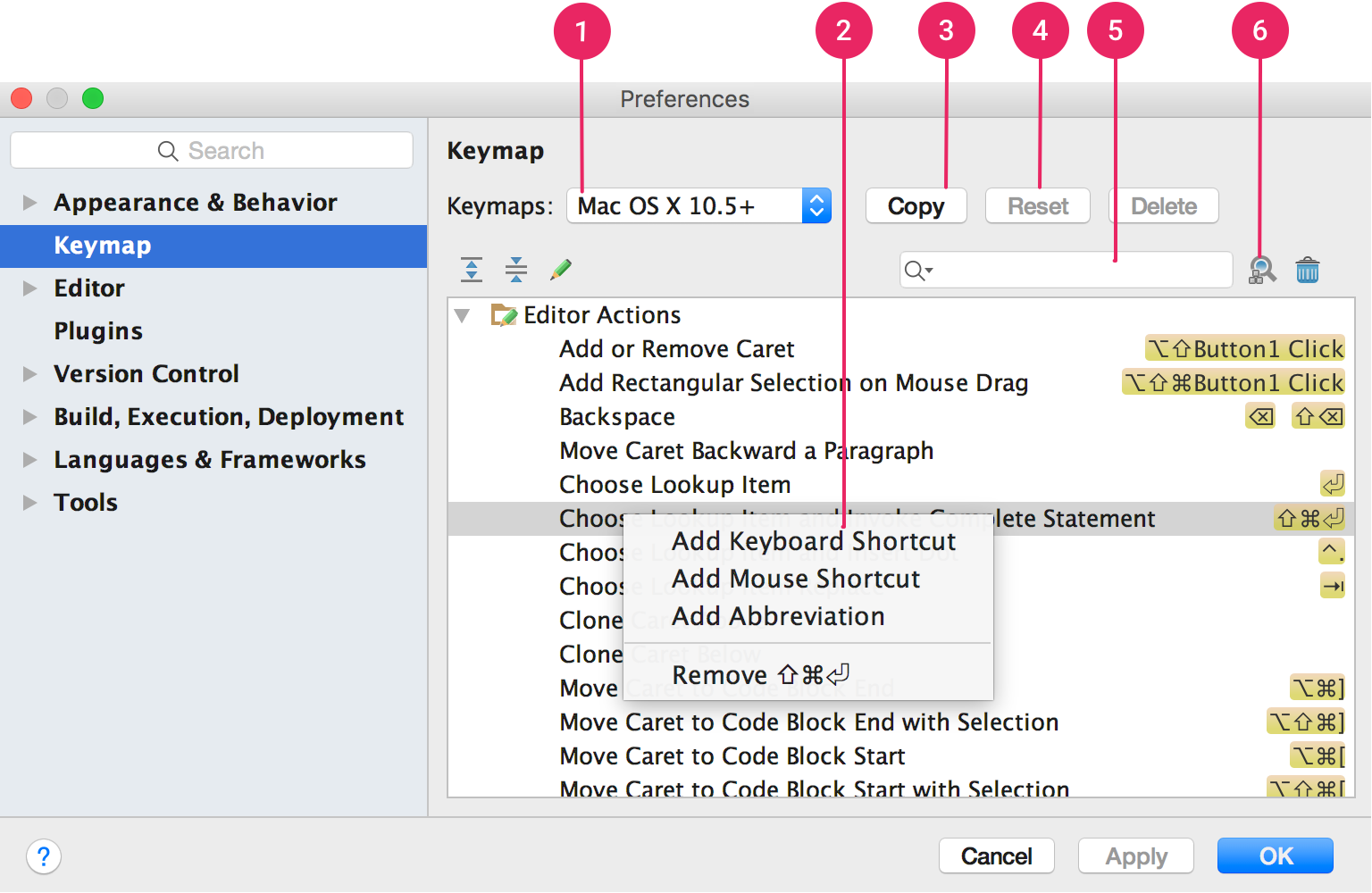
पहली इमेज. macOS पर Android Studio की कीमैप सेटिंग विंडो.
- कीमैप मेन्यू: इस मेन्यू से अपनी पसंद का कीमैप चुनें. इससे, पहले से सेट की गई कीमैप के बीच स्विच किया जा सकता है.
- कार्रवाइयों की सूची: किसी कार्रवाई में बदलाव करने के लिए, उस पर राइट क्लिक करें. कार्रवाई के लिए, कीबोर्ड के अतिरिक्त शॉर्टकट जोड़े जा सकते हैं. साथ ही, माउस के शॉर्टकट जोड़कर, किसी कार्रवाई को माउस के क्लिक से जोड़ा जा सकता है या मौजूदा शॉर्टकट हटाए जा सकते हैं. अगर आपने पहले से सेट किया गया कीमैप इस्तेमाल किया है, तो किसी ऐक्शन के शॉर्टकट में बदलाव करने पर, कीमैप की एक कॉपी अपने-आप बन जाती है. साथ ही, आपके बदलाव उस कॉपी में जुड़ जाते हैं.
- कॉपी करें बटन: मेन्यू से कोई कीमैप चुनें, ताकि उसे शुरुआती पॉइंट के तौर पर इस्तेमाल किया जा सके. इसके बाद, कॉपी करें पर क्लिक करके, पसंद के मुताबिक नया कीमैप बनाएं. इसके बाद, कीमैप के नाम और शॉर्टकट में बदलाव किया जा सकता है.
- रीसेट बटन: मेन्यू से कोई कीमैप चुनें और उसे उसके ओरिजनल कॉन्फ़िगरेशन पर वापस लाने के लिए, रीसेट करें पर क्लिक करें.
- खोज बॉक्स: यहां कार्रवाई के नाम से कीबोर्ड शॉर्टकट खोजें.
- शॉर्टकट के हिसाब से खोजें: इस बटन पर क्लिक करें और असाइन किए गए शॉर्टकट के हिसाब से कार्रवाइयां खोजने के लिए, शॉर्टकट टाइप करें.

