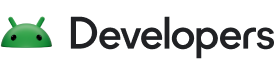يتطلّب نقل مشاريعك إلى "استوديو Android" التكيّف مع بنية مشروع ونظام إصدار ووظائف بيئة تطوير متكاملة جديدة.
إذا كنت تنتقل من IntelliJ وكان مشروعك يستخدم Gradle، يمكنك فتح مشروعك الحالي من "استوديو Android". إذا كنت تستخدم IntelliJ ولكن مشروعك لا يستخدم Gradle، عليك إعداد مشروعك يدويًا قبل أن تتمكّن من استيراده إلى "استوديو Android". لمزيد من المعلومات، راجِع قسم نقل البيانات من IntelliJ.
أساسيات "استوديو Android"
في ما يلي بعض الاختلافات الرئيسية التي يجب معرفتها أثناء الاستعداد لنقل البيانات إلى Android Studio.
تنظيم المشاريع والوحدات
يستند "استوديو Android" إلى بيئة التطوير المتكاملة IntelliJ IDEA. للتعرّف على أساسيات بيئة التطوير المتكاملة، مثل التنقّل واستكمال الرموز واختصارات لوحة المفاتيح، راجِع مقالة التعرّف على "استوديو Android".
ينظّم "استوديو Android" الرموز البرمجية في مشاريع تحتوي على كل ما يحدّد تطبيق Android، بدءًا من الرمز المصدر للتطبيق إلى إعدادات الإنشاء ورمز الاختبار. تُفتح المشاريع في نوافذ Android Studio منفصلة. يحتوي كل مشروع على وحدة أو أكثر، ما يتيح لك تقسيم مشروعك إلى وحدات منفصلة من الوظائف. ويمكن إنشاء الوحدات واختبارها وتصحيح أخطائها بشكل مستقل.
لمزيد من المعلومات حول مشاريع ووحدات "استوديو Android"، يمكنك الاطّلاع على نظرة عامة على المشاريع.
نظام تصميم يستند إلى Gradle
يستند نظام التصميم في "استوديو Android" إلى Gradle ويستخدم ملفات إعدادات التصميم المكتوبة بلغة Groovy أو Kotlin لتسهيل التوسيع والتخصيص.
توفّر المشاريع المستندة إلى Gradle ميزات مهمة لتطوير تطبيقات Android، بما في ذلك ما يلي:
- إتاحة مكتبات ثنائية (ملفات AAR) لم يعُد عليك نسخ مصادر المكتبة إلى مشاريعك الخاصة، بل يمكنك تحديد تبعية وسيتم تنزيل المكتبة ودمجها في مشروعك تلقائيًا. ويشمل ذلك دمج الموارد وإدخالات ملف البيان وقواعد استبعاد Proguard وقواعد Lint المخصّصة وغير ذلك تلقائيًا في وقت الإنشاء.
- إتاحة أنواع الإصدارات، التي تتيح لك إنشاء إصدارات مختلفة من تطبيقك (مثل إصدار مجاني وإصدار احترافي) من المشروع نفسه
- إعدادات البنية وتخصيصها بسهولة على سبيل المثال، يمكنك استرداد أسماء الإصدارات ورموز الإصدارات من علامات Git كجزء من عملية الإنشاء.
- يمكن استخدام Gradle من بيئة التطوير المتكاملة ومن سطر الأوامر ومن خوادم الدمج المتواصل مثل Jenkins، ما يتيح توفير الإصدار نفسه في كل مكان وفي كل مرة.
لمزيد من المعلومات حول استخدام Gradle وضبطه، راجِع ضبط عملية الإنشاء.
التبعيات
تستخدم العناصر التابعة للمكتبة في "استوديو Android" تعريفات العناصر التابعة في Gradle والعناصر التابعة في Maven للمكتبات الثنائية والمصدرية المحلية المعروفة مع إحداثيات Maven. لمزيد من المعلومات، راجِع مقالة تعريف التبعيات.
نقل البيانات من IntelliJ
إذا كان مشروعك على IntelliJ يستخدم نظام الإصدار Gradle، يمكنك استيراد مشروعك مباشرةً إلى "استوديو Android". إذا كان مشروع IntelliJ يستخدم Maven أو نظام إنشاء آخر، عليك إعداده للعمل مع Gradle قبل أن تتمكّن من الانتقال إلى "استوديو Android".
استيراد مشروع IntelliJ يستند إلى Gradle
إذا كنت تستخدم Gradle مع مشروعك على IntelliJ، افتحه في "استوديو Android" باتّباع الخطوات التالية:
- انقر على ملف > جديد > استيراد مشروع.
- اختَر دليل مشروع IntelliJ وانقر على حسنًا. سيتم فتح مشروعك في "استوديو Android".
استيراد مشروع IntelliJ غير Gradle
إذا كان مشروعك على IntelliJ لا يستخدم نظام الإصدار Gradle، لديك خياران لاستيراد مشروعك إلى "استوديو Android"، وهما موضّحان في الأقسام التالية:
- أنشئ مشروعًا جديدًا فارغًا في "استوديو Android" وانسخ رمز المصدر الحالي إلى الأدلة المرتبطة بالمشروع الجديد. لمزيد من المعلومات، راجِع القسم حول نقل البيانات من خلال إنشاء مشروع فارغ جديد.
- أنشئ ملف تصميم جديدًا باستخدام Gradle لمشروعك، ثم استورِد المشروع وملف التصميم الجديد إلى "استوديو Android". لمزيد من المعلومات، راجِع القسم حول نقل البيانات من خلال إنشاء ملف Gradle مخصّص.
نقل البيانات من خلال إنشاء مشروع جديد فارغ
لنقل مشروعك إلى "استوديو Android" من خلال إنشاء مشروع فارغ جديد ونسخ ملفات المصدر إلى الأدلة الجديدة، اتّبِع الخطوات التالية:
- افتح "استوديو Android" وانقر على ملف > جديد > مشروع جديد.
- أدخِل اسمًا لمشروع تطبيقك وحدِّد الموقع الجغرافي الذي تريد إنشاء المشروع فيه، ثم انقر على التالي.
- اختَر أشكال الأجهزة التي يعمل عليها تطبيقك، ثم انقر على التالي.
- انقر على إضافة "لا يوجد نشاط"، ثم انقر على إنهاء.
- في نافذة أداة المشروع، انقر على السهم لفتح قائمة العرض واختَر عرض المشروع للاطّلاع على تنظيم مشروعك الجديد في "استوديو Android" واستكشافه. لمزيد من المعلومات حول تغيير طرق العرض وكيفية تنظيم المشاريع في "استوديو Android"، يمكنك الاطّلاع على ملفات المشروع.
- انتقِل إلى الموقع الجغرافي الذي اخترته لمشروعك الجديد، وانقل الرمز واختبارات الوحدات واختبارات الأجهزة والموارد من أدلة مشروعك القديم إلى المواقع الجغرافية الصحيحة في بنية مشروعك الجديد.
- في "استوديو Android"، انقر على ملف (File) > بنية المشروع (Project Structure) لفتح مربّع الحوار بنية المشروع (Project Structure). تأكَّد من اختيار وحدة تطبيقك في اللوحة اليمنى.
- أدخِل أي تعديلات ضرورية في علامة التبويب السمات لمشروعك (على سبيل المثال، تعديل
minSdkأوtargetSdk). - انقر على التبعيات وأضِف أي مكتبات يعتمد عليها مشروعك
كتبعيات Gradle. لإضافة عنصر تابع جديد، انقر على إضافة
 ، ثم
اختَر نوع العنصر التابع الذي تريد إضافته واتّبِع التعليمات.
، ثم
اختَر نوع العنصر التابع الذي تريد إضافته واتّبِع التعليمات.
- انقر على حسنًا لحفظ التعديلات.
- انقر على إنشاء > إنشاء مشروع لاختبار إنشاء مشروعك، وإذا لزم الأمر، عليك حلّ أي أخطاء معلّقة.
نقل البيانات من خلال إنشاء ملف Gradle مخصّص
لنقل مشروعك إلى "استوديو Android" من خلال إنشاء ملف تصميم جديد باستخدام Gradle للإشارة إلى ملفات المصدر الحالية، اتّبِع الخطوات التالية:
- قبل البدء، عليك الاحتفاظ بنسخة احتياطية من ملفات مشروعك في موقع منفصل، لأنّ عملية نقل البيانات تعدّل محتوى مشروعك في مكانه.
- أنشئ ملفًا في دليل مشروعك باسم
build.gradleإذا كنت تستخدم Groovy، أوbuild.gradle.ktsإذا كنت تستخدم نص Kotlin البرمجي. يحتوي هذا الملف على جميع المعلومات المطلوبة لتشغيل عملية الإنشاء باستخدام Gradle.بشكلٍ تلقائي، يتوقّع "استوديو Android" أن يتم تنظيم مشروعك على النحو الموضّح في الشكل 1.

الشكل 1. بنية المشروع التلقائية لوحدة تطبيق Android في
settings.gradle، بالنسبة إلى Groovy، أوsettings.gradle.kts، بالنسبة إلى نص Kotlin البرمجي، يمكنك ضبط المستودعات المستخدَمة للعثور على المكوّنات الإضافية والملفات التابعة في الكتلتَينpluginManagementوdependencyResolutionManagementعلى التوالي:Groovy
pluginManagement { repositories { google() mavenCentral() gradlePluginPortal() } } dependencyResolutionManagement { repositoriesMode.set(RepositoriesMode.FAIL_ON_PROJECT_REPOS) repositories { google() mavenCentral() } } rootProject.name = "Test App" include ':app'
Kotlin
pluginManagement { repositories { google() mavenCentral() gradlePluginPortal() } } dependencyResolutionManagement { repositoriesMode.set(RepositoriesMode.FAIL_ON_PROJECT_REPOS) repositories { google() mavenCentral() } } rootProject.name = "Test App" include(":app")
تحذير: أصبح مستودع JCenter للقراءة فقط في 31 مارس 2021. لمزيد من المعلومات، يُرجى الاطّلاع على تعديل خدمة JCenter.
يطبِّق المكوّن الإضافي لنظام Gradle المتوافق مع Android بعض مجموعات المصادر التلقائية على المشروع. تحدّد مجموعات المصادر هذه الدلائل المستخدَمة لتخزين أنواع مختلفة من ملفات المصدر. يستخدم Gradle مجموعات المصادر هذه لتحديد المواقع الجغرافية لأنواع معيّنة من الملفات. إذا كان مشروعك الحالي لا يتوافق مع الإعدادات التلقائية، يمكنك إما نقل الملفات إلى المكان الذي يجب أن تكون فيه أو تغيير مجموعات المصادر التلقائية لكي يعرف Gradle مكان العثور عليها.
لمزيد من المعلومات حول إعداد ملف Gradle وتخصيصه، يُرجى قراءة ضبط عملية الإنشاء.
بعد ذلك، حدِّد مشاريع المكتبة التي تستخدمها.
باستخدام Gradle، لم تعُد بحاجة إلى إضافة هذه المكتبات كمشاريع لرمز المصدر. يمكنك بدلاً من ذلك الرجوع إليها في حزمة
dependencies{}ضمن ملف الإصدار. يتولّى نظام الإنشاء بعد ذلك التعامل مع هذه المكتبات، بما في ذلك تنزيل المكتبات ودمج الموارد ودمج إدخالات ملف البيان. يضيف المثال التالي عبارات التعريف لعدد من مكتبات AndroidX إلى الحزمةdependencies{}في ملف الإصدار.للحصول على مساعدة في تحديد عبارات البيان الصحيحة للمكتبات، ابحث في مستودع Google Maven أو Maven Central.Groovy
... dependencies { implementation fileTree(dir: 'libs', include: ['*.jar']) // AndroidX libraries implementation 'androidx.core:core-ktx:1.17.0' implementation 'androidx.appcompat:appcompat:1.7.1' implementation 'androidx.cardview:cardview:1.0.0' implementation 'com.google.android.material:material:1.7.0' implementation 'androidx.gridlayout:gridlayout:1.1.0' implementation 'androidx.leanback:leanback:' implementation 'androidx.mediarouter:mediarouter:1.8.1' implementation 'androidx.palette:palette-ktx:1.0.0' implementation 'androidx.recyclerview:recyclerview:1.4.0' implementation 'androidx.annotation:annotation:1.9.1' // Note: these libraries require that the Google repository has been declared // in the pluginManagement section of the top-level build.gradle file. }
Kotlin
... dependencies { implementation(fileTree(mapOf("dir" to "libs", "include" to listOf("*.jar")))) // AndroidX libraries implementation("androidx.core:core-ktx:1.17.0") implementation("androidx.appcompat:appcompat:1.7.1") implementation("androidx.cardview:cardview:1.0.0") implementation("com.google.android.material:material:1.7.0") implementation("androidx.gridlayout:gridlayout:1.1.0") implementation("androidx.leanback:leanback:") implementation("androidx.mediarouter:mediarouter:1.8.1") implementation("androidx.palette:palette-ktx:1.0.0") implementation("androidx.recyclerview:recyclerview:1.4.0") implementation("androidx.annotation:annotation:1.9.1") // Note: these libraries require that the Google repository has been declared // in the pluginManagement section of the top-level build.gradle.kts file. }
- احفظ ملف
build.gradle، ثم أغلق المشروع في IntelliJ. انتقِل إلى دليل مشروعك واحذف الدليل.ideaوأي ملفات IML في مشروعك. - شغِّل "استوديو Android" وانقر على ملف (File) > جديد (New) > استيراد مشروع (Import Project).
- ابحث عن دليل مشروعك، واختَر الملف
build.gradleأوbuild.gradle.ktsالذي أنشأته، ثم انقر على حسنًا لاستيراد مشروعك. - انقر على إنشاء > إنشاء مشروع لاختبار ملف الإنشاء من خلال إنشاء مشروعك، ثم عالِج أي أخطاء تجدها.
الخطوات التالية
بعد نقل مشروعك إلى "استوديو Android"، يمكنك الاطّلاع على مزيد من المعلومات حول إنشاء التطبيقات باستخدام Gradle وتشغيل تطبيقك في "استوديو Android" من خلال قراءة مقالة إنشاء تطبيقك وتشغيله.
اعتمادًا على مشروعك وسير عملك، قد تحتاج أيضًا إلى معرفة المزيد حول التحكّم في الإصدارات وإدارة التبعيات وإعداد "استوديو Android". لبدء استخدام "استوديو Android"، يُرجى قراءة مقالة التعرّف على "استوديو Android".
ضبط ميزة "التحكّم في الإصدارات"
يتوافق "استوديو Android" مع مجموعة متنوعة من أنظمة التحكّم في الإصدارات، بما في ذلك Git وMercurial وSubversion. يمكن إضافة أنظمة أخرى للتحكّم في الإصدارات من خلال المكوّنات الإضافية.
إذا كان تطبيقك خاضعًا للتحكّم في المصدر، قد تحتاج إلى تفعيله في "استوديو Android". من قائمة نظام التحكم بالإصدارات (VCS)، انقر على تفعيل دمج نظام التحكم بالإصدارات (Enable Version Control Integration) واختر نظام التحكم بالإصدارات المناسب.
إذا لم يكن تطبيقك خاضعًا للتحكّم في المصدر، يمكنك ضبطه بعد استيراد تطبيقك إلى استوديو Android"". استخدِم خيارات قائمة "نظام التحكّم بالإصدارات" (VCS) في "استوديو Android" لتفعيل إمكانية استخدام نظام التحكّم بالإصدارات المطلوب، وإنشاء مستودع، واستيراد الملفات الجديدة إلى نظام التحكّم بالإصدارات، وتنفيذ عمليات أخرى متعلقة بالتحكّم بالإصدارات:
- من قائمة "نظام التحكم بالإصدارات" (VCS) في "استوديو Android"، انقر على تفعيل ميزة "دمج نظام التحكم بالإصدارات".
- اختَر نظام التحكّم في الإصدارات الذي تريد ربطه بجذر المشروع من القائمة، ثم انقر على حسنًا. تعرض قائمة نظام التحكم بالإصدارات (VCS) الآن عددًا من خيارات التحكم بالإصدارات استنادًا إلى النظام الذي اخترته.
ملاحظة: يمكنك أيضًا استخدام خيار القائمة ملف > الإعدادات > التحكّم بالإصدارات لإعداد التحكّم بالإصدارات وتعديله.
لمزيد من المعلومات حول استخدام نظام التحكّم بالإصدارات، يُرجى الاطّلاع على مرجع نظام التحكّم بالإصدارات في IntelliJ.
توقيع التطبيق
إذا تم استخدام شهادة تصحيح الأخطاء سابقًا، قد يتم رصدها أثناء عملية الاستيراد. في هذه الحالة، يواصل "استوديو Android" الرجوع إلى هذه الشهادة. بخلاف ذلك، يستخدم إعداد تصحيح الأخطاء ملف تخزين مفاتيح تصحيح الأخطاء الذي تم إنشاؤه في "استوديو Android"، وذلك باستخدام كلمة مرور معروفة ومفتاح تلقائي مع كلمة مرور معروفة موجودة في $HOME/.android/debug.keystore. يتم ضبط نوع الإصدار المخصّص لتصحيح الأخطاء على استخدام إعدادات تصحيح الأخطاء هذه تلقائيًا عند تشغيل مشروعك أو تصحيح أخطائه من "استوديو Android".
وبالمثل، قد ترصد عملية الاستيراد شهادة إصدار حالية.
إذا لم يتم تحديد شهادة إصدار من قبل، أضِف إعدادات توقيع الإصدار إلى الملف build.gradle أو build.gradle.kts أو استخدِم خيار القائمة إنشاء حزمة APK موقَّعة (Build > Generate Signed APK) لفتح معالج إنشاء حزمة APK موقَّعة (Generate Signed APK Wizard). لمزيد من المعلومات حول توقيع تطبيقك، يُرجى الاطّلاع على مقالة
توقيع تطبيقك.
تعديل الحد الأقصى لحجم الذاكرة المؤقتة في "استوديو Android"
يبلغ الحد الأقصى لحجم الذاكرة المؤقتة في "استوديو Android" تلقائيًا 1280 ميغابايت. إذا كنت تعمل على مشروع كبير أو كان نظامك يتضمّن الكثير من ذاكرة الوصول العشوائي، يمكنك تحسين الأداء من خلال زيادة الحد الأقصى لحجم الذاكرة المؤقتة.
تحديثات البرامج
يتم تحديث "استوديو Android" بشكل منفصل عن المكوّن الإضافي لنظام Gradle وأدوات الإنشاء وأدوات حزمة تطوير البرامج (SDK). يمكنك تحديد الإصدارات التي تريد استخدامها مع "استوديو Android".
يوفّر "استوديو Android" تلقائيًا التحديثات عند إصدار نسخة ثابتة جديدة، ولكن يمكنك اختيار التحديث بشكل متكرر أكثر وتلقّي إصدارات Canary أو إصدارات مرشّحة للإصدار.
لمزيد من المعلومات حول تحديث "استوديو Android" واستخدام إصدارات Canary وRC، يمكنك الاطّلاع على التحديثات.