Android Studio menyediakan wizard dan template yang memverifikasi persyaratan sistem Anda, seperti Java Development Kit (JDK) dan RAM yang tersedia, serta mengonfigurasi setelan default, seperti emulasi Perangkat Virtual Android (AVD) default yang dioptimalkan dan image sistem yang telah diperbarui. Dokumen ini menjelaskan setelan konfigurasi tambahan untuk menyesuaikan penggunaan Android Studio oleh Anda.
Android Studio menyediakan akses ke dua file konfigurasi melalui menu Help:
studio.vmoptions: Menyesuaikan opsi untuk Java Virtual Machine (JVM) di Android Studio, misalnya ukuran heap dan ukuran cache. Perhatikan bahwa di mesin Linux, file ini mungkin bernamastudio64.vmoptions, bergantung pada versi Android Studio Anda.idea.properties: Menyesuaikan properti Android Studio, misalnya jalur folder plugin atau ukuran file maksimum yang didukung.
Untuk dokumentasi khusus tentang emulator serta penyiapan dan penggunaan perangkat, lihat topik berikut:
- Membuat dan mengelola perangkat virtual
- Menjalankan aplikasi di perangkat hardware
- Menginstal driver USB OEM
Menemukan file konfigurasi Anda
Kedua file konfigurasi disimpan di direktori konfigurasi untuk Android Studio. Untuk menemukan direktori konfigurasi, lihat Direktori.
Anda dapat menggunakan variabel lingkungan berikut untuk menunjuk ke file pengganti spesifik di tempat lain:
STUDIO_VM_OPTIONS: menetapkan nama dan lokasi file.vmoptions.STUDIO_PROPERTIES: menetapkan nama dan lokasi file.properties.
Anda dapat mengonfigurasi JDK yang digunakan dengan membuka Versi Java di build Android.
Menyesuaikan opsi VM Anda
File studio.vmoptions memungkinkan Anda menyesuaikan opsi untuk JVM
di Android Studio. Untuk meningkatkan performa Android Studio, opsi paling umum yang biasa disesuaikan adalah
ukuran heap maksimum, tetapi Anda juga dapat menggunakan file studio.vmoptions untuk menggantikan
setelan default lainnya seperti ukuran heap awal, ukuran cache, dan tombol pembersihan sampah memori Java.
Untuk membuat file studio.vmoptions baru atau membuka file yang sudah ada, ikuti
langkah-langkah berikut:
- Klik Help > Edit Custom VM Options. Jika Anda belum pernah mengedit opsi VM
untuk Android Studio sebelumnya, IDE akan meminta Anda membuat
file
studio.vmoptionsbaru. Klik Create untuk membuat file. - File
studio.vmoptionsakan terbuka di jendela editor Android Studio. Edit file tersebut untuk menambahkan opsi VM kustom Anda. Untuk daftar lengkap opsi JVM yang dapat disesuaikan, lihat halaman Java HotSpot VM Options dari Oracle.
File studio.vmoptions yang Anda buat akan ditambahkan ke file
studio.vmoptions default, yang berada di direktori bin/ dalam folder penginstalan
Android Studio.
Jangan mengedit langsung file studio.vmoptions yang ditemukan
dalam folder program Android Studio. Meskipun Anda dapat mengakses file
tersebut untuk menampilkan opsi VM default Android Studio, dengan hanya mengedit file studio.vmoptions sendiri
akan memastikan bahwa Anda tidak menggantikan setelan default penting
untuk Android Studio. Oleh karena itu, pada file studio.vmoptions,
hanya ganti atribut yang diperlukan dan biarkan Android Studio tetap
menggunakan nilai default untuk atribut yang belum Anda ubah.
Ukuran heap maksimum
Secara default, Android Studio memiliki ukuran heap maksimum 1.280 MB. Jika menangani project besar, atau sistem Anda memiliki RAM yang besar, Anda dapat meningkatkan performa dengan meningkatkan ukuran heap maksimum untuk proses Android Studio, seperti IDE inti, daemon Gradle, dan daemon Kotlin.
Android Studio otomatis memeriksa kemungkinan pengoptimalan ukuran heap dan memberi tahu Anda jika mendeteksi bahwa performa dapat ditingkatkan.
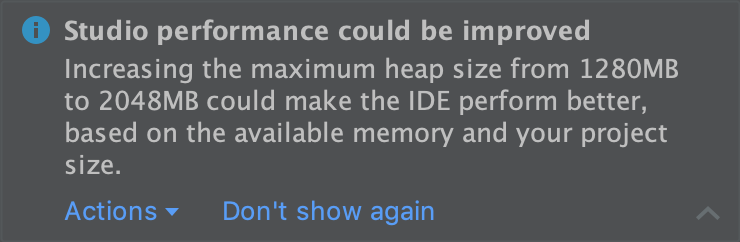
Gambar 1. Notifikasi terkait setelan memori yang direkomendasikan.
Jika menggunakan sistem 64 bit yang memiliki RAM minimal 5 GB, Anda juga dapat menyesuaikan ukuran heap untuk project secara manual. Untuk melakukannya, ikuti langkah berikut:
- Klik File > Settings dari panel menu (Android Studio > Preferences di macOS).
Klik Appearance & Behavior > System Settings > Memory Settings.

Gambar 2. Konfigurasi jumlah RAM maksimum di Setelan Memori.
Sesuaikan ukuran heap.
Klik Apply.
Jika mengubah ukuran heap untuk IDE, Anda harus memulai ulang Android Studio sebelum setelan memori baru diterapkan.
Mengekspor dan mengimpor setelan IDE
Anda dapat mengekspor file Settings.jar yang berisi semua atau sebagian setelan
IDE yang dipilih untuk project. Selanjutnya, Anda dapat mengimpor file JAR ini ke
dalam project lain dan/atau menyediakannya untuk
diimpor kolega Anda ke dalam project mereka.
Untuk mengetahui informasi selengkapnya, lihat Berbagi setelan IDE di IntelliJ IDEA.
Menyesuaikan properti IDE Anda
File idea.properties memungkinkan Anda menyesuaikan properti IDE untuk Android
Studio, seperti jalur ke plugin yang diinstal pengguna dan ukuran file maksimum
yang didukung oleh IDE. File idea.properties digabungkan dengan properti default
untuk IDE, sehingga Anda hanya dapat menentukan properti penggantian.
Untuk membuat file idea.properties baru atau membuka file yang sudah ada, ikuti
langkah-langkah ini:
- Klik Help > Edit Custom Properties. Jika belum pernah mengedit properti IDE
sebelumnya, Android Studio akan meminta Anda untuk membuat file
idea.propertiesbaru. Untuk membuat file, klik Yes. - File
idea.propertiesakan terbuka di jendela editor Android Studio. Edit file tersebut untuk menambahkan properti IDE kustom Anda.
File idea.properties berikut menyertakan properti IDE yang biasanya
disesuaikan. Untuk daftar lengkap properti, baca tentang
idea.properties file untuk IntelliJ IDEA.
#---------------------------------------------------------------------
# Uncomment this option if you want to customize path to user installed plugins folder. Make sure
# you're using forward slashes.
#---------------------------------------------------------------------
# idea.plugins.path=${idea.config.path}/plugins
#---------------------------------------------------------------------
# Maximum file size (kilobytes) IDE should provide code assistance for.
# The larger the file is, the slower its editor works and higher overall system memory requirements are
# if code assistance is enabled. Remove this property or set to very large number if you need
# code assistance for any files available regardless their size.
#---------------------------------------------------------------------
idea.max.intellisense.filesize=2500
#---------------------------------------------------------------------
# This option controls console cyclic buffer: keeps the console output size not higher than the
# specified buffer size (Kb). Older lines are deleted. In order to disable cycle buffer use
# idea.cycle.buffer.size=disabled
#---------------------------------------------------------------------
idea.cycle.buffer.size=1024
#---------------------------------------------------------------------
# Configure if a special launcher should be used when running processes from within IDE.
# Using Launcher enables "soft exit" and "thread dump" features.
#---------------------------------------------------------------------
idea.no.launcher=false
#---------------------------------------------------------------------
# To avoid too long classpath
#---------------------------------------------------------------------
idea.dynamic.classpath=false
#---------------------------------------------------------------------
# There are two possible values of idea.popup.weight property: "heavy" and "medium".
# If you have WM configured as "Focus follows mouse with Auto Raise", then you have to
# set this property to "medium". It prevents problems with popup menus on some
# configurations.
#---------------------------------------------------------------------
idea.popup.weight=heavy
#---------------------------------------------------------------------
# Use default anti-aliasing in system, i.e. override value of
# "Settings|Editor|Appearance|Use anti-aliased font" option. May be useful when using Windows
# Remote Desktop Connection for instance.
#---------------------------------------------------------------------
idea.use.default.antialiasing.in.editor=false
#---------------------------------------------------------------------
# Disabling this property may lead to visual glitches like blinking and fail to repaint
# on certain display adapter cards.
#---------------------------------------------------------------------
sun.java2d.noddraw=true
#---------------------------------------------------------------------
# Removing this property may lead to editor performance degradation under Windows.
#---------------------------------------------------------------------
sun.java2d.d3d=false
#---------------------------------------------------------------------
# Workaround for slow scrolling in JDK6.
#---------------------------------------------------------------------
swing.bufferPerWindow=false
#---------------------------------------------------------------------
# Removing this property may lead to editor performance degradation under X Window.
#---------------------------------------------------------------------
sun.java2d.pmoffscreen=false
#---------------------------------------------------------------------
# Workaround to avoid long hangs while accessing clipboard under Mac OS X.
#---------------------------------------------------------------------
# ide.mac.useNativeClipboard=True
#---------------------------------------------------------------------
# Maximum size (kilobytes) IDEA will load for showing past file contents -
# in Show Diff or when calculating Digest Diff.
#---------------------------------------------------------------------
# idea.max.vcs.loaded.size.kb=20480
Mengonfigurasi IDE untuk komputer dengan memori rendah
Jika Anda menjalankan Android Studio di komputer yang spesifikasinya lebih rendah daripada yang direkomendasikan (lihat persyaratan sistem), Anda dapat menyesuaikan IDE untuk meningkatkan performa di komputer Anda, dengan cara sebagai berikut:
- Kurangi ukuran heap maksimum yang tersedia untuk Android Studio: Kurangi ukuran heap maksimum untuk Android Studio menjadi 512 Mb. Untuk mengetahui informasi selengkapnya tentang perubahan ukuran heap maksimum, lihat Ukuran heap maksimum.
- Update Gradle dan plugin Android Gradle: Update ke versi Gradle terbaru dan plugin Android Gradle untuk memanfaatkan peningkatan performa terbaru. Untuk mengetahui informasi selengkapnya tentang mengupdate Gradle dan plugin Android Gradle, lihat catatan rilis plugin Android Gradle.
- Aktifkan Mode Hemat Daya: Aktifkan Mode Hemat Daya untuk menonaktifkan sejumlah operasi latar belakang yang boros memori dan baterai, termasuk penyorotan error dan inspeksi sambil menjalankan proses, penyelesaian kode yang otomatis muncul, dan kompilasi latar belakang inkremental otomatis. Untuk mengaktifkan Mode Hemat Daya, klik File > Power Save Mode.
Nonaktifkan pemeriksaan lint yang tidak perlu: Untuk mengubah pemeriksaan lint mana yang dijalankan Android Studio pada kode Anda, lakukan langkah berikut:
- Untuk membuka dialog Settings, klik File > Settings (di macOS, Android Studio > Preferences).
- Di panel kiri, luaskan bagian Editor, lalu klik Inspections.
- Klik kotak centang untuk memilih atau membatalkan pilihan pemeriksaan lint sesuai dengan project Anda.
- Untuk menyimpan perubahan, klik Apply atau OK.
Jalankan debug di perangkat fisik: Tingkatkan performa keseluruhan untuk Android Studio dengan melakukan proses debug di perangkat fisik. Proses debug pada emulator menggunakan lebih banyak memori daripada proses debug pada perangkat fisik.
Sertakan hanya layanan Google Play yang diperlukan sebagai dependensi: Hanya sertakan Layanan Google Play yang diperlukan sebagai dependensi dalam project Anda. Dependensi meningkatkan jumlah memori yang diperlukan, sehingga membatasinya akan memperbaiki performa dan penggunaan memori. Untuk mengetahui informasi selengkapnya, lihat Mendeklarasikan dependensi untuk layanan Google Play.
Kurangi ukuran heap maksimum yang tersedia untuk Gradle: Kurangi nilai ukuran heap maksimum Gradle dari default 1.536 MB dengan mengganti properti
org.gradle.jvmargsdi filegradle.properties, seperti yang ditunjukkan:# Make sure to gradually decrease this value and note # changes in performance. Allocating too little memory can # also decrease performance. org.gradle.jvmargs = -Xmx1536mPastikan kompilasi paralel tidak diaktifkan: Android Studio dapat mengompilasi modul independen secara paralel, tetapi tetap nonaktifkan fitur ini jika Anda memiliki sistem dengan memori rendah. Untuk memeriksa setelan ini, lakukan hal berikut:
- Untuk membuka dialog Settings, klik File > Settings (di macOS, Android Studio > Preferences).
- Di panel kiri, luaskan Build, Execution, Deployment, lalu klik Compiler.
- Pastikan opsi Compile independent modules in parallel tidak dicentang.
- Jika Anda telah membuat perubahan, klik Apply atau OK untuk menerapkan perubahan.
Menyetel setelan proxy
Proxy berfungsi sebagai koneksi perantara antara klien HTTP dan server web yang menambah keamanan dan privasi ke koneksi internet.
Untuk mendukung berjalannya Android Studio di balik firewall, gunakan halaman setelan Proxy HTTP Android Studio IDE untuk mengatur setelan proxy HTTP.
Saat menjalankan plugin Android Gradle dari command line atau pada komputer yang tidak terinstal Android Studio, seperti server continuous integration, tetapkan setelan proxy dalam file build Gradle.
Mempersiapkan proxy Android Studio
Android Studio mendukung setelan proxy HTTP sehingga Anda dapat menjalankan Android Studio di belakang firewall atau jaringan aman. Untuk menetapkan setelan proxy HTTP dalam Android Studio:
- Dari panel menu, klik File > Settings (di macOS, klik Android Studio > Preferences).
- Di panel kiri, klik Appearance & Behavior > System Settings > HTTP Proxy. Halaman Proxy HTTP akan muncul.
- Pilih Auto-detect proxy settings agar Anda dapat menggunakan URL konfigurasi proxy otomatis untuk setelan proxy, atau Manual proxy configuration untuk memasukkan sendiri setiap setelan. Untuk penjelasan mendetail mengenai setelan ini, lihat Proxy HTTP.
- Klik Apply atau OK untuk menerapkan perubahan.
Setelan proxy HTTP plugin Android untuk Gradle
Saat menjalankan plugin Android dari command line atau pada komputer yang tidak terinstal Android Studio, tetapkan setelan proxy plugin Android Gradle dalam file build Gradle.
Untuk setelan proxy HTTP spesifik-aplikasi, tetapkan setelan proxy dalam
file build.gradle sebagaimana diperlukan untuk setiap modul aplikasi:
plugins {
id 'com.android.application'
}
android {
...
defaultConfig {
...
systemProp.http.proxyHost=proxy.company.com
systemProp.http.proxyPort=443
systemProp.http.proxyUser=userid
systemProp.http.proxyPassword=password
systemProp.http.auth.ntlm.domain=domain
}
...
}
Untuk setelan proxy HTTP lingkup-project, tetapkan setelan proxy dalam
file gradle/gradle.properties:
# Project-wide Gradle settings.
...
systemProp.http.proxyHost=proxy.company.com
systemProp.http.proxyPort=443
systemProp.http.proxyUser=username
systemProp.http.proxyPassword=password
systemProp.http.auth.ntlm.domain=domain
systemProp.https.proxyHost=proxy.company.com
systemProp.https.proxyPort=443
systemProp.https.proxyUser=username
systemProp.https.proxyPassword=password
systemProp.https.auth.ntlm.domain=domain
...
Informasi tentang penggunaan properti Gradle untuk setelan proxy dapat dilihat di Panduan Pengguna Gradle.
Mengoptimalkan performa Android Studio di Windows
Performa Android Studio di Windows dapat dipengaruhi oleh berbagai faktor. Bagian ini menjelaskan cara mengoptimalkan setelan Android Studio untuk mendapatkan performa terbaik di Windows.
Meminimalkan dampak software antivirus pada kecepatan build
Beberapa software antivirus dapat mengganggu proses build Android Studio, yang menyebabkan build berjalan sangat lambat. Saat Anda menjalankan build di Android Studio, Gradle mengompilasi resource dan kode sumber aplikasi Anda, lalu memaketkan resource yang telah dikompilasi bersama-sama ke dalam sebuah APK atau AAB. Selama proses ini, banyak file dibuat di komputer Anda. Jika software antivirus Anda mengaktifkan pemindaian real-time, software antivirus dapat memaksa proses build untuk berhenti setiap kali file dibuat saat antivirus memindai file tersebut.
Untuk menghindari masalah ini, Anda dapat mengecualikan direktori tertentu dari pemindaian real-time dalam software antivirus. Untuk Windows, Build Analyzer dapat membantu Anda mengidentifikasi direktori yang harus dikecualikan dari pemindaian aktif dan mengecualikannya.
Daftar berikut menunjukkan lokasi default setiap direktori Android Studio yang dapat Anda kecualikan dari pemindaian real-time:
- Cache Gradle
%USERPROFILE%\.gradle- Project Android Studio
%USERPROFILE%\AndroidStudioProjects- Android SDK
%USERPROFILE%\AppData\Local\Android\SDK
File sistem Android Studio
Sintaksis: %LOCALAPPDATA%\Google\<product><version>
Contoh: C:\Users\YourUserName\AppData\Local\Google\AndroidStudio4.1
Menyesuaikan lokasi direktori untuk lingkungan terkontrol Kebijakan Grup
Jika Kebijakan Grup membatasi direktori yang dapat dikecualikan dari pemindaian real-time di komputer, Anda dapat memindahkan direktori Android Studio ke salah satu lokasi yang tidak termasuk dalam Kebijakan Grup terpusat.
Daftar berikut menunjukkan cara menyesuaikan lokasi setiap direktori Android Studio,
dengan C:\WorkFolder adalah direktori yang sudah
dikecualikan oleh Kebijakan Grup Anda:
- Cache Gradle
- Tentukan variabel lingkungan
GRADLE_USER_HOMEagar menunjuk keC:\WorkFolder\.gradle. - Project Android Studio
- Pindahkan atau buat direktori project dalam subdirektori yang
sesuai untuk
C:\WorkFolder. Contohnya,C:\WorkFolder\AndroidStudioProjects. - Android SDK
Ikuti langkah-langkah berikut untuk menyesuaikan lokasi:
Di Android Studio, buka dialog Settings (Preferences di macOS), lalu buka Appearance & Behavior > System Settings > Android SDK.
Ubah nilai Android SDK Location menjadi
C:\WorkFolder\AndroidSDK.Agar tidak mendownload SDK ini lagi, salin direktori SDK yang sudah ada, yang secara default terletak di
%USERPROFILE%\AppData\Local\Android\SDK, ke lokasi baru.
- File sistem Android Studio
Ikuti langkah-langkah berikut untuk menyesuaikan lokasi:
Di Android Studio, klik Help > Edit Custom Properties.
Android Studio akan meminta Anda membuat file
idea.propertiesjika Anda belum memilikinya.Tambahkan baris berikut ke file
idea.propertiesAnda:idea.system.path=c:/workfolder/studio/caches/trunk-system

