Android Studio fornisce procedure guidate e modelli che verificano i requisiti di sistema, come Java Development Kit (JDK) e RAM disponibile, e configurano le impostazioni predefinite, come un'emulazione di Android Virtual Device (AVD) predefinita ottimizzata e immagini di sistema aggiornate. Questo documento descrive impostazioni di configurazione aggiuntive per personalizzare l'utilizzo di Android Studio.
Android Studio fornisce l'accesso a due file di configurazione tramite il menu Guida:
studio.vmoptions: personalizza le opzioni per la Java Virtual Machine (JVM) di Android Studio, ad esempio le dimensioni dell'heap e della cache. Tieni presente che sui computer Linux questo file potrebbe essere denominatostudio64.vmoptions, a seconda della versione di Android Studio.idea.properties: personalizza le proprietà di Android Studio, ad esempio il percorso della cartella dei plug-in o la dimensione massima dei file supportata.
Per la documentazione specifica sulla configurazione e l'utilizzo di emulatore e dispositivo, consulta i seguenti argomenti:
- Creare e gestire dispositivi virtuali
- Eseguire app su un dispositivo hardware
- Installare i driver USB OEM
Trovare i file di configurazione
Entrambi i file di configurazione vengono archiviati nella directory di configurazione di Android Studio. Per trovare la directory di configurazione, vedi Directory.
Puoi utilizzare le seguenti variabili di ambiente per indirizzare a file di override specifici altrove:
STUDIO_VM_OPTIONS: imposta il nome e la posizione del file.vmoptions.STUDIO_PROPERTIES: imposta il nome e la posizione del file.properties.
Puoi configurare le JDK utilizzate visitando la pagina Versioni Java nelle build di Android.
Personalizza le opzioni della VM
Il file studio.vmoptions ti consente di personalizzare le opzioni per la JVM di Android Studio. Per migliorare le prestazioni di Android Studio, l'opzione più comune da regolare è la
dimensione massima dell'heap, ma puoi anche utilizzare il file studio.vmoptions per sostituire
altre impostazioni predefinite, come la dimensione iniziale dell'heap, la dimensione della cache e gli switch di garbage collection Java.
Per creare un nuovo file studio.vmoptions o aprirne uno esistente, segui
questi passaggi:
- Fai clic su Guida > Modifica opzioni VM personalizzate. Se non hai mai modificato le opzioni VM
per Android Studio, l'IDE ti chiede di creare un nuovo
file
studio.vmoptions. Fai clic su Crea per creare il file. - Il file
studio.vmoptionssi apre nella finestra dell'editor di Android Studio. Modifica il file per aggiungere le opzioni VM personalizzate. Per un elenco completo delle opzioni JVM personalizzabili, consulta la pagina delle opzioni della JVM Java HotSpot di Oracle.
Il file studio.vmoptions che crei viene aggiunto al file studio.vmoptions predefinito, che si trova nella directory bin/ all'interno della cartella di installazione di Android Studio.
Non modificare direttamente il file studio.vmoptions trovato
all'interno della cartella del programma Android Studio. Anche se puoi accedere al file per
visualizzare le opzioni VM predefinite di Android Studio, la modifica solo del tuo
file studio.vmoptions garantisce di non sovrascrivere le impostazioni
predefinite importanti per Android Studio. Pertanto, nel file studio.vmoptions,
esegui l'override solo degli attributi che ti interessano e lascia che Android Studio continui
a utilizzare i valori predefiniti per gli attributi che non hai modificato.
Dimensione massima heap
Per impostazione predefinita, Android Studio ha una dimensione massima dell'heap di 1280 MB. Se stai lavorando a un progetto di grandi dimensioni o se il tuo sistema ha molta RAM, puoi migliorare le prestazioni aumentando le dimensioni massime dell'heap per i processi di Android Studio, come l'IDE principale, il daemon Gradle e il daemon Kotlin.
Android Studio verifica automaticamente le possibili ottimizzazioni delle dimensioni dell'heap e ti avvisa se rileva che le prestazioni possono essere migliorate.
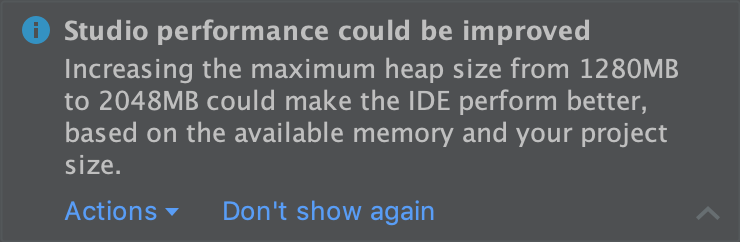
Figura 1. Una notifica relativa alle impostazioni di memoria consigliate.
Se utilizzi un sistema a 64 bit con almeno 5 GB di RAM, puoi anche regolare manualmente le dimensioni dell'heap per il tuo progetto. A tale scopo, procedi nel seguente modo:
- Fai clic su File > Impostazioni dalla barra dei menu (Android Studio > Preferenze su macOS).
Fai clic su Aspetto e comportamento > Impostazioni di sistema > Impostazioni di memoria.
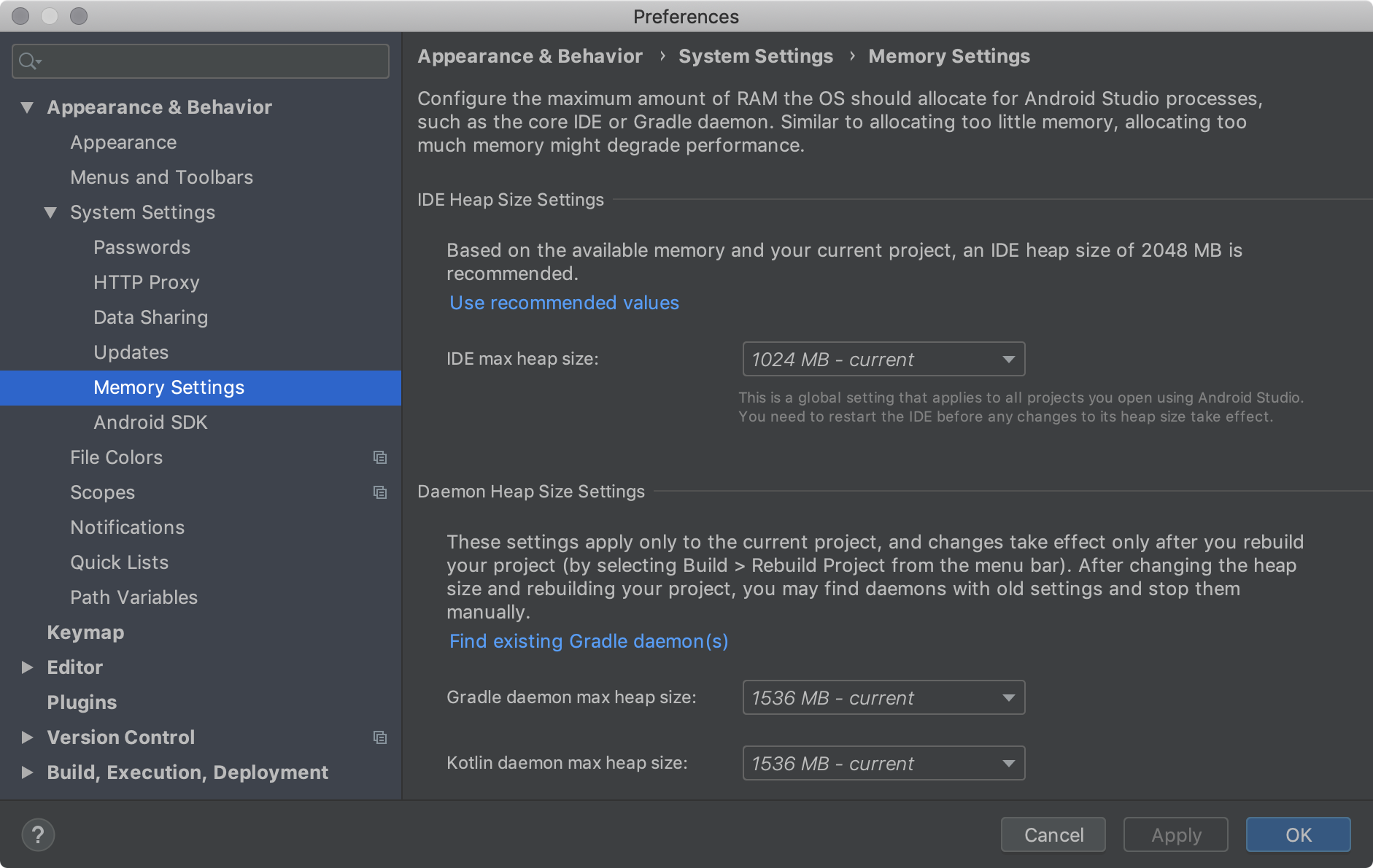
Figura 2. Configura la quantità massima di RAM in Impostazioni memoria.
Regola le dimensioni dell'heap.
Fai clic su Applica.
Se modifichi le dimensioni dell'heap per l'IDE, devi riavviare Android Studio prima che vengano applicate le nuove impostazioni di memoria.
Esportare e importare le impostazioni IDE
Puoi esportare un file Settings.jar che contiene tutte o un sottoinsieme delle impostazioni IDE preferite per un progetto. Puoi quindi importare il file JAR in altri progetti e/o renderlo disponibile ai tuoi colleghi per l'importazione nei loro progetti.
Per ulteriori informazioni, vedi Condividere le impostazioni dell'IDE in IntelliJ IDEA.
Personalizza le proprietà dell'IDE
Il file idea.properties consente di personalizzare le proprietà dell'IDE per Android
Studio, ad esempio il percorso dei plug-in installati dall'utente e la dimensione massima dei file
supportata dall'IDE. Il file idea.properties viene unito alle proprietà predefinite
dell'IDE, quindi puoi specificare solo le proprietà di override.
Per creare un nuovo file idea.properties o per aprire un file esistente, segui
questi passaggi:
- Fai clic su Guida > Modifica proprietà personalizzate. Se non hai mai modificato le proprietà
dell'IDE, Android Studio ti chiede di creare un nuovo file
idea.properties. Fai clic su Sì per creare il file. - Il file
idea.propertiessi apre nella finestra dell'editor di Android Studio. Modifica il file per aggiungere le proprietà IDE personalizzate.
Il seguente file idea.properties include proprietà IDE personalizzate di uso comune. Per un elenco completo delle proprietà, leggi informazioni sul
file idea.properties per IntelliJ IDEA.
#---------------------------------------------------------------------
# Uncomment this option if you want to customize path to user installed plugins folder. Make sure
# you're using forward slashes.
#---------------------------------------------------------------------
# idea.plugins.path=${idea.config.path}/plugins
#---------------------------------------------------------------------
# Maximum file size (kilobytes) IDE should provide code assistance for.
# The larger the file is, the slower its editor works and higher overall system memory requirements are
# if code assistance is enabled. Remove this property or set to very large number if you need
# code assistance for any files available regardless their size.
#---------------------------------------------------------------------
idea.max.intellisense.filesize=2500
#---------------------------------------------------------------------
# This option controls console cyclic buffer: keeps the console output size not higher than the
# specified buffer size (Kb). Older lines are deleted. In order to disable cycle buffer use
# idea.cycle.buffer.size=disabled
#---------------------------------------------------------------------
idea.cycle.buffer.size=1024
#---------------------------------------------------------------------
# Configure if a special launcher should be used when running processes from within IDE.
# Using Launcher enables "soft exit" and "thread dump" features.
#---------------------------------------------------------------------
idea.no.launcher=false
#---------------------------------------------------------------------
# To avoid too long classpath
#---------------------------------------------------------------------
idea.dynamic.classpath=false
#---------------------------------------------------------------------
# There are two possible values of idea.popup.weight property: "heavy" and "medium".
# If you have WM configured as "Focus follows mouse with Auto Raise", then you have to
# set this property to "medium". It prevents problems with popup menus on some
# configurations.
#---------------------------------------------------------------------
idea.popup.weight=heavy
#---------------------------------------------------------------------
# Use default anti-aliasing in system, i.e. override value of
# "Settings|Editor|Appearance|Use anti-aliased font" option. May be useful when using Windows
# Remote Desktop Connection for instance.
#---------------------------------------------------------------------
idea.use.default.antialiasing.in.editor=false
#---------------------------------------------------------------------
# Disabling this property may lead to visual glitches like blinking and fail to repaint
# on certain display adapter cards.
#---------------------------------------------------------------------
sun.java2d.noddraw=true
#---------------------------------------------------------------------
# Removing this property may lead to editor performance degradation under Windows.
#---------------------------------------------------------------------
sun.java2d.d3d=false
#---------------------------------------------------------------------
# Workaround for slow scrolling in JDK6.
#---------------------------------------------------------------------
swing.bufferPerWindow=false
#---------------------------------------------------------------------
# Removing this property may lead to editor performance degradation under X Window.
#---------------------------------------------------------------------
sun.java2d.pmoffscreen=false
#---------------------------------------------------------------------
# Workaround to avoid long hangs while accessing clipboard under Mac OS X.
#---------------------------------------------------------------------
# ide.mac.useNativeClipboard=True
#---------------------------------------------------------------------
# Maximum size (kilobytes) IDEA will load for showing past file contents -
# in Show Diff or when calculating Digest Diff.
#---------------------------------------------------------------------
# idea.max.vcs.loaded.size.kb=20480
Configura l'IDE per macchine con poca memoria
Se esegui Android Studio su una macchina con specifiche inferiori a quelle consigliate (vedi i requisiti di sistema), puoi personalizzare l'IDE per migliorare le prestazioni della tua macchina nel seguente modo:
- Riduci la dimensione massima dell'heap disponibile per Android Studio: riduci la dimensione massima dell'heap per Android Studio a 512 MB. Per ulteriori informazioni sulla modifica delle dimensioni massime dell'heap, vedi Dimensioni massime dell'heap.
- Aggiorna Gradle e il plug-in Android per Gradle:esegui l'aggiornamento alle versioni più recenti di Gradle e del plug-in Android per Gradle per usufruire dei miglioramenti delle prestazioni più recenti. Per ulteriori informazioni sull'aggiornamento di Gradle e del plug-in Android per Gradle, consulta le note di rilascio del plug-in Android per Gradle.
- Attiva la modalità Risparmio energetico:attiva la modalità Risparmio energetico per disattivare una serie di operazioni in background che consumano molta memoria e batteria, tra cui l'evidenziazione degli errori e le ispezioni al volo, il completamento automatico del codice e la compilazione incrementale automatica in background. Per attivare la modalità di risparmio energetico, fai clic su File > Modalità di risparmio energetico.
Disattiva i controlli lint non necessari: per modificare i controlli lint che Android Studio esegue sul tuo codice:
- Fai clic su File > Impostazioni (su macOS, Android Studio > Preferenze) per aprire la finestra di dialogo Impostazioni.
- Nel riquadro a sinistra, espandi la sezione Editor e fai clic su Ispezioni.
- Fai clic sulle caselle di controllo per selezionare o deselezionare i controlli lint in base alle esigenze del tuo progetto.
- Fai clic su Applica o Ok per salvare le modifiche.
Debug su un dispositivo fisico:migliora le prestazioni complessive di Android Studio eseguendo il debug su un dispositivo fisico. Il debug su un emulatore utilizza più memoria rispetto al debug su un dispositivo fisico.
Includi solo i servizi Google Play necessari come dipendenze:includi solo i servizi Google Play necessari come dipendenze nel tuo progetto. Le dipendenze aumentano la quantità di memoria necessaria, quindi limitarle migliora l'utilizzo della memoria e le prestazioni. Per maggiori informazioni, vedi Dichiarare le dipendenze per Google Play Services.
Riduci la dimensione massima dell'heap disponibile per Gradle:riduci il valore della dimensione massima dell'heap di Gradle dal valore predefinito di 1536 MB sostituendo la proprietà
org.gradle.jvmargsnel filegradle.properties, come mostrato di seguito:# Make sure to gradually decrease this value and note # changes in performance. Allocating too little memory can # also decrease performance. org.gradle.jvmargs = -Xmx1536mAssicurati che la compilazione parallela non sia abilitata: Android Studio può compilare moduli indipendenti in parallelo, ma lascia questa funzionalità disattivata se hai un sistema con poca memoria. Per controllare questa impostazione:
- Fai clic su File > Settings (su macOS, Android Studio > Preferences) per aprire la finestra di dialogo Settings (Impostazioni).
- Nel riquadro a sinistra, espandi Build, Execution, Deployment e poi fai clic su Compiler.
- Assicurati che l'opzione Compila moduli indipendenti in parallelo sia deselezionata.
- Se hai apportato una modifica, fai clic su Applica o Ok per applicarla.
Impostare le impostazioni proxy
I proxy fungono da punti di connessione intermedi tra i client HTTP e i server web che aggiungono sicurezza e privacy alle connessioni internet.
Per supportare l'esecuzione di Android Studio dietro un firewall, utilizza la pagina delle impostazioni del proxy HTTP dell'IDE Android Studio per impostare le impostazioni del proxy HTTP.
Quando esegui il plug-in Android per Gradle dalla riga di comando o su macchine in cui non è installato Android Studio, ad esempio server di integrazione continua, imposta le impostazioni proxy nel file di build Gradle.
Configurare il proxy di Android Studio
Android Studio supporta le impostazioni proxy HTTP, quindi puoi eseguire Android Studio dietro un firewall o una rete sicura. Per impostare le impostazioni del proxy HTTP in Android Studio:
- Nella barra dei menu, fai clic su File > Impostazioni (su macOS, fai clic su Android Studio > Preferenze).
- Nel riquadro a sinistra, fai clic su Aspetto e comportamento > Impostazioni di sistema > Proxy HTTP. Viene visualizzata la pagina Proxy HTTP.
- Seleziona Rileva automaticamente impostazioni proxy per utilizzare un URL di configurazione automatica del proxy per le impostazioni del proxy o Configurazione manuale del proxy per inserire manualmente ciascuna impostazione. Per una spiegazione dettagliata di queste impostazioni, vedi Proxy HTTP.
- Fai clic su Applica o Ok per applicare le modifiche.
Impostazioni del proxy HTTP del plug-in Android per Gradle
Quando esegui il plug-in Android dalla riga di comando o su computer in cui Android Studio non è installato, imposta le impostazioni proxy del plug-in Android per Gradle nel file di build Gradle.
Per le impostazioni del proxy HTTP specifiche dell'applicazione, imposta le impostazioni del proxy nel file
build.gradle in base alle esigenze di ogni modulo dell'applicazione:
plugins {
id 'com.android.application'
}
android {
...
defaultConfig {
...
systemProp.http.proxyHost=proxy.company.com
systemProp.http.proxyPort=443
systemProp.http.proxyUser=userid
systemProp.http.proxyPassword=password
systemProp.http.auth.ntlm.domain=domain
}
...
}
Per le impostazioni del proxy HTTP a livello di progetto, imposta le impostazioni del proxy nel file
gradle/gradle.properties:
# Project-wide Gradle settings.
...
systemProp.http.proxyHost=proxy.company.com
systemProp.http.proxyPort=443
systemProp.http.proxyUser=username
systemProp.http.proxyPassword=password
systemProp.http.auth.ntlm.domain=domain
systemProp.https.proxyHost=proxy.company.com
systemProp.https.proxyPort=443
systemProp.https.proxyUser=username
systemProp.https.proxyPassword=password
systemProp.https.auth.ntlm.domain=domain
...
Per informazioni sull'utilizzo delle proprietà Gradle per le impostazioni proxy, consulta la guida utente di Gradle.
Ottimizzare il rendimento di Android Studio su Windows
Le prestazioni di Android Studio su Windows possono essere influenzate da una serie di fattori. Questa sezione descrive come ottimizzare le impostazioni di Android Studio per ottenere le migliori prestazioni possibili su Windows.
Ridurre al minimo l'impatto del software antivirus sulla velocità di compilazione
Alcuni software antivirus possono interferire con la procedura di build di Android Studio, causando un rallentamento drastico delle build. Quando esegui una build in Android Studio, Gradle compila le risorse e il codice sorgente dell'app e poi raggruppa le risorse compilate in un APK o AAB. Durante questo processo, sul computer vengono creati molti file. Se il software antivirus ha la scansione in tempo reale attivata, può forzare l'interruzione del processo di compilazione ogni volta che viene creato un file durante la scansione.
Per evitare questo problema, puoi escludere determinate directory dalla scansione in tempo reale nel software antivirus. Per Windows, Build Analyzer può aiutarti a identificare le directory da escludere dalla scansione attiva ed escluderle.
Il seguente elenco mostra la posizione predefinita di ogni directory di Android Studio che puoi escludere dalla scansione in tempo reale:
- Cache Gradle
%USERPROFILE%\.gradle- Progetti Android Studio
%USERPROFILE%\AndroidStudioProjects- SDK Android
%USERPROFILE%\AppData\Local\Android\SDK
File di sistema di Android Studio
Sintassi: %LOCALAPPDATA%\Google\<product><version>
Esempio: C:\Users\YourUserName\AppData\Local\Google\AndroidStudio4.1
Personalizzare le posizioni delle directory per gli ambienti controllati da Criteri di gruppo
Se una policy di gruppo limita le directory che puoi escludere dalla scansione in tempo reale sul tuo computer, puoi spostare le directory di Android Studio in una delle posizioni già escluse dalla policy di gruppo centralizzata.
Il seguente elenco mostra come personalizzare la posizione di ogni directory di Android Studio, dove C:\WorkFolder è la directory che il criterio di gruppo esclude già:
- Cache Gradle
- Definisci la variabile di ambiente
GRADLE_USER_HOMEin modo che punti aC:\WorkFolder\.gradle. - Progetti Android Studio
- Sposta o crea directory di progetto in una sottodirectory appropriata di
C:\WorkFolder. Ad esempio,C:\WorkFolder\AndroidStudioProjects. - SDK Android
Per personalizzare la posizione:
In Android Studio, apri la finestra di dialogo Impostazioni (Preferenze su macOS), quindi vai a Aspetto e comportamento > Impostazioni di sistema > SDK Android.
Modifica il valore di Android SDK Location in
C:\WorkFolder\AndroidSDK.Per evitare di scaricare di nuovo l'SDK, copia la directory SDK esistente, che si trova in
%USERPROFILE%\AppData\Local\Android\SDKper impostazione predefinita, nella nuova posizione.
- File di sistema di Android Studio
Per personalizzare la posizione:
In Android Studio, fai clic su Guida > Modifica proprietà personalizzate.
Android Studio ti chiede di creare un file
idea.propertiesse non ne hai già uno.Aggiungi la seguente riga al file
idea.properties:idea.system.path=c:/workfolder/studio/caches/trunk-system

