Setelah menginstal Android Studio, Anda dapat terus mengupdate Android Studio IDE dan Android SDK Tools dengan update otomatis serta Android SDK Manager.
Mengupdate IDE menggunakan JetBrains Toolbox
Jika Anda menginstal Android Studio menggunakan JetBrains Toolbox, Toolbox bertanggung jawab untuk menangani update pada Android Studio. Toolbox memungkinkan Anda menginstal Android Studio versi stabil, beta, dan canary secara paralel. Toolbox ini juga memungkinkan Anda melakukan roll back ke versi sebelumnya, jika diperlukan. Jika tersedia, update akan ditampilkan di Toolbox, seperti ditunjukkan pada gambar 1.
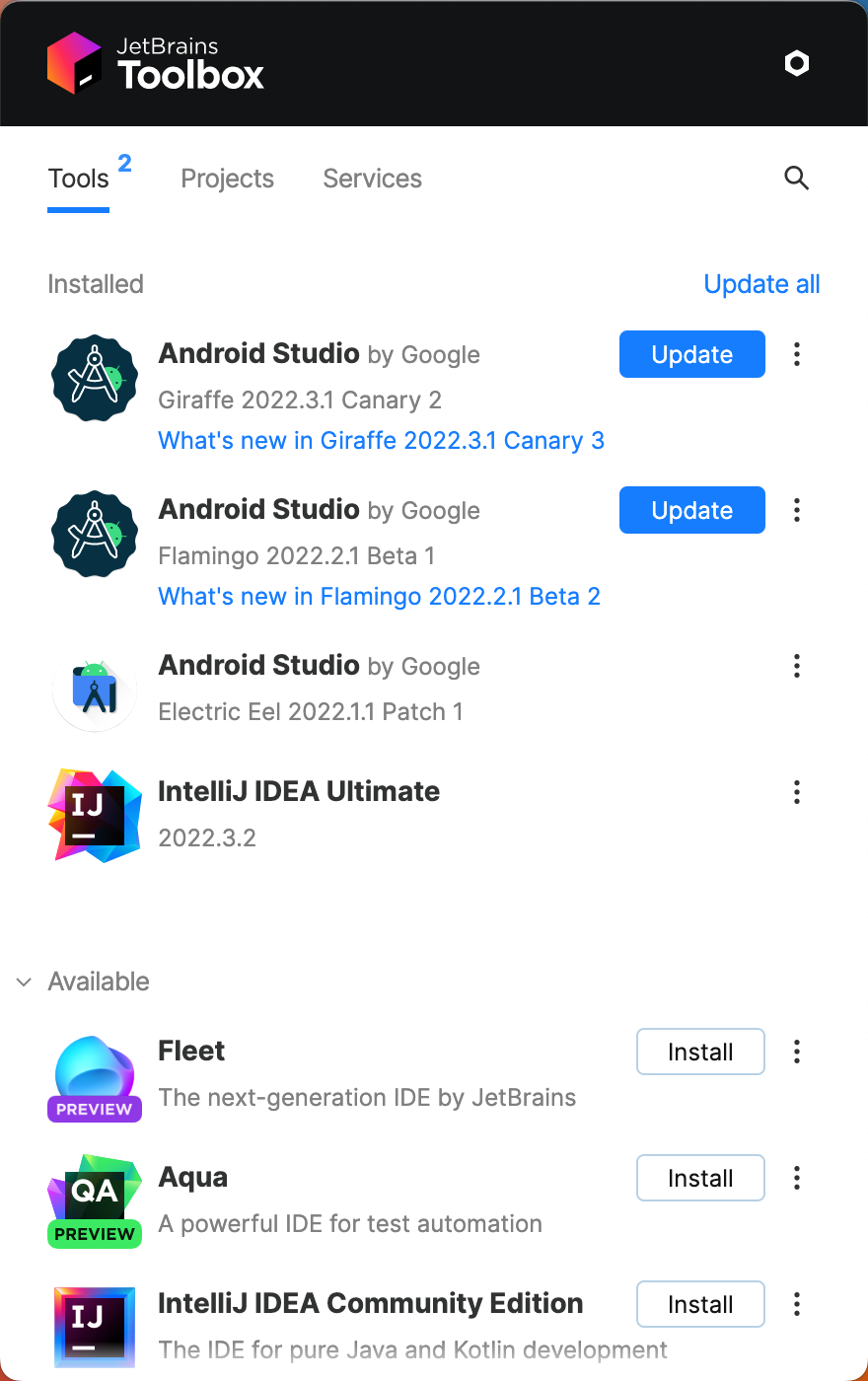
Gambar 1. Jetbrains Toolbox menampilkan update yang tersedia.
Mengupdate IDE dan mengganti saluran
Jika Anda menginstal Android Studio secara manual, Android Studio akan memberi tahu Anda dengan dialog balon kecil saat update tersedia untuk IDE. Untuk memeriksa update secara manual, klik File >Settings >Appearance & Behavior > System Settings > Update (di macOS, Android Studio > Check for Updates). Lihat gambar 2.
Update untuk Android Studio tersedia dari saluran rilis berikut:
- Saluran canary: rilis terbaru ini
diupdate sekitar setiap minggu dan tersedia untuk didownload di
halaman Rilis pratinjau.
Selain menerima Android Studio versi canary, Anda juga akan menerima versi pratinjau untuk alat SDK lainnya, termasuk Android Emulator.
Meskipun mungkin memiliki lebih banyak bug, build ini telah diuji dan tersedia sehingga Anda dapat mencoba fitur baru dan memberikan masukan.
Catatan: Saluran ini tidak direkomendasikan untuk pengembangan produksi.
- Saluran beta: merupakan kandidat rilis berdasarkan build canary stabil dan tersedia untuk didownload pada halaman Rilis pratinjau. Saluran tersebut dirilis untuk mendapatkan masukan sebelum diintegrasikan ke dalam saluran stabil.
- Saluran stabil: rilis resmi dan stabil Android Studio.
Jika ingin mencoba salah satu saluran pratinjau (canary atau beta) dengan tetap menggunakan build stabil untuk project produksi, Anda dapat menginstal keduanya secara berdampingan.
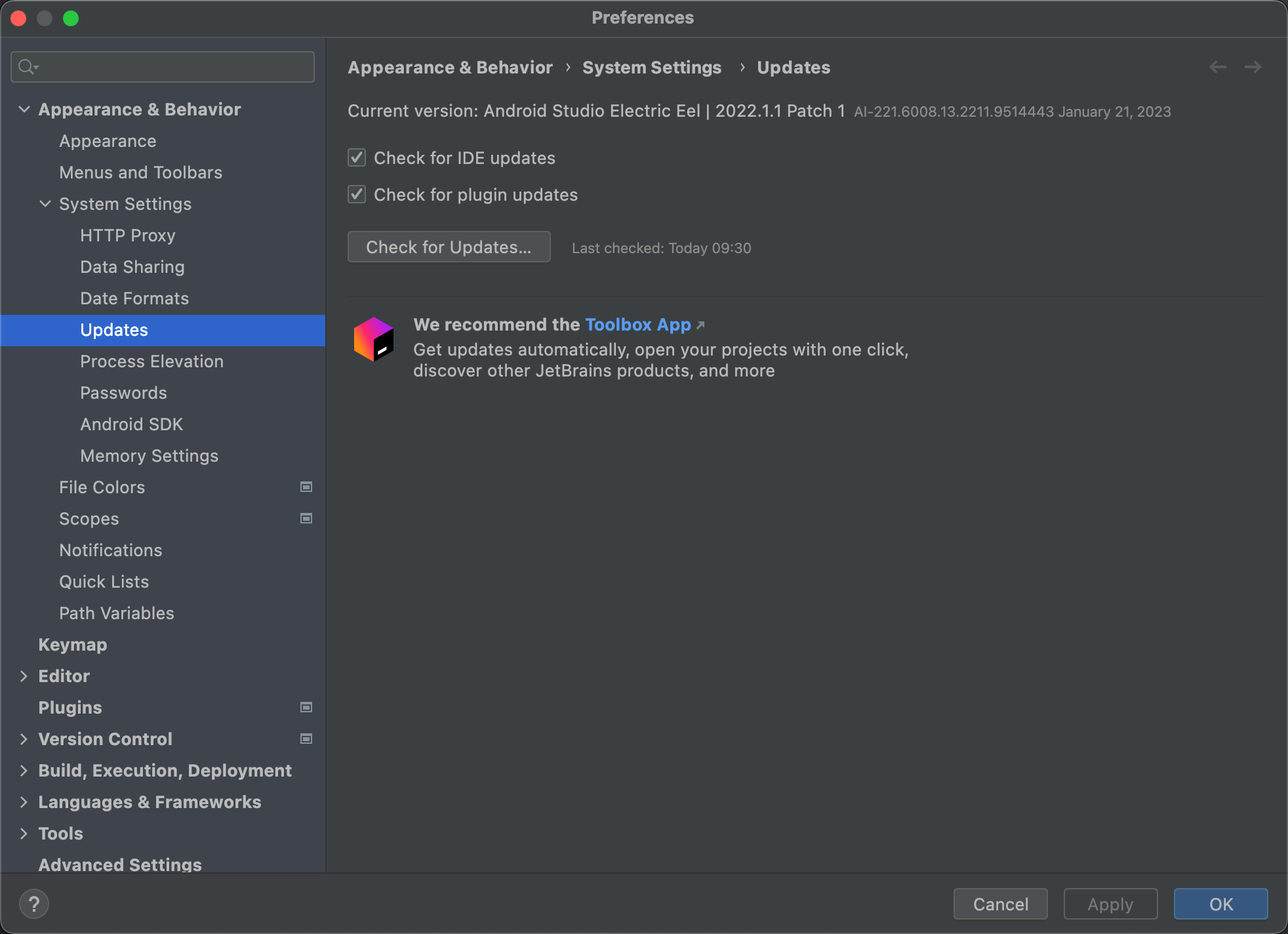
Gambar 2. Preferensi Update Android Studio.
Menghapus direktori Android Studio yang tidak digunakan
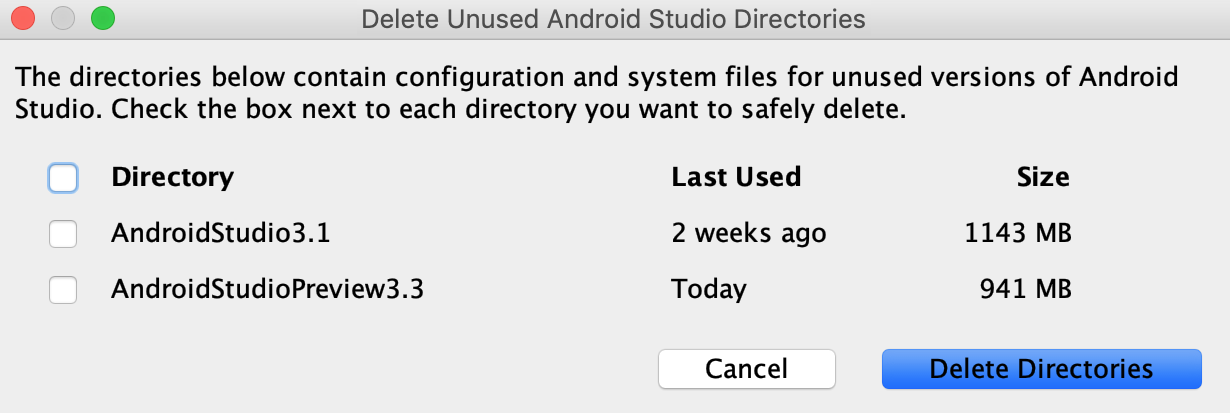
Saat Anda menjalankan versi utama Android Studio untuk pertama kalinya, Android Studio akan mencari direktori yang berisi cache, setelan, indeks, dan log untuk versi Android Studio dengan penginstalan terkait yang tidak dapat ditemukan. Kemudian, dialog Delete Unused Android Studio Directories akan menampilkan lokasi, ukuran, dan waktu perubahan terakhir untuk direktori yang tidak digunakan tersebut dan memberikan opsi untuk menghapusnya.
Mengupdate alat dengan SDK Manager
Android SDK Manager membantu Anda mendownload alat, platform, dan komponen SDK lain yang diperlukan untuk mengembangkan aplikasi. Setelah didownload, Anda dapat menemukan setiap paket dalam direktori yang dinyatakan sebagai Android SDK Location, seperti ditunjukkan pada gambar 3.
Untuk membuka SDK Manager dari Android Studio, klik Tools >
SDK Manager atau klik SDK Manager
 di toolbar. Jika tidak menggunakan Android Studio, Anda dapat mendownload alat
menggunakan
di toolbar. Jika tidak menggunakan Android Studio, Anda dapat mendownload alat
menggunakan sdkmanager
alat command line.
Saat update tersedia untuk paket yang sudah Anda miliki, tanda hubung
![]() akan muncul dalam kotak centang di sebelah paket.
akan muncul dalam kotak centang di sebelah paket.
- Untuk mengupdate item atau menginstal item baru, pilih kotak centang.
- Untuk meng-uninstal paket, klik untuk menghapus centang.
Update yang tertunda ditunjukkan di kolom kiri dengan ikon download
![]() . Penghapusan yang tertunda
ditunjukkan dengan tanda silang merah
. Penghapusan yang tertunda
ditunjukkan dengan tanda silang merah ![]() .
.
Untuk mengupdate paket yang dipilih, klik Apply atau OK, lalu setujui setiap perjanjian lisensi.
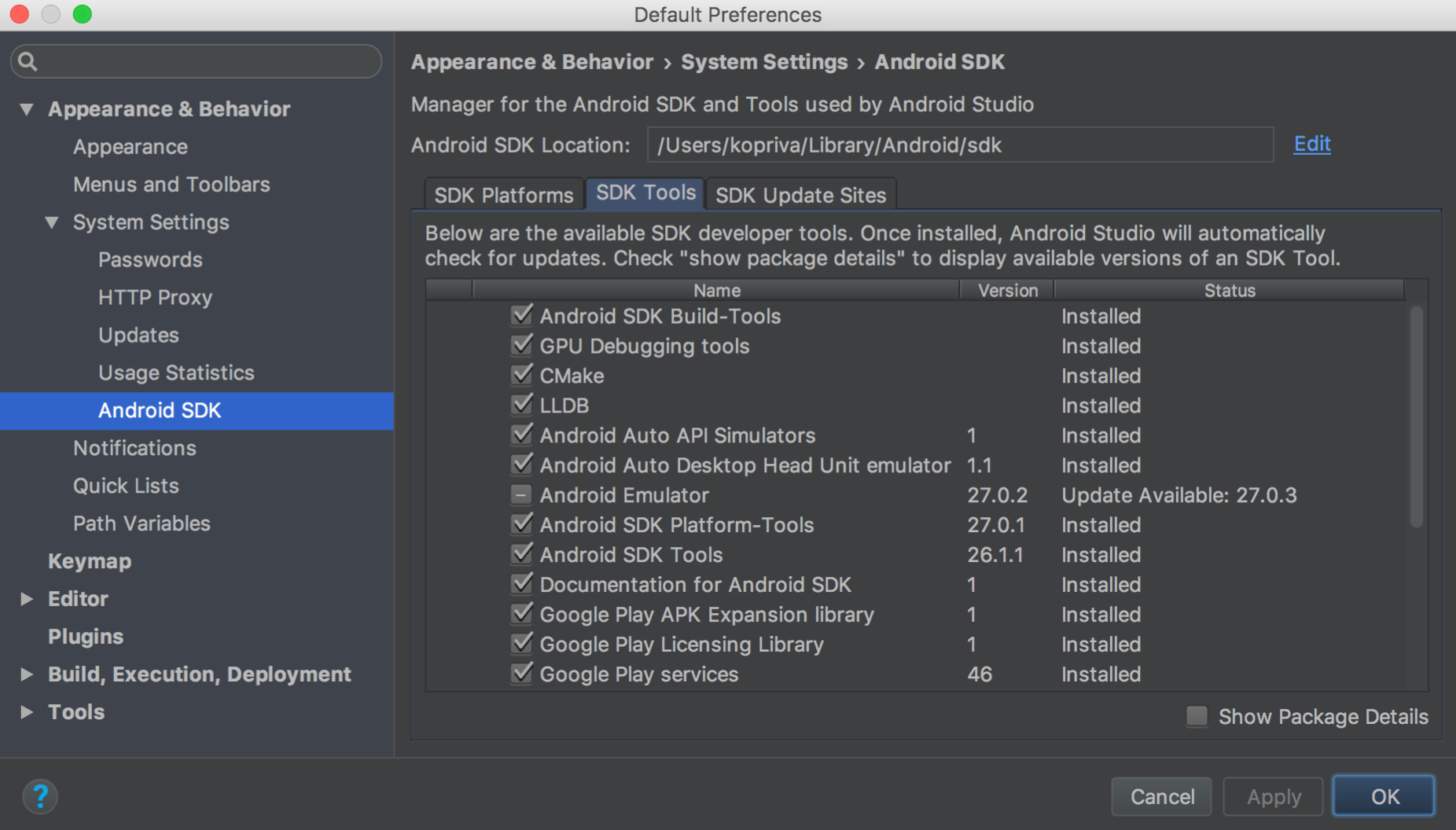
Gambar 3. Android SDK Manager.
Paket yang diperlukan
Anda dapat menemukan alat berikut di tab SDK Tools:
- Android SDK Build Tools
- Mencakup alat untuk mem-build aplikasi Android. Untuk mengetahui informasi selengkapnya, lihat catatan rilis SDK Build Tools.
- Android SDK Platform Tools
- Mencakup berbagai alat yang diperlukan oleh
platform Android, termasuk alat
adb. - Alat Command Line Android SDK
- Mencakup alat penting seperti ProGuard. Untuk mengetahui informasi selengkapnya, lihat catatan rilis SDK Tools.
- Android SDK Platform
Di tab SDK Platforms, Anda harus menginstal setidaknya satu versi platform Android agar dapat mengompilasi aplikasi. Gunakan versi platform terbaru sebagai target build Anda untuk memberikan pengalaman pengguna terbaik di perangkat terbaru. Untuk mendownload versi, centang kotak di samping nama versi.
Anda masih dapat menjalankan aplikasi pada versi lama; namun, Anda harus mem-build dengan versi terbaru untuk menggunakan fitur baru saat menjalankan di perangkat dengan versi Android terbaru.
- Driver USB Google
- Diperlukan untuk Windows. Mencakup alat untuk membantu Anda menjalankan
proses debug
adbdengan perangkat Google. Untuk menginstal, buka Mendapatkan Driver USB Google. - Android Emulator
- Alat emulasi perangkat berbasis QEMU yang dapat Anda gunakan untuk men-debug dan menguji aplikasi di lingkungan runtime Android sebenarnya. Untuk detail selengkapnya, lihat catatan rilis Emulator.
- Image Sistem Intel atau ARM
- Image sistem diperlukan untuk menjalankan Android Emulator. Setiap versi platform berisi image sistem yang didukung. Anda juga dapat mendownload image sistem nanti saat membuat Android Virtual Device (AVD) di AVD Manager. Pilih Intel atau ARM sesuai prosesor komputer pengembangan Anda.
- Layanan Google Play
- Mencakup serangkaian library, Javadocs, dan sampel untuk membantu mem-build aplikasi. Jika ingin menggunakan API dari layanan Google Play, Anda harus menggunakan image sistem Google API atau image sistem Google Play.
- Klik tab SDK Update Sites.
- Klik Add
 di
bagian atas jendela.
di
bagian atas jendela. - Masukkan nama dan URL situs pihak ketiga, lalu klik OK.
- Pastikan kotak pada kolom Enabled dicentang.
- Klik Apply atau OK.
- Di komputer dengan Android Studio terinstal, klik Tools > SDK Manager. Di bagian atas jendela, catat Lokasi Android SDK.
Arahkan ke direktori itu dan temukan direktori
licenses/di dalamnya.Jika Anda tidak melihat direktori
licenses/, kembali ke Android Studio, update SDK Tools, dan setujui perjanjian lisensi. Saat kembali ke direktori home Android SDK, sekarang Anda akan melihat direktori yang dimaksud.- Salin seluruh direktori
licenses/dan tempelkan ke direktori home Android SDK di komputer tempat Anda ingin mem-build project.
Paket yang direkomendasikan
Alat berikut direkomendasikan untuk pengembangan:
Catatan: Sebagian besar library API yang sebelumnya disediakan oleh
paket Support Repository (seperti Android Support Library, Tata Letak Batasan,
layanan Google Play, dan Firebase) sekarang tersedia dari repositori Maven Google.
Project yang dibuat dengan Android Studio 3.0 dan yang lebih baru otomatis menyertakan repositori
ini dalam konfigurasi build. Jika menggunakan project yang lebih lama, Anda harus secara manual menambahkan repositori Maven Google ke file
build.gradle atau build.gradle.kts Anda.
Daftar sebelumnya tidak komprehensif, dan Anda dapat menambahkan situs lain untuk mendownload paket tambahan dari pihak ketiga, seperti dijelaskan di bagian berikut.
Pada beberapa kasus, paket SDK mungkin memerlukan revisi minimum khusus dari alat lainnya. Dalam hal ini, SDK Manager akan memberi tahu Anda dengan peringatan dan menambahkan dependensi tersebut ke daftar download Anda.
Mengedit atau menambahkan situs SDK Tools
Pada tab SDK Update Sites, Anda dapat menambahkan dan mengelola situs lain yang menghosting alatnya sendiri, lalu mendownload paket dari situs tersebut. Android Studio akan memeriksa alat Android dan update alat pihak ketiga dari situs SDK yang Anda tambahkan.
Misalnya, sebuah operator seluler atau produsen perangkat mungkin menawarkan library API tambahan yang didukung oleh perangkat berbasis Android mereka sendiri. Untuk mengembangkan aplikasi dengan library tersebut, Anda dapat menginstal paket Android SDK dengan menambahkan URL alat SDK-nya ke SDK Manager di tab SDK Update Sites.
Jika operator atau produsen perangkat menghosting file repositori add-on SDK di situsnya sendiri, ikuti langkah berikut untuk menambahkan situs tersebut ke Android SDK Manager:
Sekarang, setiap paket SDK dari situs tersebut akan muncul di tab SDK Platforms atau SDK Tools, jika tersedia.
Otomatis mendownload paket yang tidak ada dengan Gradle
Saat Anda menjalankan build dari command line atau Android Studio, Gradle dapat secara otomatis mendownload paket SDK yang tidak ada dan menjadi dependensi project Anda, asalkan perjanjian lisensi SDK yang sesuai telah diterima di SDK Manager.
Setelah perjanjian lisensi disetujui menggunakan SDK Manager, Android Studio akan membuat direktori lisensi di dalam direktori home SDK. Direktori lisensi ini diperlukan agar Gradle dapat otomatis mendownload paket-paket yang tidak ada.
Jika sudah menyetujui perjanjian lisensi di satu komputer, tetapi ingin membuat project di komputer lain, Anda dapat mengekspor lisensi dengan menyalinnya ke direktori lisensi yang disetujui.
Untuk menyalin lisensi ke komputer lain, ikuti langkah-langkah berikut:
Gradle kini dapat otomatis mendownload paket yang tidak ada dan menjadi dependensi project Anda.
Perhatikan bahwa fitur ini dinonaktifkan secara otomatis untuk build yang Anda jalankan dari
Android Studio, karena SDK Manager menangani download paket yang hilang
untuk IDE. Untuk menonaktifkan fitur ini secara manual, tetapkan
android.builder.sdkDownload=false dalam
file gradle.properties untuk project Anda.
Mengupdate alat dengan command line
Pada sistem yang tidak memiliki UI grafis, seperti server CI, Anda tidak dapat menggunakan
SDK Manager di Android Studio. Sebagai gantinya, gunakan
alat command line sdkmanager
untuk menginstal
dan mengupdate alat dan platform SDK Google.
Setelah menginstal alat dan platform SDK menggunakan sdkmanager, Anda mungkin perlu menerima
semua lisensi yang tidak ada. Hal ini juga dapat dilakukan menggunakan sdkmanager:
$ sdkmanager --licenses
Perintah ini memindai semua alat dan platform SDK yang terinstal serta menampilkan semua lisensi yang belum disetujui. Anda akan diminta untuk menyetujui setiap lisensi.

