Android Studio adalah Integrated Development Environment (IDE) resmi untuk pengembangan aplikasi Android. Berbasis editor kode dan alat developer yang andal dari IntelliJ IDEA , Android Studio menawarkan lebih banyak fitur yang mampu meningkatkan produktivitas Anda saat mem-build aplikasi Android, seperti:
- Sistem build berbasis Gradle yang fleksibel
- Emulator yang cepat dan kaya fitur
- Lingkungan terpadu tempat Anda bisa mengembangkan aplikasi untuk semua perangkat Android
- Edit Live untuk mengupdate composable di emulator dan perangkat fisik secara real time
- Template kode dan integrasi GitHub untuk membantu Anda membuat fitur aplikasi umum dan mengimpor kode sampel
- Framework dan alat pengujian yang lengkap
- Alat lint untuk merekam performa, kegunaan, kompatibilitas versi, dan masalah lainnya
- Dukungan C++ dan NDK
- Dukungan bawaan untuk Google Cloud Platform, yang memudahkan integrasi Google Cloud Messaging dan App Engine
Halaman ini menyediakan pengantar fitur-fitur dasar Android Studio. Untuk ringkasan perubahan terbaru, lihat catatan rilis Android Studio.
Struktur project
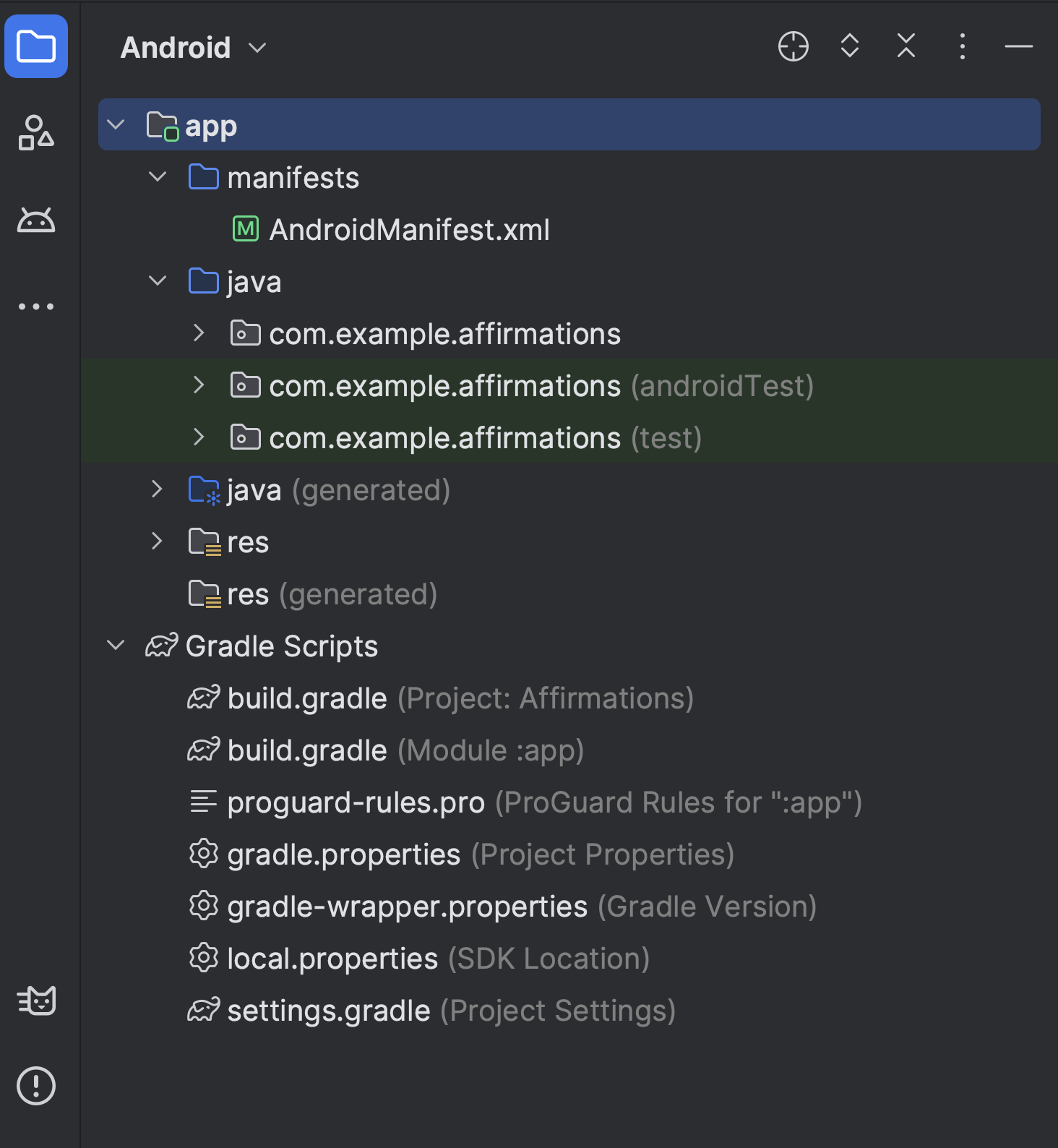
Gambar 1. File project dalam tampilan project Android.
Setiap project di Android Studio berisi satu atau beberapa modul dengan file kode sumber dan file resource. Jenis modul meliputi:
- Modul aplikasi Android
- Modul library
- Modul Google App Engine
Secara default, Android Studio menampilkan file project Anda dalam tampilan project Android, seperti yang ditunjukkan pada gambar 1. Tampilan ini disusun menurut modul untuk memberikan akses cepat ke file sumber utama project Anda. Semua file build terlihat di tingkat atas, di bagian Gradle Scripts.
Setiap modul aplikasi berisi folder berikut:
- manifes: Berisi file
AndroidManifest.xml. - java: Berisi file kode sumber Kotlin dan Java, termasuk kode pengujian JUnit.
- res: Berisi semua resource non-kode, seperti string UI dan gambar bitmap.
Struktur project Android pada disk berbeda dengan representasi tersatukan ini. Untuk melihat struktur file project sebenarnya, pilih Project, bukan Android, dari menu Project.
Untuk mengetahui informasi selengkapnya, lihat Ringkasan project.
Sistem build Gradle
Android Studio menggunakan Gradle sebagai dasar sistem build, dengan lebih banyak kemampuan khusus Android yang disediakan oleh plugin Android Gradle. Sistem build ini berjalan sebagai alat terintegrasi dari menu Android Studio dan terpisah dari command line. Anda dapat menggunakan fitur-fitur sistem build untuk:
- Menyesuaikan, mengonfigurasi, dan memperluas proses build.
- Membuat banyak APK untuk aplikasi Anda dengan berbagai fitur yang menggunakan project dan modul yang sama.
- Menggunakan kembali kode dan resource ke seluruh set sumber.
Berkat fleksibilitas Gradle, Anda dapat mencapai semua ini tanpa mengubah file sumber inti aplikasi Anda.
File build Android Studio diberi nama build.gradle.kts jika Anda menggunakan
Kotlin (direkomendasikan) atau build.gradle jika
Anda menggunakan Groovy. File tersebut adalah file teks biasa
yang menggunakan sintaksis Kotlin atau Groovy untuk mengonfigurasi build dengan elemen
yang disediakan oleh plugin Android Gradle. Setiap project memiliki satu
file build level teratas untuk seluruh project dan file build level modul
terpisah untuk setiap modul.
Saat Anda mengimpor project yang ada, Android Studio
akan otomatis menghasilkan file build yang diperlukan.
Untuk mempelajari sistem build dan cara mengonfigurasi build lebih lanjut, lihat Mengonfigurasi build.
Varian build
Sistem build dapat membantu Anda membuat beberapa versi berbeda untuk aplikasi yang sama dari satu project. Hal ini berguna saat Anda menyediakan aplikasi dalam versi gratis dan berbayar atau jika Anda ingin mendistribusikan beberapa APK untuk berbagai konfigurasi perangkat di Google Play.
Untuk mengetahui informasi selengkapnya tentang cara mengonfigurasi varian build, lihat Mengonfigurasi varian build.
Dukungan multi-APK
Dukungan multi-APK memungkinkan Anda membuat beberapa APK sekaligus secara efisien berdasarkan kepadatan
layar atau ABI. Misalnya, Anda dapat membuat APK aplikasi terpisah untuk
kepadatan layar hdpi dan mdpi, sambil tetap mempertimbangkannya sebagai satu
varian dan mengizinkannya berbagi setelan APK pengujian, javac, dx, dan ProGuard.
Untuk mengetahui informasi selengkapnya tentang dukungan multi-APK, baca Membuat beberapa APK.
Penyingkatan resource
Penyingkatan resource di Android Studio otomatis menghapus resource yang
tidak digunakan dari aplikasi terpaket dan dependensi library Anda. Misalnya, jika
aplikasi Anda menggunakan
layanan Google Play
untuk mengakses fungsi Google Drive, dan saat ini Anda tidak
menggunakan Login dengan Google, penyingkatan resource dapat menghapus beragam aset drawable untuk tombol SignInButton.
Catatan: Penyingkatan resource berfungsi bersama alat penyingkatan kode, seperti ProGuard.
Untuk mengetahui informasi selengkapnya tentang menyingkat kode dan resource, lihat Menyingkat, meng-obfuscate, dan mengoptimalkan aplikasi.
Mengelola dependensi
Dependensi untuk project Anda ditetapkan berdasarkan nama dalam skrip build
level modul. Gradle menemukan dependensi dan menyediakannya di build Anda. Anda
dapat mendeklarasikan dependensi modul, dependensi biner jarak jauh, dan
dependensi biner lokal dalam file build.gradle.kts Anda.
Android Studio mengonfigurasi project untuk menggunakan Maven Central Repository secara default. Konfigurasi ini disertakan dalam file build level atas untuk project.
Untuk mengetahui informasi selengkapnya tentang mengonfigurasi dependensi, baca Menambahkan dependensi build.
Alat profil dan debug
Android Studio membantu Anda men-debug dan meningkatkan performa kode, termasuk proses debug inline dan alat analisis performa.
Proses debug inline
Gunakan proses debug inline untuk meningkatkan panduan kode Anda dalam tampilan debugger dengan verifikasi inline untuk referensi, ekspresi, dan nilai variabel.
Informasi proses debug inline meliputi:
- Nilai variabel inline
- Objek yang mereferensikan objek yang dipilih
- Nilai yang ditampilkan metode
- Ekspresi operator dan lambda
- Nilai tooltip
Untuk mengaktifkan proses debug inline, di jendela Debug, klik Settings
![]() , lalu pilih Show Variable Value in Editor.
, lalu pilih Show Variable Value in Editor.
Profiler performa
Android Studio menyediakan profiler performa agar Anda dapat melacak penggunaan memori dan CPU aplikasi, menemukan objek yang batal dialokasikan, menemukan kebocoran memori, mengoptimalkan performa grafis, dan menganalisis permintaan jaringan dengan mudah.
Untuk menggunakan profiler performa, sembari aplikasi Anda berjalan di perangkat atau emulator, buka Android Profiler dengan memilih View > Tool Windows > Profiler.
Untuk mengetahui informasi selengkapnya tentang profiler performa, lihat Membuat profil performa aplikasi.
Heap dump
Saat memprofilkan penggunaan memori di Android Studio, Anda dapat sekaligus
memulai pembersihan sampah memori dan membuang heap Java ke cuplikan heap dalam
file format biner HPROF khusus Android. Penampil HPROF akan menampilkan class,
instance setiap class, dan struktur referensi untuk membantu Anda melacak penggunaan
memori serta menemukan kebocoran memori.
Untuk mengetahui informasi selengkapnya tentang cara menangani heap dump, lihat Merekam heap dump.
Memory Profiler
Gunakan Memory Profiler untuk melacak alokasi memori dan melihat di mana objek dialokasikan saat Anda melakukan tindakan tertentu. Alokasi ini membantu Anda mengoptimalkan penggunaan memori dan performa aplikasi dengan menyesuaikan panggilan metode yang terkait dengan tindakan tersebut.
Untuk mengetahui informasi tentang pelacakan dan analisis alokasi, lihat Melihat alokasi memori.
Akses file data
Android SDK Tools, seperti Systrace dan Logcat, menghasilkan data performa dan proses debug untuk analisis aplikasi secara mendetail.
Untuk melihat file data yang dihasilkan:
- Buka jendela alat Perekaman.
- Dalam daftar file yang dihasilkan, klik dua kali file untuk melihat data.
- Klik kanan file HPROF apa pun untuk mengonversinya ke dalam format standar.
- Cari tahu format file penggunaan RAM Anda.
Pemeriksaan kode
Setiap kali Anda mengompilasi program, Android Studio akan otomatis menjalankan pemeriksaan lint yang telah dikonfigurasi dan pemeriksaan IDE lainnya untuk memudahkan Anda mengidentifikasi serta memperbaiki masalah kualitas struktur kode Anda.
Alat lint memeriksa file sumber project Android untuk menemukan kemungkinan bug dan peningkatan pengoptimalan guna mencapai ketepatan, keamanan, performa, kegunaan, aksesibilitas, serta internasionalisasi.

Gambar 2. Hasil pemeriksaan lint di Android Studio.
Selain pemeriksaan lint, Android Studio juga menjalankan pemeriksaan kode IntelliJ dan memvalidasi anotasi untuk menyederhanakan alur kerja coding Anda.
Untuk mengetahui informasi selengkapnya, lihat Meningkatkan kode dengan pemeriksaan lint.
Anotasi di Android Studio
Android Studio mendukung anotasi variabel, parameter, dan nilai yang dihasilkan untuk membantu Anda mengidentifikasi bug, seperti pengecualian pointer null dan konflik jenis resource.
Android SDK Manager mengemas library Jetpack Annotations di Android Support Repository untuk digunakan dengan Android Studio. Android Studio memvalidasi anotasi yang sudah dikonfigurasi selama pemeriksaan kode.
Untuk detail selengkapnya tentang anotasi Android, lihat Meningkatkan pemeriksaan kode dengan anotasi.
Pesan log
Saat mem-build dan menjalankan aplikasi dengan Android Studio, Anda dapat melihat
output adb dan pesan log perangkat
di jendela Logcat.
Login ke akun developer Anda
Login ke akun developer Anda di Android Studio untuk mengakses alat tambahan yang memerlukan autentikasi, seperti Firebase dan Android Vitals di App Quality Insights dan Gemini di Android Studio. Dengan login, Anda memberikan izin pada alat tersebut untuk melihat dan mengelola data Anda di seluruh layanan Google.
Untuk login ke akun developer Anda di Android Studio, klik ikon profil
![]() di
ujung toolbar. Ikuti perintah untuk memberi IDE hanya izin yang diperlukan untuk setiap fitur yang ingin Anda aktifkan. Jika Anda sudah login, kelola izin di File (Android Studio di macOS) >
Settings > Tools > Google Accounts.
di
ujung toolbar. Ikuti perintah untuk memberi IDE hanya izin yang diperlukan untuk setiap fitur yang ingin Anda aktifkan. Jika Anda sudah login, kelola izin di File (Android Studio di macOS) >
Settings > Tools > Google Accounts.

