Um app tem um desempenho ruim se ele responde lentamente, mostra animações entrecortadas, congela ou consome muita energia. A correção de problemas de desempenho envolve criação de perfil do app ou a identificação de áreas em que o app usa recursos de maneira ineficiente, como CPU, memória, gráficos ou bateria do dispositivo. Este tópico descreve as ferramentas e técnicas do Android Studio a serem usadas para corrigir problemas comuns de desempenho.
Para saber como executar criadores de perfil independentes sem executar todo o ambiente de desenvolvimento integrado do Android Studio (somente Windows ou Linux), consulte Executar o criador de perfil independente.
Requisitos
Para criar um perfil do app, recomendamos o seguinte:
Um app com uma variante de build de lançamento que tem a configuração de manifesto
profileableativada, também conhecido como um app com perfil. Por padrão, essa configuração é definida como "true" nos apps. Para verificar ou mudar essa configuração, abra o manifesto ou o arquivoAndroidManifest.xmldo app e procure na seção<application>a configuração do manifestoprofileable:<profileable android:shell="true" />Um dispositivo de teste virtual ou físico que execute o nível 29 da API ou mais recente e tenha o Google Play.
Plug-in do Android para Gradle 7.3 ou mais recente.
Apps com perfil e depuráveis
Um app com perfil permite fazer a maioria das tarefas de perfil mais comuns, mas é recomendável usar um app depuração se você precisar registrar alocações Java/Kotlin ou capturar um despejo de heap. Um processo de app depurável e um dispositivo em execução no nível 26 da API ou mais recente também permitem que você veja a linha do tempo de Interação, que mostra eventos de interação do usuário e do ciclo de vida do app nas visualizações de tarefas que a fornecem.
Um app depurável é baseado na variante de build debug do app e permite
usar ferramentas de desenvolvimento, como o depurar. No entanto, ele
vem com alguns custos de desempenho. Um app com perfil é baseado na variante de build
release do app e ativa um subconjunto de tarefas de criação de perfil comuns sem a
sobrecarga de desempenho do build de depuração.
Criar e executar um app com perfil
Para criar e executar um app com perfil no Android Studio, siga estas etapas:
- Crie uma configuração de execução/depuração, se ainda não tiver uma.
- Selecione a variante de build de lançamento (Build > Select Build Variant).
- Clique em Mais ações
 > Perfil "app" com overhead baixo
> Perfil "app" com overhead baixo
 ou Perfil "app" com dados completos
ou Perfil "app" com dados completos
 (o nome "app" é o nome da configuração de execução, que pode ser diferente para
você). Para escolher entre as duas opções, consulte Requisitos.
O app é aberto no dispositivo de teste, e o painel Profiler é aberto no Android
Studio.
(o nome "app" é o nome da configuração de execução, que pode ser diferente para
você). Para escolher entre as duas opções, consulte Requisitos.
O app é aberto no dispositivo de teste, e o painel Profiler é aberto no Android
Studio.
Se essas instruções não funcionarem, consulte Criar e executar um app com perfil manualmente.
Iniciar a criação de perfil
Para iniciar uma tarefa de criação de perfil, siga estas etapas:
Selecione um processo na lista da guia Início no painel Profiler. Na maioria dos casos, selecione o processo principal que representa seu app.
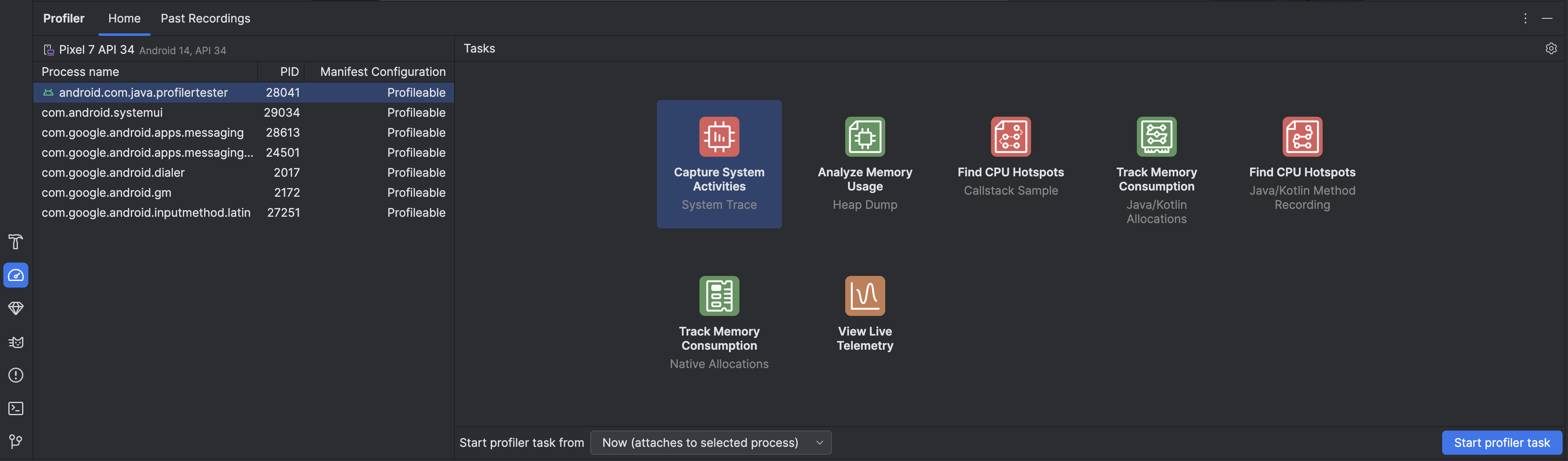
Selecione uma tarefa de criação de perfil na seção Tarefas. Para mais informações sobre as tarefas, consulte as outras páginas desta seção. Nem todas as tarefas de criação de perfil estão disponíveis para todos os processos. Se você não souber por onde começar, confira uma visão geral da atividade de desempenho inspecionando seu app ao vivo.
Use o menu suspenso Start profiler task from para selecionar se a tarefa do perfilador será iniciada na inicialização ou anexada ao processo enquanto ele está em execução. Se você estiver tentando melhorar o tempo de inicialização do app ou capturar um processo que acontece durante a inicialização, inclua a inicialização. Caso contrário, você poderá iniciar o perfil no estado atual do app.
Clique em Iniciar tarefa do criador de perfil. A tarefa começa na própria guia.
Interaja com o app para acionar as atividades.
Interrompa a gravação (se aplicável), aguarde a análise e confira os resultados.
Comparar, exportar e importar rastros
Quando você interrompe uma tarefa de criação de perfil, ela é salva automaticamente na guia Gravações
anteriores no painel Criador de perfil. É possível usar essas gravações
salvas para comparar o uso de recursos em diferentes cenários. As gravações são
salvas durante a sessão atual do Android Studio. Se você quiser
mantê-las por mais tempo, exporte-as clicando em Exportar gravação
 .
Nem todos os tipos de rastro podem ser exportados.
.
Nem todos os tipos de rastro podem ser exportados.
Para importar um rastro, por exemplo, de uma execução anterior do Android Studio, clique em
Import recording
 na guia Past Recordings e selecione o arquivo de rastro. Você também pode importar um
arquivo arrastando-o para a janela do editor do Android Studio.
na guia Past Recordings e selecione o arquivo de rastro. Você também pode importar um
arquivo arrastando-o para a janela do editor do Android Studio.
Editar a configuração da gravação
Para editar a configuração de gravação da tarefa do profiler, clique nas configurações do profiler
 .
Há duas configurações principais que você pode ativar:
.
Há duas configurações principais que você pode ativar:
- Para tarefas que envolvem amostragem, o Intervalo de amostra representa o tempo entre cada amostra. Quanto menor o intervalo especificado, mais rápido você alcançará o limite de tamanho de arquivo para os dados gravados.
- O limite de tamanho do arquivo representa a quantidade de dados que podem ser gravados no dispositivo conectado. Quando você interrompe a gravação, o Android Studio analisa esses dados e os exibe na janela do criador de perfil. Se você aumentar o limite e gravar uma grande quantidade de dados, o Android Studio vai demorar muito mais para analisar o arquivo e poderá parar de responder.

