Трассировка системы показывает общесистемные действия и использование ресурсов, поэтому вы можете видеть, как планируются и выполняются процессы вашего приложения. Просмотр системной трассировки в Android Studio Profiler обычно используется для исследования следующего:
- Как приложения и системные процессы распределяются по ядрам и потокам устройства.
- Насколько плавно отображается пользовательский интерфейс.
- Энергопотребление как на уровне устройства, так и на уровне приложения.
На этой странице представлен обзор наиболее часто используемых визуальных элементов в представлении трассировки системы. Дополнительные сведения о визуализациях, не описанных здесь, см. в глоссарии диаграмм . Более подробные примеры использования системной трассировки см. на других страницах этого раздела.
После записи трассировки системы вы увидите следующие визуализации, отображаемые на временной шкале. Вам следует сосредоточиться на том, как коррелируют различные системные ресурсы; например, если вы заметили всплеск напряжения на шине питания модема, вам следует перейти в раздел потоков и посмотреть, какая активность потока могла вызвать всплеск в данный момент.
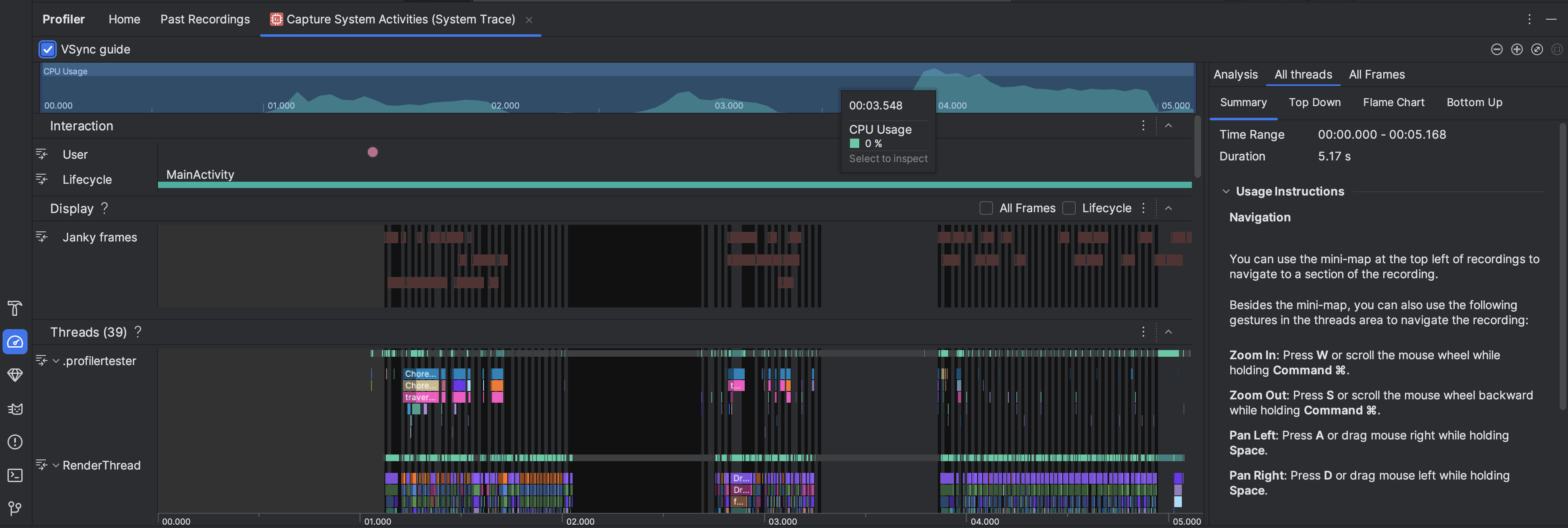
- Использование ЦП : показывает использование ЦП вашим приложением в процентах от общей доступной мощности ЦП по времени. Выделите раздел временной шкалы, чтобы отфильтровать детали за этот период времени.
- Взаимодействия : отображает взаимодействие пользователя и события жизненного цикла приложения на временной шкале (требуется отлаживаемый процесс приложения и устройство с API уровня 26 или выше).
- Дисплей : отображает информацию о том, насколько плавно отображается пользовательский интерфейс вашего приложения. Выберите «Жизненный цикл» , чтобы узнать, сколько времени требуется вашему приложению для отрисовки каждого кадра в основном потоке и
RenderThread. Эта информация полезна для исследования узких мест, которые вызывают зависание пользовательского интерфейса и низкую частоту кадров . Потоки : показывает потоки, в которых выполняются ваше приложение и различные системные процессы. Чтобы узнать, как использовать системные трассировки для исследования и уменьшения подтормаживаний пользовательского интерфейса, см. раздел Обнаружение подтормаживаний пользовательского интерфейса .
Совет: При просмотре временной шкалы потоков доступны следующие ярлыки:- Увеличение масштаба: нажмите W или прокрутите колесо мыши, удерживая клавишу Ctrl ( Command в macOS).
- Уменьшение масштаба: нажмите S или прокрутите колесо мыши назад, удерживая клавишу Ctrl ( Command в macOS).
- Панорамирование влево: нажмите A или перетащите мышь вправо, удерживая пробел .
- Панорамирование вправо: нажмите D или перетащите мышь влево, удерживая пробел .
- Развертывание или свертывание цепочки. Дважды щелкните имя цепочки или нажмите Enter , когда цепочка выбрана.
Ядра ЦП : показывает активность каждого ядра вашего устройства. Просмотр активности по ядрам может дать вам представление о том, какие ядра являются «большими» или «маленькими» в современных мобильных процессорах. Наведите указатель на активность потока, чтобы увидеть, в каком потоке работает это ядро в данный конкретный момент.
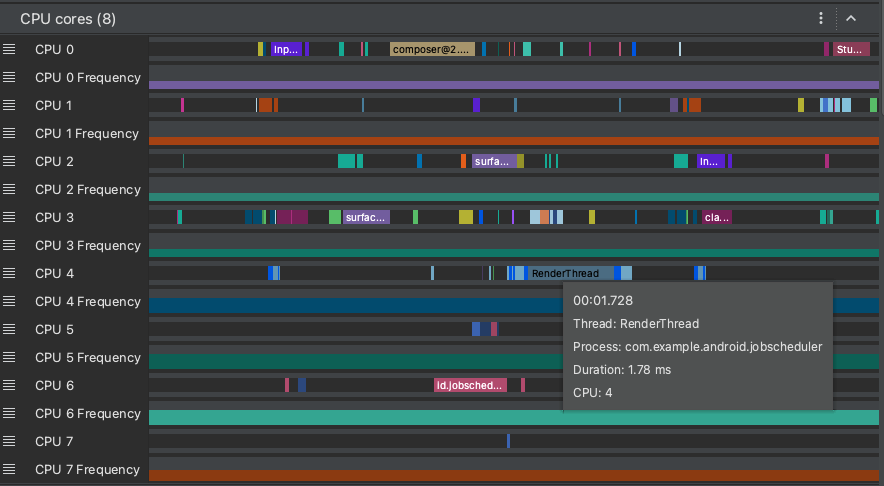
Память процесса (RSS) : показывает объем физической памяти, используемой приложением в данный момент. Более подробную информацию см. в глоссарии диаграмм.
Power Rails : появляется при профилировании на физическом устройстве. Дополнительную информацию см. в разделе Проверка энергопотребления .
Батарея : показывает использование батареи вашим приложением.

