Rekaman aktivitas sistem menampilkan aktivitas dan penggunaan resource di seluruh sistem, sehingga Anda dapat melihat cara proses aplikasi dijadwalkan dan dijalankan. Tampilan rekaman aktivitas sistem di Profiler Android Studio biasanya digunakan untuk menyelidiki hal berikut:
- Cara proses aplikasi dan sistem didistribusikan di seluruh inti dan thread perangkat.
- Seberapa lancar UI dirender.
- Penggunaan daya di tingkat perangkat dan aplikasi.
Halaman ini memberikan ringkasan visual yang paling umum digunakan dalam tampilan rekaman aktivitas sistem. Lihat glosarium diagram untuk mengetahui detail selengkapnya tentang visualisasi yang tidak dijelaskan di sini. Untuk contoh yang lebih mendetail tentang penggunaan rekaman aktivitas sistem, lihat halaman lain di bagian ini.
Setelah Anda merekam pelacakan sistem, Anda akan melihat visualisasi berikut ditampilkan di linimasa. Anda harus berfokus pada korelasi berbagai resource sistem; misalnya, jika Anda melihat lonjakan pada jalur daya modem, Anda harus membuka bagian thread dan melihat aktivitas thread apa yang dapat menyebabkan lonjakan pada saat itu.
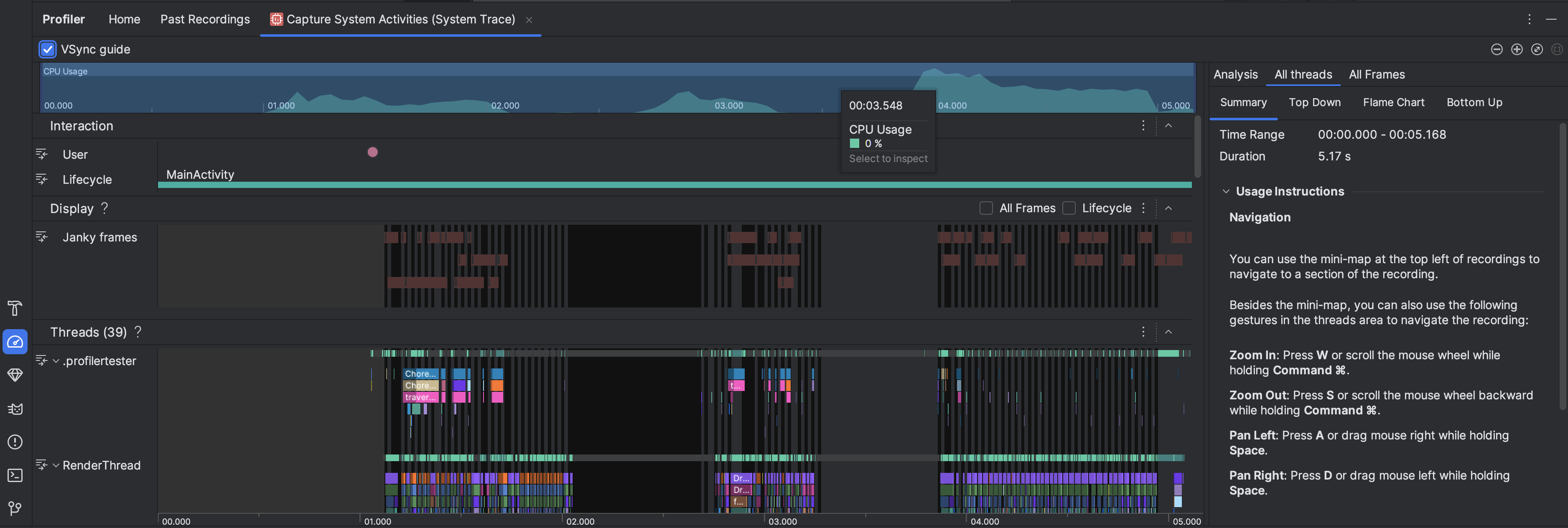
- Penggunaan CPU: Menampilkan penggunaan CPU aplikasi Anda sebagai persentase dari total kapasitas CPU yang tersedia menurut waktu. Tandai bagian linimasa untuk memfilter detail jangka waktu tersebut.
- Interaksi: Menampilkan interaksi pengguna dan peristiwa siklus proses aplikasi di sepanjang linimasa (memerlukan proses aplikasi yang dapat di-debug dan perangkat yang menjalankan level API 26 atau yang lebih tinggi).
- Tampilan: Menampilkan info terkait kelancaran rendering UI aplikasi Anda. Pilih
Siklus Proses untuk memeriksa waktu yang dibutuhkan aplikasi untuk merender setiap frame pada
thread utama dan
RenderThread. Info ini berguna untuk menyelidiki hambatan yang menyebabkan jank pada UI dan frekuensi gambar rendah. Threads: Menampilkan thread yang dijalankan aplikasi Anda dan berbagai proses sistem. Untuk mempelajari cara menggunakan rekaman aktivitas sistem guna menyelidiki dan membantu mengurangi jank UI, lihat Mendeteksi jank UI.
Tips: Saat memeriksa linimasa Threads, tersedia pintasan berikut:- Memperbesar: Tekan W atau scroll roda mouse sambil menahan Ctrl (Command di macOS).
- Memperkecil: Tekan S atau scroll roda mouse ke belakang sambil menahan Ctrl (Command di macOS).
- Menggeser ke kiri: Tekan A atau tarik mouse ke kanan sambil menahan Spasi.
- Menggeser ke kanan: Tekan D atau tarik mouse ke kiri sambil menahan Spasi.
- Meluaskan atau menciutkan thread: Klik dua kali nama thread atau tekan Enter saat thread dipilih.
Inti CPU: Menampilkan aktivitas di setiap inti pada perangkat Anda. Melihat aktivitas menurut inti dapat memberi Anda gambaran tentang inti mana yang merupakan inti"besar" atau "kecil" dalam prosesor seluler modern. Arahkan kursor ke aktivitas thread untuk melihat thread mana yang dijalankan inti ini pada waktu tertentu.

Memori Proses (RSS): Menampilkan jumlah memori fisik yang saat ini digunakan oleh aplikasi. Untuk mengetahui detail selengkapnya, lihat glosarium diagram.
Power Rails: Muncul saat Anda membuat profil di perangkat fisik. Untuk mengetahui info selengkapnya, lihat Memeriksa penggunaan daya.
Baterai: Menampilkan penggunaan baterai aplikasi Anda.

