सिस्टम ट्रेस से, आपको सिस्टम-वाइड गतिविधियों और संसाधन के इस्तेमाल के बारे में पता चलता है. इससे यह देखा जा सकता है कि आपके ऐप्लिकेशन की प्रोसेस कब शेड्यूल की जाती हैं और कब चलती हैं. Android Studio के प्रोफ़ाइलर में मौजूद सिस्टम ट्रेस व्यू का इस्तेमाल आम तौर पर इन कामों के लिए किया जाता है:
- डिवाइस के कोर और थ्रेड में ऐप्लिकेशन और सिस्टम प्रोसेस को कैसे डिस्ट्रिब्यूट किया जाता है.
- यूज़र इंटरफ़ेस (यूआई) कितनी आसानी से रेंडर होता है.
- डिवाइस और ऐप्लिकेशन, दोनों लेवल पर बैटरी के इस्तेमाल की जानकारी.
इस पेज पर, सिस्टम ट्रेस व्यू में सबसे ज़्यादा इस्तेमाल किए जाने वाले विज़ुअल के बारे में खास जानकारी दी गई है. यहां नहीं बताए गए विज़ुअलाइज़ेशन के बारे में ज़्यादा जानने के लिए, चार्ट की शब्दावली देखें. सिस्टम ट्रेस का इस्तेमाल किन कामों के लिए किया जा सकता है, इसके बारे में ज़्यादा जानकारी देने वाले उदाहरणों के लिए, इस सेक्शन के अन्य पेज देखें.
सिस्टम ट्रेस रिकॉर्ड करने के बाद, आपको टाइमलाइन पर ये विज़ुअलाइज़ेशन दिखते हैं. आपको इस बात पर ध्यान देना चाहिए कि सिस्टम के अलग-अलग संसाधन एक-दूसरे से कैसे जुड़े हैं. उदाहरण के लिए, अगर आपको मॉडेम पावर रेल में अचानक बढ़ोतरी दिखती है, तो आपको थ्रेड सेक्शन में जाकर यह देखना चाहिए कि उस समय कौनसी थ्रेड गतिविधि की वजह से यह बढ़ोतरी हो रही है.
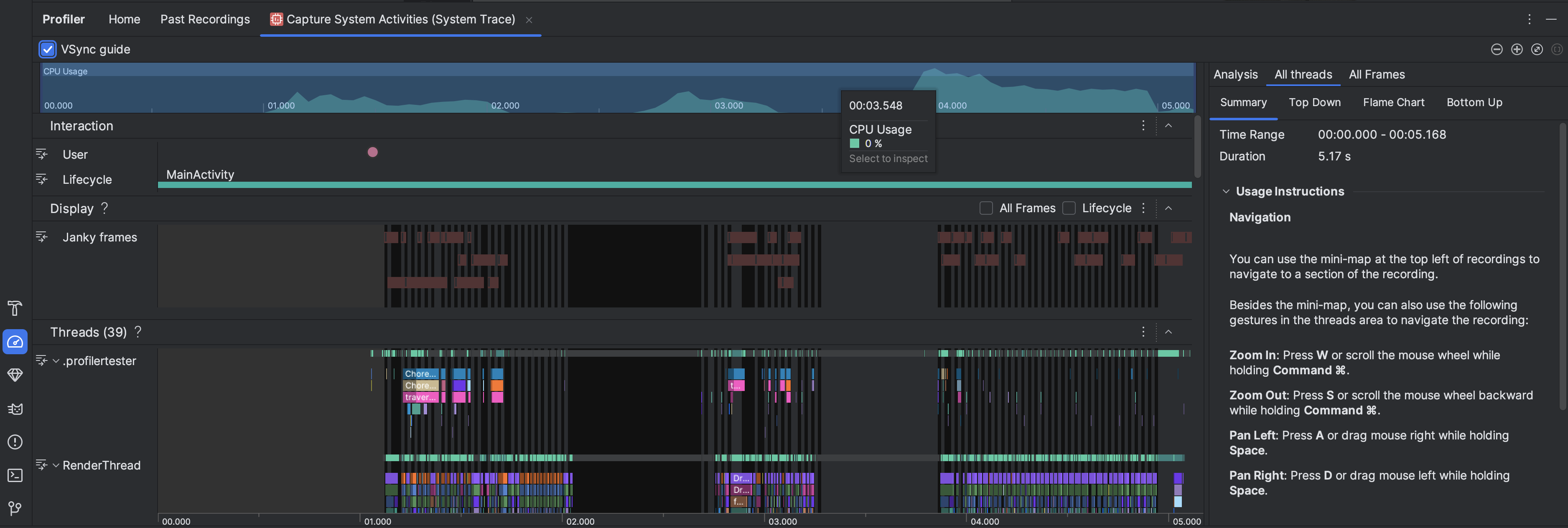
- सीपीयू का इस्तेमाल: इससे पता चलता है कि आपका ऐप्लिकेशन, समय के हिसाब से सीपीयू की कुल क्षमता का कितना प्रतिशत इस्तेमाल करता है. टाइमलाइन के किसी सेक्शन को हाइलाइट करके, उस समयावधि की जानकारी को फ़िल्टर करें.
- इंटरैक्शन: इससे उपयोगकर्ता के इंटरैक्शन और ऐप्लिकेशन के लाइफ़साइकल इवेंट को टाइमलाइन के साथ दिखाया जाता है. इसके लिए, डीबग किए जा सकने वाले ऐप्लिकेशन प्रोसेस और एपीआई लेवल 26 या उसके बाद के वर्शन पर काम करने वाले डिवाइस की ज़रूरत होती है.
- डिसप्ले: इससे पता चलता है कि आपके ऐप्लिकेशन का यूज़र इंटरफ़ेस (यूआई) कितनी आसानी से रेंडर होता है. मुख्य थ्रेड और
RenderThreadपर हर फ़्रेम को रेंडर करने में आपके ऐप्लिकेशन को कितना समय लगता है, यह जानने के लिए लाइफ़साइकल चुनें. यह जानकारी, यूज़र इंटरफ़ेस (यूआई) में जैंक और कम फ़्रेमरेट की वजह बनने वाली रुकावटों की जांच करने में मददगार होती है. थ्रेड: इससे पता चलता है कि आपका ऐप्लिकेशन और सिस्टम की अलग-अलग प्रोसेस किन थ्रेड पर चलती हैं. सिस्टम ट्रेस का इस्तेमाल करके, यूज़र इंटरफ़ेस (यूआई) में होने वाली रुकावटों की जांच करने और उन्हें कम करने के तरीके के बारे में जानने के लिए, यूज़र इंटरफ़ेस (यूआई) में होने वाली रुकावटों का पता लगाना लेख पढ़ें.
अहम जानकारी: Threads की टाइमलाइन की जांच करते समय, ये शॉर्टकट उपलब्ध होते हैं:- ज़ूम इन करने के लिए: W दबाएं या Ctrl (macOS पर Command) को दबाकर रखते हुए माउस के पहिए को स्क्रोल करें.
- ज़ूम आउट करना: S दबाएं या Ctrl (macOS पर Command) को दबाकर रखते हुए, माउस के पहिए को पीछे की ओर स्क्रोल करें.
- बाईं ओर पैन करना: A दबाएं या Space को दबाए रखते हुए माउस को दाईं ओर खींचें.
- दाईं ओर पैन करना: D दबाएं या Space को दबाकर रखते हुए माउस को बाईं ओर खींचें.
- किसी थ्रेड को बड़ा या छोटा करना: थ्रेड के नाम पर दो बार क्लिक करें या थ्रेड चुने जाने के दौरान Enter दबाएं.
सीपीयू कोर: इससे आपके डिवाइस में मौजूद हर कोर पर होने वाली गतिविधि के बारे में पता चलता है. कोर की गतिविधि देखने से, आपको यह पता चल सकता है कि आधुनिक मोबाइल प्रोसेसर में कौनसी कोर "बड़ी" या "छोटी" कोर हैं. किसी थ्रेड गतिविधि पर पॉइंटर को घुमाकर देखें कि उस समय यह कोर किस थ्रेड पर चल रही है.
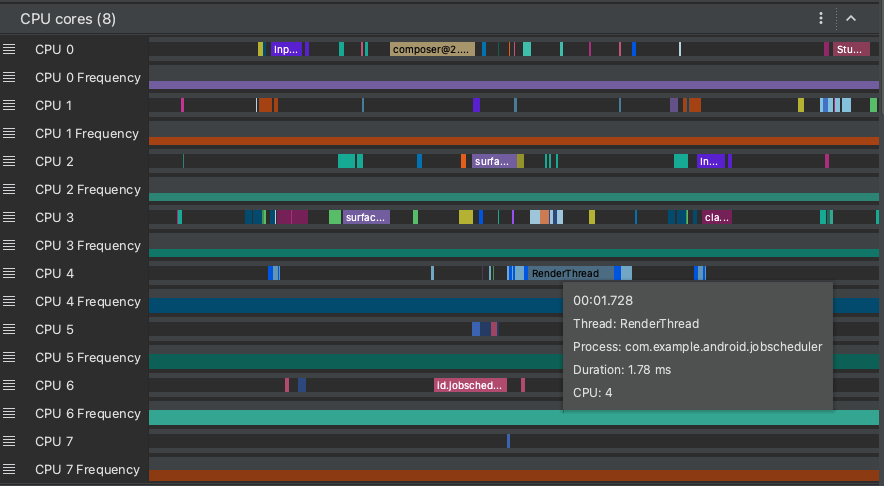
प्रोसेस मेमोरी (आरएसएस): इससे पता चलता है कि ऐप्लिकेशन फ़िलहाल कितनी फ़िज़िकल मेमोरी का इस्तेमाल कर रहा है. ज़्यादा जानकारी के लिए, चार्ट की शब्दावली देखें.
पावर रेल: यह विकल्प तब दिखता है, जब किसी फ़िज़िकल डिवाइस पर प्रोफ़ाइल बनाई जाती है. ज़्यादा जानकारी के लिए, बैटरी के इस्तेमाल की जांच करना लेख पढ़ें.
बैटरी: इससे आपके ऐप्लिकेशन के बैटरी इस्तेमाल करने की जानकारी मिलती है.

