Um rastreamento do sistema mostra atividades e uso de recursos em todo o sistema para que você possa ver como os processos do app são programados e executados. A visualização de rastreamento do sistema no Android Studio Profiler é usada com frequência para investigar o seguinte:
- Como os processos de apps e do sistema são distribuídos entre núcleos e linhas de execução do dispositivo.
- A fluidez com que a interface é renderizada.
- Uso de energia no nível do dispositivo e do app.
Nesta página, você encontra uma visão geral dos recursos visuais mais usados na visualização de rastreamento do sistema. Consulte o glossário de gráficos para mais detalhes sobre visualizações não descritas aqui. Para exemplos mais detalhados de como usar um rastreamento do sistema, consulte as outras páginas desta seção.
Depois de gravar um rastro do sistema, as seguintes visualizações vão aparecer em uma linha do tempo. O foco deve ser em como diferentes recursos do sistema estão correlacionados. Por exemplo, se você notar um pico no trilho de alimentação do modem, acesse a seção de linhas de execução e veja qual atividade de linha de execução pode estar causando o pico no momento.
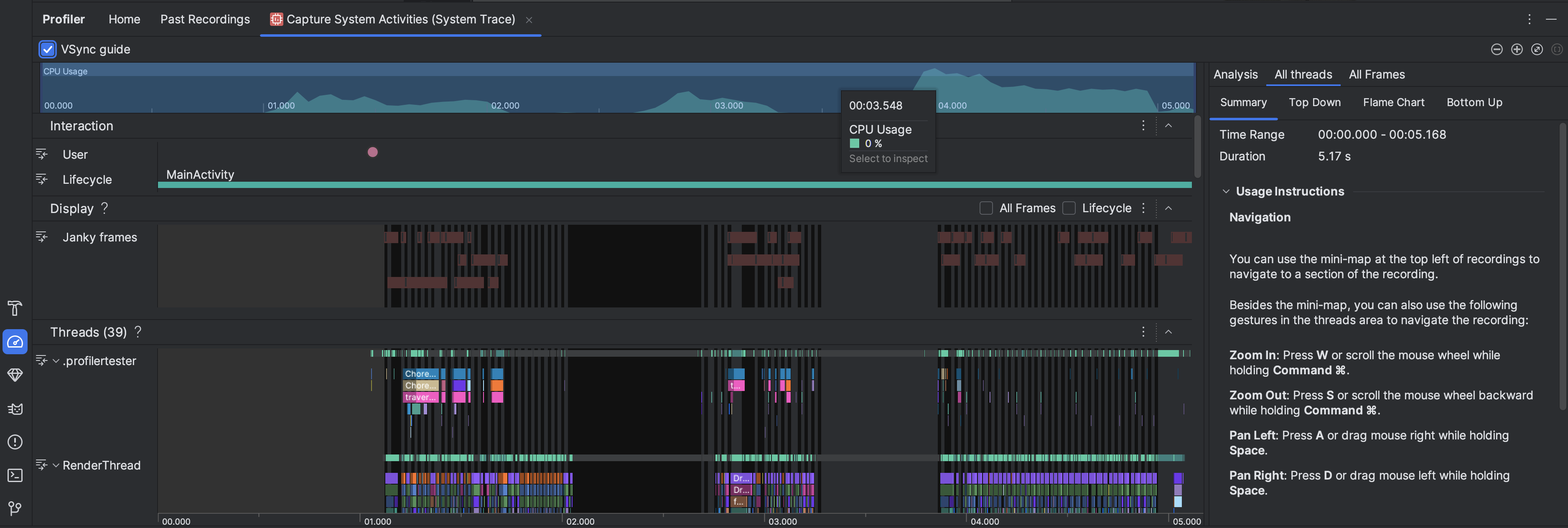
- Uso da CPU: mostra o uso da CPU pelo app como uma porcentagem da capacidade total disponível da CPU por tempo. Destaque uma seção da linha do tempo para filtrar os detalhes desse período.
- Interações: mostra eventos de interação do usuário e de ciclo de vida do app ao longo de uma linha do tempo. Exige um processo de app depurável e um dispositivo com o nível de API 26 ou mais recente.
- Tela: mostra informações relacionadas à fluidez da renderização da interface do app. Selecione Ciclo de vida para inspecionar quanto tempo o app leva para renderizar cada frame na linha de execução principal e no
RenderThread. Essas informações são úteis para investigar gargalos que causam instabilidade da interface e baixas taxas de frames. Threads: mostra as linhas de execução em que o app e vários processos do sistema são executados. Para aprender a usar rastreamentos do sistema para investigar e reduzir a instabilidade da interface, consulte Detectar instabilidade da interface.
Dica:ao inspecionar a linha do tempo Threads, os seguintes atalhos estão disponíveis:- Aumentar o zoom:pressione W ou role a roda do mouse enquanto mantém a tecla Ctrl (Command no macOS) pressionada.
- Diminuir o zoom:pressione S ou role a roda do mouse para trás enquanto mantém Ctrl (Command no macOS) pressionado.
- Mover para a esquerda:pressione A ou arraste o mouse para a direita enquanto mantém Espaço pressionada.
- Mover para a direita:pressione D ou arraste o mouse para a esquerda enquanto mantém a tecla Espaço pressionada.
- Expandir ou recolher uma conversa:clique duas vezes no nome da conversa ou pressione Enter enquanto uma conversa está selecionada.
Núcleos da CPU: mostra a atividade em cada núcleo do dispositivo. Ao visualizar a atividade por núcleo, você pode ter uma ideia de quais são os núcleos"grandes" ou "pequenos" em processadores modernos para dispositivos móveis. Mantenha o ponteiro do mouse sobre uma atividade da linha de execução para ver em qual linha esse núcleo está sendo executado nesse momento específico.
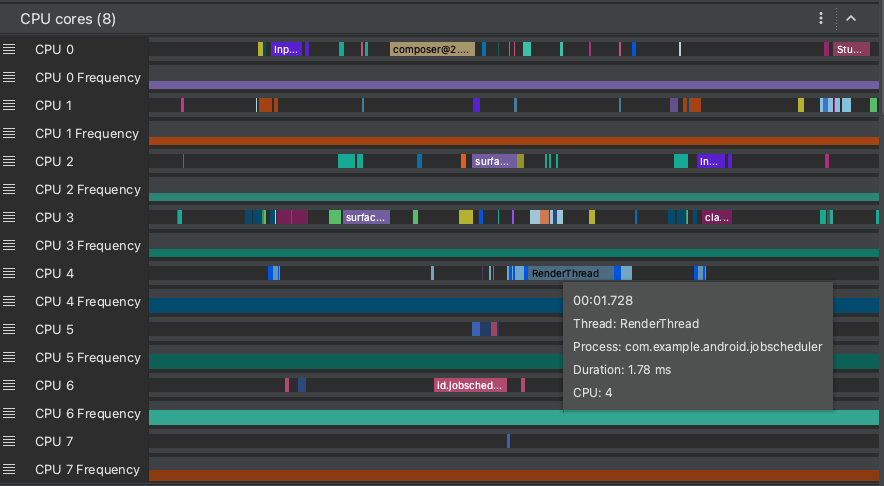
Memória do processo (RSS): mostra a quantidade de memória física atualmente em uso pelo app. Para mais detalhes, consulte o glossário de gráficos.
Power Rails: aparece quando você cria um perfil em um dispositivo físico. Para mais informações, consulte Inspecionar o uso de energia.
Bateria: mostra o uso da bateria pelo app.

