Android Studio permet de créer facilement des applications Android pour différents facteurs de forme tels que des téléphones, des tablettes, des téléviseurs et des appareils Wear. Cette page vous explique comment démarrer un nouveau projet d'application Android ou importer un projet existant.
Si aucun projet n'est ouvert, créez-en un en cliquant sur New Project (Nouveau projet) sur l'écran d'accueil d'Android Studio.
Si vous avez ouvert un projet, créez-en un autre en sélectionnant File > New > New Project (Fichier > Nouveau > Nouveau projet) dans le menu principal.
Choisir le type de projet
Sur l'écran New Project (Nouveau projet) qui s'affiche, vous pouvez sélectionner le type de projet que vous souhaitez créer à partir de catégories de facteurs de forme d'appareils, indiquées dans le volet Templates (Modèles). Par exemple, la figure 1 montre les modèles de projet pour téléphone et tablette.
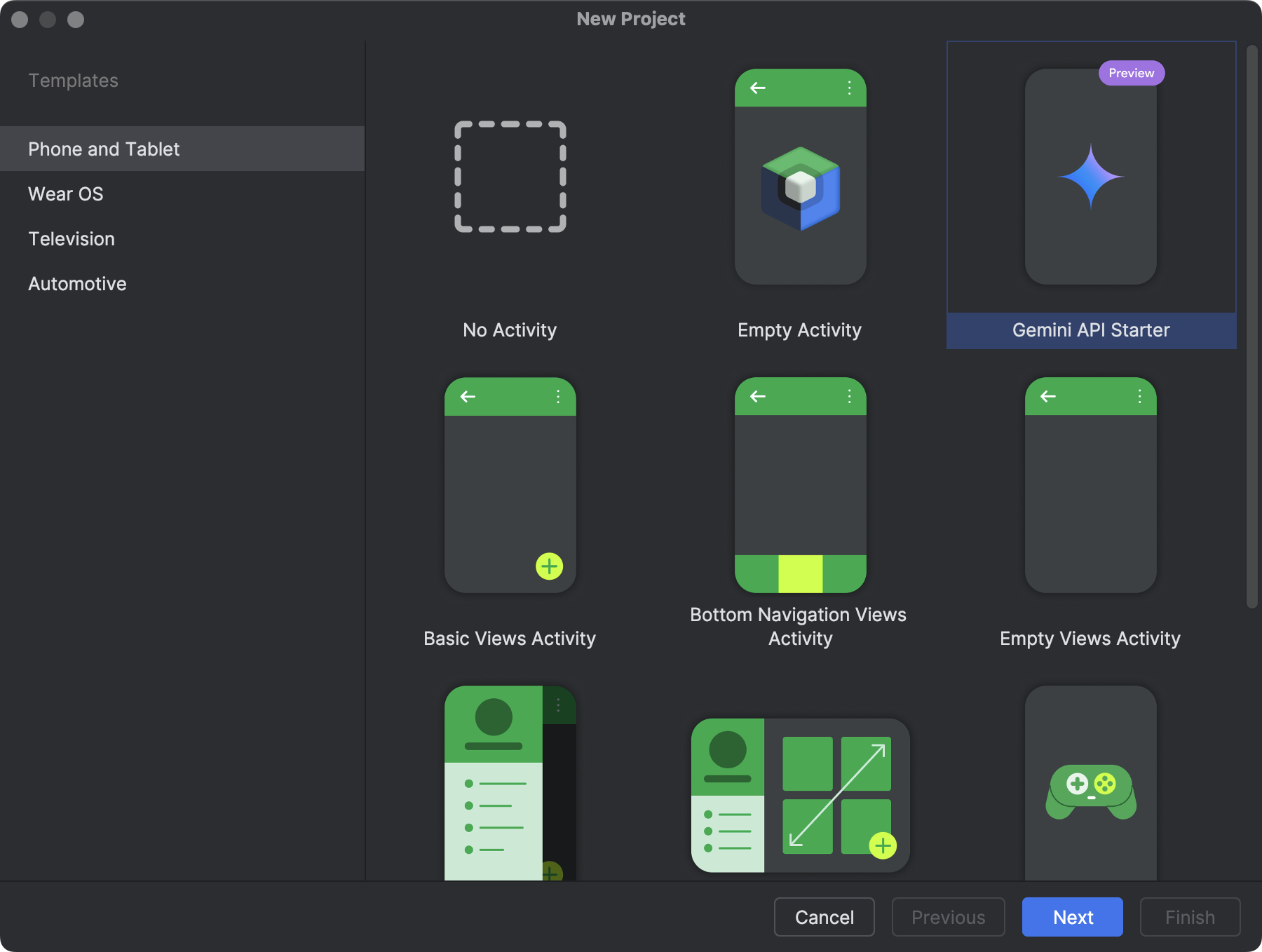
Le fait de sélectionner le type de projet que vous souhaitez créer permet à Android Studio d'inclure un exemple de code et des ressources pour vous aider à démarrer.
Une fois que vous avez sélectionné votre type de projet, cliquez sur Next (Suivant).
Configurer votre projet
L'étape suivante de création du projet consiste à configurer certains paramètres, comme illustré dans la figure 2. Si vous créez un projet C++ natif, consultez Créer un projet compatible avec C/C++ pour en savoir plus sur les options à configurer.
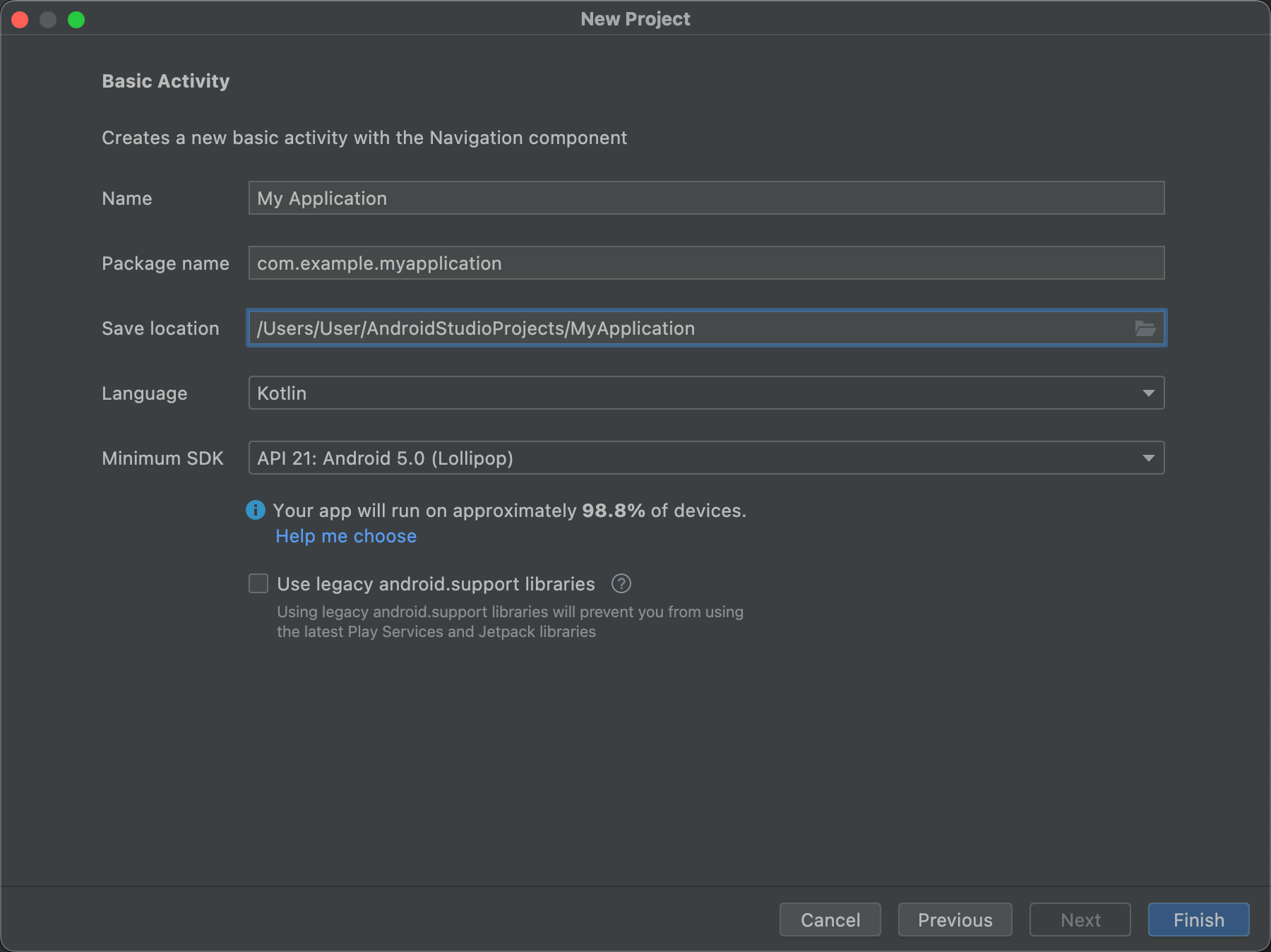
- Indiquez le nom de votre projet.
- Indiquez le Package name (Nom de package). Par défaut, ce nom de package devient l'espace de noms de votre projet (utilisé pour accéder aux ressources de votre projet) et l'ID d'application de votre projet (utilisé comme ID pour la publication). Pour en savoir plus, consultez Configurer le module d'application.
- Dans Save location (Emplacement d'enregistrement), spécifiez l'emplacement où vous voulez stocker votre projet localement.
- Sélectionnez le langage (Kotlin ou Java) que vous souhaitez qu'Android Studio utilise lorsqu'il créera un exemple de code pour votre nouveau projet. Sachez que vous n'êtes pas obligé de n'utiliser que ce langage dans le projet.
Sélectionnez le niveau d'API minimal que votre application doit accepter dans Minimum API level (Niveau d'API minimal). Lorsque vous sélectionnez un niveau d'API peu élevé, votre application ne peut pas utiliser autant d'API Android modernes. Toutefois, un pourcentage plus élevé d'appareils Android peut exécuter votre application. L'inverse est vrai lorsque vous sélectionnez un niveau d'API élevé.
Si vous souhaitez afficher plus de données pour vous aider à faire un choix, cliquez sur Help me choose (Aidez-moi à choisir). Une boîte de dialogue indique la distribution cumulative du niveau d'API sélectionné et vous permet de déterminer l'impact lié à l'utilisation de différents niveaux d'API minimaux.
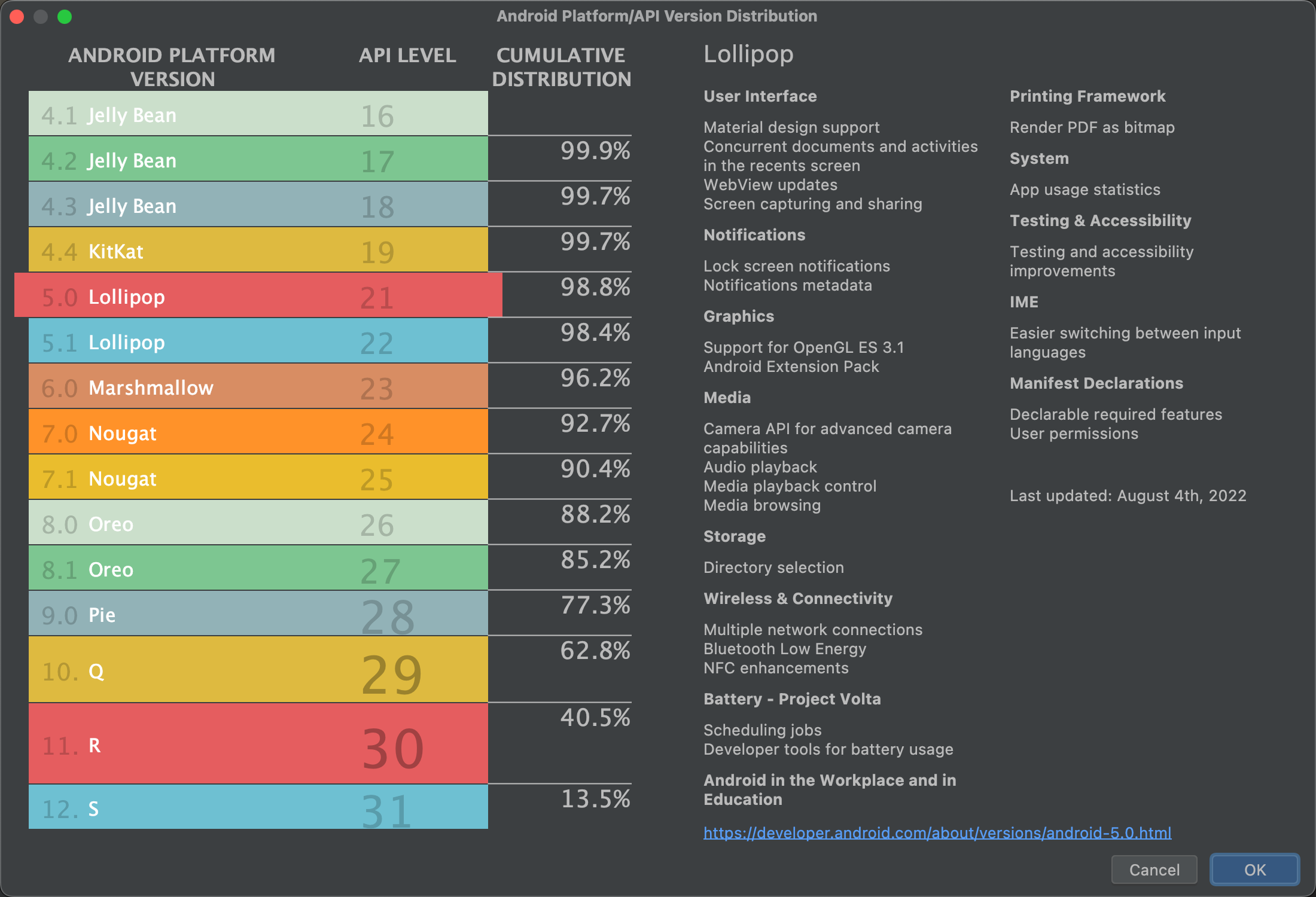
Figure 3. Écran d'aide indiquant la distribution cumulative des différents niveaux d'API Votre projet est configuré pour utiliser les bibliothèques AndroidX par défaut, qui remplacent les bibliothèques Android Support. Si vous préférez utiliser les anciennes bibliothèques Support, sélectionnez Use legacy android.support libraries (Utiliser les anciennes bibliothèques android.support). Toutefois, cela n'est pas recommandé, car ces bibliothèques ne sont plus prises en charge. Pour en savoir plus, consultez la présentation d'AndroidX.
Lorsque vous êtes prêt à créer votre projet, cliquez sur Finish (Terminer).
Android Studio crée votre projet avec du code et des ressources de base pour vous aider à démarrer. Si, par la suite, vous décidez de prendre en charge un autre facteur de forme d'appareil, vous pouvez ajouter un module à votre projet. Si vous souhaitez partager du code et des ressources entre les modules, il vous suffit de créer une bibliothèque Android.
Pour en savoir plus sur la structure et les types de modules des projets Android, consultez la présentation des projets. Si vous débutez dans le développement Android, commencez par lire les Guides du développeur Android.
Importer un projet existant
Pour importer un projet local existant dans Android Studio :
- Sélectionnez File > New > Import Project (Fichier > Nouveau > Importer un projet).
- Dans la fenêtre qui s'affiche, accédez au répertoire racine du projet que vous souhaitez importer.
- Cliquez sur OK.
Android Studio ouvre le projet dans une nouvelle fenêtre d'IDE et indexe son contenu.
Si vous importez un projet à partir du contrôle des versions, sélectionnez File > New > Project from Version Control (Fichier > Nouveau > Projet depuis le contrôle des versions). Pour en savoir plus sur l'importation de projets à partir du contrôle des versions, consultez les informations fournies par IntelliJ sur cette fonctionnalité.

