Untuk mengompilasi dan men-debug kode native aplikasi Anda, siapkan komponen berikut:
- Android Native Development Kit (NDK): kumpulan alat yang memungkinkan Anda menggunakan kode C dan C++ dengan Android.
- CMake: alat build eksternal yang bekerja bersama Gradle untuk membuat library native. Anda tidak memerlukan komponen ini jika hanya berencana menggunakan ndk-build.
- LLDB: debugger yang digunakan Android Studio untuk men-debug kode native. Secara default, LLDB akan diinstal bersama Android Studio.
Halaman ini menjelaskan cara menginstal komponen tersebut secara otomatis, atau dengan menggunakan
Android Studio atau alat sdkmanager untuk mendownload dan menginstalnya secara manual.
Menginstal NDK dan CMake secara otomatis
Plugin Android Gradle 4.2.0+ dapat otomatis menginstal NDK dan CMake yang diperlukan saat pertama kali Anda membuat project jika lisensinya telah diterima terlebih dahulu. Jika telah membaca dan menyetujui persyaratan lisensi, Anda dapat menerima lisensi di awal dalam skrip dengan perintah berikut:
yes | ${sdk}/cmdline-tools/latest/bin/sdkmanager --licenses
Menginstal NDK dan CMake
Saat Anda menginstal NDK, Android Studio akan memilih NDK terbaru yang tersedia. Untuk
sebagian besar project, menginstal NDK versi default ini saja sudah cukup.
Namun, jika project Anda memerlukan satu atau beberapa versi tertentu dari NDK ini, Anda dapat
mendownload dan mengonfigurasi versi tertentu. Dengan begitu, Anda
dapat memastikan build yang dapat dibuat ulang di berbagai project yang masing-masing bergantung pada versi
tertentu dari NDK tersebut. Android Studio menginstal versi NDK di
direktori android-sdk/ndk/.
Untuk menginstal CMake dan NDK default di Android Studio, ikuti langkah berikut:
Saat project terbuka, klik Tools > SDK Manager.
Klik tab SDK Tools.
Centang kotak NDK (Side by side) dan CMake.
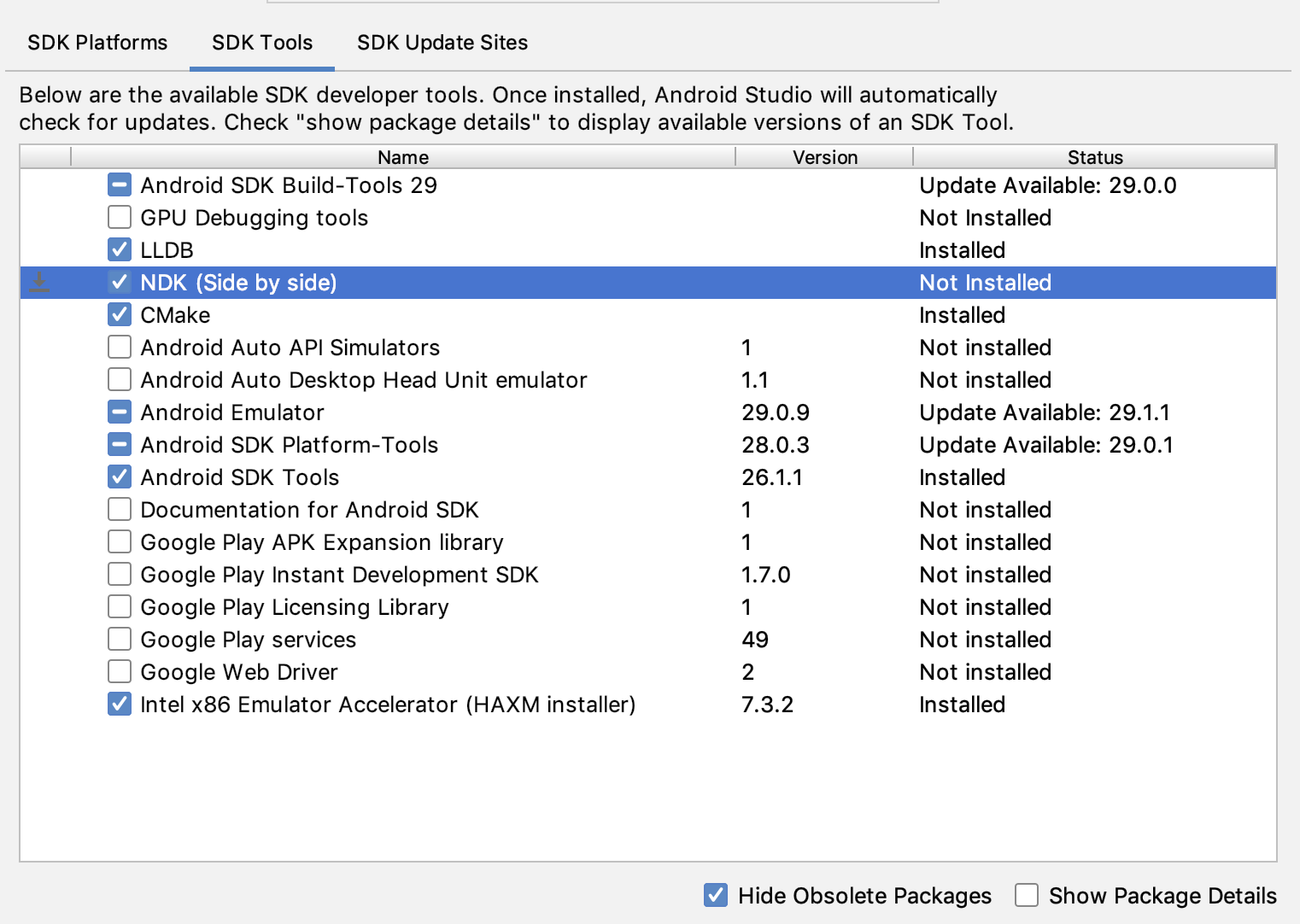 Gambar 1. Jendela SDK Tools yang menampilkan opsi NDK (Side by side)
Gambar 1. Jendela SDK Tools yang menampilkan opsi NDK (Side by side)
Klik OK.
Kotak dialog menunjukkan banyaknya ruang disk yang digunakan paket NDK.
Klik OK.
Setelah penginstalan selesai, klik Finish.
Project Anda akan otomatis menyinkronkan file build dan menjalankan build. Atasi error apa pun yang terjadi.
Mengonfigurasi versi CMake tertentu
SDK Manager menyertakan CMake versi fork 3.6.0
dan versi 3.10.2. Project yang tidak menetapkan
versi CMake tertentu akan dibuat dengan CMake 3.10.2. Untuk
menyetel versi CMake, tambahkan hal berikut ke file build.gradle modul Anda:
Groovy
android { ... externalNativeBuild { cmake { ... version "cmake-version" } } }
Kotlin
android { ... externalNativeBuild { cmake { ... version = "cmake-version" } } }
Jika Anda ingin menggunakan versi CMake yang tidak disertakan oleh SDK Manager, ikuti langkah-langkah berikut:
- Download dan instal CMake dari situs resmi CMake.
- Tetapkan versi CMake yang akan digunakan oleh Gradle dalam
file
build.gradlemodul Anda. Tambahkan jalur ke penginstalan CMake ke variabel lingkungan
PATHatau sertakan dalam filelocal.propertiesproject Anda, seperti yang ditunjukkan. Jika Gradle tidak dapat menemukan versi CMake yang Anda tetapkan dalam filebuild.gradle, error build akan terjadi.# If you set this property, Gradle no longer uses PATH to find CMake. cmake.dir = "path-to-cmake"</pre>Jika Anda belum menginstal sistem build Ninja di workstation Anda, buka situs resmi Ninja, lalu download dan instal versi terbaru Ninja yang tersedia untuk OS Anda. Pastikan juga untuk menambahkan lokasi penginstalan Ninja ke variabel lingkungan
PATHAnda.
Menginstal NDK versi tertentu
Untuk menginstal NDK versi tertentu, lakukan langkah berikut:
Saat project terbuka, klik Tools > SDK Manager.
Klik tab SDK Tools.
Centang kotak Show Package Details.
Centang kotak NDK (Side by side) dan kotak centang di bawahnya yang terkait dengan versi NDK yang ingin Anda instal. Android Studio akan menginstal semua versi NDK di direktori
android-sdk/ndk/.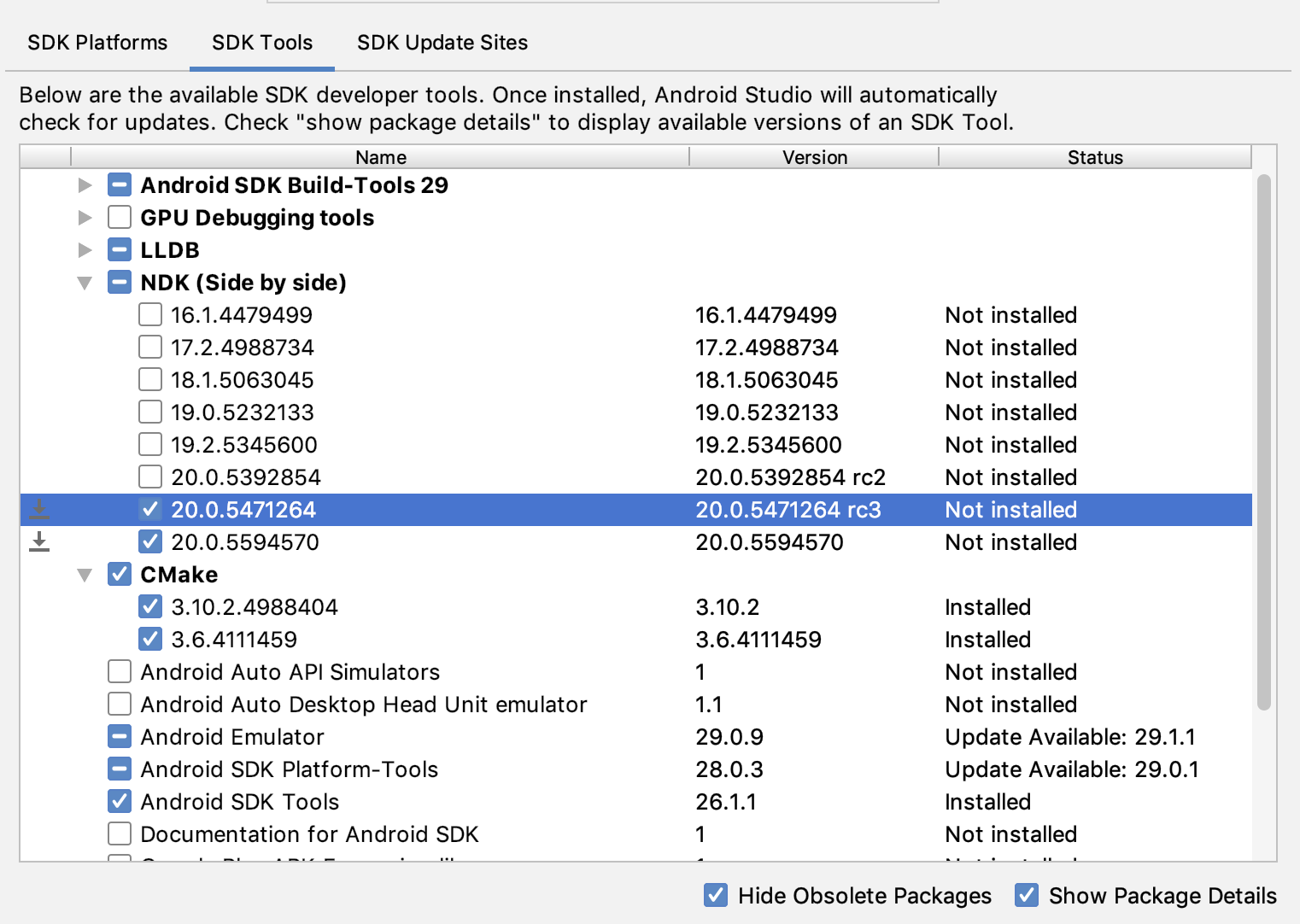 Gambar 2. Jendela SDK Tools yang menampilkan opsi NDK (Side by side)
Gambar 2. Jendela SDK Tools yang menampilkan opsi NDK (Side by side)
Klik OK.
Kotak dialog menunjukkan banyaknya ruang disk yang digunakan paket NDK.
Klik OK.
Setelah penginstalan selesai, klik Finish.
Project Anda akan otomatis menyinkronkan file build dan menjalankan build. Atasi error apa pun yang terjadi.
Konfigurasi setiap modul dengan versi NDK yang ingin Anda gunakan. Saat menggunakan Android Studio 3.6 atau yang lebih tinggi, plugin Android Gradle akan memilih versi yang biasanya kompatibel jika Anda tidak menentukan versinya.
Mengonfigurasi NDK versi tertentu dalam project Anda
Anda mungkin perlu mengonfigurasi versi NDK dalam project, jika salah satu dari hal berikut benar:
- Project Anda diwariskan dan Anda perlu menggunakan versi NDK tertentu serta plugin Android Gradle (AGP). Untuk informasi selengkapnya, lihat Mengonfigurasi NDK untuk plugin Android Gradle.
Anda memiliki beberapa versi NDK yang diinstal dan ingin menggunakan versi tertentu. Dalam hal ini, tetapkan versi menggunakan properti
android.ndkVersiondalam filebuild.gradlemodul, seperti yang ditunjukkan dalam contoh kode berikut.Groovy
android { ndkVersion "major.minor.build" // e.g., ndkVersion "21.3.6528147" }
Kotlin
android { ndkVersion = "major.minor.build" // e.g., ndkVersion "21.3.6528147" }
Versi NDK default per versi AGP
Sebelum rilis, setiap versi AGP diuji secara menyeluruh dengan rilis
NDK stabil terbaru pada saat itu. Versi NDK ini digunakan untuk mem-build project jika Anda
tidak menentukan versi NDK dalam file build.gradle. Versi NDK default
untuk berbagai versi AGP didokumentasikan dalam
catatan rilis AGP dan
catatan rilis AGP sebelumnya.

