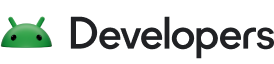Uygulamanız için yerel kodu derlemek ve hatalarını ayıklamak üzere aşağıdaki bileşenlere ihtiyacınız vardır:
- Android Native Development Kit (NDK): C ve C++ kodunu Android ile kullanmanıza olanak tanıyan bir araç seti.
- CMake: Yerel kitaplığınızı oluşturmak için Gradle ile birlikte çalışan harici bir derleme aracıdır. Yalnızca ndk-build'i kullanmayı planlıyorsanız bu bileşene ihtiyacınız yoktur.
- LLDB: Android Studio'nun yerel kodda hata ayıklamak için kullandığı hata ayıklayıcı. LLDB, varsayılan olarak Android Studio ile birlikte yüklenir.
Bu sayfada, bu bileşenlerin otomatik olarak veya Android Studio ya da sdkmanager aracı kullanılarak manuel olarak nasıl indirileceği ve yükleneceği açıklanmaktadır.
NDK ve CMake'i otomatik olarak yükleme
Android Gradle Eklentisi 4.2.0 ve sonraki sürümler, lisansları önceden kabul edilmişse projenizi ilk kez oluşturduğunuzda gerekli NDK ve CMake'i otomatik olarak yükleyebilir. Lisans şartlarını okuyup kabul ettiyseniz aşağıdaki komutu kullanarak komut dosyalarındaki lisansları önceden kabul edebilirsiniz:
yes | ${sdk}/cmdline-tools/latest/bin/sdkmanager --licenses
NDK ve CMake'i yükleme
NDK'yı yüklediğinizde Android Studio, mevcut en son NDK'yı seçer. Çoğu proje için NDK'nın bu varsayılan sürümünü yüklemek yeterlidir.
Ancak projenizin NDK'nın bir veya daha fazla belirli sürümüne ihtiyacı varsa belirli sürümleri indirip yapılandırabilirsiniz. Bu sayede, her biri NDK'nın belirli bir sürümüne bağlı olan projelerde tekrarlanabilir derlemeler oluşturabilirsiniz. Android Studio, NDK'nin tüm sürümlerini android-sdk/ndk/ dizinine yükler.
Android Studio'da CMake'i ve varsayılan NDK'yı yüklemek için aşağıdakileri yapın:
Bir proje açıkken Araçlar > SDK Yöneticisi'ni tıklayın.
SDK Tools (SDK Araçları) sekmesini tıklayın.
NDK (Yan yana) ve CMake onay kutularını işaretleyin.
 1.Şekil NDK (Yan yana) seçeneğinin gösterildiği SDK Araçları penceresi
1.Şekil NDK (Yan yana) seçeneğinin gösterildiği SDK Araçları penceresiTamam'ı tıklayın.
Bir iletişim kutusunda, NDK paketinin diskte ne kadar alan kullandığı gösterilir.
Tamam'ı tıklayın.
Yükleme tamamlandığında Finish'i (Son) tıklayın.
Projeniz, derleme dosyasını otomatik olarak senkronize eder ve derleme işlemini gerçekleştirir. Oluşan hataları düzeltin.
CMake'in belirli bir sürümünü yapılandırma
SDK Yöneticisi, CMake'in 3.6.0 çatallı sürümünü ve 3.10.2 sürümünü içerir. Belirli bir CMake sürümü ayarlamayan projeler CMake 3.10.2 ile oluşturulur. CMake sürümünü ayarlamak için modülünüzün build.gradle dosyasına aşağıdakileri ekleyin:
Groovy
android { ... externalNativeBuild { cmake { ... version "cmake-version" } } }
Kotlin
android { ... externalNativeBuild { cmake { ... version = "cmake-version" } } }
SDK Yöneticisi'nin içermediği bir CMake sürümünü kullanmak istiyorsanız aşağıdaki adımları uygulayın:
- Resmi CMake web sitesinden CMake'i indirip yükleyin.
- Gradle'ın modülünüzün
build.gradledosyasında kullanmasını istediğiniz CMake sürümünü belirtin. CMake yüklemesinin yolunu
PATHortam değişkeninize ekleyin veya gösterildiği gibi projenizinlocal.propertiesdosyasına dahil edin. Gradle,build.gradledosyanızda belirttiğiniz CMake sürümünü bulamazsa derleme hatası alırsınız.# If you set this property, Gradle no longer uses PATH to find CMake. cmake.dir = "path-to-cmake"</pre>İş istasyonunuzda Ninja derleme sistemi yüklü değilse resmi Ninja web sitesine gidip işletim sisteminiz için mevcut olan en son Ninja sürümünü indirip yükleyin. Ninja yüklemesinin yolunu
PATHortam değişkeninize de eklediğinizden emin olun.
NDK'nın belirli bir sürümünü yükleme
NDK'nın belirli bir sürümünü yüklemek için aşağıdakileri yapın:
Bir proje açıkken Araçlar > SDK Yöneticisi'ni tıklayın.
SDK Tools (SDK Araçları) sekmesini tıklayın.
Paket Ayrıntılarını Göster onay kutusunu işaretleyin.
NDK (Yan yana) onay kutusunu ve altındaki, yüklemek istediğiniz NDK sürümlerine karşılık gelen onay kutularını işaretleyin. Android Studio, NDK'nın tüm sürümlerini
android-sdk/ndk/dizine yükler.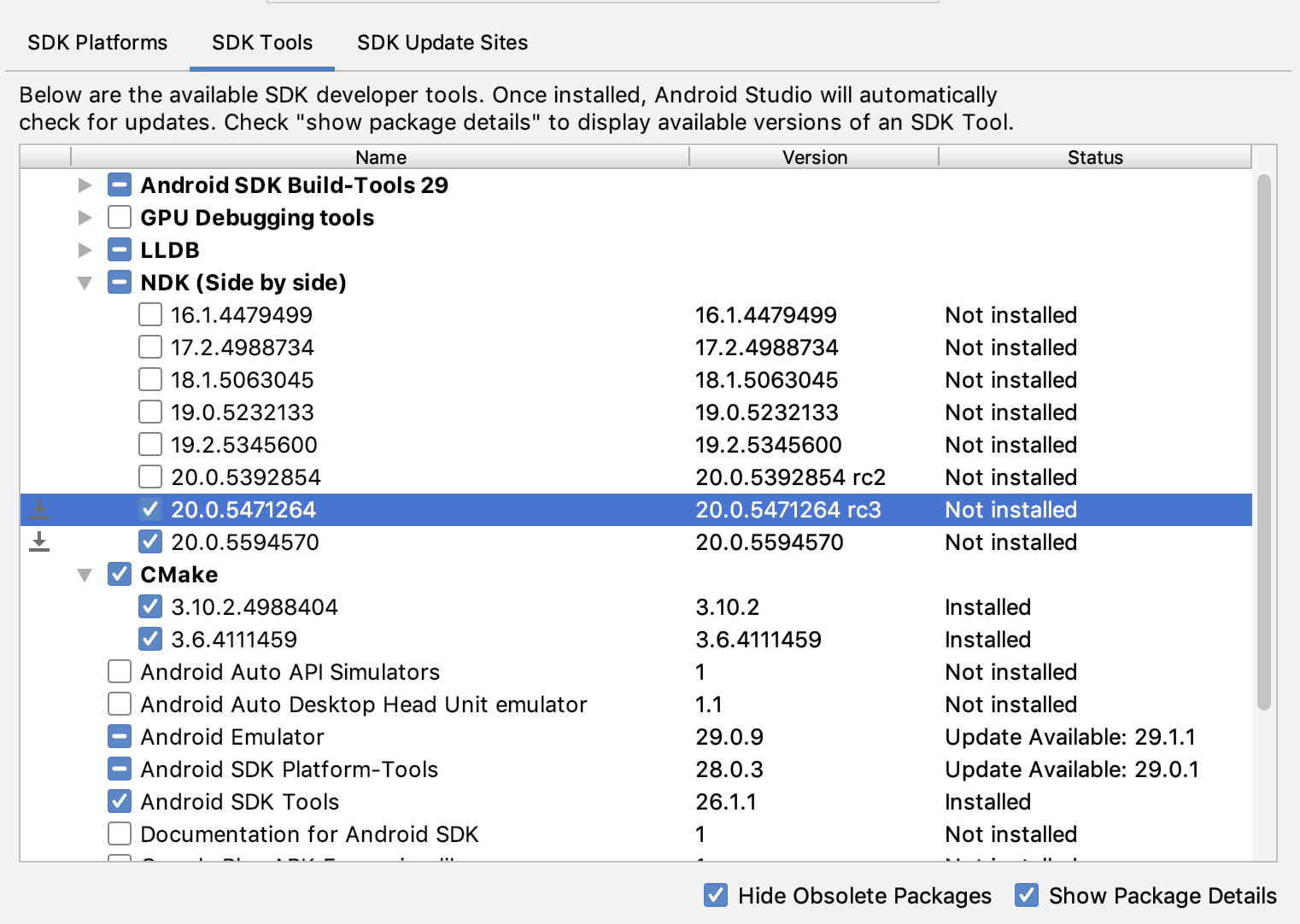 Şekil 2. NDK (Yan yana) seçeneklerinin gösterildiği SDK Tools penceresi
Şekil 2. NDK (Yan yana) seçeneklerinin gösterildiği SDK Tools penceresiTamam'ı tıklayın.
Bir iletişim kutusunda, NDK paketlerinin ne kadar alan kullandığı gösterilir.
Tamam'ı tıklayın.
Yükleme tamamlandığında Finish'i (Son) tıklayın.
Projeniz, derleme dosyasını otomatik olarak senkronize eder ve derleme işlemini gerçekleştirir. Oluşan hataları düzeltin.
Her modülü, kullanmasını istediğiniz NDK sürümüyle yapılandırın. Android Studio 3.6 veya sonraki sürümlerini kullanırken sürümü belirtmezseniz Android Gradle eklentisi, uyumlu olduğu bilinen bir sürümü seçer.
Projenizde NDK'nın belirli sürümlerini yapılandırma
Aşağıdaki durumlardan biri geçerliyse projenizde NDK sürümünü yapılandırmanız gerekebilir:
- Projeniz devralındı ve NDK ile Android Gradle eklentisinin (AGP) belirli sürümlerini kullanmanız gerekiyor. Daha fazla bilgi için Android Gradle eklentisi için NDK'yı yapılandırma başlıklı makaleye bakın.
NDK'nin birden fazla sürümü yüklüyse ve belirli bir sürümü kullanmak istiyorsanız. Bu durumda, aşağıdaki kod örneğinde gösterildiği gibi, modülün
build.gradledosyasındakiandroid.ndkVersionözelliğiyle sürümü belirtin.Groovy
android { ndkVersion "major.minor.build" // e.g., ndkVersion "21.3.6528147" }
Kotlin
android { ndkVersion = "major.minor.build" // e.g., ndkVersion "21.3.6528147" }
AGP sürümüne göre varsayılan NDK sürümü
Her AGP sürümü, yayınlanmadan önce o sırada mevcut olan en son kararlı NDK sürümüyle kapsamlı bir şekilde test edilir. build.gradle dosyasında bir NDK sürümü belirtmezseniz projelerinizi oluşturmak için bu NDK sürümü kullanılır. AGP'nin farklı sürümleri için varsayılan NDK sürümü, AGP sürüm notları ve AGP geçmiş sürüm notları'nda belgelenmiştir.