برای کامپایل و اشکال زدایی کد بومی برای برنامه خود، به اجزای زیر نیاز دارید:
- Android Native Development Kit (NDK): مجموعه ای از ابزارهایی که به شما امکان می دهد از کدهای C و C++ با اندروید استفاده کنید.
- CMake: یک ابزار ساخت خارجی که در کنار Gradle برای ساخت کتابخانه بومی شما کار می کند. اگر فقط قصد استفاده از ndk-build را دارید، به این مؤلفه نیازی ندارید.
- LLDB: دیباگر Android Studio برای اشکال زدایی کدهای بومی استفاده می کند. به طور پیش فرض، LLDB در کنار Android Studio نصب می شود.
در این صفحه نحوه نصب خودکار این مؤلفه ها یا با استفاده از Android Studio یا ابزار sdkmanager برای دانلود و نصب دستی آنها توضیح داده شده است.
NDK و CMake را به صورت خودکار نصب کنید
Android Gradle Plugin 4.2.0+ میتواند NDK و CMake مورد نیاز را در اولین باری که پروژه خود را میسازید بهطور خودکار نصب کند، در صورتی که مجوزهای آنها از قبل پذیرفته شده باشد. اگر قبلاً شرایط مجوز را خوانده اید و با آن موافقت کرده اید، می توانید با دستور زیر مجوزها را در اسکریپت ها از قبل بپذیرید:
yes | ${sdk}/cmdline-tools/latest/bin/sdkmanager --licenses
NDK و CMake را نصب کنید
وقتی NDK را نصب میکنید، Android Studio جدیدترین NDK موجود را انتخاب میکند. برای اکثر پروژه ها، نصب این نسخه پیش فرض NDK کافی است. اگر پروژه شما به یک یا چند نسخه خاص از NDK نیاز دارد، میتوانید نسخههای خاصی را دانلود و پیکربندی کنید . انجام این کار به شما کمک میکند از ساختهای قابل تکرار در پروژههایی که هر کدام به نسخه خاصی از NDK بستگی دارد، اطمینان حاصل کنید. Android Studio تمام نسخه های NDK را در فهرست راهنمای android-sdk /ndk/ نصب می کند.
برای نصب CMake و NDK پیش فرض در اندروید استودیو، موارد زیر را انجام دهید:
با باز بودن پروژه، روی Tools > SDK Manager کلیک کنید.
روی تب ابزار SDK کلیک کنید.
چک باکس های NDK (Side by side) و CMake را انتخاب کنید.
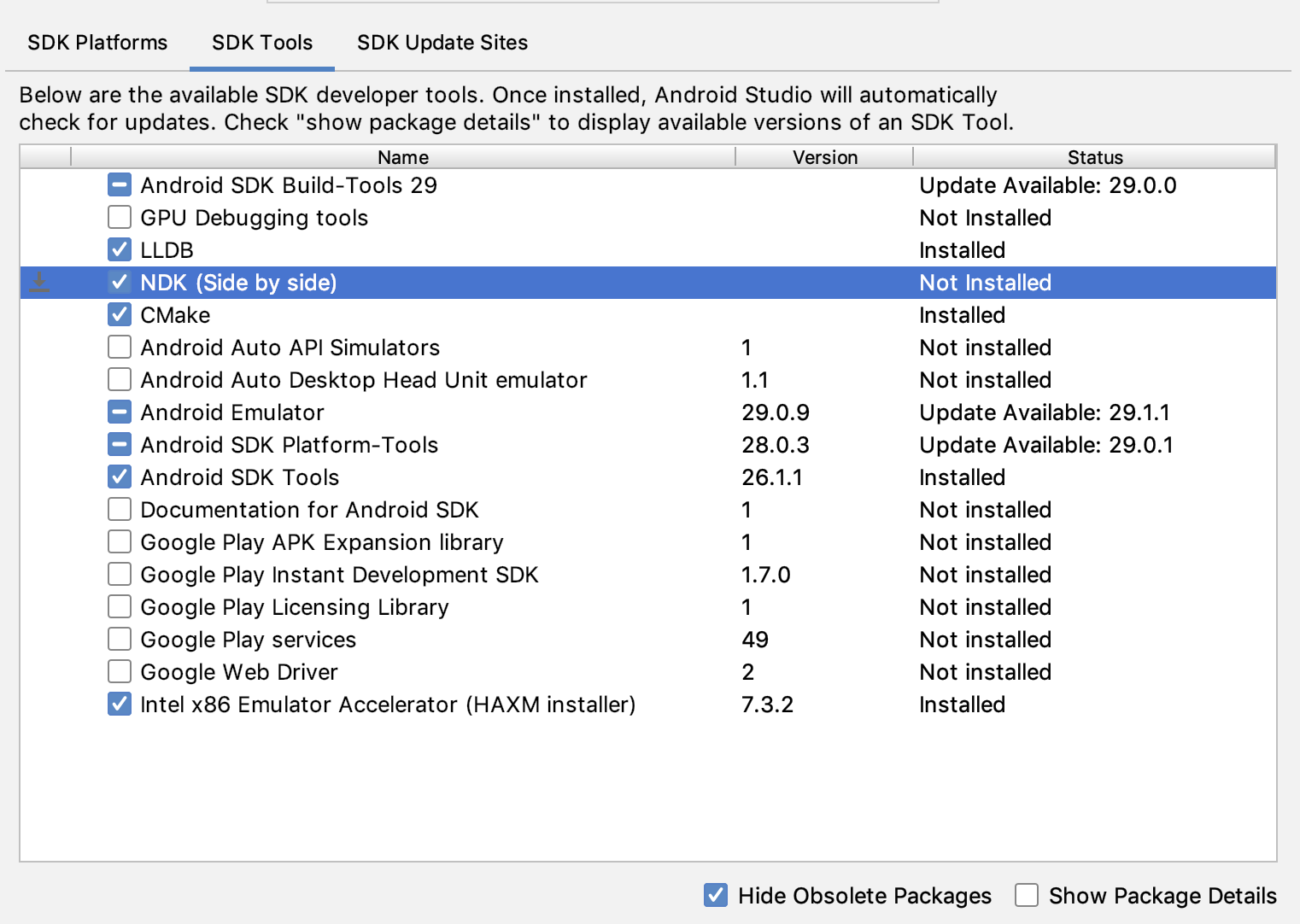 شکل 1. پنجره SDK Tools که گزینه NDK (Side by side) را نشان می دهد
شکل 1. پنجره SDK Tools که گزینه NDK (Side by side) را نشان می دهدروی OK کلیک کنید.
یک کادر محاوره ای به شما می گوید که بسته NDK چقدر فضای روی دیسک مصرف می کند.
روی OK کلیک کنید.
پس از اتمام نصب، روی Finish کلیک کنید.
پروژه شما به طور خودکار فایل ساخت را همگام می کند و یک ساخت را انجام می دهد. هر گونه خطای رخ داده را برطرف کنید.
یک نسخه خاص از CMake را پیکربندی کنید
مدیر SDK شامل نسخه 3.6.0 فورکی CMake و نسخه 3.10.2 است. پروژه هایی که نسخه خاصی از CMake را تنظیم نمی کنند با CMake 3.10.2 ساخته می شوند. برای تنظیم نسخه CMake، موارد زیر را به فایل build.gradle ماژول خود اضافه کنید:
شیار
android { ... externalNativeBuild { cmake { ... version "cmake-version" } } }
کاتلین
android { ... externalNativeBuild { cmake { ... version = "cmake-version" } } }
اگر می خواهید از نسخه CMake استفاده کنید که توسط مدیر SDK ارائه نشده است، این مراحل را دنبال کنید:
- CMake را از وب سایت رسمی CMake دانلود و نصب کنید.
- نسخه CMake را که می خواهید Gradle در فایل
build.gradleماژول خود استفاده کند، مشخص کنید. یا مسیر نصب CMake را به متغیر محیطی
PATHخود اضافه کنید یا همانطور که نشان داده شده است آن را در فایلlocal.propertiesپروژه خود قرار دهید. اگر Gradle نتواند نسخه CMake را که در فایلbuild.gradleخود مشخص کرده اید پیدا کند، با یک خطای ساخت مواجه می شوید.# If you set this property, Gradle no longer uses PATH to find CMake. cmake.dir = "path-to-cmake"</pre>اگر قبلاً سیستم ساخت Ninja را روی ایستگاه کاری خود نصب نکرده اید، به وب سایت رسمی Ninja بروید و آخرین نسخه Ninja را که برای سیستم عامل خود در دسترس است دانلود و نصب کنید. مطمئن شوید که مسیر نصب Ninja را نیز به متغیر محیطی
PATHخود اضافه کنید.
یک نسخه خاص از NDK را نصب کنید
برای نصب یک نسخه خاص از NDK، موارد زیر را انجام دهید:
با باز بودن پروژه، روی Tools > SDK Manager کلیک کنید.
روی تب ابزار SDK کلیک کنید.
چک باکس Show Package Details را انتخاب کنید.
چک باکس NDK (Side by side) و چک باکس های زیر آن که مربوط به نسخه های NDK مورد نظر برای نصب است را انتخاب کنید. Android Studio تمام نسخه های NDK را در فهرست راهنمای
android-sdk /ndk/نصب می کند.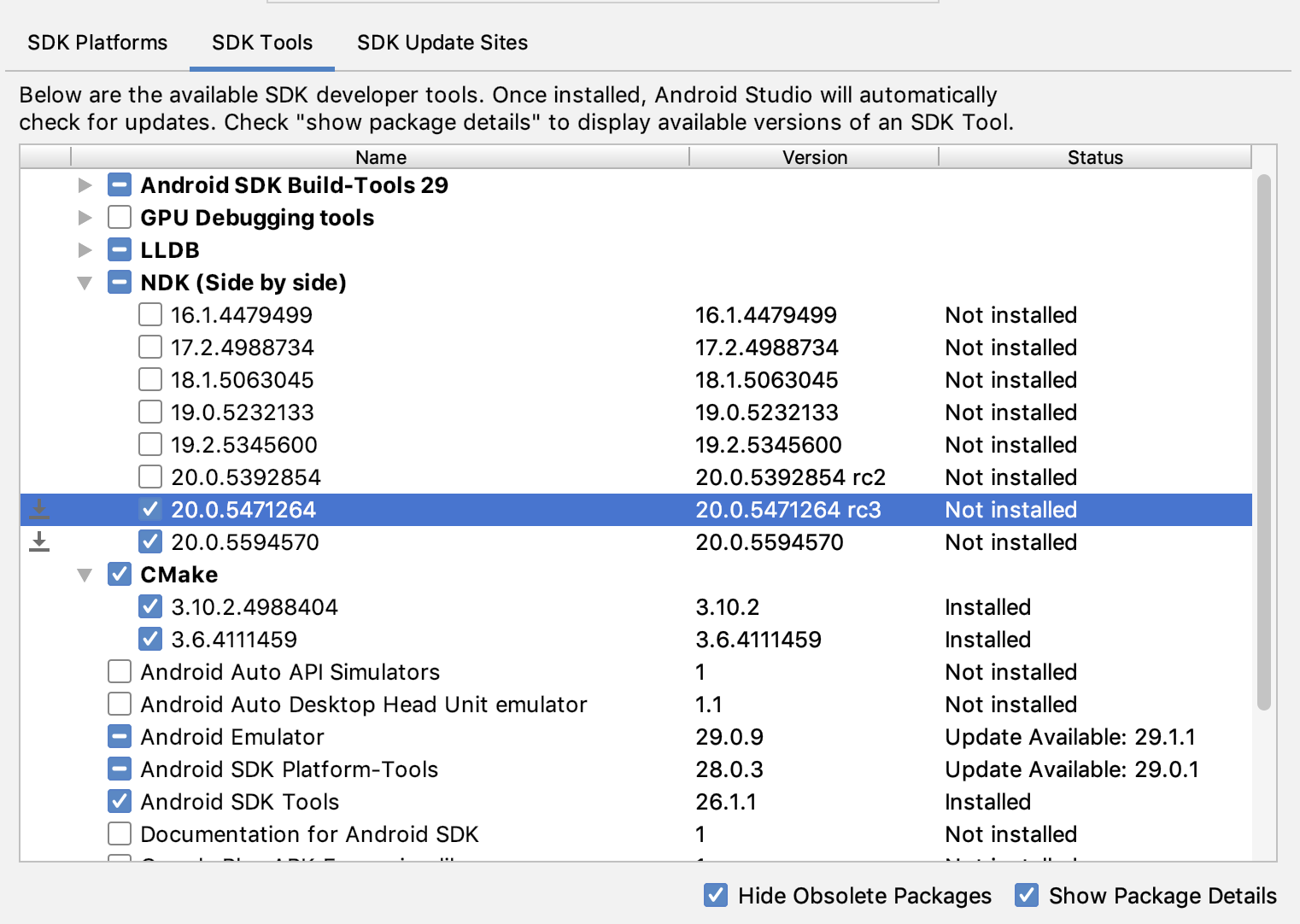 شکل 2. پنجره SDK Tools که گزینه های NDK (Side by side) را نشان می دهد
شکل 2. پنجره SDK Tools که گزینه های NDK (Side by side) را نشان می دهدروی OK کلیک کنید.
یک کادر محاوره ای به شما می گوید که بسته(های) NDK چقدر فضای مصرف می کند.
روی OK کلیک کنید.
پس از اتمام نصب، روی Finish کلیک کنید.
پروژه شما به طور خودکار فایل ساخت را همگام می کند و یک ساخت را انجام می دهد. هر گونه خطای رخ داده را برطرف کنید.
هر ماژول را با نسخه ای از NDK که می خواهید استفاده کند پیکربندی کنید . هنگام استفاده از Android Studio 3.6 یا بالاتر، اگر نسخه را مشخص نکنید، افزونه Android Gradle نسخه ای را انتخاب می کند که با آن سازگار است.
نسخه های خاصی از NDK را در پروژه خود پیکربندی کنید
اگر یکی از موارد زیر درست باشد، ممکن است لازم باشد نسخه NDK را در پروژه خود پیکربندی کنید:
- پروژه شما ارثی است و باید از نسخه های خاصی از NDK و افزونه Android Gradle (AGP) استفاده کنید. برای اطلاعات بیشتر، به پیکربندی NDK برای پلاگین Android Gradle مراجعه کنید.
شما چندین نسخه از NDK را نصب کرده اید و می خواهید از یک نسخه خاص استفاده کنید. در این مورد، همانطور که در نمونه کد زیر نشان داده شده است، نسخه را با استفاده از ویژگی
android.ndkVersionدر فایلbuild.gradleماژول مشخص کنید.شیار
android { ndkVersion "major.minor.build" // e.g., ndkVersion "21.3.6528147" }
کاتلین
android { ndkVersion = "major.minor.build" // e.g., ndkVersion "21.3.6528147" }
نسخه پیش فرض NDK در هر نسخه AGP
قبل از انتشار، هر نسخه AGP به طور کامل با آخرین نسخه پایدار NDK در آن زمان آزمایش می شود. اگر نسخه NDK را در فایل build.gradle مشخص نکنید، از این نسخه NDK برای ساخت پروژه های شما استفاده می شود. نسخه پیشفرض NDK برای نسخههای مختلف AGP در یادداشتهای انتشار AGP و یادداشتهای انتشار گذشته AGP مستند شده است.

