Android पर इंस्टॉल किए जाने या अपडेट किए जाने से पहले, यह ज़रूरी है कि सभी APKs पर एक सर्टिफ़िकेट के साथ डिजिटल रूप से साइन किया जाए. Android ऐप्लिकेशन बंडल का इस्तेमाल करके रिलीज़ करते समय, आपको Play Console में अपलोड करने से पहले, अपने ऐप्लिकेशन बंडल पर अपलोड कुंजी से साइन करना होगा. इसके बाद, Play ऐप्लिकेशन साइनिंग की सुविधा बाकी काम करेगी. Play Store या अन्य स्टोर पर APKs का इस्तेमाल करके डिस्ट्रिब्यूट किए जाने वाले ऐप्लिकेशन के लिए, आपको अपलोड करने के लिए अपने APKs को मैन्युअल तरीके से साइन करना होगा.
इस पेज पर, ऐप्लिकेशन साइनिंग और सुरक्षा से जुड़े कुछ अहम कॉन्सेप्ट के बारे में बताया गया है. साथ ही, Android Studio का इस्तेमाल करके Google Play पर रिलीज़ करने के लिए, अपने ऐप्लिकेशन को साइन करने का तरीका और Play ऐप्लिकेशन साइनिंग को कॉन्फ़िगर करने का तरीका भी बताया गया है.
यहां Google Play पर नया ऐप्लिकेशन साइन इन करने और पब्लिश करने के लिए, ज़रूरी चरणों की खास जानकारी दी गई है:
- अपलोड पासकोड और कीस्टोर जनरेट करना
- अपने अपलोड पासकोड से ऐप्लिकेशन पर हस्ताक्षर करना
- Play ऐप्लिकेशन साइनिंग की सुविधा को कॉन्फ़िगर करना
- Google Play पर अपना ऐप्लिकेशन अपलोड करना
- अपने ऐप्लिकेशन की रिलीज़ तैयार करना और उसे रोल आउट करना
अगर आपका ऐप्लिकेशन, पहले से ही Google Play Store पर किसी मौजूदा ऐप्लिकेशन साइनिंग पासकोड के साथ पब्लिश किया गया है या आपको Google से ऐप्लिकेशन साइनिंग पासकोड जनरेट कराने के बजाय, किसी नए ऐप्लिकेशन के लिए खुद से ऐप्लिकेशन साइनिंग पासकोड चुनना है, तो यह तरीका अपनाएं:
- अपने ऐप्लिकेशन की साइनिंग पासकोड से, अपने ऐप्लिकेशन पर हस्ताक्षर करें.
- Play ऐप्लिकेशन साइनिंग की सुविधा में, अपने ऐप्लिकेशन की साइनिंग पासकोड अपलोड करें.
- (सुझाया गया) अपने ऐप्लिकेशन के आने वाले अपडेट के लिए, अपलोड सर्टिफ़िकेट जनरेट और रजिस्टर करें
- Google Play पर अपना ऐप्लिकेशन अपलोड करना
- अपने ऐप्लिकेशन की रिलीज़ तैयार करना और उसे रोल आउट करना
इस पेज पर, अन्य ऐप स्टोर पर अपना ऐप्लिकेशन अपलोड करते समय, अपनी पासकोड मैनेज करने का तरीका भी बताया गया है. अगर Android Studio का इस्तेमाल नहीं किया जा रहा है या आपको कमांड लाइन से अपने ऐप्लिकेशन को साइन करना है, तो apksigner का इस्तेमाल करने का तरीका जानें.
Play ऐप्लिकेशन साइनिंग की सुविधा
Play ऐप्लिकेशन साइनिंग की मदद से, Google आपके ऐप्लिकेशन के साइनिंग पासकोड को मैनेज करता है और उसे सुरक्षित रखता है. साथ ही, इसका इस्तेमाल डिस्ट्रिब्यूशन के लिए आपके APK को साइन करने के लिए करता है. साथ ही, ऐप्लिकेशन बंडल, Google Play Store पर APKs बनाने और उन पर हस्ताक्षर करने की प्रोसेस को बाद के लिए छोड़ देते हैं. इसलिए, आपको अपना ऐप्लिकेशन बंडल अपलोड करने से पहले, Play ऐप्लिकेशन साइनिंग को कॉन्फ़िगर करना होगा. ऐसा करने पर, आपको ये फ़ायदे मिलेंगे:
- Android ऐप्लिकेशन बंडल का इस्तेमाल करें और Google Play के बेहतर डिलीवरी मोड के साथ काम करें. Android ऐप्लिकेशन बंडल की मदद से, आपके ऐप्लिकेशन का साइज़ बहुत कम हो जाता है और रिलीज़ करना आसान हो जाता है. साथ ही, इससे सुविधा वाले मॉड्यूल का इस्तेमाल किया जा सकता है और उपयोगकर्ताओं को ऐप्लिकेशन का तुरंत इस्तेमाल करने का अनुभव दिया जा सकता है.
- अपने साइनिंग पासकोड की सुरक्षा बढ़ाएं. साथ ही, Google Play पर अपलोड किए जाने वाले ऐप्लिकेशन बंडल पर साइन करने के लिए, अलग अपलोड पासकोड का इस्तेमाल करें.
कुंजी को अपग्रेड करने की सुविधा की मदद से, ऐप्लिकेशन साइनिंग कुंजी को बदला जा सकता है. ऐसा तब करना पड़ता है, जब आपकी मौजूदा कुंजी से छेड़छाड़ की गई हो या आपको क्रिप्टोग्राफ़िक तरीके से ज़्यादा सुरक्षित कुंजी पर माइग्रेट करना हो
Play ऐप्लिकेशन साइनिंग में दो पासकोड का इस्तेमाल किया जाता है: ऐप्लिकेशन साइनिंग पासकोड और अपलोड पासकोड. इनके बारे में ज़्यादा जानकारी, पासकोड और पासकोड स्टोर सेक्शन में दी गई है. अपलोड पासकोड आपके पास रहता है. इसका इस्तेमाल, Google Play Store पर अपलोड करने के लिए, अपने ऐप्लिकेशन पर साइन करने के लिए किया जाता है. Google आपकी पहचान की पुष्टि करने के लिए, अपलोड सर्टिफ़िकेट का इस्तेमाल करता है. साथ ही, डिस्ट्रिब्यूशन के लिए आपके APK पर, ऐप्लिकेशन साइनिंग पासकोड से हस्ताक्षर करता है. इस बारे में पहली इमेज में बताया गया है. अगर आपका पासकोड कभी खो जाता है या उसके साथ छेड़छाड़ होती है, तो अलग अपलोड पासकोड का इस्तेमाल करके, अपलोड पासकोड को रीसेट करने का अनुरोध किया जा सकता है.
इसकी तुलना में, Play ऐप्लिकेशन साइनिंग की सुविधा के लिए ऑप्ट इन न करने वाले ऐप्लिकेशन के लिए, अगर आपके ऐप्लिकेशन की साइनिंग पासकोड खो जाती है, तो आपके पास अपने ऐप्लिकेशन को अपडेट करने का विकल्प नहीं होगा.

पहली इमेज. Play ऐप्लिकेशन साइनिंग की मदद से ऐप्लिकेशन को साइन करना
आपके पासकोड उसी इन्फ़्रास्ट्रक्चर पर सेव किए जाते हैं जिसका इस्तेमाल Google अपनी पासकोड सेव करने के लिए करता है. यहां उन्हें Google की 'क्रिप्टोग्राफ़िक पासकोड के लिए मैनेजमेंट सेवा' की मदद से सुरक्षित रखा जाता है. Google Cloud की सुरक्षा से जुड़े व्हाइट पेपर पढ़कर, Google के तकनीकी इन्फ़्रास्ट्रक्चर के बारे में ज़्यादा जानें.
'Play ऐप्लिकेशन साइनिंग' का इस्तेमाल करने पर, अगर आपका अपलोड पासकोड खो जाता है या फिर उसके साथ छेड़छाड़ होती है, तो Play Console में जाकर अपलोड पासकोड को रीसेट करने का अनुरोध किया जा सकता है. आपके ऐप्लिकेशन साइनिंग पासकोड को Google सुरक्षित रखता है. इसलिए, अपलोड पासकोड बदलने के बाद भी, अपने ऐप्लिकेशन के नए वर्शन को ओरिजनल ऐप्लिकेशन के अपडेट के तौर पर अपलोड किया जा सकता है. ज़्यादा जानने के लिए, खोए हुए या हैक किए गए निजी अपलोड पासकोड को रीसेट करना लेख पढ़ें.
अगले सेक्शन में, ऐप्लिकेशन को साइन करने और उसकी सुरक्षा से जुड़े कुछ अहम शब्दों और कॉन्सेप्ट के बारे में बताया गया है. अगर आपको सीधे Google Play Store पर अपलोड करने के लिए, अपने ऐप्लिकेशन को तैयार करने का तरीका जानना है, तो रिलीज़ के लिए अपने ऐप्लिकेशन पर हस्ताक्षर करें पर जाएं.
कीस्टोर, कुंजियां, और सर्टिफ़िकेट
Java कीस्टोर (.jks या .keystore), बाइनरी फ़ाइलें होती हैं. ये सर्टिफ़िकेट और निजी पासकोड के डेटा स्टोर करने की जगह के तौर पर काम करती हैं.
सार्वजनिक पासकोड का सर्टिफ़िकेट (.der या .pem फ़ाइलें), जिसे डिजिटल सर्टिफ़िकेट या पहचान सर्टिफ़िकेट भी कहा जाता है. इसमें सार्वजनिक/निजी पासकोड के जोड़े की सार्वजनिक पासकोड के साथ-साथ, उस निजी पासकोड के मालिक की पहचान करने वाला कुछ अन्य मेटाडेटा (उदाहरण के लिए, नाम और जगह) भी शामिल होता है.
यहां अलग-अलग तरह की कुंजियों के बारे में बताया गया है:
- ऐप्लिकेशन साइनिंग पासकोड: इस पासकोड का इस्तेमाल, उपयोगकर्ता के डिवाइस पर इंस्टॉल किए गए APKs साइन करने के लिए किया जाता है. Android के सुरक्षित अपडेट मॉडल के तहत, आपके ऐप्लिकेशन के लाइफ़टाइम के दौरान साइनिंग पासकोड कभी नहीं बदलता. ऐप्लिकेशन साइनिंग पासकोड निजी होता है और इसे गुप्त रखना ज़रूरी है. हालांकि, ऐप्लिकेशन साइनिंग पासकोड का इस्तेमाल करके जनरेट किया गया सर्टिफ़िकेट शेयर किया जा सकता है.
अपलोड पासकोड: इस पासकोड का इस्तेमाल, Google Play की ऐप्लिकेशन साइनिंग के लिए अपलोड करने से पहले, ऐप्लिकेशन बंडल या APK पर साइन करने के लिए किया जाता है. आपको 'अपलोड की कुंजी' को गुप्त रखना होगा. हालांकि, अपलोड पासकोड का इस्तेमाल करके जनरेट किया गया सर्टिफ़िकेट शेयर किया जा सकता है. अपलोड पासकोड जनरेट करने के लिए, इनमें से कोई एक तरीका अपनाएं:
- अगर आपने ऑप्ट इन करते समय, Google को ऐप्लिकेशन साइनिंग पासकोड जनरेट करने का विकल्प चुना है, तो रिलीज़ के लिए अपने ऐप्लिकेशन पर हस्ताक्षर करने के लिए इस्तेमाल की गई कुंजी को अपलोड पासकोड के तौर पर सेट किया जाता है.
- अगर आपने अपने नए या मौजूदा ऐप्लिकेशन के लिए ऑप्ट इन करते समय, Google को ऐप्लिकेशन साइनिंग पासकोड दिया है, तो आपके पास ज़्यादा सुरक्षा के लिए ऑप्ट इन करने के दौरान या उसके बाद, नया अपलोड पासकोड जनरेट करने का विकल्प होता है.
- अगर आपने नया अपलोड पासकोड जनरेट नहीं किया है, तो हर रिलीज़ पर साइन करने के लिए, अपने ऐप्लिकेशन साइनिंग पासकोड का इस्तेमाल अपलोड पासकोड के तौर पर किया जाता रहेगा.
सलाह: अपनी पासकोड को सुरक्षित रखने के लिए, यह पक्का करना अच्छा होता है कि आपका ऐप्लिकेशन साइनिंग पासकोड और अपलोड पासकोड अलग-अलग हों.
एपीआई की सेवा देने वाली कंपनियों के साथ काम करना
Play Console में रिलीज़ > सेटअप > ऐप्लिकेशन साइनिंग पेज पर जाकर, ऐप्लिकेशन साइनिंग पासकोड और अपलोड पासकोड के लिए सर्टिफ़िकेट डाउनलोड किया जा सकता है. इसका इस्तेमाल, एपीआई की सेवा देने वाली कंपनियों के साथ सार्वजनिक कुंजी को रजिस्टर करने के लिए किया जाता है. इसे शेयर किया जा सकता है, क्योंकि इसमें आपकी निजी कुंजी शामिल नहीं होती.
सर्टिफ़िकेट फ़िंगरप्रिंट, सर्टिफ़िकेट का छोटा और यूनीक वर्शन होता है. एपीआई सेवा देने वाली कंपनियां, अक्सर इसे पैकेज के नाम के साथ मांगती हैं, ताकि वे अपनी सेवाएं देने के लिए ऐप्लिकेशन को रजिस्टर कर सकें. अपलोड और ऐप्लिकेशन साइनिंग सर्टिफ़िकेट के एमडी5, SHA-1, और SHA-256 फ़िंगरप्रिंट देखने के लिए, Play Console के ऐप्लिकेशन साइनिंग पेज पर जाएं. ओरिजनल सर्टिफ़िकेट (.der) डाउनलोड करके, अन्य फ़िंगरप्रिंट भी साथ में इसी पेज पर देखे जा सकते हैं.
डीबग बिल्ड पर हस्ताक्षर करना
आईडीई से अपने प्रोजेक्ट को चलाने या डीबग करने पर, Android Studio आपके ऐप्लिकेशन को अपने-आप डीबग सर्टिफ़िकेट से साइन करता है. यह सर्टिफ़िकेट, Android SDK टूल से जनरेट होता है. Android Studio में पहली बार प्रोजेक्ट को चलाने या डीबग करने पर, IDE अपने-आप $HOME/.android/debug.keystore में डीबग पासकोड और सर्टिफ़िकेट बनाता है. साथ ही, पासकोड और पासकोड की कुंजी सेट करता है.
डीबग सर्टिफ़िकेट, बिल्ड टूल से बनाया जाता है और डिज़ाइन के हिसाब से यह असुरक्षित होता है. इसलिए, ज़्यादातर ऐप स्टोर (इनमें Google Play Store भी शामिल है) पब्लिश करने के लिए, डीबग सर्टिफ़िकेट से साइन किए गए ऐप्लिकेशन स्वीकार नहीं करते.
Android Studio, डीबग साइनिंग की जानकारी को अपने-आप साइनिंग कॉन्फ़िगरेशन में सेव करता है, ताकि आपको हर बार डीबग करते समय इसे डालने की ज़रूरत न पड़े. हस्ताक्षर करने का कॉन्फ़िगरेशन एक ऐसा ऑब्जेक्ट होता है जिसमें आपके ऐप्लिकेशन पर हस्ताक्षर करने के लिए ज़रूरी सारी जानकारी होती है. इसमें कीस्टोर की जगह, कीस्टोर का पासवर्ड, कुंजी का नाम, और कुंजी का पासवर्ड शामिल होता है.
डीबग करने के लिए ऐप्लिकेशन बनाने और चलाने के तरीके के बारे में ज़्यादा जानने के लिए, अपना ऐप्लिकेशन बनाएं और चलाएं लेख पढ़ें.
डीबग सर्टिफ़िकेट की समयसीमा खत्म होना
डीबग करने के लिए, अपने ऐप्लिकेशन पर साइन करने के लिए इस्तेमाल किए जाने वाले, खुद से हस्ताक्षर किए गए सर्टिफ़िकेट की समयसीमा, उसके बनाए जाने की तारीख से 30 साल बाद खत्म हो जाती है. सर्टिफ़िकेट की समयसीमा खत्म होने पर, आपको बिल्ड से जुड़ी गड़बड़ी का मैसेज मिलता है.
इस समस्या को ठीक करने के लिए, इनमें से किसी एक जगह पर सेव की गई debug.keystore फ़ाइल को मिटाएं:
~/.android/को OS X और Linux पर इस्तेमाल करनाC:\Documents and Settings\user\.android\पर Windows XPC:\Users\user\.android\Windows Vista और Windows 7, 8, और 10 पर
अगली बार जब अपने ऐप्लिकेशन का डीबग वर्शन बनाया और चलाया जाएगा, तो Android Studio एक नया कीस्टोर और डीबग पासकोड फिर से जनरेट करेगा.
Google Play पर रिलीज़ करने के लिए, अपने ऐप्लिकेशन पर हस्ताक्षर करना
जब आपका ऐप्लिकेशन पब्लिश करने के लिए तैयार हो जाए, तो आपको अपने ऐप्लिकेशन पर हस्ताक्षर करना होगा और उसे Google Play जैसे ऐप्लिकेशन स्टोर पर अपलोड करना होगा. अपने ऐप्लिकेशन को पहली बार Google Play पर पब्लिश करते समय, आपको Play ऐप्लिकेशन साइनिंग की सुविधा को भी कॉन्फ़िगर करना होगा. अगस्त 2021 से पहले बनाए गए ऐप्लिकेशन के लिए, 'Play ऐप्लिकेशन साइनिंग' का इस्तेमाल करना ज़रूरी नहीं है. इस सेक्शन में, रिलीज़ के लिए अपने ऐप्लिकेशन को सही तरीके से साइन करने और Play ऐप्लिकेशन साइनिंग की सुविधा को कॉन्फ़िगर करने का तरीका बताया गया है.
अपलोड पासकोड और कीस्टोर जनरेट करना
अगर आपके पास पहले से अपलोड पासकोड नहीं है, तो Android Studio का इस्तेमाल करके एक पासकोड जनरेट किया जा सकता है. यह पासकोड, 'Play ऐप्लिकेशन साइनिंग' को कॉन्फ़िगर करते समय काम आता है. इसके लिए, यह तरीका अपनाएं:
- मेन्यू बार में, बिल्ड > हस्ताक्षर किया गया बंडल/APK जनरेट करें पर क्लिक करें.
- साइन किया गया बंडल या APK जनरेट करें डायलॉग में, Android ऐप्लिकेशन बंडल या APK चुनें और आगे बढ़ें पर क्लिक करें.
- की स्टोर का पाथ फ़ील्ड के नीचे, नया बनाएं पर क्लिक करें.
नया पासकोड स्टोर विंडो में, अपने पासकोड स्टोर और पासकोड के लिए यह जानकारी दें, जैसा कि दूसरे चित्र में दिखाया गया है.
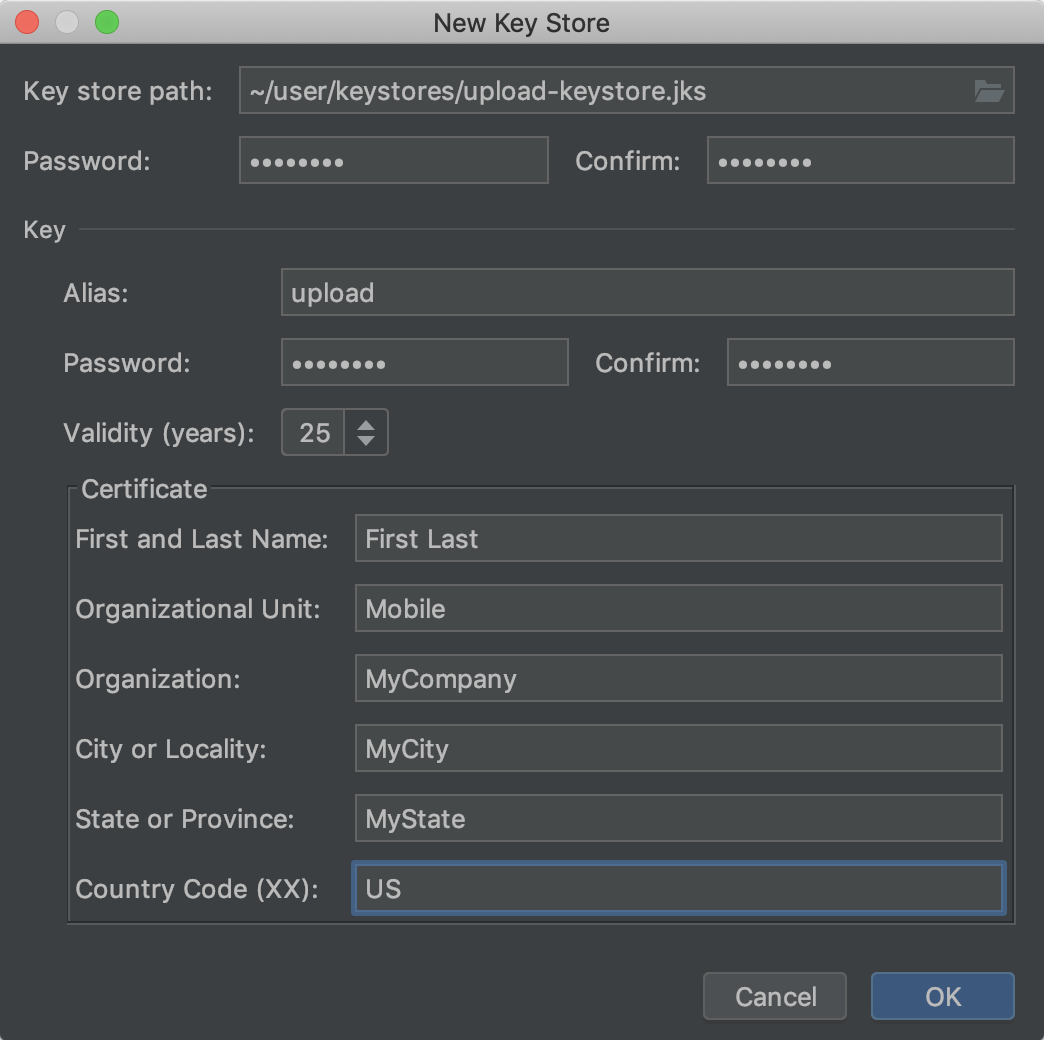
दूसरी इमेज. Android Studio में नया अपलोड पासकोड और कीस्टोर बनाएं.
कीस्टोर
- कीस्टोर का पाथ: वह जगह चुनें जहां आपका कीस्टोर बनाया जाना चाहिए.
साथ ही, जगह के पाथ के आखिर में फ़ाइल का नाम जोड़ा जाना चाहिए. साथ ही, उसमें
.jksएक्सटेंशन होना चाहिए. - पासवर्ड: अपनी पासवर्ड स्टोर के लिए सुरक्षित पासवर्ड बनाएं और उसकी पुष्टि करें.
- कीस्टोर का पाथ: वह जगह चुनें जहां आपका कीस्टोर बनाया जाना चाहिए.
साथ ही, जगह के पाथ के आखिर में फ़ाइल का नाम जोड़ा जाना चाहिए. साथ ही, उसमें
कुंजी
- उपनाम: अपनी कुंजी के लिए कोई ऐसा नाम डालें जिससे उसकी पहचान की जा सके.
- पासवर्ड: अपनी कुंजी के लिए सुरक्षित पासवर्ड बनाएं और उसकी पुष्टि करें. यह पासवर्ड, आपके कीस्टोर के पासवर्ड से मेल खाना चाहिए. (ज़्यादा जानकारी के लिए, पहचानी गई समस्या देखें)
- मान्य रहने की अवधि (साल): यह सेट करें कि आपकी पासकोड कितने साल तक मान्य रहेगा. आपकी कुंजी कम से कम 25 साल तक मान्य होनी चाहिए, ताकि आप अपने ऐप्लिकेशन के पूरे जीवनकाल के दौरान, एक ही कुंजी से ऐप्लिकेशन के अपडेट साइन कर सकें.
- सर्टिफ़िकेट: सर्टिफ़िकेट पाने के लिए, अपने बारे में कुछ जानकारी डालें. यह जानकारी आपके ऐप्लिकेशन में नहीं दिखती, लेकिन इसे APK के हिस्से के तौर पर आपके सर्टिफ़िकेट में शामिल किया जाता है.
फ़ॉर्म भरने के बाद, ठीक है पर क्लिक करें.
अगर आपको अपने अपलोड पासकोड की मदद से ऐप्लिकेशन बनाना और उस पर हस्ताक्षर करना है, तो अपने अपलोड पासकोड की मदद से ऐप्लिकेशन पर हस्ताक्षर करने के तरीके के बारे में बताने वाले सेक्शन पर जाएं. अगर आपको सिर्फ़ पासकोड और पासकोड स्टोर जनरेट करना है, तो रद्द करें पर क्लिक करें.
अपनी कुंजी से ऐप्लिकेशन को साइन करना
अगर आपके पास पहले से ही कोई अपलोड पासकोड है, तो अपने ऐप्लिकेशन पर साइन करने के लिए उसका इस्तेमाल करें. अगर आपके ऐप्लिकेशन पर पहले से ही साइन किया गया है और उसे किसी मौजूदा ऐप्लिकेशन साइनिंग पासकोड की मदद से Google Play Store पर पब्लिश किया गया है, तो अपने ऐप्लिकेशन पर साइन करने के लिए उसका इस्तेमाल करें. बाद में, अपने ऐप्लिकेशन के अपडेट पर साइन करने और उन्हें अपलोड करने के लिए, Google Play पर कोई अलग अपलोड पासकोड जनरेट और रजिस्टर किया जा सकता है.
Android Studio का इस्तेमाल करके अपने ऐप्लिकेशन पर हस्ताक्षर करने के लिए, यह तरीका अपनाएं:
- अगर फ़िलहाल आपके पास साइन किया गया बंडल या APK जनरेट करें डायलॉग बॉक्स नहीं खुला है, तो बिल्ड करें > साइन किया गया बंडल/APK जनरेट करें पर क्लिक करें.
- साइन किया गया बंडल या APK जनरेट करें डायलॉग में, Android ऐप्लिकेशन बंडल या APK में से कोई एक चुनें और आगे बढ़ें पर क्लिक करें.
- ड्रॉप-डाउन से कोई मॉड्यूल चुनें.
अपने कीस्टोर का पाथ और अपनी कुंजी का दूसरा नाम डालें. साथ ही, दोनों के लिए पासवर्ड डालें. अगर आपने अब तक अपलोड कीस्टोर और पासकोड तैयार नहीं किया है, तो पहले अपलोड पासकोड और कीस्टोर जनरेट करें. इसके बाद, इस चरण को पूरा करने के लिए वापस आएं.

तीसरी इमेज. अपने ऐप्लिकेशन पर अपलोड पासकोड से साइन करें.
आगे बढ़ें पर क्लिक करें.
अगली विंडो (चित्र 4 में दिखाई गई) में, अपने हस्ताक्षर किए गए ऐप्लिकेशन के लिए कोई डेस्टिनेशन फ़ोल्डर चुनें. इसके बाद, बिल्ड टाइप चुनें और अगर लागू हो, तो प्रॉडक्ट फ़्लेवर चुनें.
अगर कोई APK बनाया जा रहा है और उस पर हस्ताक्षर किए जा रहे हैं, तो आपको यह चुनना होगा कि आपके ऐप्लिकेशन में किन साइनिंग वर्शन का इस्तेमाल किया जाए. ज़्यादा जानने के लिए, ऐप्लिकेशन साइनिंग स्कीम के बारे में पढ़ें
बनाएं पर क्लिक करें.
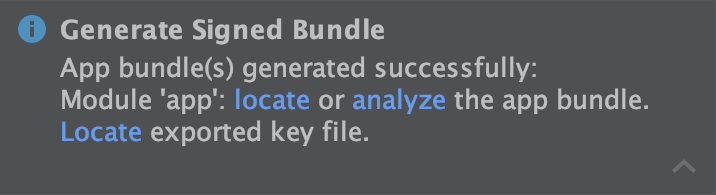
पांचवीं इमेज. अपने ऐप्लिकेशन बंडल का विश्लेषण करने या उसकी जगह का पता लगाने के लिए, पॉप-अप में दिए गए लिंक पर क्लिक करें.
Android Studio, आपके हस्ताक्षर किए गए ऐप्लिकेशन को बनाने के बाद, आपके पास अपने ऐप्लिकेशन को ढूंढने या उसका विश्लेषण करने का विकल्प होता है. इसके लिए, आपको पॉप-अप सूचना में दिए गए सही विकल्प पर क्लिक करना होगा, जैसा कि पांचवें चित्र में दिखाया गया है.
अब आपके पास अपने ऐप्लिकेशन को Play ऐप्लिकेशन साइनिंग की सुविधा के लिए ऑप्ट इन करने और रिलीज़ के लिए अपलोड करने का विकल्प है. अगर आपने ऐप्लिकेशन पब्लिश करने की प्रोसेस पहले कभी नहीं की है, तो लॉन्च की खास जानकारी पढ़ें. अगर ऐसा नहीं है, तो Play Console पर ऐप्लिकेशन अपलोड करने के तरीके के बारे में बताने वाले पेज पर जाएं.
Play ऐप्लिकेशन साइनिंग का इस्तेमाल करना
इस पेज पर पहले बताया गया है कि Google Play पर डिस्ट्रिब्यूशन के लिए, अपने ऐप्लिकेशन पर साइन करने के लिए, Play ऐप्लिकेशन साइनिंग को कॉन्फ़िगर करना ज़रूरी है. हालांकि, अगस्त 2021 से पहले बनाए गए ऐप्लिकेशन के लिए, ऐसा करना ज़रूरी नहीं है. ये ऐप्लिकेशन, खुद से साइन किए गए APKs को डिस्ट्रिब्यूट करना जारी रख सकते हैं. आपको कौनसे चरण पूरे करने होंगे, यह इस बात पर निर्भर करता है कि आपका ऐप्लिकेशन अब तक Google Play पर पब्लिश किया गया है या नहीं. इसके अलावा, यह भी ज़रूरी है कि आपके ऐप्लिकेशन पर पहले से ही हस्ताक्षर किया गया हो और उसे किसी मौजूदा ऐप्लिकेशन साइनिंग पासकोड का इस्तेमाल करके, अगस्त 2021 से पहले पब्लिश किया गया हो.
नए ऐप्लिकेशन को कॉन्फ़िगर करना
ऐसे ऐप्लिकेशन के लिए साइनिंग को कॉन्फ़िगर करने के लिए जिसे अब तक Google Play पर पब्लिश नहीं किया गया है, यह तरीका अपनाएं:
- अगर आपने पहले ऐसा नहीं किया है, तो अपलोड पासकोड जनरेट करें और उस अपलोड पासकोड से अपने ऐप्लिकेशन पर हस्ताक्षर करें.
- अपने Play Console में साइन इन करें.
- नई रिलीज़ बनाने के लिए, अपनी रिलीज़ तैयार करने और रोल आउट करने के लिए दिया गया तरीका अपनाएं.
- रिलीज़ ट्रैक चुनने के बाद, ऐप्लिकेशन साइनिंग सेक्शन में जाकर, ऐप्लिकेशन साइनिंग को इस तरह कॉन्फ़िगर करें:
- Google Play आपके लिए ऐप्लिकेशन साइनिंग पासकोड जनरेट कर सकता है और इसका इस्तेमाल आपके ऐप्लिकेशन को साइन करने के लिए कर सकता है. इसके लिए, आपको कुछ भी करने की ज़रूरत नहीं है. अपनी पहली रिलीज़ पर साइन करने के लिए इस्तेमाल की गई कुंजी, अपलोड पासकोड बन जाती है. आपको आने वाले समय में रिलीज़ करने के लिए, इसका इस्तेमाल करना चाहिए.
- अपने डेवलपर खाते में, किसी दूसरे ऐप्लिकेशन के लिए इस्तेमाल की जा रही कुंजी का इस्तेमाल करने के लिए, ऐप्लिकेशन साइनिंग पासकोड बदलें > इस खाते में, किसी दूसरे ऐप्लिकेशन के लिए इस्तेमाल की जा रही कुंजी का इस्तेमाल करें को चुनें. इसके बाद, कोई ऐप्लिकेशन चुनें और जारी रखें पर क्लिक करें.
- Google को अपनी साइनिंग पासकोड उपलब्ध कराते समय, ऐप्लिकेशन पर साइन करते समय उसका इस्तेमाल करने के लिए, ऐप्लिकेशन साइनिंग पासकोड बदलें को चुनें. इसके बाद, एक्सपोर्ट और अपलोड करें में से कोई एक विकल्प चुनें. इससे, निजी पासकोड और उसका सार्वजनिक सर्टिफ़िकेट सुरक्षित तरीके से अपलोड किया जा सकता है.
ऐप्लिकेशन बंडल सेक्शन में, फ़ाइलें ब्राउज़ करें पर क्लिक करके, उस ऐप्लिकेशन को ढूंढें और अपलोड करें जिस पर आपने अपलोड पासकोड का इस्तेमाल करके साइन किया था. अपने ऐप्लिकेशन को रिलीज़ करने के बारे में ज़्यादा जानकारी के लिए, रिलीज़ तैयार करना और उसे रोल आउट करना लेख पढ़ें. Play ऐप्लिकेशन साइनिंग की सुविधा को कॉन्फ़िगर करने के बाद ऐप्लिकेशन रिलीज़ करने पर, Google Play आपके ऐप्लिकेशन का साइनिंग पासकोड जनरेट करता है और उसे मैनेज करता है. हालांकि, ऐसा तब ही होता है, जब आपने कोई मौजूदा पासकोड अपलोड न किया हो. अपने ऐप्लिकेशन को Google Play पर अपलोड करने से पहले, उसके अपडेट पर साइन करें. इसके लिए, अपने ऐप्लिकेशन के अपलोड पासकोड का इस्तेमाल करें.
अगर आपको अपने ऐप्लिकेशन के लिए नया अपलोड पासकोड बनाना है, तो खोए हुए या हैक किए गए निजी अपलोड पासकोड को रीसेट करने के तरीके के बारे में बताने वाले सेक्शन पर जाएं.
किसी मौजूदा ऐप्लिकेशन के लिए ऑप्ट इन करना
अगर किसी ऐसे ऐप्लिकेशन को अपडेट किया जा रहा है जिसे पहले से ही Google Play पर पब्लिश किया जा चुका है और इसके लिए किसी मौजूदा ऐप्लिकेशन साइनिंग पासकोड का इस्तेमाल किया जा रहा है, तो Play ऐप्लिकेशन साइनिंग की सुविधा के लिए इस तरह ऑप्ट-इन किया जा सकता है:
- Play Console में साइन इन करें और अपने ऐप्लिकेशन पर जाएं.
- बाईं ओर दिए गए मेन्यू में, रिलीज़ > सेटअप > ऐप्लिकेशन साइनिंग पर क्लिक करें.
- अगर लागू हो, तो सेवा की शर्तों की समीक्षा करें और स्वीकार करें चुनें.
- वह विकल्प चुनें जो हस्ताक्षर करने के लिए इस्तेमाल की जाने वाली उस कुंजी के बारे में सबसे सही जानकारी देता हो जिसे आपको Google Play पर अपलोड करना है. इसके बाद, स्क्रीन पर दिए गए निर्देशों का पालन करें. उदाहरण के लिए, अगर साइनिंग पासकोड के लिए Java कीस्टोर का इस्तेमाल किया जा रहा है, तो Java कीस्टोर से एक्सपोर्ट की गई, कोई नई ऐप्लिकेशन साइनिंग कुंजी अपलोड करें को चुनें. इसके बाद, PEPK टूल को डाउनलोड और चलाने के लिए दिए गए निर्देशों का पालन करें. साथ ही, एन्क्रिप्ट (सुरक्षित) की गई कुंजी के साथ जनरेट की गई फ़ाइल अपलोड करें.
- नामांकन करें पर क्लिक करें.
अब आपको एक पेज दिखेगा, जिसमें आपके ऐप्लिकेशन के हस्ताक्षर और अपलोड किए गए सर्टिफ़िकेट की जानकारी होगी. Google Play अब उपयोगकर्ताओं के लिए आपके ऐप्लिकेशन को डिप्लॉय करते समय, आपके मौजूदा पासकोड से साइन करता है. हालांकि, 'Play ऐप्लिकेशन साइनिंग' का सबसे अहम फ़ायदा यह है कि Google Play पर अपलोड किए गए आर्टफ़ैक्ट पर साइन करने के लिए इस्तेमाल की जाने वाली पासकोड को, उपयोगकर्ताओं को डिस्ट्रिब्यूशन के लिए आपके ऐप्लिकेशन पर साइन करने के लिए इस्तेमाल की जाने वाली पासकोड से अलग किया जा सकता है. इसलिए, अगले सेक्शन में दिया गया तरीका अपनाकर, अलग अपलोड पासकोड जनरेट और रजिस्टर करें.
अपलोड सर्टिफ़िकेट जनरेट और रजिस्टर करना
अगर किसी ऐसे ऐप्लिकेशन को पब्लिश किया जा रहा है जिस पर अपलोड पासकोड से हस्ताक्षर नहीं किया गया है, तो Google Play Console में, ऐप्लिकेशन के आने वाले अपडेट के लिए एक पासकोड रजिस्टर करने का विकल्प मिलता है. हालांकि, यह चरण ज़रूरी नहीं है. हमारा सुझाव है कि आप अपने ऐप्लिकेशन को किसी ऐसे पासकोड से पब्लिश करें जो Google Play के इस्तेमाल किए जाने वाले पासकोड से अलग हो. Google Play, इस पासकोड का इस्तेमाल आपके ऐप्लिकेशन को उपयोगकर्ताओं तक पहुंचाने के लिए करता है. इस तरह, Google आपकी साइनिंग पासकोड को सुरक्षित रखता है. साथ ही, आपके पास खोए हुए या हैक किए गए निजी अपलोड पासकोड को रीसेट करने का विकल्प होता है. इस सेक्शन में, अपलोड पासकोड बनाने, उससे अपलोड सर्टिफ़िकेट जनरेट करने, और अपने ऐप्लिकेशन के आने वाले अपडेट के लिए, उस सर्टिफ़िकेट को Google Play पर रजिस्टर करने का तरीका बताया गया है.
यहां उन स्थितियों के बारे में बताया गया है जिनमें आपको Play Console में, अपलोड सर्टिफ़िकेट रजिस्टर करने का विकल्प दिखता है:
- जब कोई नया ऐप्लिकेशन पब्लिश किया जाता है, जिसे साइनिंग पासकोड से साइन किया गया हो और उसे 'Play ऐप्लिकेशन साइनिंग' में ऑप्ट इन किया गया हो.
- जब आपको कोई ऐसा मौजूदा ऐप्लिकेशन पब्लिश करना हो जो पहले से ही Play ऐप्लिकेशन साइनिंग की सुविधा के लिए ऑप्ट-इन हो, लेकिन जिसे साइनिंग पासकोड का इस्तेमाल करके साइन किया गया हो.
अगर आपको किसी ऐसे मौजूदा ऐप्लिकेशन का अपडेट पब्लिश नहीं करना है जो पहले से ही 'Play ऐप्लिकेशन साइनिंग' में ऑप्ट इन है और आपको अपलोड सर्टिफ़िकेट रजिस्टर करना है, तो यहां दिया गया तरीका अपनाएं. इसके बाद, खोए हुए या हैक किए गए निजी अपलोड पासकोड को रीसेट करने के तरीके के बारे में बताने वाले सेक्शन पर जाएं.
अगर आपने पहले से ऐसा नहीं किया है, तो अपलोड पासकोड और कीस्टोर जनरेट करें.
अपलोड पासकोड और कीस्टोर बनाने के बाद, आपको keytool का इस्तेमाल करके, अपलोड पासकोड से सार्वजनिक सर्टिफ़िकेट जनरेट करना होगा. इसके लिए, यह कमांड इस्तेमाल करें:
$ keytool -export -rfc -keystore your-upload-keystore.jks -alias upload-alias -file output_upload_certificate.pem
अब आपके पास अपलोड सर्टिफ़िकेट है. Play Console में पूछे जाने पर या अपलोड पासकोड को रीसेट करते समय, इसे Google के साथ रजिस्टर करें.
ऐप्लिकेशन साइनिंग पासकोड को अपग्रेड करना
कुछ मामलों में, आपको अपने ऐप्लिकेशन की साइनिंग कुंजी बदलनी पड़ सकती है. उदाहरण के लिए, आपको क्रिप्टोग्राफ़िक तरीके से ज़्यादा सुरक्षित पासकोड चाहिए या आपके साइनिंग पासकोड से छेड़छाड़ की गई हो. हालांकि, उपयोगकर्ता आपके ऐप्लिकेशन को सिर्फ़ तब अपडेट कर सकते हैं, जब अपडेट पर उसी साइनिंग पासकोड से साइन किया गया हो जिससे ऐप्लिकेशन को साइन किया गया है. इसलिए, पहले से पब्लिश किए गए ऐप्लिकेशन के लिए साइनिंग पासकोड बदलना मुश्किल होता है.
अगर आपने अपना ऐप्लिकेशन Google Play पर पब्लिश किया है, तो Play Console की मदद से, पब्लिश किए गए ऐप्लिकेशन के लिए साइनिंग पासकोड को अपग्रेड किया जा सकता है. आपकी नई 'की' का इस्तेमाल, Android 13 और उसके बाद के वर्शन पर ऐप्लिकेशन के इंस्टॉल और अपडेट को साइन करने के लिए किया जाता है. वहीं, ऐप्लिकेशन के पुराने साइनिंग पासकोड का इस्तेमाल, Android के पुराने वर्शन पर उपयोगकर्ताओं के लिए अपडेट को साइन करने के लिए किया जाता है.
ज़्यादा जानने के लिए, अपने ऐप्लिकेशन साइनिंग पासकोड को अपग्रेड करना लेख पढ़ें.
खोए हुए या हैक किए गए निजी अपलोड पासकोड को रीसेट करना
अगर आपका निजी अपलोड पासकोड खो गया है या उसके साथ छेड़छाड़ की गई है, तो नया पासकोड बनाया जा सकता है. साथ ही, Play Console में जाकर अपलोड पासकोड रीसेट करने का अनुरोध किया जा सकता है.
अपने ऐप्लिकेशन को अपने-आप साइन करने के लिए, बिल्ड प्रोसेस को कॉन्फ़िगर करना
Android Studio में, अपने प्रोजेक्ट को इस तरह कॉन्फ़िगर किया जा सकता है कि वह बाइल्ड करने की प्रोसेस के दौरान, अपने ऐप्लिकेशन के रिलीज़ वर्शन को अपने-आप साइन कर ले. इसके लिए, साइन करने का कॉन्फ़िगरेशन बनाएं और उसे अपने रिलीज़ बाइल्ड टाइप को असाइन करें. हस्ताक्षर करने के कॉन्फ़िगरेशन में, पासकोड की जगह, पासकोड, पासकोड का दूसरा नाम, और पासकोड शामिल होता है. Android Studio का इस्तेमाल करके, हस्ताक्षर करने का कॉन्फ़िगरेशन बनाने और उसे रिलीज़ के लिए बने बाइल्ड टाइप को असाइन करने के लिए, यह तरीका अपनाएं:
- प्रोजेक्ट विंडो में, अपने ऐप्लिकेशन पर दायां क्लिक करें और मॉड्यूल सेटिंग खोलें पर क्लिक करें.
- प्रोजेक्ट स्ट्रक्चर विंडो में, बाईं ओर मौजूद पैनल में मॉड्यूल में जाकर, उस मॉड्यूल पर क्लिक करें जिस पर आपको हस्ताक्षर करना है.
- हस्ताक्षर करना टैब पर क्लिक करें. इसके बाद, जोड़ें
 पर क्लिक करें.
पर क्लिक करें.
-
अपनी पासकोड फ़ाइल चुनें, हस्ताक्षर करने के इस कॉन्फ़िगरेशन के लिए कोई नाम डालें (क्योंकि एक से ज़्यादा बनाए जा सकते हैं) और ज़रूरी जानकारी डालें.
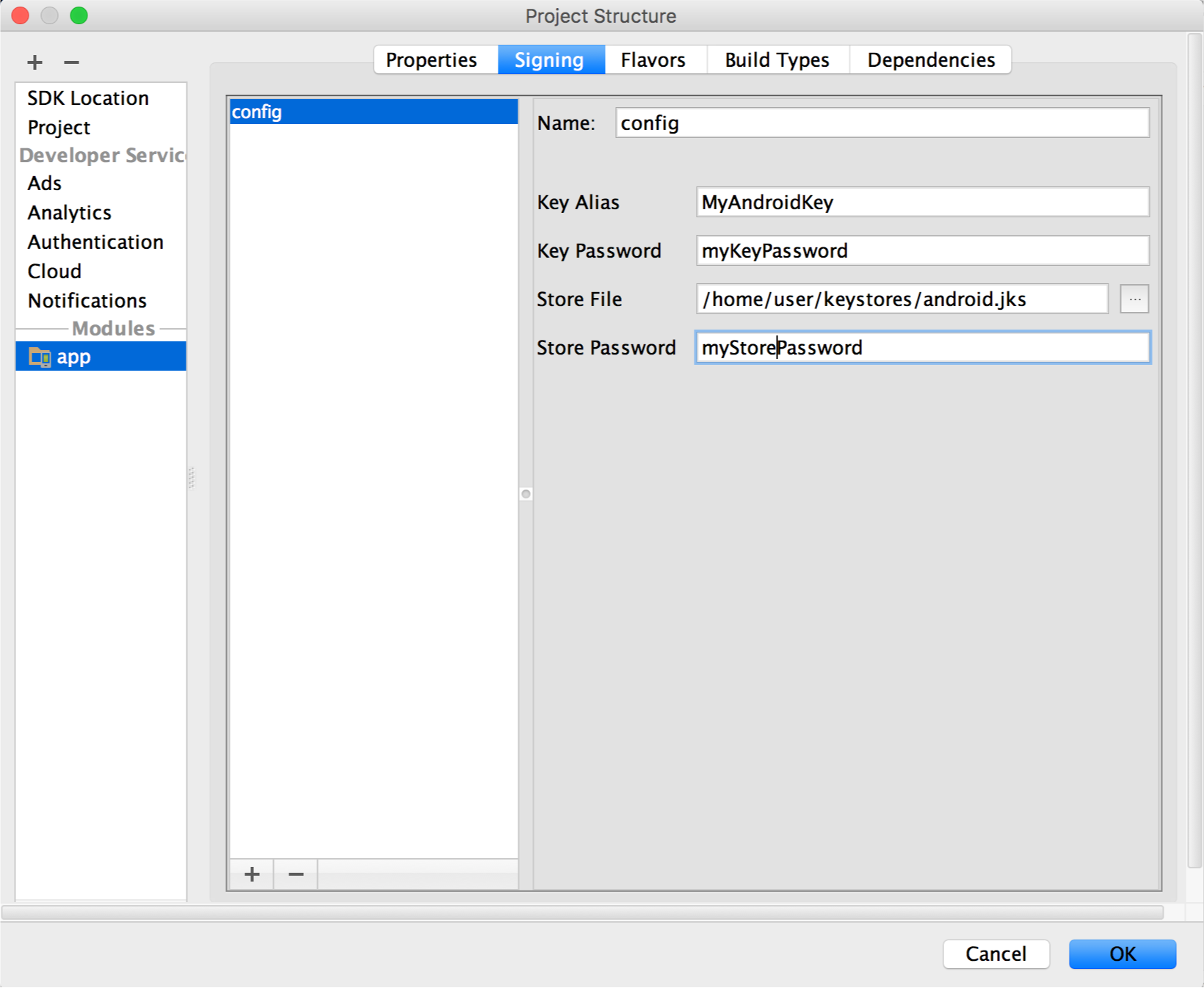
सातवीं इमेज. हस्ताक्षर करने का नया कॉन्फ़िगरेशन बनाने के लिए विंडो.
- बिल्ड टाइप टैब पर क्लिक करें.
- रिलीज़ बिल्ड पर क्लिक करें.
-
साइनिंग कॉन्फ़िगरेशन में जाकर, वह साइनिंग कॉन्फ़िगरेशन चुनें जो आपने अभी बनाया है.
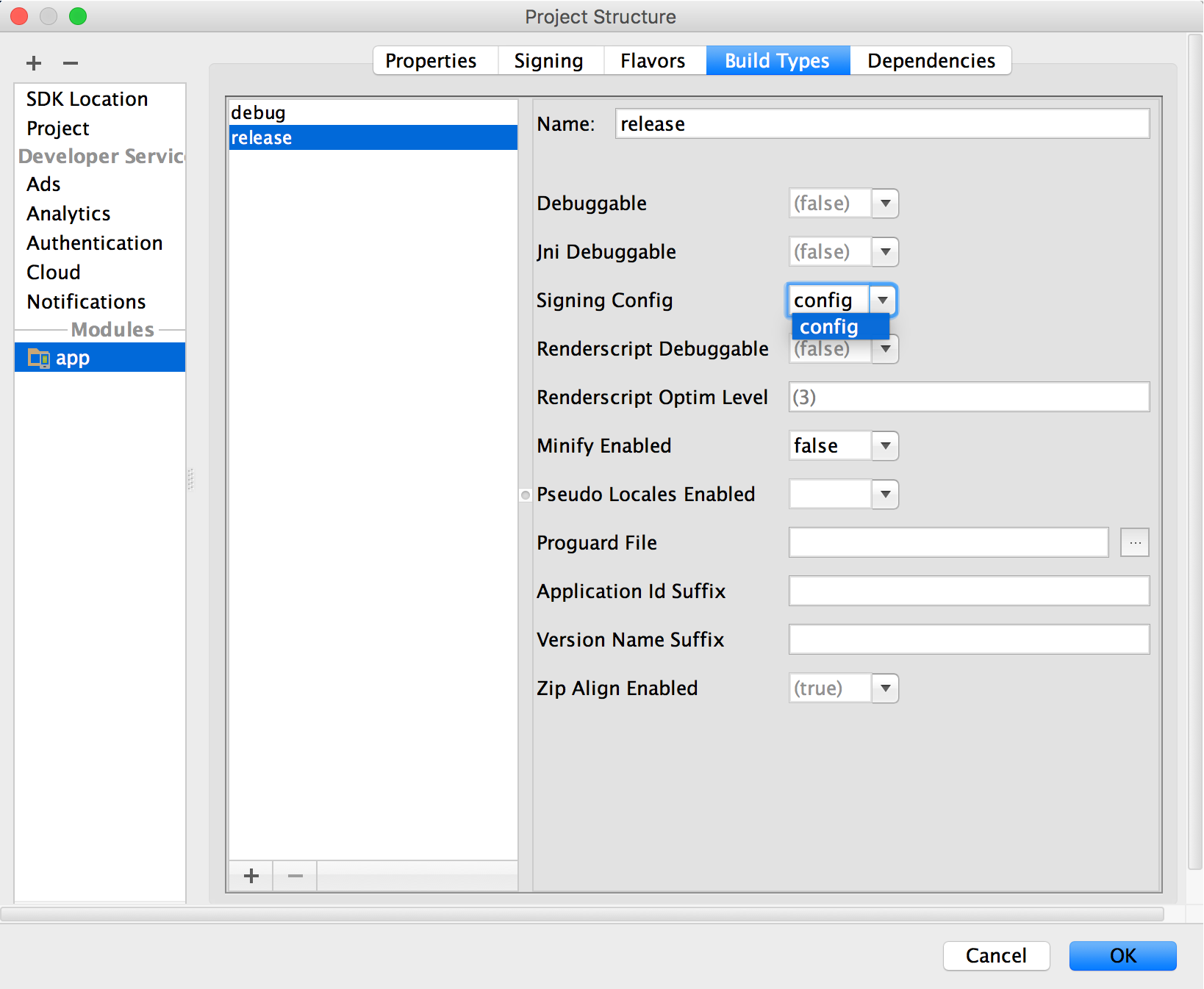
आठवीं इमेज. Android Studio में, साइनिंग कॉन्फ़िगरेशन चुनें.
- ठीक है पर क्लिक करें.
अब जब भी Android Studio में बिल्ड > बंडल / APK बनाएं में जाकर, रिलीज़ के लिए बंडल टाइप चुनकर उसे बनाया जाएगा, तो IDE आपके ऐप्लिकेशन को अपने-आप साइन कर देगा. इसके लिए, वह आपके बताए गए साइनिंग कॉन्फ़िगरेशन का इस्तेमाल करेगा. आपको साइन किया गया APK या ऐप्लिकेशन बंडल, प्रोजेक्ट डायरेक्ट्री में build/outputs/ डायरेक्ट्री में मिलेगा. यह डायरेक्ट्री, उस मॉड्यूल के लिए होती है जिसे बिल्ड किया जा रहा है.
हस्ताक्षर करने का कॉन्फ़िगरेशन बनाने पर, हस्ताक्षर करने की जानकारी को आपकी Gradle बिल्ड फ़ाइलों में सादे टेक्स्ट में शामिल किया जाता है. अगर किसी टीम के साथ काम किया जा रहा है या अपना कोड सार्वजनिक तौर पर शेयर किया जा रहा है, तो आपको साइन करने के लिए इस्तेमाल की जाने वाली जानकारी को सुरक्षित रखना चाहिए. इसके लिए, आपको उसे बिल्ड फ़ाइलों से हटाकर अलग से सेव करना होगा. अपनी बिल्ड फ़ाइलों से हस्ताक्षर करने की जानकारी हटाना लेख में, अपनी बिल्ड फ़ाइलों से हस्ताक्षर करने की जानकारी हटाने के तरीके के बारे में ज़्यादा पढ़ें. हस्ताक्षर करने के लिए इस्तेमाल की जाने वाली जानकारी को सुरक्षित रखने के बारे में ज़्यादा जानने के लिए, नीचे अपनी कुंजी को सुरक्षित रखें लेख पढ़ें.
प्रॉडक्ट के हर फ़्लेवर को अलग-अलग साइन करें
अगर आपका ऐप्लिकेशन प्रॉडक्ट फ़्लेवर का इस्तेमाल करता है और आपको हर फ़्लेवर को अलग-अलग साइन करना है, तो साइन करने के लिए अतिरिक्त कॉन्फ़िगरेशन बनाएं और उन्हें फ़्लेवर के हिसाब से असाइन करें:
- प्रोजेक्ट विंडो में, अपने ऐप्लिकेशन पर दायां क्लिक करें और मॉड्यूल सेटिंग खोलें पर क्लिक करें.
- प्रोजेक्ट स्ट्रक्चर विंडो में, बाईं ओर मौजूद पैनल में मॉड्यूल में जाकर, उस मॉड्यूल पर क्लिक करें जिस पर आपको हस्ताक्षर करना है.
- हस्ताक्षर करना टैब पर क्लिक करें. इसके बाद, जोड़ें
 पर क्लिक करें.
पर क्लिक करें.
-
अपनी पासकोड फ़ाइल चुनें, हस्ताक्षर करने के इस कॉन्फ़िगरेशन के लिए कोई नाम डालें (क्योंकि एक से ज़्यादा बनाए जा सकते हैं) और ज़रूरी जानकारी डालें.
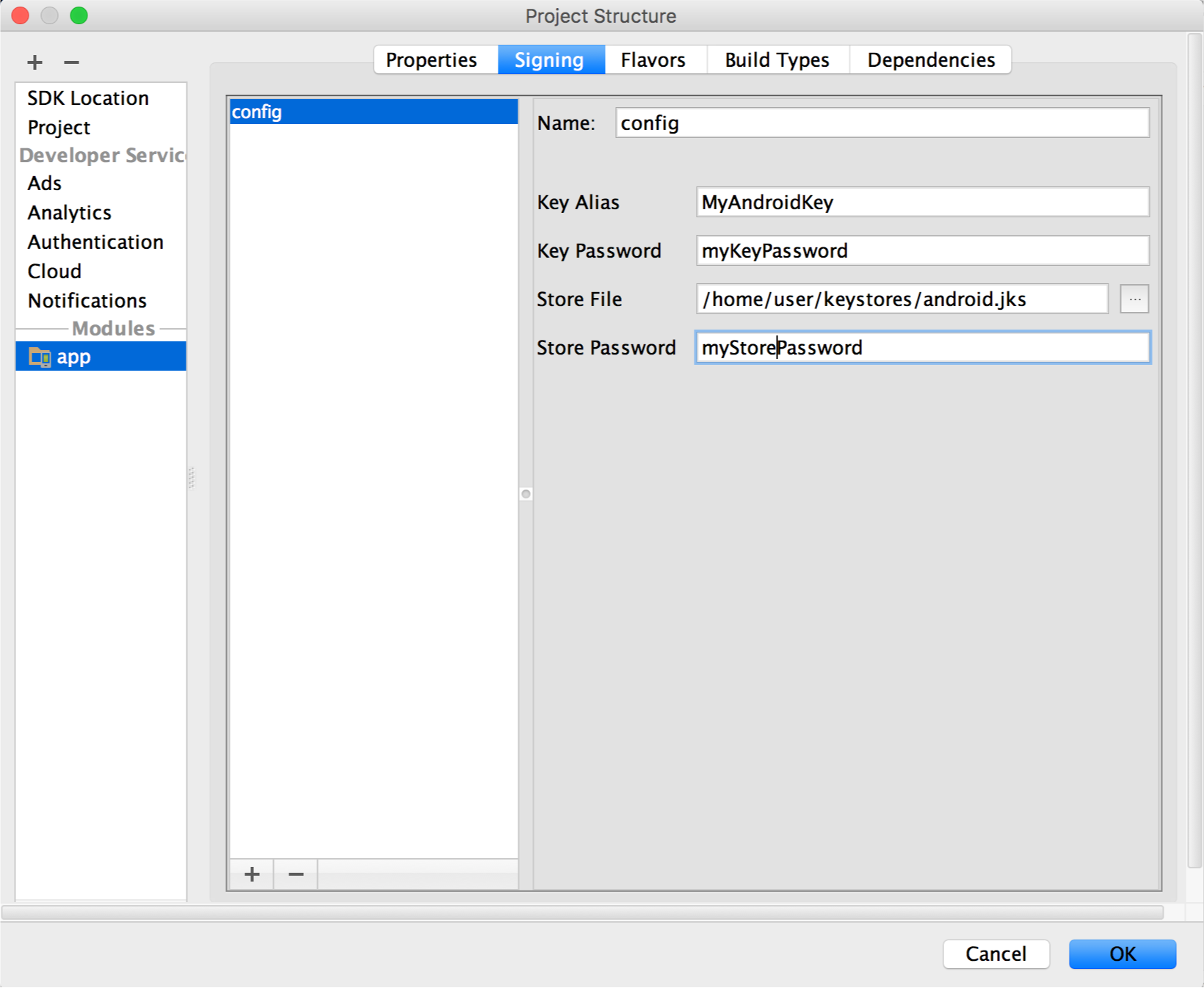
10वीं इमेज. हस्ताक्षर करने का नया कॉन्फ़िगरेशन बनाने के लिए विंडो.
- तीसरे और चौथे चरण को ज़रूरत के मुताबिक दोहराएं, ताकि आप हस्ताक्षर करने के सभी कॉन्फ़िगरेशन बना सकें.
- स्वाद टैब पर क्लिक करें.
- आपको जिस फ़्लेवर को कॉन्फ़िगर करना है उस पर क्लिक करें. इसके बाद, साइनिंग कॉन्फ़िगरेशन ड्रॉपडाउन मेन्यू से सही साइनिंग कॉन्फ़िगरेशन चुनें.

11वीं इमेज. प्रॉडक्ट फ़्लेवर के हिसाब से, हस्ताक्षर करने की सेटिंग कॉन्फ़िगर करें.
प्रॉडक्ट के किसी अन्य फ़्लेवर को कॉन्फ़िगर करने के लिए, यह तरीका दोहराएं.
- ठीक है पर क्लिक करें.
Gradle कॉन्फ़िगरेशन फ़ाइलों में भी, साइन करने की सेटिंग तय की जा सकती हैं. ज़्यादा जानकारी के लिए, हस्ताक्षर करने की सेटिंग कॉन्फ़िगर करना लेख पढ़ें.
हस्ताक्षर करने की रिपोर्ट चलाना
अपने ऐप्लिकेशन के हर वैरिएंट के लिए, साइन इन करने की जानकारी पाने के लिए, Android Studio में Gradle
signingReport टास्क चलाएं:
- Gradle टूल विंडो खोलने के लिए, व्यू > टूल विंडो > Gradle चुनें
- रिपोर्ट चलाने के लिए, YourApp > Tasks > android > signingReport चुनें
अपनी साइनिंग पासकोड मैनेज करना
अगर आपने अगस्त 2021 से पहले बनाए गए ऐप्लिकेशन के लिए, 'Play ऐप्लिकेशन साइनिंग' में ऑप्ट इन नहीं किया है, तो आपके पास ऐप्लिकेशन साइनिंग पासकोड और पासकोड स्टोर को मैनेज करने का विकल्प होता है. ध्यान रखें कि कुंजी और कीस्टोर को सुरक्षित रखने की ज़िम्मेदारी आपकी है. इसके अलावा, आपका ऐप्लिकेशन Android ऐप्लिकेशन बंडल, Play Feature Delivery, और Play Asset Delivery के साथ काम नहीं करेगा.
अपनी कुंजी और पासकोड बनाने के लिए, पहले अपने पासकोड के लिए एक मज़बूत पासवर्ड चुनें. साथ ही, पासकोड में सेव की गई हर निजी कुंजी के लिए, एक अलग मज़बूत पासवर्ड चुनें. आपको अपना पासकोड सुरक्षित जगह पर रखना चाहिए. अगर आपके पास ऐप्लिकेशन साइनिंग पासकोड का ऐक्सेस नहीं है या आपके पासकोड को हैक कर लिया गया है, तो Google आपके लिए ऐप्लिकेशन साइनिंग पासकोड वापस नहीं ला सकता. साथ ही, आपके पास उपयोगकर्ताओं के लिए अपने ऐप्लिकेशन के नए वर्शन को, ओरिजनल ऐप्लिकेशन के अपडेट के तौर पर रिलीज़ करने का विकल्प भी नहीं होगा. ज़्यादा जानकारी के लिए, नीचे अपने पासकोड को सुरक्षित रखें लेख पढ़ें.
अगर आपने ऐप्लिकेशन साइनिंग कुंजी और पासकोड को खुद मैनेज किया है, तो APK पर साइन करने के लिए, आपको अपनी ऐप्लिकेशन साइनिंग कुंजी का इस्तेमाल करके, उसे स्थानीय तौर पर साइन करना होगा. इसके बाद, साइन किए गए APK को सीधे Google Play Store पर अपलोड करना होगा, ताकि उसे डिस्ट्रिब्यूट किया जा सके. इस बारे में ज़्यादा जानकारी के लिए, 12वीं इमेज देखें.

12वीं इमेज. ऐप्लिकेशन साइनिंग पासकोड को खुद मैनेज करने पर, ऐप्लिकेशन को साइन करना
Play ऐप्लिकेशन साइनिंग का इस्तेमाल करने पर, Google आपकी साइनिंग पासकोड को सुरक्षित रखता है. साथ ही, यह पक्का करता है कि आपके ऐप्लिकेशन सही तरीके से साइन किए गए हों और उन्हें पूरे जीवनकाल के दौरान अपडेट मिलते रहें. हालांकि, अगर आपको ऐप्लिकेशन साइनिंग पासकोड खुद मैनेज करना है, तो आपको कुछ बातों का ध्यान रखना होगा.
हस्ताक्षर करने से जुड़ी बातें
आपको अपने ऐप्लिकेशन को, उसके पूरे जीवनकाल के दौरान एक ही सर्टिफ़िकेट से साइन करना चाहिए. ऐसा करने की कई वजहें हैं:
- ऐप्लिकेशन अपग्रेड: जब सिस्टम किसी ऐप्लिकेशन का अपडेट इंस्टॉल कर रहा होता है, तो वह नए वर्शन के सर्टिफ़िकेट की तुलना, मौजूदा वर्शन के सर्टिफ़िकेट से करता है. अगर सर्टिफ़िकेट मेल खाते हैं, तो सिस्टम अपडेट करने की अनुमति देता है. अगर नए वर्शन पर किसी दूसरे सर्टिफ़िकेट से हस्ताक्षर किया जाता है, तो आपको ऐप्लिकेशन के लिए कोई दूसरा पैकेज नाम असाइन करना होगा. इस मामले में, उपयोगकर्ता नए वर्शन को पूरी तरह से नए ऐप्लिकेशन के तौर पर इंस्टॉल करता है.
- ऐप्लिकेशन को मॉड्यूल में बांटना: Android, एक ही सर्टिफ़िकेट से साइन किए गए APK को एक ही प्रोसेस में चलाने की अनुमति देता है. ऐसा तब होता है, जब ऐप्लिकेशन ऐसा अनुरोध करते हैं. इससे सिस्टम उन्हें एक ही ऐप्लिकेशन के तौर पर इस्तेमाल करता है. इस तरह, अपने ऐप्लिकेशन को मॉड्यूल में डिप्लॉय किया जा सकता है. साथ ही, उपयोगकर्ता हर मॉड्यूल को अलग से अपडेट कर सकते हैं.
- अनुमतियों की मदद से कोड/डेटा शेयर करना: Android, सिग्नेचर के आधार पर अनुमतियां लागू करता है, ताकि कोई ऐप्लिकेशन किसी ऐसे दूसरे ऐप्लिकेशन के साथ फ़ंक्शन शेयर कर सके जिस पर किसी खास सर्टिफ़िकेट से हस्ताक्षर किया गया हो. एक ही सर्टिफ़िकेट का इस्तेमाल करके कई APK साइन करने और साइन वाले सर्टिफ़िकेट के आधार पर अनुमतियों की जांच करने की सुविधा का इस्तेमाल करके, आपके ऐप्लिकेशन सुरक्षित तरीके से कोड और डेटा शेयर कर सकते हैं.
अगर आपको किसी ऐप्लिकेशन के लिए अपग्रेड की सुविधा देनी है, तो पक्का करें कि आपके ऐप्लिकेशन साइनिंग पासकोड की समयसीमा, उस ऐप्लिकेशन के अनुमानित जीवनकाल से ज़्यादा हो. हमारा सुझाव है कि आपके पासकोड की समयसीमा 25 साल या उससे ज़्यादा हो. कुंजी की समयसीमा खत्म होने के बाद, उपयोगकर्ता आपके ऐप्लिकेशन के नए वर्शन पर आसानी से अपग्रेड नहीं कर पाएंगे.
अगर आपको अपने ऐप्लिकेशन Google Play पर पब्लिश करने हैं, तो ऐप्लिकेशन को साइन करने के लिए इस्तेमाल की जाने वाली कुंजी की समयसीमा 22 अक्टूबर, 2033 के बाद खत्म होनी चाहिए. Google Play इस शर्त को लागू करता है, ताकि नए वर्शन उपलब्ध होने पर, उपयोगकर्ता आसानी से ऐप्लिकेशन अपग्रेड कर सकें.
अपनी कुंजी को सुरक्षित रखना
अगर आपने Play ऐप्लिकेशन साइनिंग के लिए ऑप्ट-इन करने के बजाय, अपनी ऐप्लिकेशन साइनिंग पासकोड और कीस्टोर को खुद मैनेज और सुरक्षित करने का विकल्प चुना है, तो ऐप्लिकेशन साइनिंग पासकोड को सुरक्षित रखना आपके और उपयोगकर्ता, दोनों के लिए ज़रूरी है. अगर आपने किसी को अपनी कुंजी इस्तेमाल करने की अनुमति दी है या आपने अपनी पासवर्ड और पासकोड को ऐसी जगह पर सेव किया है जहां तीसरे पक्ष के लोग उन्हें ढूंढकर इस्तेमाल कर सकते हैं, तो लेखक के तौर पर आपकी पहचान और उपयोगकर्ता का भरोसा कम हो जाता है.
अगर कोई तीसरा पक्ष आपकी जानकारी या अनुमति के बिना, आपके ऐप्लिकेशन की साइनिंग पासकोड हासिल कर लेता है, तो वह आपके ऐप्लिकेशन को साइन करके, उनकी जगह नुकसान पहुंचाने वाले ऐप्लिकेशन इंस्टॉल कर सकता है. वह आपके ऐप्लिकेशन को खराब भी कर सकता है. ऐसा व्यक्ति आपकी पहचान का इस्तेमाल करके, ऐप्लिकेशन को साइन भी कर सकता है और उन्हें दूसरे उपयोगकर्ताओं तक भी पहुंचा सकता है. ये ऐप्लिकेशन, दूसरे ऐप्लिकेशन या सिस्टम पर हमला कर सकते हैं. इसके अलावा, ये उपयोगकर्ता का डेटा चोरी कर सकते हैं या उसे खराब कर सकते हैं.
आने वाले समय में आपके ऐप्लिकेशन के सभी वर्शन को साइन करने के लिए, आपकी निजी कुंजी ज़रूरी है. अगर आपकी कुंजी खो जाती है या कहीं खो जाती है, तो आपके पास अपने मौजूदा ऐप्लिकेशन के अपडेट पब्लिश करने का विकल्प नहीं होगा. पहले जनरेट की गई कुंजी को फिर से जनरेट नहीं किया जा सकता.
डेवलपर के तौर पर आपकी साख इस बात पर निर्भर करती है कि आपने ऐप्लिकेशन साइनिंग पासकोड को हर समय सही तरीके से सुरक्षित रखा है या नहीं. ऐसा तब तक करना होगा, जब तक पासकोड की समयसीमा खत्म नहीं हो जाती. पासकोड को सुरक्षित रखने के लिए, यहां कुछ सलाह दी गई हैं:
- पासवर्ड और पासकोड के लिए मज़बूत पासवर्ड चुनें.
- अपनी निजी कुंजी किसी को न दें या न उधार दें. साथ ही, बिना अनुमति वाले लोगों को अपना कीस्टोर और पासवर्ड न बताएं.
- अपनी निजी कुंजी वाली कीस्टोर फ़ाइल को किसी सुरक्षित जगह पर रखें.
आम तौर पर, अगर पासकोड जनरेट करने, इस्तेमाल करने, और सेव करने के दौरान सावधानी बरती जाती है, तो वह सुरक्षित रहेगा.
अपनी बिल्ड फ़ाइलों से हस्ताक्षर करने की जानकारी हटाना
हस्ताक्षर करने का कॉन्फ़िगरेशन बनाने पर, Android Studio, मॉड्यूल की build.gradle फ़ाइलों में हस्ताक्षर करने की जानकारी को सादा टेक्स्ट में जोड़ता है. अगर आप किसी टीम के साथ काम कर रहे हैं या अपना कोड ओपन सोर्स कर रहे हैं, तो आपको इस संवेदनशील जानकारी को बिल्ड फ़ाइलों से हटा देना चाहिए, ताकि कोई और इसे आसानी से ऐक्सेस न कर पाए. ऐसा करने के लिए, आपको सुरक्षित जानकारी सेव करने के लिए एक अलग प्रॉपर्टी फ़ाइल बनानी होगी. साथ ही, अपनी बिल्ड फ़ाइलों में उस फ़ाइल का रेफ़रंस इस तरह देना होगा:
- साइनिंग कॉन्फ़िगरेशन बनाएं और उसे एक या उससे ज़्यादा बिल्ड टाइप को असाइन करें. इन निर्देशों में यह माना गया है कि आपने रिलीज़ के लिए बने बिल्ड टाइप के लिए, साइनिंग का एक कॉन्फ़िगरेशन कॉन्फ़िगर किया है. इस बारे में ऊपर अपने ऐप्लिकेशन को अपने-आप साइन करने के लिए, बिल्ड प्रोसेस को कॉन्फ़िगर करना में बताया गया है.
- अपने प्रोजेक्ट की रूट डायरेक्ट्री में,
keystore.propertiesनाम की फ़ाइल बनाएं. इस फ़ाइल में, हस्ताक्षर करने से जुड़ी आपकी जानकारी इस तरह होनी चाहिए:storePassword=myStorePassword keyPassword=mykeyPassword keyAlias=myKeyAlias storeFile=myStoreFileLocation
- अपने मॉड्यूल की
build.gradleफ़ाइल में,android {}ब्लॉक से पहले अपनीkeystore.propertiesफ़ाइल को लोड करने के लिए कोड जोड़ें.Groovy
... // Create a variable called keystorePropertiesFile, and initialize it to your // keystore.properties file, in the rootProject folder. def keystorePropertiesFile = rootProject.file("keystore.properties") // Initialize a new Properties() object called keystoreProperties. def keystoreProperties = new Properties() // Load your keystore.properties file into the keystoreProperties object. keystoreProperties.load(new FileInputStream(keystorePropertiesFile)) android { ... }
Kotlin
... import java.util.Properties import java.io.FileInputStream // Create a variable called keystorePropertiesFile, and initialize it to your // keystore.properties file, in the rootProject folder. val keystorePropertiesFile = rootProject.file("keystore.properties") // Initialize a new Properties() object called keystoreProperties. val keystoreProperties = Properties() // Load your keystore.properties file into the keystoreProperties object. keystoreProperties.load(FileInputStream(keystorePropertiesFile)) android { ... }
ध्यान दें: अपनी
keystore.propertiesफ़ाइल को किसी दूसरी जगह पर सेव किया जा सकता है. उदाहरण के लिए, प्रोजेक्ट के रूट फ़ोल्डर के बजाय मॉड्यूल फ़ोल्डर में या अगर लगातार इंटिग्रेशन टूल का इस्तेमाल किया जा रहा है, तो अपने बिल्ड सर्वर पर. ऐसे में, आपको ऊपर दिए गए कोड में बदलाव करना चाहिए, ताकि अपनी असलkeystore.propertiesफ़ाइल की जगह का इस्तेमाल करके,keystorePropertiesFileको सही तरीके से शुरू किया जा सके. keystoreProperties['propertyName']सिंटैक्स का इस्तेमाल करके,keystorePropertiesमें सेव की गई प्रॉपर्टी देखी जा सकती हैं. इस सिंटैक्स का इस्तेमाल करके,keystorePropertiesमें सेव की गई हस्ताक्षर करने की जानकारी का रेफ़रंस देने के लिए, अपने मॉड्यूल कीbuild.gradleफ़ाइल केsigningConfigsब्लॉक में बदलाव करें.Groovy
android { signingConfigs { config { keyAlias keystoreProperties['keyAlias'] keyPassword keystoreProperties['keyPassword'] storeFile file(keystoreProperties['storeFile']) storePassword keystoreProperties['storePassword'] } } ... }
Kotlin
android { signingConfigs { create("config") { keyAlias = keystoreProperties["keyAlias"] as String keyPassword = keystoreProperties["keyPassword"] as String storeFile = file(keystoreProperties["storeFile"] as String) storePassword = keystoreProperties["storePassword"] as String } } ... }
- बिल्ड वैरिएंट टूल विंडो खोलें और पक्का करें कि रिलीज़ के लिए बिल्ड टाइप चुना गया हो.
- अपनी रिलीज़ के बंडल का APK या ऐप्लिकेशन बंडल बनाने के लिए, बिल्ड > बंडल / APK बनाएं में जाकर कोई विकल्प चुनें.
आपको अपने मॉड्यूल के लिए,
build/outputs/डायरेक्ट्री में बिल्ड आउटपुट दिखेगा.
आपकी बिल्ड फ़ाइलों में अब संवेदनशील जानकारी नहीं है. इसलिए, अब इन्हें सोर्स कंट्रोल में शामिल किया जा सकता है या शेयर किए गए कोडबेस में अपलोड किया जा सकता है. keystore.properties फ़ाइल को सुरक्षित रखना न भूलें. इसमें, इसे अपने सोर्स कंट्रोल सिस्टम से हटाना भी शामिल है.

