Um Ihre App für die Veröffentlichung vorzubereiten, müssen Sie eine Release-Version Ihrer App konfigurieren, erstellen und testen. Die Konfigurationsaufgaben umfassen grundlegende Aufgaben zum Bereinigen und Ändern des Codes, mit denen Sie Ihre App optimieren können. Der Build-Prozess ähnelt dem Debug-Build-Prozess und kann mit JDK- und Android SDK-Tools durchgeführt werden.
Testaufgaben dienen als letzte Überprüfung, um sicherzustellen, dass Ihre App unter realen Bedingungen wie erwartet funktioniert. Firebase bietet über Firebase Test Lab eine große Auswahl an physischen und virtuellen Testgeräten, mit denen Sie die Qualität Ihrer App verbessern können.
Wenn Sie die Vorbereitung Ihrer App für die Veröffentlichung abgeschlossen haben, verfügen Sie über eine signierte APK-Datei, die Sie direkt an Nutzer oder über einen App-Marktplatz wie Google Play verteilen können.
In diesem Dokument werden die wichtigsten Aufgaben zusammengefasst, die Sie ausführen müssen, um Ihre App für die Veröffentlichung vorzubereiten. Die auf dieser Seite beschriebenen Aufgaben gelten für alle Android-Apps, unabhängig davon, wie sie veröffentlicht oder an Nutzer verteilt werden. Wenn Sie Ihre App über Google Play veröffentlichen, lesen Sie den Artikel Apps erfolgreich einführen.
Hinweis:Achten Sie darauf, dass Ihre App alle Releasekriterien für Funktionalität, Leistung und Stabilität erfüllt, bevor Sie die auf dieser Seite beschriebenen Aufgaben ausführen.

Abbildung 1: Die Vorbereitung auf die Veröffentlichung ist eine erforderliche Entwicklungsaufgabe und der erste Schritt im Veröffentlichungsprozess.
Aufgaben zur Vorbereitung auf die Veröffentlichung
Damit Nutzer Ihre App verwenden können, müssen Sie ein Release-fähiges Paket erstellen, das Nutzer auf ihren Android-Geräten installieren und ausführen können. Das Release-fähige Paket enthält dieselben Komponenten wie die Debug-APK-Datei – kompilierten Quellcode, Ressourcen, Manifestdatei usw. – und wird mit denselben Build-Tools erstellt. Im Gegensatz zur Debug-APK-Datei ist die releasefähige APK-Datei jedoch mit Ihrem eigenen Zertifikat signiert und mit dem zipalign-Tool optimiert.
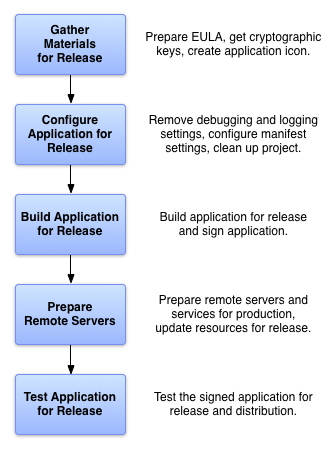
Abbildung 2: Es gibt fünf Hauptaufgaben, die Sie ausführen müssen, um Ihre App für die Veröffentlichung vorzubereiten.
Die Signierungs- und Optimierungsaufgaben werden in der Regel nahtlos ausgeführt, wenn Sie Ihre App mit Android Studio erstellen. Sie können beispielsweise Android Studio mit den Gradle-Build-Dateien verwenden, um Ihre App gleichzeitig zu kompilieren, zu signieren und zu optimieren. Sie können die Gradle-Build-Dateien auch so konfigurieren, dass dasselbe passiert, wenn Sie über die Befehlszeile erstellen. Weitere Informationen zur Verwendung der Gradle-Build-Dateien finden Sie unter Build konfigurieren.
Zur Vorbereitung Ihrer App auf die Veröffentlichung führen Sie in der Regel fünf Hauptaufgaben aus, wie in Abbildung 2 dargestellt. Jede Hauptaufgabe kann je nach Art der Veröffentlichung Ihrer App eine oder mehrere kleinere Aufgaben umfassen. Wenn Sie Ihre App beispielsweise über Google Play veröffentlichen, sollten Sie beim Konfigurieren Ihrer App für die Veröffentlichung spezielle Filterregeln in Ihr Manifest aufnehmen. Um die Google Play-Veröffentlichungsrichtlinien einzuhalten, müssen Sie möglicherweise Screenshots vorbereiten und Werbetext erstellen, während Sie Materialien für die Veröffentlichung zusammenstellen.
Die in Abbildung 2 aufgeführten Aufgaben werden in der Regel ausgeführt, nachdem Sie Ihre App gründlich debuggt und getestet haben. Das Android SDK enthält mehrere Tools, mit denen Sie Ihre Android-Apps testen und debuggen können. Weitere Informationen finden Sie unter App debuggen und App testen.
Materialien und Ressourcen zusammenstellen
Um Ihre App für die Veröffentlichung vorzubereiten, müssen Sie mehrere unterstützende Elemente zusammenstellen. Dazu gehören mindestens kryptografische Schlüssel zum Signieren Ihrer App und ein App-Symbol. Sie sollten auch eine Endnutzer-Lizenzvereinbarung hinzufügen.
Kryptografische Schlüssel
Unter Android müssen alle APKs digital mit einem Zertifikat signiert sein, bevor sie auf einem Gerät installiert oder aktualisiert werden können. Für den Google Play Store müssen alle Apps, die nach August 2021 erstellt wurden, Play App Signing verwenden. Wenn Sie Ihr AAB in die Play Console hochladen, müssen Sie es jedoch weiterhin mit Ihrem Entwicklerzertifikat signieren. Ältere Apps können weiterhin selbst signiert werden. Unabhängig davon, ob Sie Play App Signing verwenden oder Ihre App selbst signieren, müssen Sie Ihre App signieren, bevor Sie sie hochladen können.
Weitere Informationen zu Zertifikatsanforderungen finden Sie unter App signieren.
Wichtig:Ihre App muss mit einem kryptografischen Schlüssel signiert sein, dessen Gültigkeitszeitraum nach dem 22. Oktober 2033 endet.
Möglicherweise müssen Sie auch andere Releaseschlüssel abrufen, wenn Ihre App auf einen Dienst zugreift oder eine Drittanbieterbibliothek verwendet, für die Sie einen Schlüssel benötigen, der auf Ihrem privaten Schlüssel basiert.
App-Symbol
Das Symbol Ihrer App hilft Nutzern, Ihre App auf dem Startbildschirm eines Geräts und im Launcher-Fenster zu erkennen. Sie wird auch unter „Anwendungen verwalten“, „Meine Downloads“ und an anderen Stellen angezeigt. Außerdem wird Ihr Symbol in Veröffentlichungsdiensten wie Google Play Nutzern angezeigt. Achten Sie darauf, dass Sie ein App-Symbol haben und dass es den empfohlenen Symbolrichtlinien entspricht.
Hinweis:Wenn Sie Ihre App bei Google Play veröffentlichen, müssen Sie eine hochauflösende Version Ihres Symbols erstellen. Weitere Informationen finden Sie unter Vorschauelemente hinzufügen.
Endnutzer-Lizenzvereinbarung
Erstellen Sie einen Endnutzer-Lizenzvertrag (EULA) für Ihre App. Ein EULA kann Sie, Ihre Organisation und Ihr geistiges Eigentum schützen. Wir empfehlen Ihnen, einen solchen Vertrag für Ihre App bereitzustellen.
Sonstige Materialien
Möglicherweise müssen Sie auch Werbe- und Marketingmaterialien vorbereiten, um Ihre App zu bewerben. Wenn Sie Ihre App beispielsweise bei Google Play veröffentlichen, müssen Sie Werbetexte und Screenshots Ihrer App erstellen. Weitere Informationen finden Sie unter Vorschau-Assets hinzufügen, um Ihre App zu präsentieren.
App für die Veröffentlichung konfigurieren
Nachdem Sie alle erforderlichen Materialien zusammengetragen haben, können Sie mit der Konfiguration Ihrer App für die Veröffentlichung beginnen. In diesem Abschnitt finden Sie eine Zusammenfassung der Konfigurationsänderungen, die wir empfehlen, an Ihrem Quellcode, Ihren Ressourcendateien und Ihrem App-Manifest vorzunehmen, bevor Sie Ihre App veröffentlichen.
Die meisten der in diesem Abschnitt aufgeführten Konfigurationsänderungen sind optional. Sie gelten jedoch als gute Programmierpraktiken und wir empfehlen Ihnen, sie zu implementieren. In einigen Fällen haben Sie diese Konfigurationsänderungen möglicherweise bereits im Rahmen des Entwicklungsprozesses vorgenommen.
Geeignete Anwendungs-ID auswählen
Wählen Sie eine Anwendungs-ID aus, die für die gesamte Lebensdauer Ihrer App geeignet ist. Sie können die Anwendungs-ID nicht mehr ändern, nachdem Sie Ihre App für Nutzer bereitgestellt haben. Verwenden Sie zum Festlegen die Property applicationId in der Datei build.gradle oder build.gradle.kts auf Modulebene. Weitere Informationen finden Sie unter Anwendungs-ID festlegen.
Debugging deaktivieren
Verwenden Sie das Flagdebuggable für Groovy oder das Flag isDebuggable für Kotlin-Script, um zu konfigurieren, ob das APK debugfähig ist:
Kotlin
android { ... buildTypes { release { isDebuggable = false ... } debug { isDebuggable = true ... } } ... }
Groovy
android { ... buildTypes { release { debuggable false ... } debug { debuggable true ... } } ... }
App-Verkleinerung aktivieren und konfigurieren
Viele der folgenden Optimierungen können automatisiert werden, indem Sie Shrinking für Ihren Release-Build aktivieren. Sie können beispielsweise ProGuard-Regeln hinzufügen, um Log-Anweisungen zu entfernen. Der Shrinker identifiziert und entfernt dann nicht verwendeten Code und nicht verwendete Ressourcen. Der Shrinker kann auch Klassen- und Variablennamen durch kürzere Namen ersetzen, um die DEX-Größe weiter zu reduzieren.
Protokollierung deaktivieren
Deaktivieren Sie die Protokollierung, bevor Sie Ihre App für die Veröffentlichung erstellen. Sie können die Protokollierung deaktivieren, indem Sie Aufrufe von Log-Methoden aus Ihren Quelldateien entfernen. Entfernen Sie außerdem alle Logdateien oder statischen Testdateien, die in Ihrem Projekt erstellt wurden.
Entfernen Sie außerdem alle Debug-Tracing-Aufrufe, die Sie Ihrem Code hinzugefügt haben, z. B. startMethodTracing()- und stopMethodTracing()-Methodenaufrufe.
Wichtig:Deaktivieren Sie das Debugging für Ihre App, wenn Sie WebView verwenden, um kostenpflichtige Inhalte anzuzeigen, oder wenn Sie JavaScript-Schnittstellen verwenden. Beim Debugging können Nutzer nämlich Skripts einfügen und Inhalte mit Chrome-Entwicklertools extrahieren. Verwenden Sie die Methode WebView.setWebContentsDebuggingEnabled(), um das Debugging zu deaktivieren.
Projektdaten bereinigen
Bereinigen Sie Ihr Projekt und achten Sie darauf, dass es der in der Projektübersicht beschriebenen Verzeichnisstruktur entspricht. Wenn Sie verwaiste Dateien in Ihrem Projekt lassen, kann dies dazu führen, dass Ihre App nicht kompiliert wird und sich unvorhersehbar verhält. Führen Sie mindestens die folgenden Bereinigungsaufgaben aus:
- Sehen Sie sich den Inhalt der Verzeichnisse
cpp/,lib/undsrc/an. Das Verzeichniscpp/sollte nur Quelldateien enthalten, die mit dem Android NDK verknüpft sind, z. B. C- oder C++-Quelldateien, Headerdateien oder Makefiles. Das Verzeichnislib/sollte nur Dateien von Drittanbieterbibliotheken oder privaten Bibliotheken enthalten, einschließlich vorgefertigter gemeinsam genutzter und statischer Bibliotheken. Das Verzeichnissrc/sollte nur die Quelldateien für Ihre App enthalten (Java-, Kotlin- und AIDL-Dateien). Das Verzeichnissrc/darf keine JAR-Dateien enthalten. - Suchen Sie in Ihrem Projekt nach privaten oder proprietären Datendateien, die von Ihrer App nicht verwendet werden, und entfernen Sie sie. Suchen Sie beispielsweise im
res/-Verzeichnis Ihres Projekts nach alten Drawable-, Layout- und Wertedateien, die Sie nicht mehr verwenden, und löschen Sie sie. - Prüfen Sie das Verzeichnis
lib/auf Testbibliotheken und entfernen Sie sie, wenn sie nicht mehr von Ihrer App verwendet werden. - Prüfen Sie die Inhalte Ihres
assets/-Verzeichnisses und Ihresres/raw/-Verzeichnisses auf Rohdateien und statische Dateien, die Sie vor der Veröffentlichung aktualisieren oder entfernen müssen.
Manifest- und Gradle-Build-Einstellungen prüfen und aktualisieren
Prüfen Sie, ob die folgenden Elemente in der Manifest- und Build-Datei korrekt festgelegt sind:
<uses-permission>-ElementGeben Sie nur die Berechtigungen an, die für Ihre App relevant und erforderlich sind.
- Attribute
android:iconundandroid:labelSie müssen Werte für diese Attribute angeben, die sich im Element
<application>befinden. versionCode- undversionName-PropertiesWir empfehlen, Werte für diese Properties anzugeben, die sich in der Datei
build.gradleoderbuild.gradle.ktsauf App-Modulebene befinden. Weitere Informationen finden Sie unter App versionieren.
Wenn Sie Ihre App bei Google Play veröffentlichen, können Sie mehrere zusätzliche Elemente für die Build-Datei festlegen. Beispielsweise die Attribute minSdk und targetSdk, die sich in der Datei build.gradle oder build.gradle.kts auf App-Modulebene befinden. Weitere Informationen zu diesen und anderen Google Play-Einstellungen finden Sie unter Filter bei Google Play.
Kompatibilitätsprobleme beheben
Android bietet verschiedene Tools und Techniken, mit denen Sie Ihre App mit einer Vielzahl von Geräten kompatibel machen können. Damit Ihre App für möglichst viele Nutzer verfügbar ist, sollten Sie Folgendes in Betracht ziehen:
- Unterstützung für mehrere Bildschirmkonfigurationen hinzufügen
- Achten Sie darauf, dass Sie die Best Practices für die Unterstützung mehrerer Bildschirme einhalten. Durch die Unterstützung mehrerer Bildschirmkonfigurationen können Sie eine App erstellen, die auf allen von Android unterstützten Bildschirmgrößen ordnungsgemäß funktioniert und gut aussieht.
- App für größere Displays optimieren
- Sie können Ihre App für Geräte mit großen Displays wie Tablets und faltbare Smartphones optimieren. Beispielsweise können Listen-/Detail-Layouts die Nutzerfreundlichkeit auf größeren Bildschirmen verbessern.
- Verwenden Sie stattdessen Jetpack-Bibliotheken.
- Jetpack ist eine Suite von Bibliotheken, die Entwicklern hilft, Best Practices zu befolgen, Boilerplate-Code zu reduzieren und Code zu schreiben, der auf allen Android-Versionen und ‑Geräten konsistent funktioniert.
URLs für Server und Dienste aktualisieren
Wenn Ihre App auf Remote-Server oder -Dienste zugreift, müssen Sie die Produktions-URL oder den Produktionspfad für den Server oder Dienst verwenden und nicht eine Test-URL oder einen Testpfad.
Lizenzierung für Google Play implementieren
Wenn Sie eine kostenpflichtige App über Google Play veröffentlichen, sollten Sie die Google Play-Lizenzierung unterstützen. Mit der Lizenzierung können Sie den Zugriff auf Ihre App davon abhängig machen, ob der aktuelle Nutzer sie gekauft hat. Die Verwendung der Google Play-Lizenzierung ist optional, auch wenn Sie Ihre App über Google Play veröffentlichen.
Weitere Informationen zum Google Play-Lizenzierungsdienst und zur Verwendung in Ihrer App finden Sie unter App-Lizenzierung.
App für die Veröffentlichung erstellen
Nachdem Sie die Konfiguration Ihrer App abgeschlossen haben, können Sie sie in eine releasebereite APK-Datei umwandeln, die signiert und optimiert ist. Das JDK enthält die Tools zum Signieren der APK-Datei (Keytool und Jarsigner), das Android SDK die Tools zum Kompilieren und Optimieren der APK-Datei. Wenn Sie Android Studio oder das Gradle-Build-System über die Befehlszeile verwenden, können Sie den gesamten Build-Prozess automatisieren. Weitere Informationen zum Konfigurieren von Gradle-Builds finden Sie unter Build-Varianten konfigurieren.
Wenn Sie ein Continuous Integration-System verwenden, können Sie eine Aufgabe konfigurieren, um den Releaseprozess zu automatisieren. Das gilt nicht nur für das Erstellen des Release-APKs oder ‑AABs. Sie können auch festlegen, dass die Build-Artefakte automatisch in die Play Console hochgeladen werden.
Apps mit Android Studio entwickeln
Sie können das in Android Studio integrierte Gradle-Build-System verwenden, um eine releasefähige APK-Datei zu erstellen, die mit Ihrem privaten Schlüssel signiert und optimiert ist. Informationen zum Einrichten und Ausführen von Builds in Android Studio finden Sie unter App erstellen und ausführen.
Beim Build-Prozess wird davon ausgegangen, dass Sie ein Zertifikat und einen privaten Schlüssel zum Signieren Ihrer App haben. Wenn Sie kein geeignetes Zertifikat und keinen geeigneten privaten Schlüssel haben, können Sie diese in Android Studio generieren. Weitere Informationen zum Signierungsprozess finden Sie unter App signieren.
Externe Server und Ressourcen vorbereiten
Wenn Ihre App auf einem Remote-Server basiert, achten Sie darauf, dass der Server sicher ist und für die Produktionsumgebung konfiguriert wurde. Dies ist besonders wichtig, wenn Sie In-App-Abrechnung in Ihrer App implementieren und die Signaturprüfung auf einem Remote-Server durchführen.
Wenn Ihre App Inhalte von einem Remote-Server oder einem Echtzeitdienst (z. B. einem Content-Feed) abruft, müssen die bereitgestellten Inhalte aktuell und produktionsbereit sein.
App für die Veröffentlichung testen
Wenn Sie die Release-Version Ihrer App testen, können Sie sicherstellen, dass sie unter realistischen Geräte- und Netzwerkbedingungen ordnungsgemäß ausgeführt wird. Idealerweise testen Sie Ihre App auf mindestens einem Smartphone und einem Tablet, um zu prüfen, ob die Elemente der Benutzeroberfläche die richtige Größe haben und ob die Leistung und der Akkuverbrauch Ihrer App akzeptabel sind. Firebase Test Lab kann auch nützlich sein, um auf einer Vielzahl von verschiedenen Geräten und Android-Betriebssystemversionen zu testen.
Hier findest du weitere Informationen zur grundlegenden App-Qualität. Wenn Sie mit dem Testen fertig sind und sich davon überzeugt haben, dass sich die Release-Version Ihrer App korrekt verhält, können Sie Ihre App für Nutzer freigeben. Weitere Informationen finden Sie unter App für Nutzer veröffentlichen.

