Android Studio è l'IDE ufficiale per lo sviluppo per Android e include tutto il necessario per creare app per Android.
Questa pagina elenca le nuove funzionalità e i miglioramenti dell'ultima versione nel canale stabile, Android Studio Narwhal 4 Feature Drop. Puoi scaricarlo qui o aggiornarlo in Android Studio facendo clic su Guida > Controlla aggiornamenti (Android Studio > Controlla aggiornamenti su macOS)
Questa è una release stabile di Android Studio. Tieni presente che le patch potrebbero contenere nuove funzionalità secondarie e correzioni di bug. Consulta Nomi delle release di Android Studio per comprendere la denominazione delle versioni di Android Studio.
Per vedere cosa è stato corretto in questa versione di Android Studio, consulta i problemi risolti.
Per visualizzare le note di rilascio delle versioni precedenti di Android Studio, consulta Versioni precedenti.
Per accedere in anteprima alle funzionalità e ai miglioramenti in arrivo, consulta le versioni di anteprima di Android Studio.
Se riscontri problemi in Android Studio, consulta la pagina Problemi noti o Risoluzione dei problemi.
Compatibilità del plug-in Android per Gradle e di Android Studio
Il sistema di compilazione di Android Studio si basa su Gradle e il plug-in Android per Gradle (AGP) aggiunge diverse funzionalità specifiche per la creazione di app per Android. La tabella seguente elenca la versione di AGP richiesta per ogni versione di Android Studio.
| Versione di Android Studio | Versione AGP richiesta |
|---|---|
| Rilascio di funzionalità Narwhal 4 | 2025.1.4 | 4,0-8,13 |
| Rilascio di funzionalità Narvalo 3 | 2025.1.3 | 4,0-8,13 |
| Rilascio di funzionalità Narvalo | 2025.1.2 | 4,0-8,12 |
| Narwhal | 2025.1.1 | 3,2-8,11 |
| Rilascio di funzionalità Meerkat | 2024.3.2 | 3,2-8,10 |
| Suricato | 2024.3.1 | 3,2-8,9 |
| Rilascio di funzionalità Ladybug | 2024.2.2 | 3,2-8,8 |
| Ladybug | 2024.2.1 | 3,2-8,7 |
| Rilascio di funzionalità Koala | 2024.1.2 | 3,2-8,6 |
| Koala | 2024.1.1 | 3,2-8,5 |
| Jellyfish | 2023.3.1 | 3,2-8,4 |
| Iguana | 2023.2.1 | 3,2-8,3 |
| Riccio | 2023.1.1 | 3,2-8,2 |
| Giraffa | 1° marzo 2022 | 3,2-8,1 |
| Flamingo | 2022.2.1 | 3,2-8,0 |
Versioni precedenti
| Versione di Android Studio | Versione AGP richiesta |
|---|---|
| Electric Eel | 2022.1.1 | 3,2-7,4 |
| Dolphin | 2021.3.1 | 3,2-7,3 |
| Chipmunk | 2021.2.1 | 3,2-7,2 |
| Bumblebee | 2021.1.1 | 3,2-7,1 |
| Arctic Fox | 2020.3.1 | 3,1-7,0 |
Per informazioni sulle novità del plug-in Android per Gradle, consulta le note di rilascio del plug-in Android per Gradle.
Versioni minime degli strumenti per il livello API Android
Esistono versioni minime di Android Studio e AGP che supportano un livello API specifico. L'utilizzo di versioni precedenti di Android Studio o AGP rispetto a quelle richieste da targetSdk o compileSdk del progetto potrebbe causare problemi imprevisti. Ti
consigliamo di utilizzare l'ultima versione di anteprima di Android Studio e AGP per lavorare su
progetti che hanno come target le versioni di anteprima del sistema operativo Android. Puoi
installare
le versioni di anteprima di Android Studio insieme a una versione stabile.
Le versioni minime di Android Studio e AGP sono le seguenti:
| Livello API | Versione minima di Android Studio | Versione minima di AGP |
|---|---|---|
| 36.1 | Rilascio di funzionalità Narvalo 3 | 2025.1.3 | 8.13.0 |
| 36,0 | Meerkat | 2024.3.1 Patch 1 | 8.9.1 |
| 35 | Rilascio di funzionalità Koala | 2024.2.1 | 8.6.0 |
| 34 | Riccio | 2023.1.1 | 8.1.1 |
| 33 | Flamingo | 2022.2.1 | 7.2 |
Compatibilità di Android Studio e dei servizi cloud
Android Studio include integrazioni di servizi che aiutano te e il tuo team a fare progressi più rapidi durante lo sviluppo, il rilascio e la manutenzione delle app per Android. Ciò include i servizi cloud come Gemini in Android Studio, Play Vitals e Firebase Crashlytics. I servizi cloud sono disponibili solo nell'ultima versione del canale stabile di Android Studio e nelle versioni principali (incluse le relative patch) rilasciate nei 10 mesi precedenti. Quando una versione non rientra in questa finestra di compatibilità, le integrazioni dei servizi vengono disattivate e devi aggiornare Android Studio.
Versioni di Android Studio attualmente compatibili con i servizi cloud
A partire dal rilascio del canale stabile di Android Studio Meerkat Feature Drop, tutte le versioni di Studio sono compatibili con i servizi cloud. L'applicazione inizierà con il rilascio di funzionalità di Android Studio Narwhal.
Studio Labs
Studio Labs ti consente di provare le ultime funzionalità sperimentali di AI in una versione stabile di Android Studio, in modo da poter integrare più rapidamente le nostre offerte di assistenza AI nel tuo flusso di lavoro di sviluppo. Per ulteriori informazioni, vedi Studio Labs.
Di seguito sono riportate le funzionalità attualmente disponibili in Studio Labs.
| Funzionalità | Descrizione | Documenti |
|---|---|---|
| Crea generazione di anteprima | Gemini può generare automaticamente anteprime di Compose, inclusi dati simulati per i parametri di anteprima, per un composable specifico o per tutti i composable in un file. | Generare anteprime di Composizione |
| Trasformazione dell'interfaccia utente | Utilizza il linguaggio naturale per aggiornare l'interfaccia utente dell'app direttamente dal riquadro di anteprima di Compose. | UI di trasformazione |
Di seguito sono riportate le nuove funzionalità di Android Studio Narwhal 4 Feature Drop.
Nuova impostazione per aprire i nuovi progetti con la visualizzazione Progetto
È disponibile una nuova impostazione per aprire per impostazione predefinita i nuovi progetti nella visualizzazione Progetto. Per attivare l'impostazione, vai a File (Android Studio su macOS) > Impostazioni > Impostazioni avanzate > Visualizzazione progetto e seleziona Imposta la visualizzazione progetto come predefinita.
Aggiornamenti di Gemini in Android Studio
Gli aggiornamenti del rilascio di funzionalità Android Studio Narwhal 4 riguardano Gemini in Android Studio nei seguenti modi:
- La modalità Agente è stabile e predefinita quando richiami Gemini.
- La modalità Chat ora si chiama Chiedi.
- Puoi trascinare o incollare immagini dagli appunti nel campo della chat, semplificando il lavoro con le immagini.
- Supportiamo le istruzioni nei file
AGENTS.MD(oltre ai fileAGENT.md, uno standard precedente).
Android SDK Upgrade Assistant ora supporta Android 16 / API 36
La migrazione da Android 15 / API 35 ad Android 16 / API 36 è stata aggiunta all'assistente per l'upgrade dell'SDK Android. Per ricevere assistenza per la migrazione, vai a Strumenti > Assistente per l'upgrade dell'SDK Android.
Supporto di Watch Face Format in Android Studio
Il rilascio di funzionalità di Android Studio Narwhal 4 migliora il flusso di lavoro per la creazione di quadranti introducendo il supporto dell'editor per il formato XML Watch Face per scrivere, eseguire il debug e perfezionare i design dei quadranti direttamente all'interno dell'IDE.
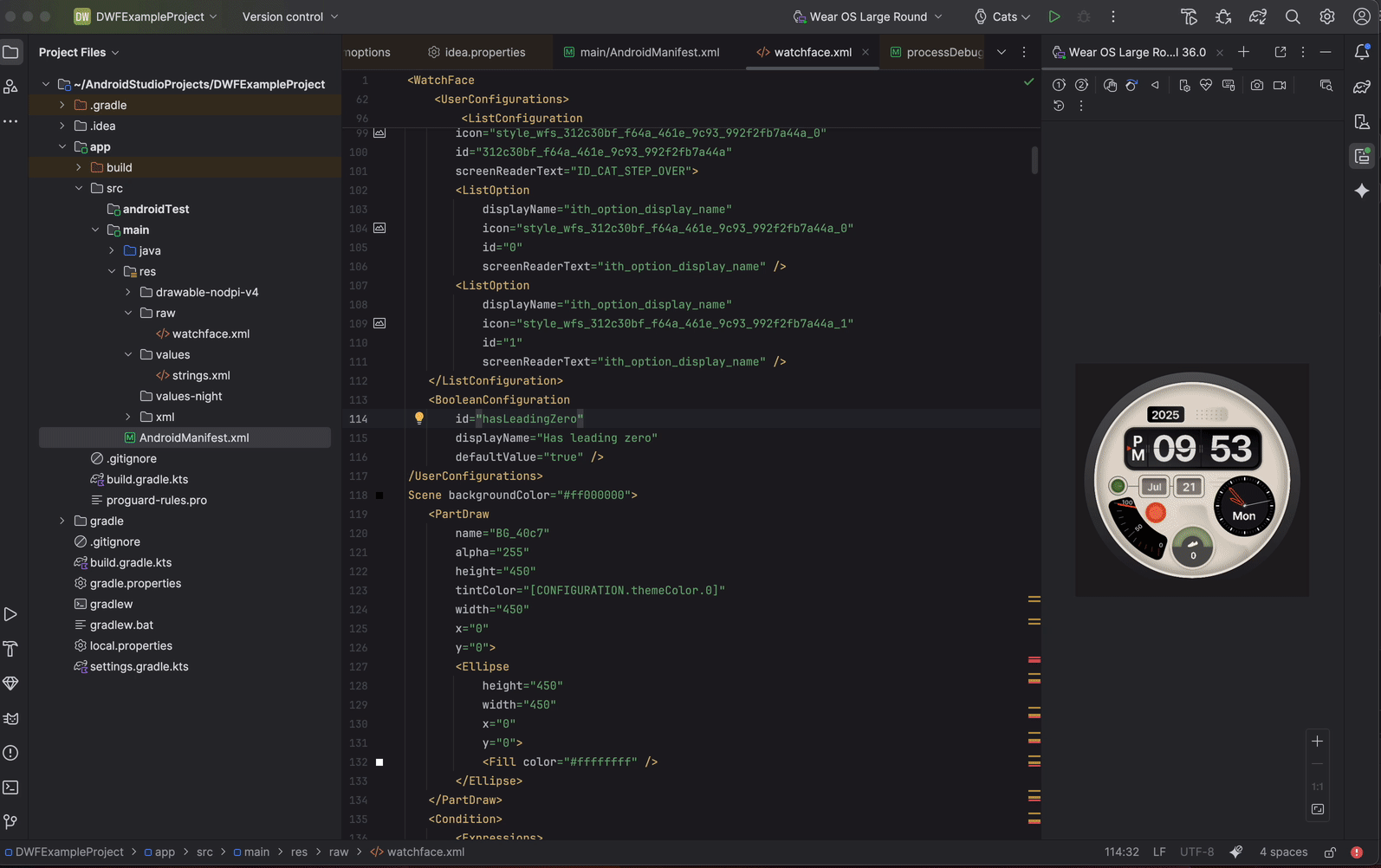
Android Studio ti consente di modificare direttamente i file XML utilizzati in Watch Face Format. Ora fornisce il completamento del codice per tag e attributi in base agli schemi ufficiali del formato quadrante e la convalida degli errori in tempo reale che aiuta a identificare problemi come gli attributi obbligatori mancanti. Android Studio include anche il collegamento delle risorse per passare rapidamente alle risorse disegnabili e ad altri elementi XML a cui viene fatto riferimento, oltre al supporto della sintassi avanzata per la gestione di espressioni aritmetiche e riferimenti alle origini dati incorporati nell'XML. Infine, puoi eseguire il deployment dei quadranti direttamente da Android Studio.

