Testez toujours votre application Android sur un appareil physique avant de la mettre à disposition des utilisateurs. Cette page explique comment configurer votre environnement de développement et votre appareil Android pour les tests et le débogage via une connexion Android Debug Bridge (ADB).
Configurer un appareil pour le développement
Avant de commencer le débogage sur votre appareil, vous devez choisir si vous voulez connecter l'appareil à l'aide d'un câble USB ou du Wi-Fi. Ensuite, procédez comme suit :
Sur l'appareil, ouvrez l'application Settings (Paramètres), sélectionnez Developer options (Options pour les développeurs), puis activez USB debugging (Débogage USB) le cas échéant.
Configurez votre système pour qu'il détecte votre appareil.
- ChromeOS : aucune configuration supplémentaire requise.
- macOS : aucune configuration supplémentaire requise.
- Windows : installez un pilote USB pour ADB (le cas échéant). Pour obtenir un guide d'installation et des liens vers les pilotes OEM, consultez Install OEM USB drivers (Installer les pilotes USB OEM).
Ubuntu Linux : effectuez les configurations ci-dessous.
- Chaque utilisateur qui souhaite utiliser ADB doit faire partie du groupe
plugdev. Si un message d'erreur indique que vous n'êtes pas dans le groupeplugdev, ajoutez-vous via la commande suivante :
sudo usermod -aG plugdev $LOGNAMELes groupes ne sont mis à jour qu'après une nouvelle connexion. Vous devez donc vous déconnecter pour que cette modification soit prise en compte. Lorsque vous vous reconnectez, vous pouvez utiliser
idpour vérifier que vous faites bien partie du groupeplugdev.- Le système doit avoir installé des règles
udevqui couvrent l'appareil. Le packageandroid-sdk-platform-tools-commoncontient un ensemble de règlesudevpar défaut gérées par la communauté pour les appareils Android. Pour l'installer, exécutez la commande suivante :
apt-get install android-sdk-platform-tools-common- Chaque utilisateur qui souhaite utiliser ADB doit faire partie du groupe
Se connecter à votre appareil via USB
Une fois que votre appareil est configuré et branché via USB, cliquez sur Run (Exécuter)  dans Android Studio pour y créer et y exécuter votre application.
dans Android Studio pour y créer et y exécuter votre application.
Vous pouvez également utiliser adb pour émettre des commandes, comme suit :
- Vérifiez que votre appareil est connecté en exécutant la commande
adb devicesà partir de votre répertoireandroid_sdk/platform-tools/. S'il est connecté, l'appareil s'affiche dans la liste. - Exécutez une commande
adbavec l'indicateur-dpour cibler votre appareil.
Se connecter à votre appareil via le Wi-Fi
Android 11 (ou version ultérieure) prend en charge le déploiement et le débogage de votre application sans fil à partir de votre poste de travail via Android Debug Bridge (ADB). Vous pouvez par exemple déployer votre application débogable sur plusieurs appareils distants sans connecter physiquement votre appareil via USB ni devoir faire face aux problèmes de connexion USB courants, tels que l'installation de pilotes.
Pour utiliser le débogage sans fil, vous devez associer votre appareil à votre poste de travail à l'aide d'un code d'association. Pour commencer, procédez comme suit :
- Assurez-vous que votre poste de travail et votre appareil sont connectés au même réseau sans fil.
- Assurez-vous que votre appareil est équipé d'Android 11 ou version ultérieure. Pour en savoir plus, consultez Vérifier la version d'Android utilisée et la mettre à jour.
- Assurez-vous que vous avez installé la dernière version d'Android Studio. Vous pouvez le télécharger ici.
- Sur votre poste de travail, installez la dernière version de SDK Platform Tools.
Pour vous connecter à votre appareil, procédez comme suit :
- Ouvrez Android Studio, puis sélectionnez Pair Devices Using Wi-Fi (Associer des appareils à l'aide du Wi-Fi) dans le menu déroulant des configurations d'exécution.
La boîte de dialogue Pair devices over Wi-Fi (Associer des appareils via le Wi-Fi) s'affiche, comme illustré dans la figure 2.

Figure 1. Menu "Run configurations" (Configurations d'exécution)

Figure 2. Boîte de dialogue permettant d'associer des appareils à l'aide d'un code QR ou d'un code d'association - Activez les options pour les développeurs sur votre appareil.
- Activez le débogage via la Wi-Fi sur votre appareil.

Figure 3. Paramètre Wireless debugging (Débogage sans fil) sur un téléphone Google Pixel - Appuyez sur Wireless debugging (Débogage sans fil) et associez votre appareil :
- Pour associer votre appareil à un code QR, sélectionnez Pair device with QR code (Associer l'appareil avec un code QR) et scannez le code QR, comme l'illustre la figure 2.
- Pour associer votre appareil avec un code d'association, sélectionnez Pair device with pairing code (Associer un appareil avec un code d'association) dans la boîte de dialogue Pair new devices over Wi-Fi (Associer de nouveaux appareils via le Wi-Fi). Sur votre appareil, sélectionnez Pair using pairing code (Associer avec un code d'association). Un code à six chiffres s'affiche. Une fois votre appareil affiché dans la fenêtre Pair devices over Wi-Fi (Associer des appareils via le Wi-Fi), saisissez le code à six chiffres indiqué sur l'appareil, puis sélectionnez Pair (Associer).

Figure 4. Exemple de saisie d'un code d'association à six chiffres
- Après l'association, vous pouvez essayer de déployer votre application sur votre appareil.
Pour associer un autre appareil ou pour le retirer de votre poste de travail, procédez comme suit :
- Accédez à Wireless debugging (Débogage sans fil) sur votre appareil.
- Appuyez sur le nom de votre poste de travail sous Paired devices (Appareils associés).
- Sélectionnez Forget (Retirer).
Duplication d'appareils
Vous pouvez dupliquer votre appareil physique dans la fenêtre Running Devices (Appareils en cours d'exécution) d'Android Studio. En diffusant l'écran de votre appareil directement sur Android Studio, vous pouvez utiliser l'IDE de Studio pour exécuter des actions courantes, telles que démarrer des applications et interagir avec elles, faire pivoter l'écran, plier et déplier le téléphone, et régler le volume.
La duplication d'appareils est toujours disponible lorsque le débogage USB ou sans fil est activé sur des appareils connectés à l'ordinateur. Vous pouvez démarrer et arrêter la duplication à l'aide de la fenêtre Running Devices (Appareils en cours d'exécution) ou du Gestionnaire d'appareils (View > Tool Windows > Device Manager [Vue > Fenêtres d'outil > Gestionnaire d'appareils]). Vous pouvez également personnaliser le moment où la duplication d'appareils est activée dans ses paramètres (Settings > Tools > Device Mirroring [Paramètres > Outils > Duplication d'appareil]).
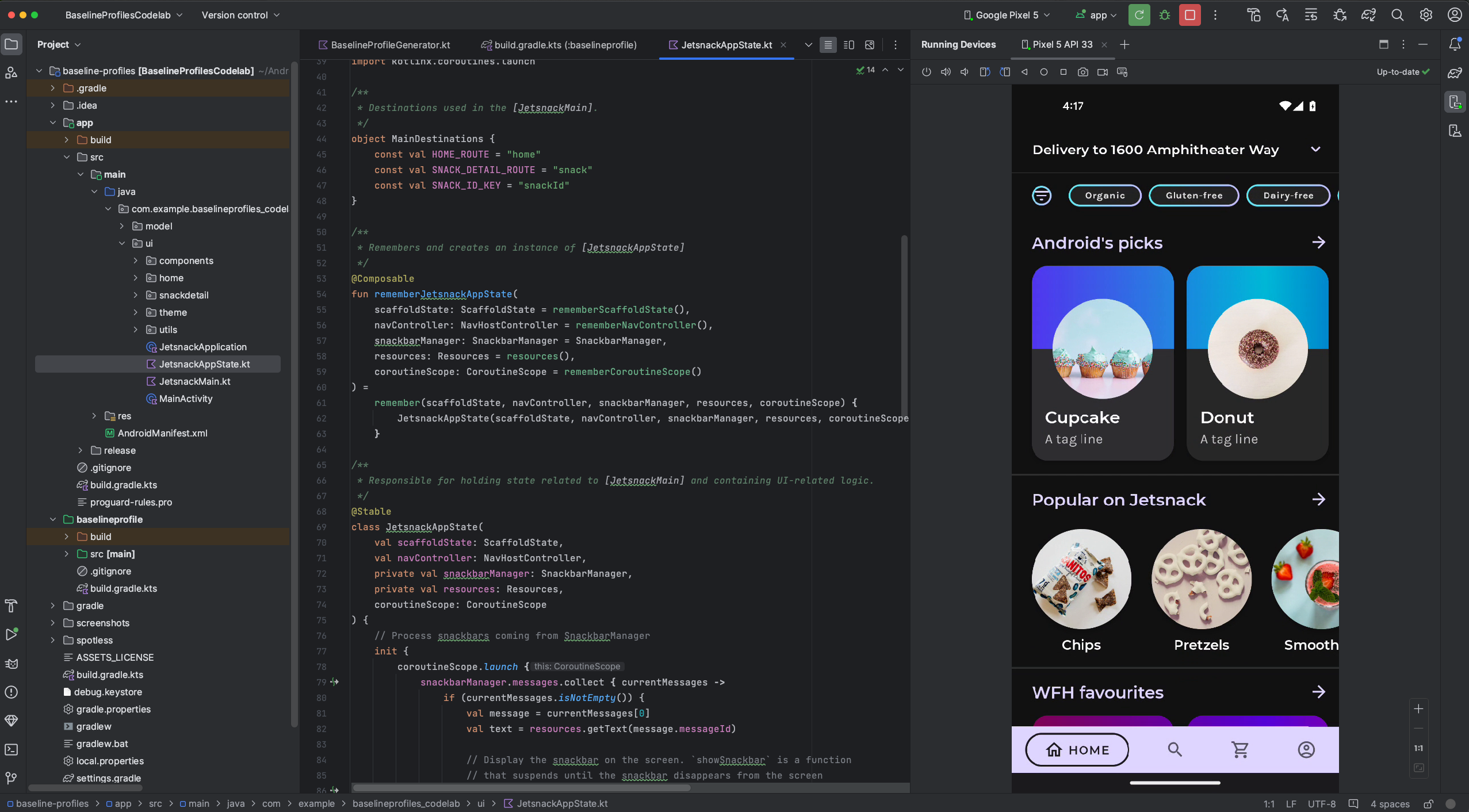
Redirection audio
Lorsque vous utilisez la duplication d'écran, vous pouvez rediriger l'audio des appareils physiques connectés vers les haut-parleurs ou le casque de votre ordinateur. Grâce à la redirection audio, gardez votre casque connecté à votre ordinateur et écoutez à la fois l'ordinateur et le téléphone connecté sans avoir à vous reconnecter manuellement à un appareil, puis à un autre. Pour activer la redirection audio, accédez à File (Android Studio sur macOS) > Settings > Tools > Device Mirroring, puis sélectionnez Redirect audio from local devices. Notez que l'audio est toujours redirigé, quels que soient les paramètres, pour les appareils Firebase Test Lab fonctionnant sous Android 12 ou version ultérieure.
Problèmes connus
Certains appareils peuvent ne pas être capables d'encoder à un débit suffisant pour prendre en charge la duplication d'appareils. Dans ces situations, une erreur peut s'afficher dans la fenêtre Running Devices (Appareils en cours d'exécution), ainsi que des journaux semblables au suivant.
2023-06-01 15:32:22,675 [ 56094] WARN - ScreenSharingAgent Samsung SM-A045F API 33 - Too many video encoder errors:
2023-06-01 15:32:22,676 [ 56095] WARN - ScreenSharingAgent Samsung SM-A045F API 33 - encoder: c2.android.vp8.encoder
2023-06-01 15:32:22,676 [ 56095] WARN - ScreenSharingAgent Samsung SM-A045F API 33 - mime type: video/x-vnd.on2.vp8
2023-06-01 15:32:22,676 [ 56095] WARN - ScreenSharingAgent Samsung SM-A045F API 33 - max resolution: 640x640
2023-06-01 15:32:22,676 [ 56095] WARN - ScreenSharingAgent Samsung SM-A045F API 33 - min resolution: 2x2
2023-06-01 15:32:22,676 [ 56095] WARN - ScreenSharingAgent Samsung SM-A045F API 33 - alignment: 2x2
2023-06-01 15:32:22,676 [ 56095] WARN - ScreenSharingAgent Samsung SM-A045F API 33 - max frame rate: 960
2023-06-01 15:32:22,676 [ 56095] WARN - ScreenSharingAgent Samsung SM-A045F API 33 - max frame rate for 288x640: 960
2023-06-01 15:32:22,870 [ 56289] WARN - ScreenSharingAgent Samsung SM-A045F API 33 - max bitrate: 20000000
2023-06-01 15:32:22,871 [ 56290] WARN - ScreenSharingAgent Samsung SM-A045F API 33 - terminated with code 1
Avis de confidentialité
En fonction des paramètres de duplication des appareils, Android Studio peut lancer automatiquement la duplication pour tout appareil connecté et associé. Cela peut entraîner la divulgation d'informations pour les appareils connectés avec la commande adb tcpip, car les informations et commandes de duplication sont transmises sur un canal non chiffré. En outre, Android Studio utilise un canal non chiffré pour communiquer avec le serveur adb. Dès lors, les informations de duplication peuvent être interceptées par d'autres utilisateurs de votre machine hôte.
Résoudre les problèmes de connexion de l'appareil
Si votre appareil ne se connecte pas à Android Studio, procédez comme suit pour résoudre le problème :
Résoudre les problèmes avec l'assistant de connexion
L'assistant de connexion fournit des instructions détaillées pour vous aider à configurer et à utiliser un appareil via la connexion ADB.
Pour lancer l'Assistant, sélectionnez Tools > Troubleshoot Device Connections (Outils > Résoudre les problèmes de connexion des appareils).
L'assistant de connexion fournit des instructions, des commandes contextuelles et une liste d'appareils connectés dans une série de pages du panneau Assistant. Utilisez les boutons Next (Suivant) et Previous (Précédent) en bas du panneau Assistant pour parcourir les pages selon vos besoins :
- Connect your device over USB (Connecter votre appareil via USB) : l'assistant de connexion vous invite d'abord à connecter votre appareil via USB et fournit un bouton Rescan USB devices (Rechercher à nouveau des appareils USB), qui vous permet de lancer une nouvelle recherche d'appareils connectés.
- Enable USB debugging (Activer le débogage USB) : l'assistant de connexion vous indique ensuite comment activer le débogage USB dans les options pour les développeurs intégrées à l'appareil.
- Restart the ADB server (Redémarrer le serveur ADB) : si votre appareil n'apparaît toujours pas dans la liste des appareils disponibles, utilisez le bouton Restart the ADB server (Redémarrer le serveur ADB) sur la dernière page de l'assistant de connexion. Le redémarrage du serveur ADB entraîne également une nouvelle recherche d'appareils. Si votre appareil ne figure toujours pas dans la liste des appareils disponibles, suivez les étapes de dépannage de la section suivante.
Résoudre les problèmes de connexion USB
Si l'assistant de connexion ne détecte pas votre appareil via USB, suivez les étapes de dépannage ci-dessous pour résoudre le problème :
Vérifier qu'Android Studio se connecte à l'émulateur Android
Pour vérifier si le problème provient de la connexion entre Android Studio et Android Emulator, procédez comme suit :
- Ouvrez le Gestionnaire d'appareils.
- Créez un AVD si vous n'en avez pas encore un.
- Exécutez l'émulateur à l'aide de votre AVD.
- Effectuez l'une des opérations suivantes :
- Si Android Studio ne parvient pas à se connecter à l'émulateur, téléchargez la dernière version de SDK Platform Tools, puis réessayez.
- Si l'émulateur démarre correctement, vérifiez le câble USB comme décrit dans la section suivante.
Vérifier le câble USB
Pour déterminer si le problème provient d'un câble USB défectueux, suivez les étapes décrites dans cette section.
Si vous avez un autre câble USB :
- Connectez l'appareil à l'aide du deuxième câble.
- Vérifiez si l'assistant de connexion détecte l'appareil à présent.
- Si l'appareil n'est pas détecté, essayez de nouveau avec le câble principal.
- Si l'appareil n'est toujours pas détecté, partez du principe que le problème provient de l'appareil lui-même et vérifiez s'il est configuré pour le développement, comme décrit dans la section suivante.
Si vous n'avez pas d'autre câble USB, mais que vous avez un autre appareil Android :
- Connectez le deuxième appareil à votre ordinateur.
Si l'assistant de connexion détecte l'appareil secondaire, partez du principe que le problème provient de l'appareil principal et vérifiez si celui-ci est configuré pour le développement.
Si le deuxième appareil n'est pas détecté, le problème peut provenir du câble USB.
Vérifier si l'appareil est configuré pour le développement
Pour vérifier si le problème provient de paramètres de l'appareil, procédez comme suit :
- Suivez la procédure décrite dans la section Configurer un appareil pour le développement.
- Si le problème persiste, contactez le service client de l'OEM pour obtenir de l'aide. Indiquez à votre interlocuteur du service client que l'appareil ne se connecte pas à Android Studio avec ADB.
Résoudre les problèmes de connexion sans fil
Si vous rencontrez des problèmes pour vous connecter à votre appareil via une connexion sans fil, suivez les étapes de dépannage ci-dessous :
Vérifier si votre station de travail et votre appareil remplissent les conditions préalables
Pour remplir les conditions préalables du débogage sans fil, veillez aux éléments suivants :
- Votre poste de travail et votre appareil sont connectés au même réseau sans fil.
- Votre appareil est équipé d'Android 11 ou version ultérieure. Pour en savoir plus, consultez Vérifier la version d'Android utilisée et la mettre à jour.
- Vous disposez de la dernière version d'Android Studio. Vous pouvez le télécharger sur la page principale d'Android Studio.
- Vous disposez de la dernière version de SDK Platform Tools sur votre poste de travail.
Rechercher d'autres problèmes connus
Vous trouverez ci-dessous une liste des problèmes les plus fréquents avec le débogage sans fil dans Android Studio, ainsi que la procédure à suivre pour les résoudre :
- Le Wi-Fi ne se connecte pas : certains réseaux Wi-Fi, tels que les réseaux Wi-Fi d'entreprise, peuvent bloquer les connexions p2p et vous empêcher de vous connecter en Wi-Fi. Essayez de vous connecter avec un câble ou sur un autre réseau Wi-Fi.
- ADB via Wi-Fi s'arrête parfois automatiquement : cela peut se produire si l'appareil change de réseau Wi-Fi ou se déconnecte du réseau.
Clé de sécurité RSA
Lorsque vous connectez un appareil équipé d'Android 4.2.2 (niveau d'API 17) ou version ultérieure à votre ordinateur, le système affiche une boîte de dialogue vous demandant s'il doit accepter une clé RSA permettant le débogage via cet ordinateur. Ce mécanisme de sécurité protège les appareils des utilisateurs, car il garantit que le débogage USB et les autres commandes adb ne peuvent être exécutés que si vous pouvez déverrouiller l'appareil et confirmer la boîte de dialogue.

