বিশুদ্ধ সফ্টওয়্যার হিসাবে চালানোর পরিবর্তে আপনার মেশিনের হার্ডওয়্যার যেমন CPU, GPU এবং মডেম ব্যবহার করতে পারলে এমুলেটরটি সবচেয়ে ভাল চলে। কর্মক্ষমতা উন্নত করতে আপনার মেশিনের হার্ডওয়্যার ব্যবহার করার ক্ষমতাকে হার্ডওয়্যার ত্বরণ বলা হয়।
এমুলেটর দুটি প্রধান উপায়ে আপনার অভিজ্ঞতা উন্নত করতে হার্ডওয়্যার ত্বরণ ব্যবহার করতে পারে:
- উন্নত স্ক্রিন রেন্ডারিংয়ের জন্য গ্রাফিক্স ত্বরণ
- উন্নত কার্যকরী গতির জন্য ভার্চুয়াল মেশিন (ভিএম) ত্বরণ
বেশিরভাগ মেশিনে ডিফল্টরূপে হার্ডওয়্যার ত্বরণ সক্রিয় থাকে। এটি আপনার মেশিনে সক্ষম না থাকলে, এই পৃষ্ঠাটি বর্ণনা করে যে আপনি কীভাবে এমুলেটর থেকে উচ্চতর কর্মক্ষমতা পেতে গ্রাফিক্স এবং ভার্চুয়াল মেশিন (ভিএম) ত্বরণ কনফিগার করতে পারেন।
গ্রাফিক্স ত্বরণ কনফিগার করুন
অ্যান্ড্রয়েড ডিভাইসগুলি এম্বেডেড সিস্টেমের জন্য OpenGL ব্যবহার করে (OpenGL ES বা GLES) এবং স্ক্রীনে গ্রাফিক্স রেন্ডার করার জন্য Vulkan APIs। গ্রাফিক্স ত্বরণ আপনার কম্পিউটারের হার্ডওয়্যার (সাধারণত GPU) ব্যবহার করে দ্রুত রেন্ডারিং করতে সক্ষম করে। হার্ডওয়্যার ত্বরণ কর্মক্ষমতার জন্য সুপারিশ করা হলেও, গ্রাফিক্স ড্রাইভার সমর্থন বা অনুপস্থিত সিস্টেম ইমেজ প্রয়োজনীয়তার কারণে আপনার কম্পিউটার সামঞ্জস্যপূর্ণ না হলে আপনাকে সফ্টওয়্যার মোড ব্যবহার করতে হতে পারে।
আপনি যখন AVD ম্যানেজারে একটি Android ভার্চুয়াল ডিভাইস (AVD) তৈরি করেন, তখন আপনি উল্লেখ করতে পারেন যে এমুলেটরটি হার্ডওয়্যার বা সফ্টওয়্যার রেন্ডারিং ব্যবহার করে কিনা। স্বয়ংক্রিয় মোডে, এমুলেটর আপনার কম্পিউটারের উপর ভিত্তি করে হার্ডওয়্যার বা সফ্টওয়্যার গ্রাফিক্স ত্বরণ ব্যবহার করার সিদ্ধান্ত নেয়। আপনি যদি কমান্ড লাইন থেকে এমুলেটর শুরু করেন তাহলে আপনি সেটিংটি ওভাররাইড করতে পারেন।
AVD ম্যানেজারে গ্রাফিক্স ত্বরণ কনফিগার করুন
একটি AVD-এর জন্য গ্রাফিক্স ত্বরণ কনফিগার করতে, এই পদক্ষেপগুলি অনুসরণ করুন:
- ডিভাইস ম্যানেজার খুলুন।
- একটি নতুন AVD তৈরি করুন বা একটি বিদ্যমান AVD সম্পাদনা করুন ৷
- কনফিগারেশন উইন্ডোতে, অতিরিক্ত সেটিংস ট্যাবের অধীনে ইমুলেটেড পারফরম্যান্স বিভাগটি খুঁজুন।
- গ্রাফিক্স ত্বরণ বিকল্পের জন্য একটি মান নির্বাচন করুন।
- শেষ ক্লিক করুন.
কমান্ড লাইন থেকে গ্রাফিক্স ত্বরণ কনফিগার করুন
আপনি কমান্ড লাইন থেকে একটি AVD চালানোর সময় একটি গ্রাফিক্স ত্বরণের ধরন নির্দিষ্ট করতে, -gpu বিকল্পটি অন্তর্ভুক্ত করুন, নিম্নলিখিত উদাহরণে দেখানো হয়েছে:
emulator -avd avd_name -gpu mode [{-option [value]} ... ]
mode মান নিম্নলিখিত বিকল্পগুলির মধ্যে একটিতে সেট করা যেতে পারে:
-
auto: এমুলেটরকে হার্ডওয়্যার বা সফ্টওয়্যার গ্রাফিক্স ত্বরণের মধ্যে AVD, কম্পিউটার সেটআপ এবং গুণমানের মেট্রিক্সের উপর ভিত্তি করে বেছে নিতে দিন। -
host: হার্ডওয়্যার ত্বরণের জন্য আপনার কম্পিউটারে GPU ব্যবহার করুন। এই বিকল্পটি সাধারণত এমুলেটরের জন্য সর্বোচ্চ গ্রাফিক্স গুণমান এবং কর্মক্ষমতা প্রদান করে এবং ত্বরিত ভলকান রেন্ডারিংয়ের জন্য macOS-এ MoltenVK সক্ষম করতে পারে। যাইহোক, যদি আপনি গ্রাফিক্স এমুলেশন নিয়ে সমস্যার সম্মুখীন হন, তাহলে আপনাকে সফ্টওয়্যার রেন্ডারিং-এ স্যুইচ করতে হতে পারে। -
swiftshader_indirect: সফ্টওয়্যার ত্বরণ ব্যবহার করে গ্রাফিক্স রেন্ডার করতে SwiftShader- এর একটি দ্রুত বুট-সামঞ্জস্যপূর্ণ বৈকল্পিক ব্যবহার করুন। আপনার কম্পিউটার হার্ডওয়্যার ত্বরণ ব্যবহার করতে না পারলে এই বিকল্পটিhostমোডের একটি ভাল বিকল্প।
নিম্নলিখিত mode বিকল্পগুলি অবমূল্যায়িত করা হয়েছে:
-
swiftshader: 27.0.2 সংস্করণে অবচয়। পরিবর্তেswiftshader_indirectব্যবহার করুন। -
angle: 27.0.2 সংস্করণে অবচয়। পরিবর্তেswiftshader_indirectব্যবহার করুন। -
mesa: 25.3 সংস্করণে অবচয়। পরিবর্তেswiftshader_indirectব্যবহার করুন। -
guest: API লেভেল 28 এবং তার পরের জন্য অপ্রচলিত। পরিবর্তেswiftshader_indirectব্যবহার করুন। -
angle_indirect: 34.2.14 সংস্করণে অবচয়। পরিবর্তেswiftshader_indirectব্যবহার করুন।
VM ত্বরণ কনফিগার করুন
VM ত্বরণ আপনার কম্পিউটারের প্রসেসর ব্যবহার করে এমুলেটরের কার্যকরী গতিকে উল্লেখযোগ্যভাবে উন্নত করতে। একটি হাইপারভাইজার নামক একটি টুল ভার্চুয়ালাইজেশন এক্সটেনশন ব্যবহার করে এই মিথস্ক্রিয়া পরিচালনা করে যা আপনার কম্পিউটারের প্রসেসর প্রদান করে। এই বিভাগটি VM ত্বরণ ব্যবহারের প্রয়োজনীয়তার রূপরেখা দেয় এবং প্রতিটি অপারেটিং সিস্টেমে কীভাবে VM ত্বরণ সেট আপ করতে হয় তা বর্ণনা করে।
সাধারণ প্রয়োজনীয়তা
এমুলেটরের সাথে VM ত্বরণ ব্যবহার করতে, আপনার কম্পিউটারকে অবশ্যই এই বিভাগে সাধারণ প্রয়োজনীয়তাগুলি পূরণ করতে হবে। আপনার কম্পিউটারের অন্যান্য প্রয়োজনীয়তাগুলিও পূরণ করতে হবে যা আপনার অপারেটিং সিস্টেমের জন্য নির্দিষ্ট।
উন্নয়ন পরিবেশের প্রয়োজনীয়তা
VM ত্বরণ ব্যবহার করতে, আপনার বিকাশের পরিবেশকে অবশ্যই নিম্নলিখিত প্রয়োজনীয়তাগুলি পূরণ করতে হবে:
- SDK টুলস : ন্যূনতম সংস্করণ 17; প্রস্তাবিত সংস্করণ 26.1.1 বা তার পরে
AVD : প্রয়োজনীয় অ্যান্ড্রয়েড সংস্করণ নিম্নলিখিত টেবিলে বর্ণনা করা হয়েছে।
সিপিইউ আর্কিটেকচার সিস্টেম ইমেজ প্রয়োজন X86_64 Android 2.3.3 (API স্তর 10) এবং উচ্চতর জন্য x86 বা x86_64 সিস্টেম চিত্র ARM64 arm64-v8a সিস্টেম ইমেজ Android 5.0 (API লেভেল 21) এবং উচ্চতর জন্য
ভার্চুয়ালাইজেশন এক্সটেনশন প্রয়োজনীয়তা
উন্নয়ন পরিবেশের প্রয়োজনীয়তা ছাড়াও, আপনার কম্পিউটারের প্রসেসর অবশ্যই ভার্চুয়ালাইজেশন এক্সটেনশন সমর্থন করবে। সমর্থিত প্রসেসরগুলি হল:
- ইন্টেল ভার্চুয়ালাইজেশন প্রযুক্তি (VT-x, vmx) সহ ইন্টেল প্রসেসর, যেমন ইন্টেল কোর iX এবং ইন্টেল কোর আল্ট্রা প্রসেসর
- AMD-V (SVM) সহ AMD প্রসেসর, যেমন AMD Ryzen প্রসেসর
- আপেল সিলিকন
ইন্টেল এবং এএমডি প্রসেসরের জন্য অতিরিক্ত প্রয়োজনীয়তা:
Intel এবং AMD প্রসেসরের জন্য দ্বিতীয়-স্তরের ঠিকানা অনুবাদ (Intel EPT বা AMD RVI) প্রয়োজন। বেশিরভাগ আধুনিক ইন্টেল এবং এএমডি প্রসেসর দ্বিতীয়-স্তরের ঠিকানা অনুবাদ সমর্থন করে। ভার্চুয়ালাইজেশন এক্সটেনশন অফার করে শুধুমাত্র প্রথম-প্রজন্মের ইন্টেল বা AMD প্রসেসরের দ্বিতীয়-স্তরের পৃষ্ঠা অনুবাদ নাও থাকতে পারে।
আপনার প্রসেসর প্রয়োজনীয় এক্সটেনশনগুলিকে সমর্থন করে কিনা তা আপনি যদি নিশ্চিত না হন তবে প্রস্তুতকারকের সাইটে আপনার প্রসেসরের স্পেসিফিকেশনগুলি পরীক্ষা করুন৷ যদি আপনার প্রসেসর এই এক্সটেনশনগুলিকে সমর্থন না করে, তাহলে আপনি VM ত্বরণ ব্যবহার করতে পারবেন না।
বিধিনিষেধ
VM ত্বরণের নিম্নলিখিত সীমাবদ্ধতা রয়েছে:
- ভার্চুয়ালবক্স, ভিএমওয়্যার বা ডকার দ্বারা হোস্ট করা একটি ভিএম-এর মতো অন্য ভিএম-এর ভিতরে আপনি কোনও VM-এক্সিলারেটেড এমুলেটর চালাতে পারবেন না। আপনাকে অবশ্যই আপনার হোস্ট কম্পিউটারে একটি VM-এক্সিলারেটেড এমুলেটর চালাতে হবে।
- আপনার অপারেটিং সিস্টেম এবং হাইপারভাইজারের উপর নির্ভর করে, আপনি এমন সফ্টওয়্যার চালাতে পারবেন না যেটি একই সময়ে অন্য ভার্চুয়ালাইজেশন প্রযুক্তি ব্যবহার করে যখন আপনি একটি VM-এক্সিলারেটেড এমুলেটর চালান। এই ধরনের সফ্টওয়্যারের উদাহরণগুলির মধ্যে রয়েছে কিন্তু ভার্চুয়াল মেশিন সমাধান, নির্দিষ্ট অ্যান্টিভাইরাস প্রোগ্রাম এবং কয়েকটি অ্যান্টি-চিট সমাধানের মধ্যে সীমাবদ্ধ নয়। হাইপার-ভি বন্ধ সহ উইন্ডোজে পরিস্থিতি বেশিরভাগই পরিলক্ষিত হয়। এই ধরনের বেশিরভাগ সফ্টওয়্যার কোনো সমস্যা ছাড়াই অ্যান্ড্রয়েড এমুলেটরের সাথে সহাবস্থান করতে পারে। কিন্তু যখন বিরোধ দেখা দেয়, তখন এই ধরনের সফ্টওয়্যারের সাথে একই সময়ে VM-এক্সিলারেটেড এমুলেটর না চালানোর পরামর্শ দেওয়া হয়।
হাইপারভাইজার সম্পর্কে
VM ত্বরণের জন্য একটি হাইপারভাইজার প্রয়োজন, একটি টুল যা আপনার কম্পিউটারের প্রসেসর দ্বারা প্রদত্ত ভার্চুয়ালাইজেশন এক্সটেনশন ব্যবহার করে।
হাইপারভাইজার এবং VM ত্বরণ ছাড়াই, হোস্ট কম্পিউটারের আর্কিটেকচারের সাথে সামঞ্জস্য করতে এমুলেটরকে অবশ্যই VM ব্লক থেকে ব্লক দ্বারা মেশিন কোড অনুবাদ করতে হবে। এই প্রক্রিয়াটি বেশ ধীর হতে পারে। হাইপারভাইজার দিয়ে, যখন VM এবং হোস্ট কম্পিউটারের আর্কিটেকচার মিলে যায়, তখন এমুলেটর হাইপারভাইজার ব্যবহার করে সরাসরি হোস্ট প্রসেসরে কোড চালাতে পারে। এই উন্নতি এমুলেটরের গতি এবং কর্মক্ষমতা উভয়ই ব্যাপকভাবে বৃদ্ধি করে।
হাইপারভাইজার যেটি আপনার জন্য সবচেয়ে ভালো কাজ করবে তা নির্ভর করে আপনার কম্পিউটারের অপারেটিং সিস্টেম এবং কনফিগারেশনের উপর। আরও তথ্যের জন্য, নিম্নলিখিত বিভাগগুলির মধ্যে একটি দেখুন:
একটি হাইপারভাইজার ইনস্টল করা আছে কিনা তা পরীক্ষা করুন
আপনার কম্পিউটারে বর্তমানে হাইপারভাইজার ইনস্টল করা আছে কিনা তা পরীক্ষা করতে আপনি এমুলেটর -accel-check কমান্ড-লাইন বিকল্পটি ব্যবহার করতে পারেন।
নিম্নলিখিত উদাহরণগুলি দেখায় যে কীভাবে এমুলেটর accel-check বিকল্পটি ব্যবহার করতে হয়। প্রতিটি উদাহরণে, Sdk হল Android SDK-এর অবস্থান:
উইন্ডোজ:
c:\Users\janedoe\AppData\Local\Android> Sdk\emulator\emulator -accel-check accel: 0 WHPX(10.0.22631) is installed and usable. accel
macOS:
janedoe-macbookpro:Android janedoe$ ./Sdk/emulator/emulator -accel-check accel: 0 Hypervisor.Framework OS X Version 13.2 accel
লিনাক্স:
janedoe:~/Android$ ./Sdk/emulator/emulator -accel-check accel: 0 KVM (version 12) is installed and usable.
Windows এ VM ত্বরণ কনফিগার করুন
উইন্ডোজে ভিএম ত্বরণ দুটি হাইপারভাইজারের একটি ব্যবহার করতে পারে:
- উইন্ডোজ হাইপারভাইজার প্ল্যাটফর্ম (WHPX)
- অ্যান্ড্রয়েড এমুলেটর হাইপারভাইজার ড্রাইভার (AEHD)
উইন্ডোজ হাইপারভাইজার প্ল্যাটফর্ম উইন্ডোজ সরবরাহ করা হাইপার-ভি হাইপারভাইজার ব্যবহার করে এবং কম অস্থিরতার সাথে সর্বোত্তম সামঞ্জস্য প্রদান করে। যদি সম্ভব হয়, আপনার WHPX ব্যবহার করা উচিত।
যদি আপনার সিস্টেম WHPX সমর্থন না করে, বা এর ব্যবহার সম্পর্কে আপনার যদি অন্য উদ্বেগ থাকে, তাহলে আপনি Android এমুলেটর হাইপারভাইজার ড্রাইভার ব্যবহার করতে পারেন।
উইন্ডোজ হাইপারভাইজার প্ল্যাটফর্ম ব্যবহার করে VM ত্বরণ কনফিগার করুন
আপনি WHPX সক্ষম করার আগে, আপনার কম্পিউটারকে অবশ্যই নিম্নলিখিত প্রয়োজনীয়তাগুলি পূরণ করতে হবে:
- ইন্টেল প্রসেসর: ভার্চুয়ালাইজেশন টেকনোলজি (VT-x), এক্সটেন্ডেড পেজ টেবিল (EPT), এবং আনরিস্ট্রিক্টেড গেস্ট (UG) বৈশিষ্ট্যের জন্য সমর্থন। আপনার কম্পিউটারের BIOS সেটিংসে VT-x সক্রিয় থাকতে হবে।
- AMD প্রসেসর: AMD Ryzen প্রসেসর প্রস্তাবিত। আপনার কম্পিউটারের BIOS সেটিংসে ভার্চুয়ালাইজেশন বা SVM সক্রিয় করা আবশ্যক।
- অ্যান্ড্রয়েড স্টুডিও 3.2 বিটা 1 বা উচ্চতর
- Android এমুলেটর সংস্করণ 27.3.8 বা উচ্চতর
- Windows 10 বা উচ্চতর
উইন্ডোজে WHPX ইনস্টল করতে, এই পদক্ষেপগুলি অনুসরণ করুন:
- উইন্ডোজ ডেস্কটপ থেকে, স্টার্ট মেনু খুলতে উইন্ডোজ আইকনে ক্লিক করুন।
অনুসন্ধান বার ব্যবহার করে, টাইপ করুন উইন্ডোজ বৈশিষ্ট্য চালু বা বন্ধ করুন ।
কন্ট্রোল প্যানেল চালু বা বন্ধ করুন উইন্ডোজ বৈশিষ্ট্য উপস্থিত হওয়া উচিত, এবং নির্বাচন করা উচিত।
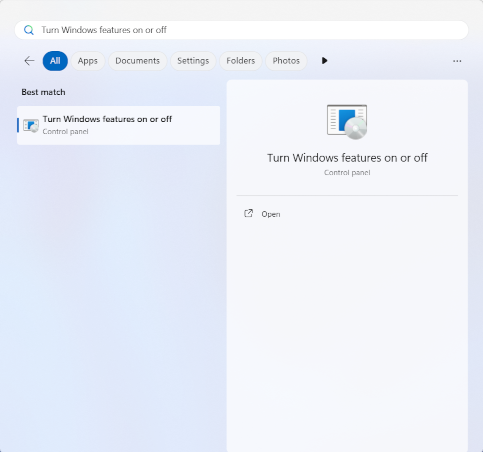
কন্ট্রোল প্যানেল চালু করতে এন্টার কী টিপুন, অথবা উইন্ডোজ বৈশিষ্ট্য চালু বা বন্ধ করুন ক্লিক করুন।
উইন্ডোজ হাইপারভাইজার প্ল্যাটফর্মের পাশের বাক্সটি চেক করুন।

ওকে ক্লিক করুন।
ইনস্টলেশন শেষ হয়ে গেলে, আপনার কম্পিউটার পুনরায় চালু করুন।
Windows এ Android এমুলেটর হাইপারভাইজার ড্রাইভার (AEHD) ব্যবহার করে VM ত্বরণ কনফিগার করুন
আপনি Android এমুলেটর হাইপারভাইজার ড্রাইভার ইনস্টল এবং ব্যবহার করার আগে, আপনার কম্পিউটারকে অবশ্যই নিম্নলিখিত প্রয়োজনীয়তাগুলি পূরণ করতে হবে:
- ভার্চুয়ালাইজেশন এক্সটেনশন সহ ইন্টেল বা এএমডি প্রসেসর।
64-বিট উইন্ডোজ 11 বা উইন্ডোজ 10 (32-বিট উইন্ডোজ সমর্থিত নয়)
Windows 8.1, Windows 8 এবং Windows 7 ব্যবহারকারীরা AEHD 1.7 বা তার কম ব্যবহার চালিয়ে যেতে পারেন। যাইহোক, এই ধরনের পরিস্থিতিতে কোন সমর্থন প্রদান করা হবে না.
উইন্ডোজ হাইপার-ভি হাইপারভাইজার ব্যবহার করে এমন বৈশিষ্ট্যগুলিকে অবশ্যই উইন্ডোজ বৈশিষ্ট্য ডায়ালগে অক্ষম করতে হবে।
উইন্ডোজ বৈশিষ্ট্য ডায়ালগে উইন্ডোজ হাইপারভাইজার প্ল্যাটফর্ম নির্বাচন না করলেও কিছু কিছু উইন্ডোজ উপাদান উইন্ডোজ হাইপার-ভি হাইপারভাইজার সক্রিয় করে এবং ব্যবহার করে। এর মধ্যে হাইপার-ভি , কোর আইসোলেশন এবং অন্যান্যগুলির মতো সুরক্ষা বৈশিষ্ট্যগুলি অন্তর্ভুক্ত রয়েছে৷ (উল্লেখ্য যে হাইপার-ভি বৈশিষ্ট্যটি হাইপার-ভি হাইপারভাইজারের মতো নয়।) আপনার যদি এই বৈশিষ্ট্যগুলির প্রয়োজন হয় তবে এর পরিবর্তে WHPX ব্যবহার করুন।
এএমডি প্রসেসরে, অ্যান্ড্রয়েড এমুলেটর হাইপারভাইজার ড্রাইভারটি অ্যান্ড্রয়েড স্টুডিও 4.0 ক্যানারি 5 বা তার পরে SDK ম্যানেজারের মাধ্যমে ইনস্টল করা যেতে পারে।
ইন্টেল প্রসেসরগুলিতে, অ্যান্ড্রয়েড এমুলেটর হাইপারভাইজার ড্রাইভারটি অ্যান্ড্রয়েড স্টুডিও ফ্ল্যামিঙ্গোতে SDK ম্যানেজারের মাধ্যমে বা তার পরে ইনস্টল করা যেতে পারে।
SDK ম্যানেজার থেকে ইনস্টল করতে, এই পদক্ষেপগুলি অনুসরণ করুন:
- টুলস > SDK ম্যানেজার নির্বাচন করুন।
- SDK টুলস ট্যাবে ক্লিক করুন এবং Android এমুলেটর হাইপারভাইজার ড্রাইভার নির্বাচন করুন।
- অ্যান্ড্রয়েড এমুলেটর হাইপারভাইজার ড্রাইভার ডাউনলোড এবং ইনস্টল করতে ওকে ক্লিক করুন।
ইনস্টলেশনের পরে, নিশ্চিত করুন যে ড্রাইভারটি নিম্নলিখিত কমান্ড-লাইন কমান্ড ব্যবহার করে সঠিকভাবে কাজ করছে:
AEHD 2.1 এবং উচ্চতর
sc query aehdএকটি স্থিতি বার্তা নিম্নলিখিত তথ্য অন্তর্ভুক্ত:
SERVICE_NAME: aehd ... STATE : 4 RUNNING ...নিম্নলিখিত ত্রুটি বার্তাটির অর্থ হল আপনার BIOS-এ ভার্চুয়ালাইজেশন এক্সটেনশন সক্ষম করা নেই বা হাইপার-ভি নিষ্ক্রিয় করা নেই:
SERVICE_NAME: aehd ... STATE : 1 STOPPED WIN32_EXIT_CODE : 4294967201 (0xffffffa1) ...AEHD 2.0 এবং নিম্ন
sc query gvmএকটি স্থিতি বার্তা নিম্নলিখিত তথ্য অন্তর্ভুক্ত:
SERVICE_NAME: gvm ... STATE : 4 RUNNING ...নিম্নলিখিত ত্রুটি বার্তাটির অর্থ হল আপনার BIOS-এ ভার্চুয়ালাইজেশন এক্সটেনশন সক্ষম করা নেই বা হাইপার-ভি নিষ্ক্রিয় করা নেই:
SERVICE_NAME: gvm ... STATE : 1 STOPPED WIN32_EXIT_CODE : 4294967201 (0xffffffa1) ...
অ্যান্ড্রয়েড এমুলেটর হাইপারভাইজার ড্রাইভারটিও গিটহাব থেকে ডাউনলোড এবং ইনস্টল করা যেতে পারে। ড্রাইভার প্যাকেজ আনপ্যাক করার পরে, প্রশাসকের বিশেষাধিকার সহ একটি কমান্ড লাইনে silent_install.bat চালান।
অ্যাডমিনিস্ট্রেটর বিশেষাধিকার সহ কমান্ড লাইনে নিম্নলিখিত কমান্ডগুলি ব্যবহার করে অ্যান্ড্রয়েড এমুলেটর হাইপারভাইজার ড্রাইভার আনইনস্টল করুন:
AEHD 2.1 এবং উচ্চতর
sc stop aehd
sc delete aehd
AEHD 2.0 এবং নিম্ন
sc stop gvm
sc delete gvm
macOS-এ VM ত্বরণ কনফিগার করুন
macOS-এ, Android এমুলেটর বিল্ট-ইন Hypervisor.Framework ব্যবহার করে, যার জন্য macOS v10.10 (Yosemite) এবং উচ্চতর প্রয়োজন। যাইহোক, Android স্টুডিওর macOS এর জন্য উচ্চতর সংস্করণের প্রয়োজন হতে পারে। এই ধরনের ক্ষেত্রে, অ্যান্ড্রয়েড স্টুডিও সিস্টেমের প্রয়োজনীয়তাগুলি অনুসরণ করুন।
Linux-এ VM ত্বরণ কনফিগার করুন
Linux-ভিত্তিক সিস্টেমগুলি KVM সফ্টওয়্যার প্যাকেজের মাধ্যমে VM ত্বরণ সমর্থন করে। আপনার Linux সিস্টেমে KVM ইনস্টল করার জন্য নির্দেশাবলী অনুসরণ করুন, এবং তারপর KVM সক্রিয় আছে কিনা তা যাচাই করুন। উবুন্টু সিস্টেমের জন্য, উবুন্টু কেভিএম ইনস্টলেশন দেখুন।
প্রয়োজনীয়তা
KVM চালানোর জন্য নির্দিষ্ট ব্যবহারকারীর অনুমতি প্রয়োজন। KVM ইন্সটলেশন নির্দেশাবলীতে উল্লিখিত পর্যাপ্ত অনুমতি আপনার আছে কিনা তা নিশ্চিত করুন।
লিনাক্সে ভিএম ত্বরণ ব্যবহার করতে, আপনার কম্পিউটারকে অবশ্যই এই প্রয়োজনীয়তাগুলি পূরণ করতে হবে:
- ইন্টেল প্রসেসরের জন্য: ভার্চুয়ালাইজেশন টেকনোলজি (VT-x), ইন্টেল EM64T (Intel 64) বৈশিষ্ট্যের জন্য সমর্থন এবং Execute Disable (XD) বিট কার্যকারিতা সক্ষম।
- AMD প্রসেসরের জন্য: AMD ভার্চুয়ালাইজেশন (AMD-V) এর জন্য সমর্থন।
কেভিএম বর্তমানে লিনাক্সে ইনস্টল করা আছে কিনা তা পরীক্ষা করুন
আপনার KVM ইনস্টল করা আছে কিনা তা পরীক্ষা করতে আপনি এমুলেটর -accel-check কমান্ড-লাইন বিকল্পটি ব্যবহার করতে পারেন। বিকল্পভাবে, আপনি kvm-ok কমান্ড ধারণকারী cpu-checker প্যাকেজ ইনস্টল করতে পারেন।
নিম্নলিখিত উদাহরণ দেখায় কিভাবে kvm-ok কমান্ড ব্যবহার করতে হয়:
cpu-checkerপ্যাকেজ ইনস্টল করুন:sudo apt-get install cpu-checker egrep -c '(vmx|svm)' /proc/cpuinfo
1 বা তার বেশি আউটপুট মানে ভার্চুয়ালাইজেশন সমর্থিত। 0 এর আউটপুট মানে আপনার CPU হার্ডওয়্যার ভার্চুয়ালাইজেশন সমর্থন করে না।
kvm-okকমান্ড চালান:sudo kvm-ok
প্রত্যাশিত আউটপুট:
INFO: /dev/kvm exists KVM acceleration can be usedআপনি যদি নিম্নলিখিত ত্রুটিটি পান তবে এর মানে হল যে আপনি এখনও ভার্চুয়াল মেশিন চালাতে পারেন। যাইহোক, আপনার ভার্চুয়াল মেশিন KVM এক্সটেনশন ছাড়াই ধীর।
INFO: Your CPU does not support KVM extensions KVM acceleration can NOT be used
লিনাক্সে কেভিএম ইনস্টল করুন
KVM ইনস্টল করতে নিম্নলিখিত কমান্ডটি ব্যবহার করুন:
মহাজাগতিক (18.10) বা তার পরে:
sudo apt-get install qemu-kvm libvirt-daemon-system libvirt-clients bridge-utils
লুসিড (10.04) বা তার পরে:
sudo apt-get install qemu-kvm libvirt-bin ubuntu-vm-builder bridge-utils
কর্মিক (9.10) বা তার আগে:
sudo aptitude install kvm libvirt-bin ubuntu-vm-builder bridge-utils
ইন্টেল HAXM আনইনস্টলেশনের জন্য গাইড
এমুলেটর 33.xxx থেকে শুরু করে, ইন্টেল HAXM-এর বিকাশ বন্ধ করে দেওয়ায় HAXM অবমূল্যায়িত হয়েছে। অ্যান্ড্রয়েড এমুলেটর হাইপারভাইজার ড্রাইভার (AEHD) Intel প্রসেসরগুলিতে Intel HAXM প্রতিস্থাপন করে।
আপনার Windows সিস্টেম থেকে Intel HAXM সম্পূর্ণরূপে অপসারণ করার পরামর্শ দেওয়া হচ্ছে, যদি না আপনার কাছে HAXM-এর উপর নির্ভর করে এমন অন্যান্য সফ্টওয়্যার ইনস্টল না থাকে এবং আপনি Intel HAXM রাখা এবং নিজে থেকে এটি পরিচালনা করা বেছে নেন।
Intel HAXM আনইনস্টল করতে, এই পদক্ষেপগুলি অনুসরণ করুন:
Intel HAXM ইনস্টল করা আছে কিনা তা পরীক্ষা করুন
আপনার উইন্ডোজ সিস্টেমে Intel HAXM ইনস্টল করা আছে কিনা তা নির্ধারণ করতে, একটি Windows কমান্ড কনসোল খুলুন এবং নিম্নলিখিত কমান্ডটি চালান:
sc query intelhaxm
যদি Intel HAXM ইনস্টল করা থাকে এবং চলমান থাকে, তাহলে কমান্ড আউটপুটে আপনাকে নিম্নলিখিত বার্তাটি দেখতে হবে।
যদি Intel HAXM ইনস্টল করা থাকে কিন্তু অক্ষম করা থাকে, তাহলে কমান্ড আউটপুটে আপনাকে নিম্নলিখিত বার্তাটি দেখতে হবে।
উভয় ক্ষেত্রেই, Intel HAXM চলমান বা অক্ষম কিনা তা নির্বিশেষে, এটি ইনস্টল করা আছে। Intel HAXM আনইনস্টল চালিয়ে যেতে আপনাকে পরবর্তী ধাপে যেতে হবে।
যদি Intel HAXM ইনস্টল করা না থাকে, তাহলে আপনাকে নিম্নলিখিত বার্তাটি দেখতে হবে। 
Android স্টুডিও থেকে SDK ম্যানেজার ব্যবহার করে Intel HAXM আনইনস্টল করুন
অ্যান্ড্রয়েড স্টুডিও থেকে SDK ম্যানেজার খুলুন, "SDK টুলস" ট্যাবে যান, তারপর "Intel x86 এমুলেটর অ্যাক্সিলারেটর (HAXM ইনস্টলার) - অপ্রচলিত" লাইনে নেভিগেট করুন৷ এটি নিম্নলিখিত স্ক্রিনশটের মতো দেখতে হবে।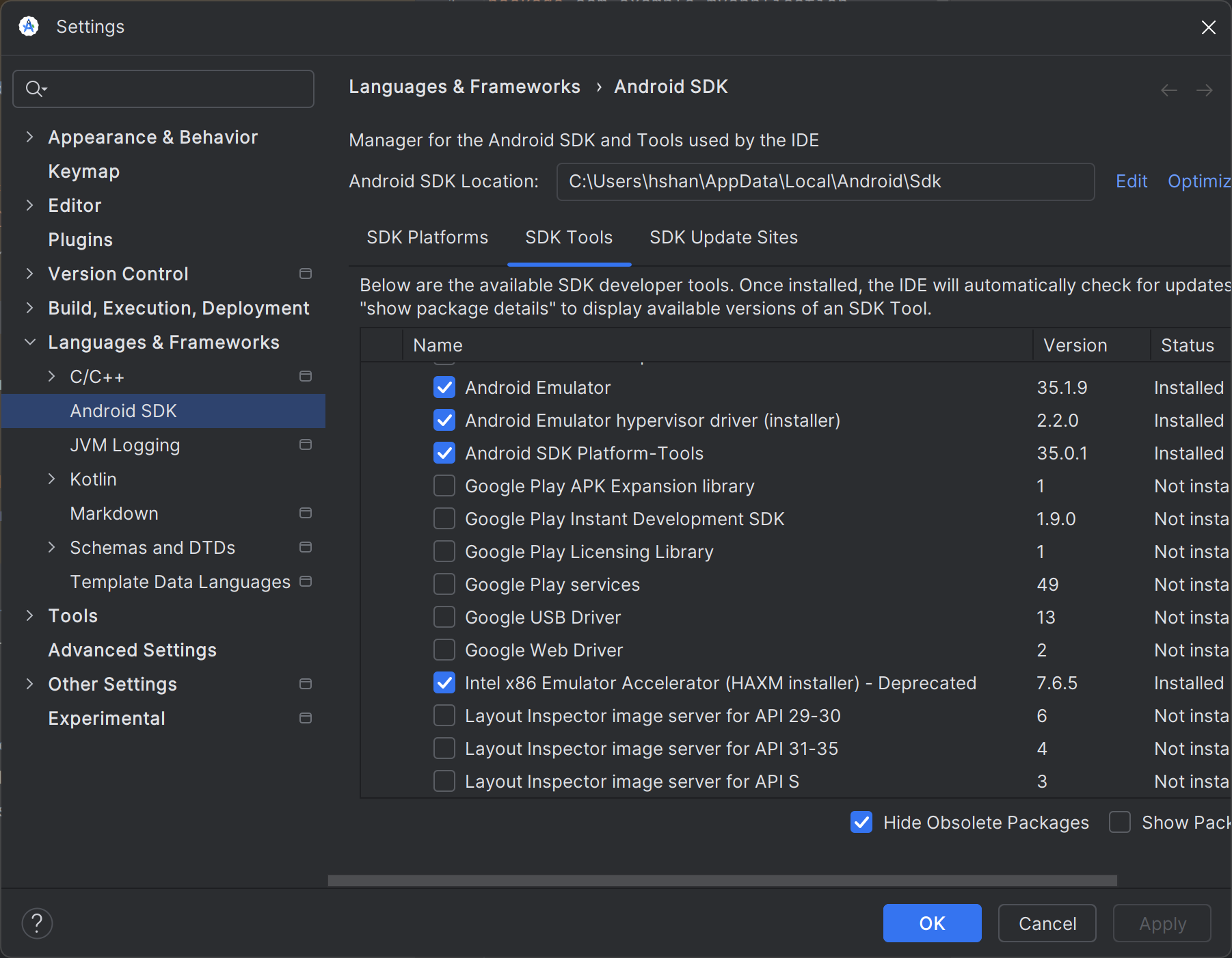
নিচের স্ক্রিনশটে দেখানো চেকবক্সটি সাফ করুন।
"প্রয়োগ করুন" বোতামে ক্লিক করুন এবং নিম্নলিখিত ডায়ালগটি পপ আপ হওয়া উচিত।
যখন Intel HAXM সফলভাবে আনইনস্টল করা হয়, তখন আপনার নিম্নলিখিতগুলি দেখতে হবে৷ আনইনস্টল করা হয়েছে এবং আপনি এখানে থামতে পারেন।
কোনো ত্রুটির ক্ষেত্রে, পরবর্তী ধাপে যান।
Windows "সেটিংস" ব্যবহার করে Intel HAXM আনইনস্টল করুন।
উইন্ডোজ "সেটিংস" খুলুন এবং "অ্যাপস > ইনস্টল করা অ্যাপস" এ নেভিগেট করুন।
"Intel Hardware Accelerated Execution Manager" এন্ট্রিটি সনাক্ত করুন এবং "Uninstall" এ ক্লিক করুন, যেমনটি নিম্নলিখিত স্ক্রিনশটে দেখানো হয়েছে। 
Intel HAXM আনইনস্টলার চালানো উচিত এবং ফলাফল রিপোর্ট করা উচিত। আনইনস্টলেশন সফল হলে, Intel HAXM ইনস্টলার প্যাকেজ মুছুন এ যান। অন্যথায়, পরবর্তী ধাপে চালিয়ে যান।
কমান্ড লাইন ব্যবহার করে আনইনস্টল করুন
'sc stop intelhaxm' চালিয়ে Intel HAXM পরিষেবা বন্ধ করুন। আপনি নিম্নলিখিত আউটপুট দেখতে হবে.

'sc delete intelhaxm' চালিয়ে Intel HAXM পরিষেবা মুছুন। আপনি নিম্নলিখিত আউটপুট দেখতে হবে.

Intel HAXM ইনস্টলার প্যাকেজ মুছুন এ যান।
Intel HAXM ইনস্টলার প্যাকেজ মুছুন।
Windows "সেটিংস" বা কমান্ড লাইন ব্যবহার করে Intel HAXM আনইনস্টল করার সময় এই পদক্ষেপটি শুধুমাত্র প্রয়োজন। এই পদক্ষেপ ছাড়া, Android স্টুডিওর SDK ম্যানেজার Intel HAXM কে "ইনস্টল করা" হিসাবে তালিকাভুক্ত করা চালিয়ে যেতে পারে।
ইনস্টলার প্যাকেজটি <Your Android SDK ফোল্ডার>\extras\intel-এ অবস্থিত। ডিফল্টরূপে, Android SDK "C:\Users\<Your Windows User ID >\AppData\Local\Android\Sdk" এ ইনস্টল করা হবে। নিম্নলিখিত স্ক্রিনশট উদাহরণ দেখুন.
বিশুদ্ধ সফ্টওয়্যার হিসাবে চালানোর পরিবর্তে আপনার মেশিনের হার্ডওয়্যার যেমন CPU, GPU এবং মডেম ব্যবহার করতে পারলে এমুলেটরটি সবচেয়ে ভাল চলে। কর্মক্ষমতা উন্নত করতে আপনার মেশিনের হার্ডওয়্যার ব্যবহার করার ক্ষমতাকে হার্ডওয়্যার ত্বরণ বলা হয়।
এমুলেটর দুটি প্রধান উপায়ে আপনার অভিজ্ঞতা উন্নত করতে হার্ডওয়্যার ত্বরণ ব্যবহার করতে পারে:
- উন্নত স্ক্রিন রেন্ডারিংয়ের জন্য গ্রাফিক্স ত্বরণ
- উন্নত কার্যকরী গতির জন্য ভার্চুয়াল মেশিন (ভিএম) ত্বরণ
বেশিরভাগ মেশিনে ডিফল্টরূপে হার্ডওয়্যার ত্বরণ সক্রিয় থাকে। এটি আপনার মেশিনে সক্ষম না থাকলে, এই পৃষ্ঠাটি বর্ণনা করে যে আপনি কীভাবে এমুলেটর থেকে উচ্চতর কর্মক্ষমতা পেতে গ্রাফিক্স এবং ভার্চুয়াল মেশিন (ভিএম) ত্বরণ কনফিগার করতে পারেন।
গ্রাফিক্স ত্বরণ কনফিগার করুন
অ্যান্ড্রয়েড ডিভাইসগুলি এম্বেডেড সিস্টেমের জন্য OpenGL ব্যবহার করে (OpenGL ES বা GLES) এবং স্ক্রীনে গ্রাফিক্স রেন্ডার করার জন্য Vulkan APIs। গ্রাফিক্স ত্বরণ আপনার কম্পিউটারের হার্ডওয়্যার (সাধারণত GPU) ব্যবহার করে দ্রুত রেন্ডারিং করতে সক্ষম করে। হার্ডওয়্যার ত্বরণ কর্মক্ষমতার জন্য সুপারিশ করা হলেও, গ্রাফিক্স ড্রাইভার সমর্থন বা অনুপস্থিত সিস্টেম ইমেজ প্রয়োজনীয়তার কারণে আপনার কম্পিউটার সামঞ্জস্যপূর্ণ না হলে আপনাকে সফ্টওয়্যার মোড ব্যবহার করতে হতে পারে।
আপনি যখন AVD ম্যানেজারে একটি Android ভার্চুয়াল ডিভাইস (AVD) তৈরি করেন, তখন আপনি উল্লেখ করতে পারেন যে এমুলেটরটি হার্ডওয়্যার বা সফ্টওয়্যার রেন্ডারিং ব্যবহার করে কিনা। স্বয়ংক্রিয় মোডে, এমুলেটর আপনার কম্পিউটারের উপর ভিত্তি করে হার্ডওয়্যার বা সফ্টওয়্যার গ্রাফিক্স ত্বরণ ব্যবহার করবে কিনা তা সিদ্ধান্ত নেয়। আপনি যদি কমান্ড লাইন থেকে এমুলেটর শুরু করেন তাহলে আপনি সেটিংটি ওভাররাইড করতে পারেন।
AVD ম্যানেজারে গ্রাফিক্স ত্বরণ কনফিগার করুন
একটি AVD-এর জন্য গ্রাফিক্স ত্বরণ কনফিগার করতে, এই পদক্ষেপগুলি অনুসরণ করুন:
- ডিভাইস ম্যানেজার খুলুন।
- একটি নতুন AVD তৈরি করুন বা একটি বিদ্যমান AVD সম্পাদনা করুন ৷
- কনফিগারেশন উইন্ডোতে, অতিরিক্ত সেটিংস ট্যাবের অধীনে ইমুলেটেড পারফরম্যান্স বিভাগটি খুঁজুন।
- গ্রাফিক্স ত্বরণ বিকল্পের জন্য একটি মান নির্বাচন করুন।
- শেষ ক্লিক করুন.
কমান্ড লাইন থেকে গ্রাফিক্স ত্বরণ কনফিগার করুন
আপনি কমান্ড লাইন থেকে একটি AVD চালানোর সময় একটি গ্রাফিক্স ত্বরণের ধরন নির্দিষ্ট করতে, -gpu বিকল্পটি অন্তর্ভুক্ত করুন, নিম্নলিখিত উদাহরণে দেখানো হয়েছে:
emulator -avd avd_name -gpu mode [{-option [value]} ... ]
mode মান নিম্নলিখিত বিকল্পগুলির মধ্যে একটিতে সেট করা যেতে পারে:
-
auto: এমুলেটরকে হার্ডওয়্যার বা সফ্টওয়্যার গ্রাফিক্স ত্বরণের মধ্যে AVD, কম্পিউটার সেটআপ এবং গুণমানের মেট্রিক্সের উপর ভিত্তি করে বেছে নিতে দিন। -
host: হার্ডওয়্যার ত্বরণের জন্য আপনার কম্পিউটারে GPU ব্যবহার করুন। এই বিকল্পটি সাধারণত এমুলেটরের জন্য সর্বোচ্চ গ্রাফিক্স গুণমান এবং কর্মক্ষমতা প্রদান করে এবং ত্বরিত ভলকান রেন্ডারিংয়ের জন্য macOS-এ MoltenVK সক্ষম করতে পারে। যাইহোক, যদি আপনি গ্রাফিক্স এমুলেশন নিয়ে সমস্যার সম্মুখীন হন, তাহলে আপনাকে সফ্টওয়্যার রেন্ডারিং-এ স্যুইচ করতে হতে পারে। -
swiftshader_indirect: সফ্টওয়্যার ত্বরণ ব্যবহার করে গ্রাফিক্স রেন্ডার করতে SwiftShader- এর একটি দ্রুত বুট-সামঞ্জস্যপূর্ণ বৈকল্পিক ব্যবহার করুন। আপনার কম্পিউটার হার্ডওয়্যার ত্বরণ ব্যবহার করতে না পারলে এই বিকল্পটিhostমোডের একটি ভাল বিকল্প।
নিম্নলিখিত mode বিকল্পগুলি অবমূল্যায়িত করা হয়েছে:
-
swiftshader: 27.0.2 সংস্করণে অবচয়। পরিবর্তেswiftshader_indirectব্যবহার করুন। -
angle: 27.0.2 সংস্করণে অবচয়। পরিবর্তেswiftshader_indirectব্যবহার করুন। -
mesa: 25.3 সংস্করণে অবচয়। পরিবর্তেswiftshader_indirectব্যবহার করুন। -
guest: API লেভেল 28 এবং তার পরের জন্য অপ্রচলিত। পরিবর্তেswiftshader_indirectব্যবহার করুন। -
angle_indirect: 34.2.14 সংস্করণে অবচয়। পরিবর্তেswiftshader_indirectব্যবহার করুন।
VM ত্বরণ কনফিগার করুন
VM ত্বরণ আপনার কম্পিউটারের প্রসেসর ব্যবহার করে এমুলেটরের কার্যকরী গতিকে উল্লেখযোগ্যভাবে উন্নত করতে। একটি হাইপারভাইজার নামক একটি টুল ভার্চুয়ালাইজেশন এক্সটেনশন ব্যবহার করে এই মিথস্ক্রিয়া পরিচালনা করে যা আপনার কম্পিউটারের প্রসেসর প্রদান করে। এই বিভাগটি VM ত্বরণ ব্যবহারের প্রয়োজনীয়তার রূপরেখা দেয় এবং প্রতিটি অপারেটিং সিস্টেমে কীভাবে VM ত্বরণ সেট আপ করতে হয় তা বর্ণনা করে।
সাধারণ প্রয়োজনীয়তা
এমুলেটরের সাথে VM ত্বরণ ব্যবহার করতে, আপনার কম্পিউটারকে অবশ্যই এই বিভাগে সাধারণ প্রয়োজনীয়তাগুলি পূরণ করতে হবে। আপনার কম্পিউটারের অন্যান্য প্রয়োজনীয়তাগুলিও পূরণ করতে হবে যা আপনার অপারেটিং সিস্টেমের জন্য নির্দিষ্ট।
উন্নয়ন পরিবেশের প্রয়োজনীয়তা
VM ত্বরণ ব্যবহার করতে, আপনার বিকাশের পরিবেশকে অবশ্যই নিম্নলিখিত প্রয়োজনীয়তাগুলি পূরণ করতে হবে:
- SDK টুলস : ন্যূনতম সংস্করণ 17; প্রস্তাবিত সংস্করণ 26.1.1 বা তার পরে
AVD : প্রয়োজনীয় অ্যান্ড্রয়েড সংস্করণ নিম্নলিখিত টেবিলে বর্ণনা করা হয়েছে।
সিপিইউ আর্কিটেকচার সিস্টেম ইমেজ প্রয়োজন X86_64 Android 2.3.3 (API স্তর 10) এবং উচ্চতর জন্য x86 বা x86_64 সিস্টেম চিত্র ARM64 arm64-v8a সিস্টেম ইমেজ Android 5.0 (API লেভেল 21) এবং উচ্চতর জন্য
ভার্চুয়ালাইজেশন এক্সটেনশন প্রয়োজনীয়তা
উন্নয়ন পরিবেশের প্রয়োজনীয়তা ছাড়াও, আপনার কম্পিউটারের প্রসেসর অবশ্যই ভার্চুয়ালাইজেশন এক্সটেনশন সমর্থন করবে। সমর্থিত প্রসেসরগুলি হল:
- ইন্টেল ভার্চুয়ালাইজেশন প্রযুক্তি (VT-x, vmx) সহ ইন্টেল প্রসেসর, যেমন ইন্টেল কোর iX এবং ইন্টেল কোর আল্ট্রা প্রসেসর
- AMD-V (SVM) সহ AMD প্রসেসর, যেমন AMD Ryzen প্রসেসর
- আপেল সিলিকন
ইন্টেল এবং এএমডি প্রসেসরের জন্য অতিরিক্ত প্রয়োজনীয়তা:
Intel এবং AMD প্রসেসরের জন্য দ্বিতীয়-স্তরের ঠিকানা অনুবাদ (Intel EPT বা AMD RVI) প্রয়োজন। বেশিরভাগ আধুনিক ইন্টেল এবং এএমডি প্রসেসর দ্বিতীয়-স্তরের ঠিকানা অনুবাদ সমর্থন করে। ভার্চুয়ালাইজেশন এক্সটেনশন অফার করে শুধুমাত্র প্রথম-প্রজন্মের ইন্টেল বা AMD প্রসেসরের দ্বিতীয়-স্তরের পৃষ্ঠা অনুবাদ নাও থাকতে পারে।
আপনার প্রসেসর প্রয়োজনীয় এক্সটেনশনগুলিকে সমর্থন করে কিনা তা আপনি যদি নিশ্চিত না হন তবে প্রস্তুতকারকের সাইটে আপনার প্রসেসরের স্পেসিফিকেশনগুলি পরীক্ষা করুন৷ যদি আপনার প্রসেসর এই এক্সটেনশনগুলিকে সমর্থন না করে, তাহলে আপনি VM ত্বরণ ব্যবহার করতে পারবেন না।
বিধিনিষেধ
VM ত্বরণের নিম্নলিখিত সীমাবদ্ধতা রয়েছে:
- ভার্চুয়ালবক্স, ভিএমওয়্যার বা ডকার দ্বারা হোস্ট করা একটি ভিএম-এর মতো অন্য ভিএম-এর ভিতরে আপনি কোনও VM-এক্সিলারেটেড এমুলেটর চালাতে পারবেন না। আপনাকে অবশ্যই আপনার হোস্ট কম্পিউটারে একটি VM-এক্সিলারেটেড এমুলেটর চালাতে হবে।
- আপনার অপারেটিং সিস্টেম এবং হাইপারভাইজারের উপর নির্ভর করে, আপনি এমন সফ্টওয়্যার চালাতে পারবেন না যেটি একই সময়ে অন্য ভার্চুয়ালাইজেশন প্রযুক্তি ব্যবহার করে যখন আপনি একটি VM-এক্সিলারেটেড এমুলেটর চালান। এই ধরনের সফ্টওয়্যারের উদাহরণগুলির মধ্যে রয়েছে কিন্তু ভার্চুয়াল মেশিন সমাধান, নির্দিষ্ট অ্যান্টিভাইরাস প্রোগ্রাম এবং কয়েকটি অ্যান্টি-চিট সমাধানের মধ্যে সীমাবদ্ধ নয়। হাইপার-ভি বন্ধ সহ উইন্ডোজে পরিস্থিতি বেশিরভাগই পরিলক্ষিত হয়। এই ধরনের বেশিরভাগ সফ্টওয়্যার কোনো সমস্যা ছাড়াই অ্যান্ড্রয়েড এমুলেটরের সাথে সহাবস্থান করতে পারে। কিন্তু যখন বিরোধ দেখা দেয়, তখন এই ধরনের সফ্টওয়্যারের সাথে একই সময়ে VM-এক্সিলারেটেড এমুলেটর না চালানোর পরামর্শ দেওয়া হয়।
হাইপারভাইজার সম্পর্কে
VM ত্বরণের জন্য একটি হাইপারভাইজার প্রয়োজন, একটি টুল যা আপনার কম্পিউটারের প্রসেসর দ্বারা প্রদত্ত ভার্চুয়ালাইজেশন এক্সটেনশন ব্যবহার করে।
হাইপারভাইজার এবং VM ত্বরণ ছাড়াই, হোস্ট কম্পিউটারের আর্কিটেকচারের সাথে সামঞ্জস্য করতে এমুলেটরকে অবশ্যই VM ব্লক থেকে ব্লক দ্বারা মেশিন কোড অনুবাদ করতে হবে। এই প্রক্রিয়াটি বেশ ধীর হতে পারে। হাইপারভাইজার দিয়ে, যখন VM এবং হোস্ট কম্পিউটারের আর্কিটেকচার মিলে যায়, তখন এমুলেটর হাইপারভাইজার ব্যবহার করে সরাসরি হোস্ট প্রসেসরে কোড চালাতে পারে। এই উন্নতি এমুলেটরের গতি এবং কর্মক্ষমতা উভয়ই ব্যাপকভাবে বৃদ্ধি করে।
হাইপারভাইজার যেটি আপনার জন্য সবচেয়ে ভালো কাজ করবে তা নির্ভর করে আপনার কম্পিউটারের অপারেটিং সিস্টেম এবং কনফিগারেশনের উপর। আরও তথ্যের জন্য, নিম্নলিখিত বিভাগগুলির মধ্যে একটি দেখুন:
একটি হাইপারভাইজার ইনস্টল করা আছে কিনা তা পরীক্ষা করুন
আপনার কম্পিউটারে বর্তমানে হাইপারভাইজার ইনস্টল করা আছে কিনা তা পরীক্ষা করতে আপনি এমুলেটর -accel-check কমান্ড-লাইন বিকল্পটি ব্যবহার করতে পারেন।
নিম্নলিখিত উদাহরণগুলি দেখায় যে কীভাবে এমুলেটর accel-check বিকল্পটি ব্যবহার করতে হয়। প্রতিটি উদাহরণে, Sdk হল Android SDK-এর অবস্থান:
উইন্ডোজ:
c:\Users\janedoe\AppData\Local\Android> Sdk\emulator\emulator -accel-check accel: 0 WHPX(10.0.22631) is installed and usable. accel
macOS:
janedoe-macbookpro:Android janedoe$ ./Sdk/emulator/emulator -accel-check accel: 0 Hypervisor.Framework OS X Version 13.2 accel
লিনাক্স:
janedoe:~/Android$ ./Sdk/emulator/emulator -accel-check accel: 0 KVM (version 12) is installed and usable.
Windows এ VM ত্বরণ কনফিগার করুন
উইন্ডোজে ভিএম ত্বরণ দুটি হাইপারভাইজারের একটি ব্যবহার করতে পারে:
- উইন্ডোজ হাইপারভাইজার প্ল্যাটফর্ম (WHPX)
- অ্যান্ড্রয়েড এমুলেটর হাইপারভাইজার ড্রাইভার (AEHD)
উইন্ডোজ হাইপারভাইজার প্ল্যাটফর্ম উইন্ডোজ সরবরাহ করা হাইপার-ভি হাইপারভাইজার ব্যবহার করে এবং কম অস্থিরতার সাথে সর্বোত্তম সামঞ্জস্য প্রদান করে। যদি সম্ভব হয়, আপনার WHPX ব্যবহার করা উচিত।
যদি আপনার সিস্টেম WHPX সমর্থন না করে, বা এর ব্যবহার সম্পর্কে আপনার যদি অন্য উদ্বেগ থাকে, তাহলে আপনি Android এমুলেটর হাইপারভাইজার ড্রাইভার ব্যবহার করতে পারেন।
উইন্ডোজ হাইপারভাইজার প্ল্যাটফর্ম ব্যবহার করে VM ত্বরণ কনফিগার করুন
আপনি WHPX সক্ষম করার আগে, আপনার কম্পিউটারকে অবশ্যই নিম্নলিখিত প্রয়োজনীয়তাগুলি পূরণ করতে হবে:
- ইন্টেল প্রসেসর: ভার্চুয়ালাইজেশন টেকনোলজি (VT-x), এক্সটেন্ডেড পেজ টেবিল (EPT), এবং আনরিস্ট্রিক্টেড গেস্ট (UG) বৈশিষ্ট্যের জন্য সমর্থন। আপনার কম্পিউটারের BIOS সেটিংসে VT-x সক্রিয় থাকতে হবে।
- AMD প্রসেসর: AMD Ryzen প্রসেসর প্রস্তাবিত। আপনার কম্পিউটারের BIOS সেটিংসে ভার্চুয়ালাইজেশন বা SVM সক্রিয় করা আবশ্যক।
- অ্যান্ড্রয়েড স্টুডিও 3.2 বিটা 1 বা উচ্চতর
- Android এমুলেটর সংস্করণ 27.3.8 বা উচ্চতর
- Windows 10 বা উচ্চতর
উইন্ডোজে WHPX ইনস্টল করতে, এই পদক্ষেপগুলি অনুসরণ করুন:
- উইন্ডোজ ডেস্কটপ থেকে, স্টার্ট মেনু খুলতে উইন্ডোজ আইকনে ক্লিক করুন।
অনুসন্ধান বার ব্যবহার করে, টাইপ করুন উইন্ডোজ বৈশিষ্ট্য চালু বা বন্ধ করুন ।
কন্ট্রোল প্যানেল চালু বা বন্ধ করুন উইন্ডোজ বৈশিষ্ট্য উপস্থিত হওয়া উচিত, এবং নির্বাচন করা উচিত।
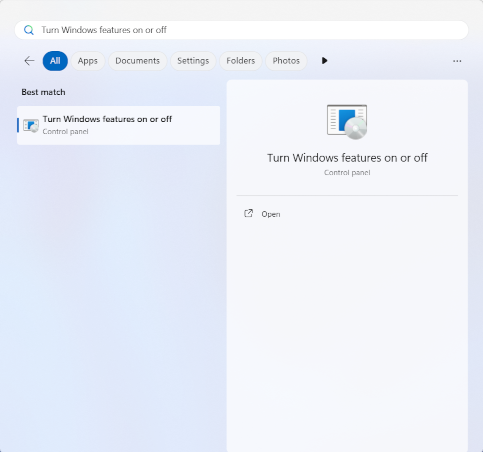
কন্ট্রোল প্যানেল চালু করতে এন্টার কী টিপুন, অথবা উইন্ডোজ বৈশিষ্ট্য চালু বা বন্ধ করুন ক্লিক করুন।
উইন্ডোজ হাইপারভাইজার প্ল্যাটফর্মের পাশের বাক্সটি চেক করুন।

ওকে ক্লিক করুন।
ইনস্টলেশন শেষ হয়ে গেলে, আপনার কম্পিউটার পুনরায় চালু করুন।
Windows এ Android এমুলেটর হাইপারভাইজার ড্রাইভার (AEHD) ব্যবহার করে VM ত্বরণ কনফিগার করুন
আপনি Android এমুলেটর হাইপারভাইজার ড্রাইভার ইনস্টল এবং ব্যবহার করার আগে, আপনার কম্পিউটারকে অবশ্যই নিম্নলিখিত প্রয়োজনীয়তাগুলি পূরণ করতে হবে:
- ভার্চুয়ালাইজেশন এক্সটেনশন সহ ইন্টেল বা এএমডি প্রসেসর।
64-বিট উইন্ডোজ 11 বা উইন্ডোজ 10 (32-বিট উইন্ডোজ সমর্থিত নয়)
Windows 8.1, Windows 8 এবং Windows 7 ব্যবহারকারীরা AEHD 1.7 বা তার কম ব্যবহার চালিয়ে যেতে পারেন। যাইহোক, এই ধরনের পরিস্থিতিতে কোন সমর্থন প্রদান করা হবে না.
উইন্ডোজ হাইপার-ভি হাইপারভাইজার ব্যবহার করে এমন বৈশিষ্ট্যগুলিকে অবশ্যই উইন্ডোজ বৈশিষ্ট্য ডায়ালগে অক্ষম করতে হবে।
উইন্ডোজ বৈশিষ্ট্য ডায়ালগে উইন্ডোজ হাইপারভাইজার প্ল্যাটফর্ম নির্বাচন না করলেও কিছু কিছু উইন্ডোজ উপাদান উইন্ডোজ হাইপার-ভি হাইপারভাইজার সক্রিয় করে এবং ব্যবহার করে। এর মধ্যে হাইপার-ভি , কোর আইসোলেশন এবং অন্যান্যগুলির মতো সুরক্ষা বৈশিষ্ট্যগুলি অন্তর্ভুক্ত রয়েছে৷ (উল্লেখ্য যে হাইপার-ভি বৈশিষ্ট্যটি হাইপার-ভি হাইপারভাইজারের মতো নয়।) আপনার যদি এই বৈশিষ্ট্যগুলির প্রয়োজন হয় তবে এর পরিবর্তে WHPX ব্যবহার করুন।
এএমডি প্রসেসরে, অ্যান্ড্রয়েড এমুলেটর হাইপারভাইজার ড্রাইভারটি অ্যান্ড্রয়েড স্টুডিও 4.0 ক্যানারি 5 বা তার পরে SDK ম্যানেজারের মাধ্যমে ইনস্টল করা যেতে পারে।
ইন্টেল প্রসেসরগুলিতে, অ্যান্ড্রয়েড এমুলেটর হাইপারভাইজার ড্রাইভারটি অ্যান্ড্রয়েড স্টুডিও ফ্ল্যামিঙ্গোতে SDK ম্যানেজারের মাধ্যমে বা তার পরে ইনস্টল করা যেতে পারে।
SDK ম্যানেজার থেকে ইনস্টল করতে, এই পদক্ষেপগুলি অনুসরণ করুন:
- টুলস > SDK ম্যানেজার নির্বাচন করুন।
- SDK টুলস ট্যাবে ক্লিক করুন এবং Android এমুলেটর হাইপারভাইজার ড্রাইভার নির্বাচন করুন।
- অ্যান্ড্রয়েড এমুলেটর হাইপারভাইজার ড্রাইভার ডাউনলোড এবং ইনস্টল করতে ওকে ক্লিক করুন।
ইনস্টলেশনের পরে, নিশ্চিত করুন যে ড্রাইভারটি নিম্নলিখিত কমান্ড-লাইন কমান্ড ব্যবহার করে সঠিকভাবে কাজ করছে:
AEHD 2.1 এবং উচ্চতর
sc query aehdএকটি স্থিতি বার্তা নিম্নলিখিত তথ্য অন্তর্ভুক্ত:
SERVICE_NAME: aehd ... STATE : 4 RUNNING ...নিম্নলিখিত ত্রুটি বার্তাটির অর্থ হল আপনার BIOS-এ ভার্চুয়ালাইজেশন এক্সটেনশন সক্ষম করা নেই বা হাইপার-ভি নিষ্ক্রিয় করা নেই:
SERVICE_NAME: aehd ... STATE : 1 STOPPED WIN32_EXIT_CODE : 4294967201 (0xffffffa1) ...AEHD 2.0 এবং নিম্ন
sc query gvmএকটি স্থিতি বার্তা নিম্নলিখিত তথ্য অন্তর্ভুক্ত:
SERVICE_NAME: gvm ... STATE : 4 RUNNING ...নিম্নলিখিত ত্রুটি বার্তাটির অর্থ হল আপনার BIOS-এ ভার্চুয়ালাইজেশন এক্সটেনশন সক্ষম করা নেই বা হাইপার-ভি নিষ্ক্রিয় করা নেই:
SERVICE_NAME: gvm ... STATE : 1 STOPPED WIN32_EXIT_CODE : 4294967201 (0xffffffa1) ...
অ্যান্ড্রয়েড এমুলেটর হাইপারভাইজার ড্রাইভারটিও গিটহাব থেকে ডাউনলোড এবং ইনস্টল করা যেতে পারে। ড্রাইভার প্যাকেজ আনপ্যাক করার পরে, প্রশাসকের বিশেষাধিকার সহ একটি কমান্ড লাইনে silent_install.bat চালান।
অ্যাডমিনিস্ট্রেটর বিশেষাধিকার সহ কমান্ড লাইনে নিম্নলিখিত কমান্ডগুলি ব্যবহার করে অ্যান্ড্রয়েড এমুলেটর হাইপারভাইজার ড্রাইভার আনইনস্টল করুন:
AEHD 2.1 এবং উচ্চতর
sc stop aehd
sc delete aehd
AEHD 2.0 এবং নিম্ন
sc stop gvm
sc delete gvm
macOS-এ VM ত্বরণ কনফিগার করুন
macOS-এ, Android এমুলেটর বিল্ট-ইন Hypervisor.Framework ব্যবহার করে, যার জন্য macOS v10.10 (Yosemite) এবং উচ্চতর প্রয়োজন। যাইহোক, Android স্টুডিওর macOS এর জন্য উচ্চতর সংস্করণের প্রয়োজন হতে পারে। এই ধরনের ক্ষেত্রে, অ্যান্ড্রয়েড স্টুডিও সিস্টেমের প্রয়োজনীয়তাগুলি অনুসরণ করুন।
Linux-এ VM ত্বরণ কনফিগার করুন
Linux-ভিত্তিক সিস্টেমগুলি KVM সফ্টওয়্যার প্যাকেজের মাধ্যমে VM ত্বরণ সমর্থন করে। আপনার Linux সিস্টেমে KVM ইনস্টল করার জন্য নির্দেশাবলী অনুসরণ করুন, এবং তারপর KVM সক্রিয় আছে কিনা তা যাচাই করুন। উবুন্টু সিস্টেমের জন্য, উবুন্টু কেভিএম ইনস্টলেশন দেখুন।
প্রয়োজনীয়তা
KVM চালানোর জন্য নির্দিষ্ট ব্যবহারকারীর অনুমতি প্রয়োজন। KVM ইন্সটলেশন নির্দেশাবলীতে উল্লিখিত পর্যাপ্ত অনুমতি আপনার আছে কিনা তা নিশ্চিত করুন।
লিনাক্সে ভিএম ত্বরণ ব্যবহার করতে, আপনার কম্পিউটারকে অবশ্যই এই প্রয়োজনীয়তাগুলি পূরণ করতে হবে:
- ইন্টেল প্রসেসরের জন্য: ভার্চুয়ালাইজেশন টেকনোলজি (VT-x), ইন্টেল EM64T (Intel 64) বৈশিষ্ট্যের জন্য সমর্থন এবং Execute Disable (XD) বিট কার্যকারিতা সক্ষম।
- AMD প্রসেসরের জন্য: AMD ভার্চুয়ালাইজেশন (AMD-V) এর জন্য সমর্থন।
কেভিএম বর্তমানে লিনাক্সে ইনস্টল করা আছে কিনা তা পরীক্ষা করুন
আপনার KVM ইনস্টল করা আছে কিনা তা পরীক্ষা করতে আপনি এমুলেটর -accel-check কমান্ড-লাইন বিকল্পটি ব্যবহার করতে পারেন। বিকল্পভাবে, আপনি kvm-ok কমান্ড ধারণকারী cpu-checker প্যাকেজ ইনস্টল করতে পারেন।
নিম্নলিখিত উদাহরণ দেখায় কিভাবে kvm-ok কমান্ড ব্যবহার করতে হয়:
cpu-checkerপ্যাকেজ ইনস্টল করুন:sudo apt-get install cpu-checker egrep -c '(vmx|svm)' /proc/cpuinfo
1 বা তার বেশি আউটপুট মানে ভার্চুয়ালাইজেশন সমর্থিত। 0 এর আউটপুট মানে আপনার CPU হার্ডওয়্যার ভার্চুয়ালাইজেশন সমর্থন করে না।
kvm-okকমান্ড চালান:sudo kvm-ok
প্রত্যাশিত আউটপুট:
INFO: /dev/kvm exists KVM acceleration can be usedআপনি যদি নিম্নলিখিত ত্রুটিটি পান তবে এর মানে হল যে আপনি এখনও ভার্চুয়াল মেশিন চালাতে পারেন। যাইহোক, আপনার ভার্চুয়াল মেশিন KVM এক্সটেনশন ছাড়াই ধীর।
INFO: Your CPU does not support KVM extensions KVM acceleration can NOT be used
লিনাক্সে কেভিএম ইনস্টল করুন
KVM ইনস্টল করতে নিম্নলিখিত কমান্ডটি ব্যবহার করুন:
মহাজাগতিক (18.10) বা তার পরে:
sudo apt-get install qemu-kvm libvirt-daemon-system libvirt-clients bridge-utils
লুসিড (10.04) বা তার পরে:
sudo apt-get install qemu-kvm libvirt-bin ubuntu-vm-builder bridge-utils
কর্মিক (9.10) বা তার আগে:
sudo aptitude install kvm libvirt-bin ubuntu-vm-builder bridge-utils
ইন্টেল HAXM আনইনস্টলেশনের জন্য গাইড
এমুলেটর 33.xxx থেকে শুরু করে, ইন্টেল HAXM-এর বিকাশ বন্ধ করে দেওয়ায় HAXM অবমূল্যায়িত হয়েছে। অ্যান্ড্রয়েড এমুলেটর হাইপারভাইজার ড্রাইভার (AEHD) Intel প্রসেসরগুলিতে Intel HAXM প্রতিস্থাপন করে।
আপনার Windows সিস্টেম থেকে Intel HAXM সম্পূর্ণরূপে অপসারণ করার পরামর্শ দেওয়া হচ্ছে, যদি না আপনার কাছে HAXM-এর উপর নির্ভর করে এমন অন্যান্য সফ্টওয়্যার ইনস্টল না থাকে এবং আপনি Intel HAXM রাখা এবং নিজে থেকে এটি পরিচালনা করা বেছে নেন।
Intel HAXM আনইনস্টল করতে, এই পদক্ষেপগুলি অনুসরণ করুন:
Intel HAXM ইনস্টল করা আছে কিনা তা পরীক্ষা করুন
আপনার উইন্ডোজ সিস্টেমে ইন্টেল এইচএএক্সএম ইনস্টল করা আছে কিনা তা নির্ধারণ করতে, একটি উইন্ডোজ কমান্ড কনসোলটি খুলুন এবং নিম্নলিখিত কমান্ডটি চালান:
sc query intelhaxm
যদি ইন্টেল হ্যাক্সম ইনস্টল এবং চলমান থাকে তবে আপনার কমান্ড আউটপুটে নিম্নলিখিত বার্তাটি দেখতে হবে।
যদি ইন্টেল হ্যাক্সম ইনস্টল করা থাকে তবে অক্ষম করা থাকে তবে আপনার কমান্ড আউটপুটে নিম্নলিখিত বার্তাটি দেখতে হবে।
উভয় ক্ষেত্রেই, ইন্টেল এইচএএক্সএম চলমান বা অক্ষম কিনা তা নির্বিশেষে এটি ইনস্টল করা আছে। ইন্টেল হ্যাক্সম আনইনস্টল করতে চালিয়ে যেতে আপনাকে পরবর্তী পদক্ষেপে যেতে হবে।
যদি ইন্টেল HAXM ইনস্টল না করা থাকে তবে আপনার নিম্নলিখিত বার্তাটি দেখতে হবে। 
অ্যান্ড্রয়েড স্টুডিও থেকে এসডিকে ম্যানেজার ব্যবহার করে ইন্টেল হ্যাক্সম আনইনস্টল করুন
অ্যান্ড্রয়েড স্টুডিও থেকে এসডিকে ম্যানেজারটি খুলুন, "এসডিকে সরঞ্জাম" ট্যাবে যান, তারপরে "ইন্টেল x86 এমুলেটর এক্সিলারেটর (এইচএএক্সএম ইনস্টলার) - অবমূল্যায়িত" লাইনে নেভিগেট করুন। এটি নীচের স্ক্রিনশটের মতো দেখা উচিত।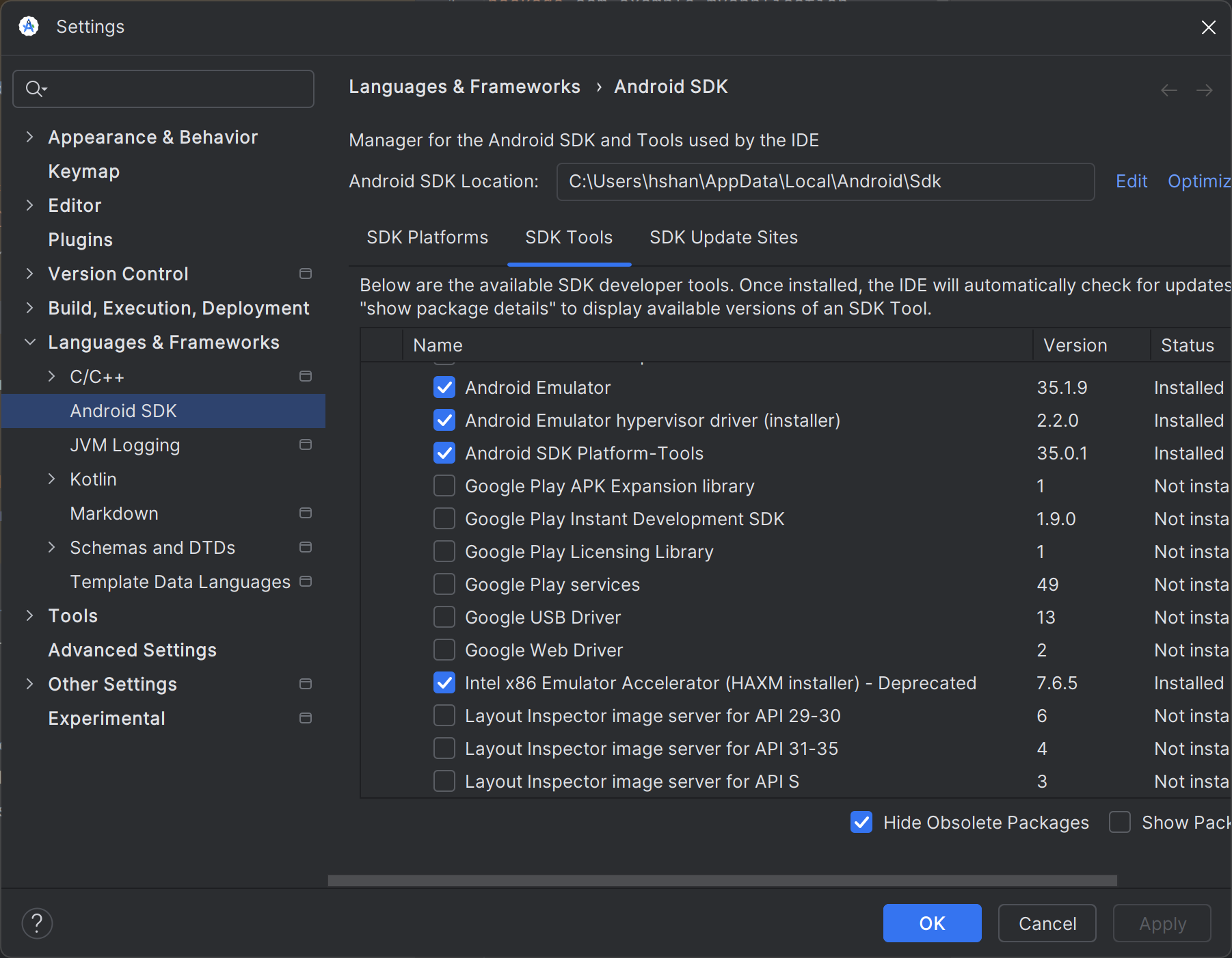
নিম্নলিখিত স্ক্রিনশটে প্রদর্শিত হিসাবে চেকবক্সটি সাফ করুন।
"প্রয়োগ করুন" বোতামটি ক্লিক করুন এবং নিম্নলিখিত ডায়ালগটি পপ আপ করা উচিত।
যখন ইন্টেল হ্যাক্সম সফলভাবে আনইনস্টল করা হয়, আপনার নিম্নলিখিতগুলি দেখতে হবে। আনইনস্টলেশন সম্পন্ন হয়েছে এবং আপনি এখানে থামতে পারেন।
যে কোনও ত্রুটির ক্ষেত্রে, পরবর্তী পদক্ষেপে চালিয়ে যান।
উইন্ডোজ "সেটিংস" ব্যবহার করে ইন্টেল হ্যাক্সম আনইনস্টল করুন।
উইন্ডোজ "সেটিংস" খুলুন এবং "অ্যাপ্লিকেশন> ইনস্টল করা অ্যাপ্লিকেশন" এ নেভিগেট করুন।
"ইন্টেল হার্ডওয়্যার এক্সিলারেটেড এক্সিকিউশন ম্যানেজার" এন্ট্রিটি সনাক্ত করুন এবং "আনইনস্টল" ক্লিক করুন, নিম্নলিখিত স্ক্রিনশটে দেখানো হয়েছে। 
ইন্টেল HAXM আনইনস্টলারের ফলাফলটি চালানো এবং রিপোর্ট করা উচিত। যদি আনইনস্টলেশন সফল হয় তবে ইন্টেল এইচএএক্সএম ইনস্টলার প্যাকেজটি মুছতে যান। অন্যথায়, পরবর্তী পদক্ষেপে চালিয়ে যান।
কমান্ড লাইন ব্যবহার করে আনইনস্টল করুন
'এসসি স্টপ ইন্টেলহ্যাক্সম' চালিয়ে ইন্টেল হ্যাক্সম পরিষেবা বন্ধ করুন। আপনি নিম্নলিখিত আউটপুট দেখতে হবে.

'এসসি মুছুন ইন্টেলহ্যাক্সম' চালিয়ে ইন্টেল হ্যাক্সম পরিষেবা মুছুন। আপনি নিম্নলিখিত আউটপুট দেখতে হবে.

ইন্টেল এইচএএক্সএম ইনস্টলার প্যাকেজটি মুছতে যান।
ইন্টেল এইচএএক্সএম ইনস্টলার প্যাকেজটি মুছুন।
উইন্ডোজ "সেটিংস" বা কমান্ড লাইন ব্যবহার করে ইন্টেল হ্যাক্সম আনইনস্টল করার সময় এই পদক্ষেপটি কেবল প্রয়োজন। এই পদক্ষেপ ব্যতীত, অ্যান্ড্রয়েড স্টুডিওর এসডিকে ম্যানেজার ইন্টেল হ্যাক্সমকে "ইনস্টল" হিসাবে তালিকাভুক্ত করতে পারে।
ইনস্টলার প্যাকেজটি <আপনার অ্যান্ড্রয়েড এসডিকে ফোল্ডার> \ অতিরিক্ত \ ইন্টেলে অবস্থিত। ডিফল্টরূপে, অ্যান্ড্রয়েড এসডিকে "সি: \ ব্যবহারকারী \ <আপনার উইন্ডোজ ব্যবহারকারী আইডি> \ অ্যাপডাটা \ স্থানীয় \ অ্যান্ড্রয়েড \ এসডিকে" এ ইনস্টল করা হবে। নিম্নলিখিত স্ক্রিনশটে উদাহরণ দেখুন।
এমুলেটরটি আপনার মেশিনের হার্ডওয়্যার যেমন সিপিইউ, জিপিইউ এবং মডেমের মতো খাঁটি সফ্টওয়্যার হিসাবে চালানোর পরিবর্তে ব্যবহার করতে পারে তবে এটি সর্বোত্তমভাবে চালিত হয়। পারফরম্যান্স উন্নত করতে আপনার মেশিনের হার্ডওয়্যার ব্যবহার করার ক্ষমতাটিকে হার্ডওয়্যার ত্বরণ বলে।
এমুলেটর দুটি প্রধান উপায়ে আপনার অভিজ্ঞতা উন্নত করতে হার্ডওয়্যার ত্বরণ ব্যবহার করতে পারে:
- উন্নত স্ক্রিন রেন্ডারিংয়ের জন্য গ্রাফিক্স ত্বরণ
- উন্নত সম্পাদনের গতির জন্য ভার্চুয়াল মেশিন (ভিএম) ত্বরণ
বেশিরভাগ মেশিনে ডিফল্টরূপে হার্ডওয়্যার ত্বরণ সক্ষম করা হয়। যদি এটি আপনার মেশিনে সক্ষম না করা হয় তবে এই পৃষ্ঠাটি বর্ণনা করে যে আপনি কীভাবে এমুলেটর থেকে উচ্চতর পারফরম্যান্স পেতে গ্রাফিক্স এবং ভার্চুয়াল মেশিন (ভিএম) ত্বরণ কনফিগার করতে পারেন।
গ্রাফিক্স ত্বরণ কনফিগার করুন
অ্যান্ড্রয়েড ডিভাইসগুলি এম্বেডেড সিস্টেমগুলির জন্য ওপেনজিএল (ওপেনজিএল ইএস বা জিএলইএস) এবং স্ক্রিনে গ্রাফিক্স রেন্ডারিংয়ের জন্য ভলকান এপিআই ব্যবহার করে। গ্রাফিক্স ত্বরণ আপনার কম্পিউটারের হার্ডওয়্যার (সাধারণত জিপিইউ) ব্যবহার করে রেন্ডারিংকে দ্রুততর করতে সক্ষম করে। পারফরম্যান্সের জন্য হার্ডওয়্যার ত্বরণ প্রস্তাবিত হলেও, গ্রাফিক্স ড্রাইভার সমর্থন বা সিস্টেমের চিত্রের প্রয়োজনীয়তার কারণে আপনার কম্পিউটারটি সামঞ্জস্যপূর্ণ না হলে আপনাকে সফ্টওয়্যার মোড ব্যবহার করতে হবে।
আপনি যখন এভিডি ম্যানেজারে অ্যান্ড্রয়েড ভার্চুয়াল ডিভাইস (এভিডি) তৈরি করেন, আপনি এমুলেটরটি হার্ডওয়্যার বা সফ্টওয়্যার রেন্ডারিং ব্যবহার করেন কিনা তা নির্দিষ্ট করতে পারেন। স্বয়ংক্রিয় মোডে, এমুলেটর সিদ্ধান্ত নেয় যে আপনার কম্পিউটারের উপর ভিত্তি করে হার্ডওয়্যার বা সফ্টওয়্যার গ্রাফিক্স ত্বরণ ব্যবহার করবেন কিনা। আপনি যদি কমান্ড লাইন থেকে এমুলেটরটি শুরু করেন তবে আপনি সেটিংটি ওভাররাইড করতে পারেন।
এভিডি ম্যানেজারে গ্রাফিক্স ত্বরণ কনফিগার করুন
একটি এভিডির জন্য গ্রাফিক্স ত্বরণ কনফিগার করতে, এই পদক্ষেপগুলি অনুসরণ করুন:
- ডিভাইস ম্যানেজার খুলুন।
- একটি নতুন এভিডি তৈরি করুন বা একটি বিদ্যমান এভিডি সম্পাদনা করুন ।
- কনফিগারেশন উইন্ডোতে, অতিরিক্ত সেটিংস ট্যাবের অধীনে অনুকরণীয় পারফরম্যান্স বিভাগটি সন্ধান করুন।
- গ্রাফিক্স ত্বরণ বিকল্পের জন্য একটি মান নির্বাচন করুন।
- শেষ ক্লিক করুন.
কমান্ড লাইন থেকে গ্রাফিক্স ত্বরণ কনফিগার করুন
আপনি কমান্ড লাইন থেকে একটি এভিডি চালানোর সময় গ্রাফিক্সের ত্বরণের ধরণ নির্দিষ্ট করতে, -gpu বিকল্পটি অন্তর্ভুক্ত করুন, যেমনটি নিম্নলিখিত উদাহরণে দেখানো হয়েছে:
emulator -avd avd_name -gpu mode [{-option [value]} ... ]
mode মান নিম্নলিখিত বিকল্পগুলির মধ্যে একটিতে সেট করা যেতে পারে:
-
auto: এমুলেটরটি এভিডি, কম্পিউটার সেটআপ এবং মানের মেট্রিকের উপর ভিত্তি করে হার্ডওয়্যার বা সফ্টওয়্যার গ্রাফিক্স ত্বরণের মধ্যে চয়ন করতে দিন। -
host: হার্ডওয়্যার ত্বরণের জন্য আপনার কম্পিউটারে জিপিইউ ব্যবহার করুন। এই বিকল্পটি সাধারণত এমুলেটরটির জন্য সর্বোচ্চ গ্রাফিক্সের গুণমান এবং কর্মক্ষমতা সরবরাহ করে এবং ত্বরণযুক্ত ভলকান রেন্ডারিংয়ের জন্য ম্যাকোসে মল্টেনভিকে সক্ষম করতে পারে। তবে, আপনি যদি গ্রাফিক্স অনুকরণের সাথে সমস্যাগুলি অনুভব করেন তবে আপনাকে সফ্টওয়্যার রেন্ডারিংয়ে স্যুইচ করতে হবে। -
swiftshader_indirect: সফ্টওয়্যার ত্বরণ ব্যবহার করে গ্রাফিক্স রেন্ডার করতে সুইফটশ্যাডারের একটি দ্রুত বুট-সামঞ্জস্যপূর্ণ বৈকল্পিক ব্যবহার করুন। যদি আপনার কম্পিউটার হার্ডওয়্যার ত্বরণ ব্যবহার করতে না পারে তবে এই বিকল্পটিhostমোডের একটি ভাল বিকল্প।
নিম্নলিখিত mode বিকল্পগুলি হ্রাস করা হয়:
-
swiftshader: সংস্করণ 27.0.2 এ অবমূল্যায়ন করা হয়েছে। পরিবর্তেswiftshader_indirectব্যবহার করুন। -
angle: সংস্করণ 27.0.2 এ অবমূল্যায়িত। পরিবর্তেswiftshader_indirectব্যবহার করুন। -
mesa: 25.3 সংস্করণে অবমূল্যায়িত। পরিবর্তেswiftshader_indirectব্যবহার করুন। -
guest: এপিআই স্তরের 28 এবং তার পরে অবমূল্যায়িত। পরিবর্তেswiftshader_indirectব্যবহার করুন। -
angle_indirect: 34.2.14 সংস্করণে অবমূল্যায়ন করা হয়েছে। পরিবর্তেswiftshader_indirectব্যবহার করুন।
ভিএম ত্বরণ কনফিগার করুন
ভিএম ত্বরণ আপনার কম্পিউটারের প্রসেসরটি এমুলেটরের কার্যকরকরণের গতি উল্লেখযোগ্যভাবে উন্নত করতে ব্যবহার করে। হাইপারভাইজার নামে একটি সরঞ্জাম আপনার কম্পিউটারের প্রসেসর সরবরাহ করে এমন ভার্চুয়ালাইজেশন এক্সটেনশনগুলি ব্যবহার করে এই মিথস্ক্রিয়া পরিচালনা করে। এই বিভাগটি ভিএম ত্বরণ ব্যবহারের জন্য প্রয়োজনীয়তার রূপরেখা দেয় এবং প্রতিটি অপারেটিং সিস্টেমে কীভাবে ভিএম ত্বরণ সেট আপ করতে হয় তা বর্ণনা করে।
সাধারণ প্রয়োজনীয়তা
এমুলেটরের সাথে ভিএম ত্বরণ ব্যবহার করতে, আপনার কম্পিউটারকে অবশ্যই এই বিভাগে সাধারণ প্রয়োজনীয়তাগুলি পূরণ করতে হবে। আপনার কম্পিউটারে আপনার অপারেটিং সিস্টেমের জন্য নির্দিষ্ট অন্যান্য প্রয়োজনীয়তাগুলিও পূরণ করতে হবে।
উন্নয়ন পরিবেশের প্রয়োজনীয়তা
ভিএম ত্বরণ ব্যবহার করতে, আপনার বিকাশের পরিবেশ অবশ্যই নিম্নলিখিত প্রয়োজনীয়তাগুলি পূরণ করতে হবে:
- এসডিকে সরঞ্জাম : সর্বনিম্ন সংস্করণ 17; প্রস্তাবিত সংস্করণ 26.1.1 বা তার পরে
এভিডি : প্রয়োজনীয় অ্যান্ড্রয়েড সংস্করণটি নিম্নলিখিত টেবিলে বর্ণিত হয়েছে।
সিপিইউ আর্কিটেকচার সিস্টেম চিত্রের প্রয়োজনীয়তা X86_64 অ্যান্ড্রয়েড 2.3.3 (এপিআই স্তর 10) এবং উচ্চতর জন্য x86 বা x86_64 সিস্টেম চিত্রগুলি ARM64 অ্যান্ড্রয়েড 5.0 (এপিআই স্তর 21) এবং উচ্চতর জন্য ARM64-V8A সিস্টেম চিত্রগুলি
ভার্চুয়ালাইজেশন এক্সটেনশন প্রয়োজনীয়তা
উন্নয়ন পরিবেশের প্রয়োজনীয়তা ছাড়াও, আপনার কম্পিউটারের প্রসেসর অবশ্যই ভার্চুয়ালাইজেশন এক্সটেনশানগুলিকে সমর্থন করতে হবে। সমর্থিত প্রসেসরগুলি হ'ল:
- ইন্টেল ভার্চুয়ালাইজেশন প্রযুক্তি (ভিটি-এক্স, ভিএমএক্স) সহ ইন্টেল প্রসেসরগুলি যেমন ইন্টেল কোর আইএক্স এবং ইন্টেল কোর আল্ট্রা প্রসেসর
- এএমডি-ভি (এসভিএম) সহ এএমডি প্রসেসর, যেমন এএমডি রাইজেন প্রসেসর
- আপেল সিলিকন
ইন্টেল এবং এএমডি প্রসেসরের জন্য অতিরিক্ত প্রয়োজনীয়তা:
ইন্টেল এবং এএমডি প্রসেসরের জন্য দ্বিতীয় স্তরের ঠিকানা অনুবাদ (ইন্টেল ইপিটি বা এএমডি আরভিআই) প্রয়োজন। বেশিরভাগ আধুনিক ইন্টেল এবং এএমডি প্রসেসরগুলি দ্বিতীয় স্তরের ঠিকানা অনুবাদকে সমর্থন করে। ভার্চুয়ালাইজেশন এক্সটেনশানগুলি সরবরাহকারী কেবলমাত্র প্রথম প্রজন্মের ইন্টেল বা এএমডি প্রসেসরের দ্বিতীয় স্তরের পৃষ্ঠার অনুবাদ নাও থাকতে পারে।
আপনার প্রসেসর প্রয়োজনীয় এক্সটেনশানগুলি সমর্থন করে কিনা তা যদি আপনি নিশ্চিত না হন তবে প্রস্তুতকারকের সাইটে আপনার প্রসেসরের জন্য স্পেসিফিকেশনগুলি পরীক্ষা করুন। যদি আপনার প্রসেসর এই এক্সটেনশনগুলি সমর্থন না করে তবে আপনি ভিএম ত্বরণ ব্যবহার করতে পারবেন না।
বিধিনিষেধ
ভিএম ত্বরণের নিম্নলিখিত বিধিনিষেধ রয়েছে:
- ভার্চুয়ালবক্স, ভিএমওয়্যার বা ডকার দ্বারা হোস্ট করা ভিএম এর মতো আপনি অন্য ভিএম-এর ভিতরে কোনও ভিএম-এক্সিলারেটেড এমুলেটর চালাতে পারবেন না। আপনাকে অবশ্যই আপনার হোস্ট কম্পিউটারে সরাসরি একটি ভিএম-এক্সিলারেটেড এমুলেটর চালাতে হবে।
- আপনার অপারেটিং সিস্টেম এবং হাইপারভাইজারের উপর নির্ভর করে, আপনি এমন সফ্টওয়্যার চালাতে পারবেন না যা আপনি একই সময়ে অন্য ভার্চুয়ালাইজেশন প্রযুক্তি ব্যবহার করেন যা আপনি ভিএম-এক্সিলারেটেড এমুলেটর চালান। এই জাতীয় সফ্টওয়্যারগুলির উদাহরণগুলির মধ্যে রয়েছে তবে ভার্চুয়াল মেশিন সমাধান, নির্দিষ্ট অ্যান্টিভাইরাস প্রোগ্রাম এবং কয়েকটি অ্যান্টি-চিট সলিউশনগুলির মধ্যে সীমাবদ্ধ নয়। হাইপার-ভি বন্ধ সহ উইন্ডোজে পরিস্থিতি বেশিরভাগ ক্ষেত্রে পর্যবেক্ষণ করা হয়। এই জাতীয় সফ্টওয়্যারগুলির বেশিরভাগই কোনও সমস্যা ছাড়াই অ্যান্ড্রয়েড এমুলেটরের সাথে সহাবস্থান করতে পারে। কিন্তু যখন দ্বন্দ্ব দেখা দেয়, তখন একই সাথে এই জাতীয় সফ্টওয়্যার দিয়ে ভিএম-এক্সিলারেটেড এমুলেটরটি না চালানোর পরামর্শ দেওয়া হয়।
হাইপারভাইজার সম্পর্কে
ভিএম ত্বরণের জন্য একটি হাইপারভাইজার প্রয়োজন, এমন একটি সরঞ্জাম যা আপনার কম্পিউটারের প্রসেসরের দ্বারা সরবরাহিত ভার্চুয়ালাইজেশন এক্সটেনশনগুলি ব্যবহার করে।
হাইপারভাইজার এবং ভিএম ত্বরণ ব্যতীত, এমুলেটরটি অবশ্যই হোস্ট কম্পিউটারের আর্কিটেকচারের সাথে সামঞ্জস্য করতে ব্লক দ্বারা ভিএম ব্লক থেকে মেশিন কোডটি অনুবাদ করতে হবে। এই প্রক্রিয়াটি বেশ ধীর হতে পারে। হাইপারভাইজারের সাথে, যখন ভিএম এবং হোস্ট কম্পিউটার ম্যাচের আর্কিটেকচার, এমুলেটর হাইপারভাইজার ব্যবহার করে সরাসরি হোস্ট প্রসেসরে কোড চালাতে পারে। এই উন্নতি এমুলেটরের গতি এবং কার্যকারিতা উভয়ই মারাত্মকভাবে বাড়িয়ে তোলে।
আপনার জন্য সবচেয়ে ভাল কাজ করে এমন হাইপারভাইজার আপনার কম্পিউটারের অপারেটিং সিস্টেম এবং কনফিগারেশনের উপর নির্ভর করে। আরও তথ্যের জন্য, নিম্নলিখিত বিভাগগুলির একটি দেখুন:
হাইপারভাইজার ইনস্টল আছে কিনা তা পরীক্ষা করুন
আপনার কম্পিউটারে বর্তমানে কোনও হাইপারভাইজার ইনস্টল করা আছে কিনা তা পরীক্ষা করতে আপনি এমুলেটর -accel-check কমান্ড-লাইন বিকল্পটি ব্যবহার করতে পারেন।
নিম্নলিখিত উদাহরণগুলি কীভাবে এমুলেটর accel-check বিকল্পটি ব্যবহার করতে হয় তা দেখায়। প্রতিটি উদাহরণে, Sdk হ'ল অ্যান্ড্রয়েড এসডিকে অবস্থান:
উইন্ডোজ:
c:\Users\janedoe\AppData\Local\Android> Sdk\emulator\emulator -accel-check accel: 0 WHPX(10.0.22631) is installed and usable. accel
macOS:
janedoe-macbookpro:Android janedoe$ ./Sdk/emulator/emulator -accel-check accel: 0 Hypervisor.Framework OS X Version 13.2 accel
লিনাক্স:
janedoe:~/Android$ ./Sdk/emulator/emulator -accel-check accel: 0 KVM (version 12) is installed and usable.
উইন্ডোজে ভিএম ত্বরণ কনফিগার করুন
উইন্ডোজে ভিএম ত্বরণ দুটি হাইপারভাইজারের মধ্যে একটি ব্যবহার করতে পারে:
- উইন্ডোজ হাইপারভাইজার প্ল্যাটফর্ম (ডাব্লুএইচপিএক্স)
- অ্যান্ড্রয়েড এমুলেটর হাইপারভাইজার ড্রাইভার (এইএইচডি)
উইন্ডোজ হাইপারভাইজার প্ল্যাটফর্মটি উইন্ডোজ-সরবরাহিত হাইপার-ভি হাইপারভাইজারকে ব্যবহার করে এবং হ্রাসকারী অস্থিতিশীলতার সাথে সেরা সামঞ্জস্যতা সরবরাহ করে। যদি সম্ভব হয় তবে আপনার ডাব্লুএইচপিএক্স ব্যবহার করা উচিত।
যদি আপনার সিস্টেমটি ডাব্লুএইচপিএক্সকে সমর্থন না করে বা এর ব্যবহার সম্পর্কে আপনার যদি অন্য উদ্বেগ থাকে তবে আপনি অ্যান্ড্রয়েড এমুলেটর হাইপারভাইজার ড্রাইভার ব্যবহার করতে পারেন।
উইন্ডোজ হাইপারভাইজার প্ল্যাটফর্ম ব্যবহার করে ভিএম ত্বরণ কনফিগার করুন
আপনি ডাব্লুএইচপিএক্স সক্ষম করার আগে, আপনার কম্পিউটারকে অবশ্যই নিম্নলিখিত প্রয়োজনীয়তাগুলি পূরণ করতে হবে:
- ইন্টেল প্রসেসর: ভার্চুয়ালাইজেশন প্রযুক্তি (ভিটি-এক্স), বর্ধিত পৃষ্ঠা টেবিল (ইপিটি) এবং সীমাহীন অতিথি (ইউজি) বৈশিষ্ট্যগুলির জন্য সমর্থন। ভিটি-এক্স অবশ্যই আপনার কম্পিউটারের বায়োস সেটিংসে সক্ষম করতে হবে।
- এএমডি প্রসেসর: এএমডি রাইজেন প্রসেসর প্রস্তাবিত। ভার্চুয়ালাইজেশন বা এসভিএম অবশ্যই আপনার কম্পিউটারের বিআইওএস সেটিংসে সক্ষম করতে হবে।
- অ্যান্ড্রয়েড স্টুডিও 3.2 বিটা 1 বা উচ্চতর
- অ্যান্ড্রয়েড এমুলেটর সংস্করণ 27.3.8 বা তার বেশি
- Windows 10 বা উচ্চতর
উইন্ডোজে ডাব্লুএইচপিএক্স ইনস্টল করতে, এই পদক্ষেপগুলি অনুসরণ করুন:
- উইন্ডোজ ডেস্কটপ থেকে, স্টার্ট মেনুটি খুলতে উইন্ডোজ আইকনটি ক্লিক করুন।
অনুসন্ধান বারটি ব্যবহার করে, ঘুরিয়ে উইন্ডোজ বৈশিষ্ট্যগুলি চালু বা বন্ধ করুন ।
নিয়ন্ত্রণ প্যানেলে টার্ন উইন্ডোজ বৈশিষ্ট্যগুলি উপস্থিত হওয়া বা বন্ধ করে দেওয়া উচিত এবং নির্বাচন করা উচিত।
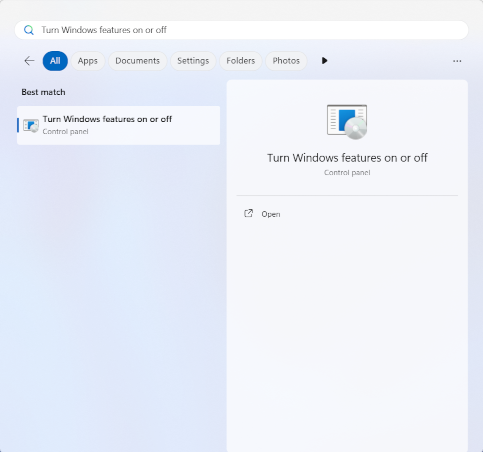
এন্টার কী টিপুন, বা কন্ট্রোল প্যানেলটি চালু করতে উইন্ডোজ বৈশিষ্ট্যগুলি চালু বা বন্ধ করে ক্লিক করুন।
উইন্ডোজ হাইপারভাইজার প্ল্যাটফর্মের পাশের বাক্সটি দেখুন।

ওকে ক্লিক করুন।
ইনস্টলেশন শেষ হয়ে গেলে, আপনার কম্পিউটারটি পুনরায় চালু করুন।
উইন্ডোজে অ্যান্ড্রয়েড এমুলেটর হাইপারভাইজার ড্রাইভার (এইএইচডি) ব্যবহার করে ভিএম ত্বরণ কনফিগার করুন
আপনি অ্যান্ড্রয়েড এমুলেটর হাইপারভাইজার ড্রাইভার ইনস্টল এবং ব্যবহার করার আগে আপনার কম্পিউটারকে অবশ্যই নিম্নলিখিত প্রয়োজনীয়তাগুলি পূরণ করতে হবে:
- ভার্চুয়ালাইজেশন এক্সটেনশন সহ ইন্টেল বা এএমডি প্রসেসর।
64-বিট উইন্ডোজ 11 বা উইন্ডোজ 10 (32-বিট উইন্ডোজ সমর্থিত নয়)
উইন্ডোজ 8.1, উইন্ডোজ 8 এবং উইন্ডোজ 7 ব্যবহারকারীরা এএইচডি 1.7 বা তার চেয়ে কম ব্যবহার চালিয়ে যেতে পারে। তবে এই জাতীয় পরিস্থিতিতে কোনও সমর্থন সরবরাহ করা হবে না।
যে বৈশিষ্ট্যগুলি উইন্ডোজ হাইপার-ভি হাইপারভাইজার ব্যবহার করে সেগুলি অবশ্যই উইন্ডোজ বৈশিষ্ট্যগুলি ডায়ালগটিতে অক্ষম করা উচিত।
উইন্ডোজ হাইপারভাইজার প্ল্যাটফর্মটি উইন্ডোজ বৈশিষ্ট্যযুক্ত ডায়ালগটিতে নির্বাচিত না হলেও কিছু উইন্ডোজ উপাদানগুলি উইন্ডোজ হাইপার-ভি হাইপারভাইজারকে সক্রিয় করে এবং ব্যবহার করে। এর মধ্যে হাইপার-ভি , কোর বিচ্ছিন্নতা এবং অন্যান্যগুলির মতো সুরক্ষা বৈশিষ্ট্য অন্তর্ভুক্ত রয়েছে। (মনে রাখবেন যে হাইপার-ভি বৈশিষ্ট্যটি হাইপার-ভি হাইপারভাইজারের মতো নয়)) আপনার যদি এই বৈশিষ্ট্যগুলির প্রয়োজন হয় তবে পরিবর্তে ডাব্লুএইচপিএক্স ব্যবহার করুন।
এএমডি প্রসেসরগুলিতে, অ্যান্ড্রয়েড এমুলেটর হাইপারভাইজার ড্রাইভার অ্যান্ড্রয়েড স্টুডিও 4.0 ক্যানারি 5 বা তার পরে এসডিকে ম্যানেজারের মাধ্যমে ইনস্টল করা যেতে পারে।
ইন্টেল প্রসেসরগুলিতে, অ্যান্ড্রয়েড এমুলেটর হাইপারভাইজার ড্রাইভারটি অ্যান্ড্রয়েড স্টুডিও ফ্লেমিংগোতে বা তার পরে এসডিকে ম্যানেজারের মাধ্যমে ইনস্টল করা যেতে পারে।
এসডিকে ম্যানেজার থেকে ইনস্টল করতে, এই পদক্ষেপগুলি অনুসরণ করুন:
- সরঞ্জামগুলি নির্বাচন করুন> এসডিকে পরিচালক।
- এসডিকে সরঞ্জাম ট্যাবে ক্লিক করুন এবং অ্যান্ড্রয়েড এমুলেটর হাইপারভাইজার ড্রাইভার নির্বাচন করুন।
- অ্যান্ড্রয়েড এমুলেটর হাইপারভাইজার ড্রাইভার ডাউনলোড এবং ইনস্টল করতে ওকে ক্লিক করুন।
ইনস্টলেশনের পরে, নিশ্চিত করুন যে ড্রাইভারটি নিম্নলিখিত কমান্ড-লাইন কমান্ডটি ব্যবহার করে সঠিকভাবে কাজ করছে:
এইএইচডি 2.1 এবং উচ্চতর
sc query aehdএকটি স্থিতি বার্তায় নিম্নলিখিত তথ্য অন্তর্ভুক্ত রয়েছে:
SERVICE_NAME: aehd ... STATE : 4 RUNNING ...নিম্নলিখিত ত্রুটি বার্তার অর্থ হয় যে ভার্চুয়ালাইজেশন এক্সটেনশনটি আপনার বিআইওএসে সক্ষম নয় বা হাইপার-ভি অক্ষম নয়:
SERVICE_NAME: aehd ... STATE : 1 STOPPED WIN32_EXIT_CODE : 4294967201 (0xffffffa1) ...AEHD 2.0 এবং কম
sc query gvmএকটি স্থিতি বার্তায় নিম্নলিখিত তথ্য অন্তর্ভুক্ত রয়েছে:
SERVICE_NAME: gvm ... STATE : 4 RUNNING ...নিম্নলিখিত ত্রুটি বার্তার অর্থ হয় যে ভার্চুয়ালাইজেশন এক্সটেনশনটি আপনার বিআইওএসে সক্ষম নয় বা হাইপার-ভি অক্ষম নয়:
SERVICE_NAME: gvm ... STATE : 1 STOPPED WIN32_EXIT_CODE : 4294967201 (0xffffffa1) ...
অ্যান্ড্রয়েড এমুলেটর হাইপারভাইজার ড্রাইভারটি গিটহাব থেকে ডাউনলোড এবং ইনস্টল করা যেতে পারে। ড্রাইভার প্যাকেজটি আনপ্যাক করার পরে, প্রশাসকের সুবিধাগুলি সহ একটি কমান্ড লাইনে silent_install.bat চালান।
অ্যাডমিনিস্ট্রেটর সুবিধাগুলি সহ একটি কমান্ড লাইনে নিম্নলিখিত কমান্ডগুলি ব্যবহার করে অ্যান্ড্রয়েড এমুলেটর হাইপারভাইজার ড্রাইভার আনইনস্টল করুন:
এইএইচডি 2.1 এবং উচ্চতর
sc stop aehd
sc delete aehd
AEHD 2.0 এবং কম
sc stop gvm
sc delete gvm
ম্যাকোসে ভিএম ত্বরণ কনফিগার করুন
ম্যাকোসে, অ্যান্ড্রয়েড এমুলেটর বিল্ট-ইন হাইপারভাইজার.ফ্রেমওয়ার্ক ব্যবহার করে, যার জন্য ম্যাকোস ভি 10.10 (ইয়োসেমাইট) এবং উচ্চতর প্রয়োজন। তবে, অ্যান্ড্রয়েড স্টুডিওর জন্য ম্যাকোসের জন্য উচ্চতর সংস্করণ প্রয়োজন হতে পারে। এই জাতীয় ক্ষেত্রে, অ্যান্ড্রয়েড স্টুডিও সিস্টেমের প্রয়োজনীয়তা অনুসরণ করুন।
লিনাক্সে ভিএম ত্বরণ কনফিগার করুন
লিনাক্স-ভিত্তিক সিস্টেমগুলি কেভিএম সফ্টওয়্যার প্যাকেজের মাধ্যমে ভিএম ত্বরণকে সমর্থন করে। আপনার লিনাক্স সিস্টেমে কেভিএম ইনস্টল করার জন্য নির্দেশাবলী অনুসরণ করুন এবং তারপরে কেভিএম সক্ষম রয়েছে তা যাচাই করুন। উবুন্টু সিস্টেমগুলির জন্য, উবুন্টু কেভিএম ইনস্টলেশন দেখুন।
প্রয়োজনীয়তা
কেভিএম চালানোর জন্য নির্দিষ্ট ব্যবহারকারীর অনুমতি প্রয়োজন। কেভিএম ইনস্টলেশন নির্দেশাবলীতে উল্লিখিত হিসাবে আপনার পর্যাপ্ত অনুমতি রয়েছে তা নিশ্চিত করুন।
লিনাক্সে ভিএম ত্বরণ ব্যবহার করতে, আপনার কম্পিউটারকে অবশ্যই এই প্রয়োজনীয়তাগুলি পূরণ করতে হবে:
- ইন্টেল প্রসেসরের জন্য: ভার্চুয়ালাইজেশন প্রযুক্তি (ভিটি-এক্স), ইন্টেল ইএম 64 টি (ইন্টেল 64) বৈশিষ্ট্যগুলির জন্য সমর্থন এবং এক্সিকিউট অক্ষম (এক্সডি) বিট কার্যকারিতা সক্ষম করা হয়েছে।
- এএমডি প্রসেসরের জন্য: এএমডি ভার্চুয়ালাইজেশনের জন্য সমর্থন (এএমডি-ভি)।
কেভিএম বর্তমানে লিনাক্সে ইনস্টল করা আছে কিনা তা পরীক্ষা করে দেখুন
আপনি কেভিএম ইনস্টল করেছেন কিনা তা পরীক্ষা করতে আপনি এমুলেটর -accel-check কমান্ড-লাইন বিকল্পটি ব্যবহার করতে পারেন। বিকল্পভাবে, আপনি kvm-ok কমান্ডযুক্ত cpu-checker প্যাকেজটি ইনস্টল করতে পারেন।
নিম্নলিখিত উদাহরণটি দেখায় যে কীভাবে kvm-ok কমান্ডটি ব্যবহার করবেন:
cpu-checkerপ্যাকেজটি ইনস্টল করুন:sudo apt-get install cpu-checker egrep -c '(vmx|svm)' /proc/cpuinfo
1 বা তার বেশি এর একটি আউটপুট মানে ভার্চুয়ালাইজেশন সমর্থিত। 0 এর আউটপুটটির অর্থ হ'ল আপনার সিপিইউ হার্ডওয়্যার ভার্চুয়ালাইজেশনকে সমর্থন করে না।
kvm-okকমান্ডটি চালান:sudo kvm-ok
প্রত্যাশিত আউটপুট:
INFO: /dev/kvm exists KVM acceleration can be usedআপনি যদি নিম্নলিখিত ত্রুটিটি পান তবে এর অর্থ হ'ল আপনি এখনও ভার্চুয়াল মেশিনগুলি চালাতে পারেন। তবে আপনার ভার্চুয়াল মেশিনটি কেভিএম এক্সটেনশন ছাড়াই ধীর।
INFO: Your CPU does not support KVM extensions KVM acceleration can NOT be used
লিনাক্সে কেভিএম ইনস্টল করুন
কেভিএম ইনস্টল করতে নিম্নলিখিত কমান্ডটি ব্যবহার করুন:
মহাজাগতিক (18.10) বা তার পরে:
sudo apt-get install qemu-kvm libvirt-daemon-system libvirt-clients bridge-utils
লুসিড (10.04) বা তার পরে:
sudo apt-get install qemu-kvm libvirt-bin ubuntu-vm-builder bridge-utils
কার্মিক (9.10) বা তার আগে:
sudo aptitude install kvm libvirt-bin ubuntu-vm-builder bridge-utils
ইন্টেল হ্যাক্সম আনইনস্টলেশনের জন্য গাইড
এমুলেটর 33.xxx থেকে শুরু করে, এইচএএক্সএমের বিকাশ বন্ধ করে দেওয়ার কারণে হ্যাক্সমকে হ্রাস করা হয়। অ্যান্ড্রয়েড এমুলেটর হাইপারভাইজার ড্রাইভার (এইএইচডি) ইন্টেল প্রসেসরগুলিতে ইন্টেল হ্যাক্সমকে প্রতিস্থাপন করে।
আপনার উইন্ডোজ সিস্টেম থেকে সম্পূর্ণরূপে ইন্টেল এইচএএক্সএম অপসারণ করার পরামর্শ দেওয়া হয়, যদি না আপনি HAXM এর উপর নির্ভর করে এমন অন্য সফ্টওয়্যার ইনস্টল না করে এবং আপনি ইন্টেল এইচএএক্সএম রাখতে এবং এটি নিজেরাই পরিচালনা করতে পছন্দ করেন।
ইন্টেল হ্যাক্সম আনইনস্টল করতে, এই পদক্ষেপগুলি অনুসরণ করুন:
ইন্টেল হ্যাক্সম ইনস্টল করা আছে কিনা তা পরীক্ষা করুন
আপনার উইন্ডোজ সিস্টেমে ইন্টেল এইচএএক্সএম ইনস্টল করা আছে কিনা তা নির্ধারণ করতে, একটি উইন্ডোজ কমান্ড কনসোলটি খুলুন এবং নিম্নলিখিত কমান্ডটি চালান:
sc query intelhaxm
যদি ইন্টেল হ্যাক্সম ইনস্টল এবং চলমান থাকে তবে আপনার কমান্ড আউটপুটে নিম্নলিখিত বার্তাটি দেখতে হবে।
যদি ইন্টেল হ্যাক্সম ইনস্টল করা থাকে তবে অক্ষম করা থাকে তবে আপনার কমান্ড আউটপুটে নিম্নলিখিত বার্তাটি দেখতে হবে।
উভয় ক্ষেত্রেই, ইন্টেল এইচএএক্সএম চলমান বা অক্ষম কিনা তা নির্বিশেষে এটি ইনস্টল করা আছে। ইন্টেল হ্যাক্সম আনইনস্টল করতে চালিয়ে যেতে আপনাকে পরবর্তী পদক্ষেপে যেতে হবে।
যদি ইন্টেল HAXM ইনস্টল না করা থাকে তবে আপনার নিম্নলিখিত বার্তাটি দেখতে হবে। 
অ্যান্ড্রয়েড স্টুডিও থেকে এসডিকে ম্যানেজার ব্যবহার করে ইন্টেল হ্যাক্সম আনইনস্টল করুন
অ্যান্ড্রয়েড স্টুডিও থেকে এসডিকে ম্যানেজারটি খুলুন, "এসডিকে সরঞ্জাম" ট্যাবে যান, তারপরে "ইন্টেল x86 এমুলেটর এক্সিলারেটর (এইচএএক্সএম ইনস্টলার) - অবমূল্যায়িত" লাইনে নেভিগেট করুন। এটি নীচের স্ক্রিনশটের মতো দেখা উচিত।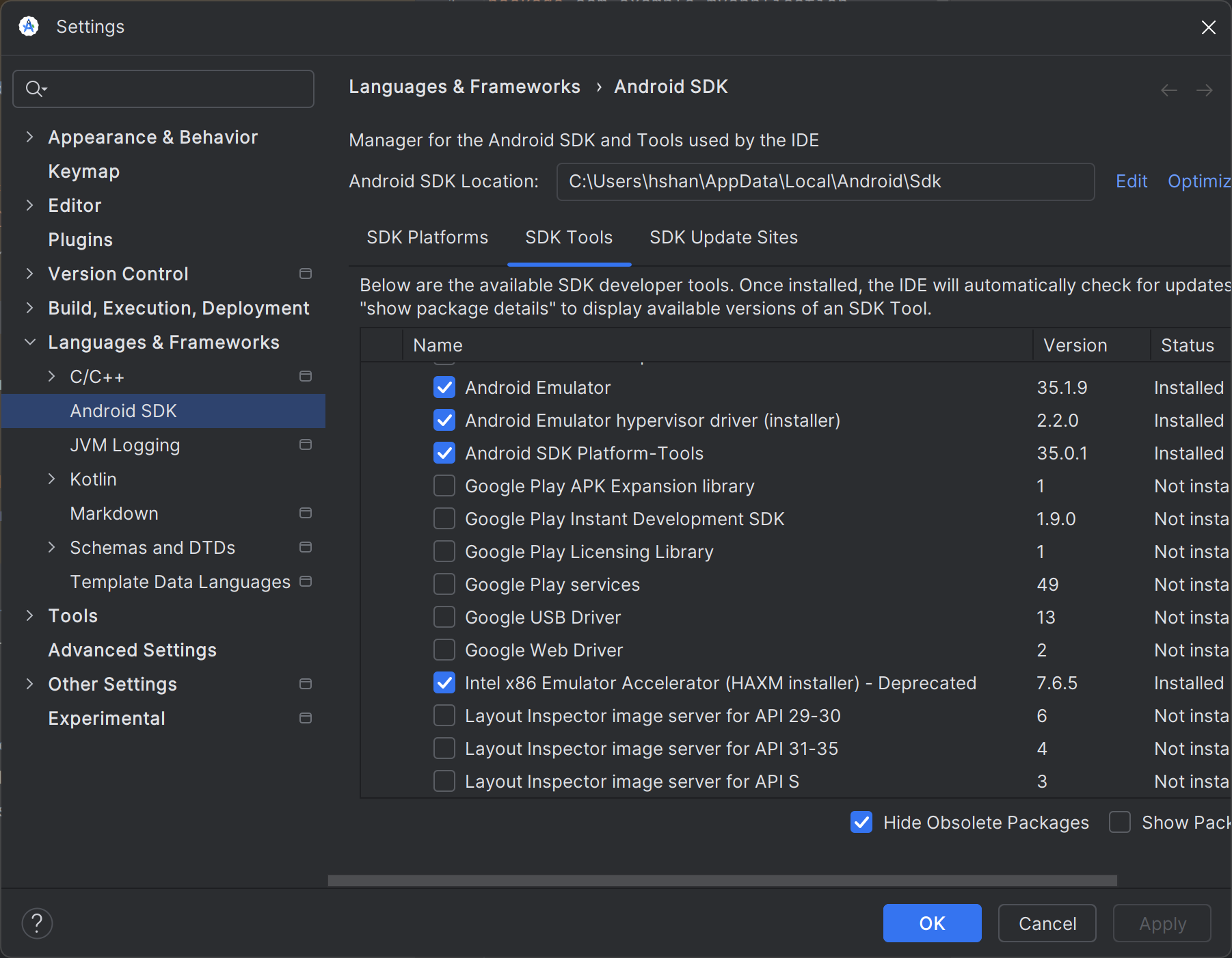
নিম্নলিখিত স্ক্রিনশটে প্রদর্শিত হিসাবে চেকবক্সটি সাফ করুন।
"প্রয়োগ করুন" বোতামটি ক্লিক করুন এবং নিম্নলিখিত ডায়ালগটি পপ আপ করা উচিত।
যখন ইন্টেল হ্যাক্সম সফলভাবে আনইনস্টল করা হয়, আপনার নিম্নলিখিতগুলি দেখতে হবে। আনইনস্টলেশন সম্পন্ন হয়েছে এবং আপনি এখানে থামতে পারেন।
যে কোনও ত্রুটির ক্ষেত্রে, পরবর্তী পদক্ষেপে চালিয়ে যান।
উইন্ডোজ "সেটিংস" ব্যবহার করে ইন্টেল হ্যাক্সম আনইনস্টল করুন।
উইন্ডোজ "সেটিংস" খুলুন এবং "অ্যাপ্লিকেশন> ইনস্টল করা অ্যাপ্লিকেশন" এ নেভিগেট করুন।
"ইন্টেল হার্ডওয়্যার এক্সিলারেটেড এক্সিকিউশন ম্যানেজার" এন্ট্রিটি সনাক্ত করুন এবং "আনইনস্টল" ক্লিক করুন, নিম্নলিখিত স্ক্রিনশটে দেখানো হয়েছে। 
ইন্টেল HAXM আনইনস্টলারের ফলাফলটি চালানো এবং রিপোর্ট করা উচিত। যদি আনইনস্টলেশন সফল হয় তবে ইন্টেল এইচএএক্সএম ইনস্টলার প্যাকেজটি মুছতে যান। অন্যথায়, পরবর্তী পদক্ষেপে চালিয়ে যান।
কমান্ড লাইন ব্যবহার করে আনইনস্টল করুন
'এসসি স্টপ ইন্টেলহ্যাক্সম' চালিয়ে ইন্টেল হ্যাক্সম পরিষেবা বন্ধ করুন। আপনি নিম্নলিখিত আউটপুট দেখতে হবে.

'এসসি মুছুন ইন্টেলহ্যাক্সম' চালিয়ে ইন্টেল হ্যাক্সম পরিষেবা মুছুন। আপনি নিম্নলিখিত আউটপুট দেখতে হবে.

ইন্টেল এইচএএক্সএম ইনস্টলার প্যাকেজটি মুছতে যান।
ইন্টেল এইচএএক্সএম ইনস্টলার প্যাকেজটি মুছুন।
উইন্ডোজ "সেটিংস" বা কমান্ড লাইন ব্যবহার করে ইন্টেল হ্যাক্সম আনইনস্টল করার সময় এই পদক্ষেপটি কেবল প্রয়োজন। এই পদক্ষেপ ব্যতীত, অ্যান্ড্রয়েড স্টুডিওর এসডিকে ম্যানেজার ইন্টেল হ্যাক্সমকে "ইনস্টল" হিসাবে তালিকাভুক্ত করতে পারে।
ইনস্টলার প্যাকেজটি <আপনার অ্যান্ড্রয়েড এসডিকে ফোল্ডার> \ অতিরিক্ত \ ইন্টেলে অবস্থিত। ডিফল্টরূপে, অ্যান্ড্রয়েড এসডিকে "সি: \ ব্যবহারকারী \ <আপনার উইন্ডোজ ব্যবহারকারী আইডি> \ অ্যাপডাটা \ স্থানীয় \ অ্যান্ড্রয়েড \ এসডিকে" এ ইনস্টল করা হবে। নিম্নলিখিত স্ক্রিনশটে উদাহরণ দেখুন।
এমুলেটরটি আপনার মেশিনের হার্ডওয়্যার যেমন সিপিইউ, জিপিইউ এবং মডেমের মতো খাঁটি সফ্টওয়্যার হিসাবে চালানোর পরিবর্তে ব্যবহার করতে পারে তবে এটি সর্বোত্তমভাবে চালিত হয়। পারফরম্যান্স উন্নত করতে আপনার মেশিনের হার্ডওয়্যার ব্যবহার করার ক্ষমতাটিকে হার্ডওয়্যার ত্বরণ বলে।
এমুলেটর দুটি প্রধান উপায়ে আপনার অভিজ্ঞতা উন্নত করতে হার্ডওয়্যার ত্বরণ ব্যবহার করতে পারে:
- উন্নত স্ক্রিন রেন্ডারিংয়ের জন্য গ্রাফিক্স ত্বরণ
- উন্নত সম্পাদনের গতির জন্য ভার্চুয়াল মেশিন (ভিএম) ত্বরণ
বেশিরভাগ মেশিনে ডিফল্টরূপে হার্ডওয়্যার ত্বরণ সক্ষম করা হয়। যদি এটি আপনার মেশিনে সক্ষম না করা হয় তবে এই পৃষ্ঠাটি বর্ণনা করে যে আপনি কীভাবে এমুলেটর থেকে উচ্চতর পারফরম্যান্স পেতে গ্রাফিক্স এবং ভার্চুয়াল মেশিন (ভিএম) ত্বরণ কনফিগার করতে পারেন।
গ্রাফিক্স ত্বরণ কনফিগার করুন
অ্যান্ড্রয়েড ডিভাইসগুলি এম্বেডেড সিস্টেমগুলির জন্য ওপেনজিএল (ওপেনজিএল ইএস বা জিএলইএস) এবং স্ক্রিনে গ্রাফিক্স রেন্ডারিংয়ের জন্য ভলকান এপিআই ব্যবহার করে। গ্রাফিক্স ত্বরণ আপনার কম্পিউটারের হার্ডওয়্যার (সাধারণত জিপিইউ) ব্যবহার করে রেন্ডারিংকে দ্রুততর করতে সক্ষম করে। পারফরম্যান্সের জন্য হার্ডওয়্যার ত্বরণ প্রস্তাবিত হলেও, গ্রাফিক্স ড্রাইভার সমর্থন বা সিস্টেমের চিত্রের প্রয়োজনীয়তার কারণে আপনার কম্পিউটারটি সামঞ্জস্যপূর্ণ না হলে আপনাকে সফ্টওয়্যার মোড ব্যবহার করতে হবে।
আপনি যখন এভিডি ম্যানেজারে অ্যান্ড্রয়েড ভার্চুয়াল ডিভাইস (এভিডি) তৈরি করেন, আপনি এমুলেটরটি হার্ডওয়্যার বা সফ্টওয়্যার রেন্ডারিং ব্যবহার করেন কিনা তা নির্দিষ্ট করতে পারেন। স্বয়ংক্রিয় মোডে, এমুলেটর সিদ্ধান্ত নেয় যে আপনার কম্পিউটারের উপর ভিত্তি করে হার্ডওয়্যার বা সফ্টওয়্যার গ্রাফিক্স ত্বরণ ব্যবহার করবেন কিনা। আপনি যদি কমান্ড লাইন থেকে এমুলেটরটি শুরু করেন তবে আপনি সেটিংটি ওভাররাইড করতে পারেন।
এভিডি ম্যানেজারে গ্রাফিক্স ত্বরণ কনফিগার করুন
একটি এভিডির জন্য গ্রাফিক্স ত্বরণ কনফিগার করতে, এই পদক্ষেপগুলি অনুসরণ করুন:
- ডিভাইস ম্যানেজার খুলুন।
- একটি নতুন এভিডি তৈরি করুন বা একটি বিদ্যমান এভিডি সম্পাদনা করুন ।
- কনফিগারেশন উইন্ডোতে, অতিরিক্ত সেটিংস ট্যাবের অধীনে অনুকরণীয় পারফরম্যান্স বিভাগটি সন্ধান করুন।
- গ্রাফিক্স ত্বরণ বিকল্পের জন্য একটি মান নির্বাচন করুন।
- শেষ ক্লিক করুন.
কমান্ড লাইন থেকে গ্রাফিক্স ত্বরণ কনফিগার করুন
আপনি কমান্ড লাইন থেকে একটি এভিডি চালানোর সময় গ্রাফিক্সের ত্বরণের ধরণ নির্দিষ্ট করতে, -gpu বিকল্পটি অন্তর্ভুক্ত করুন, যেমনটি নিম্নলিখিত উদাহরণে দেখানো হয়েছে:
emulator -avd avd_name -gpu mode [{-option [value]} ... ]
mode মান নিম্নলিখিত বিকল্পগুলির মধ্যে একটিতে সেট করা যেতে পারে:
-
auto: এমুলেটরটি এভিডি, কম্পিউটার সেটআপ এবং মানের মেট্রিকের উপর ভিত্তি করে হার্ডওয়্যার বা সফ্টওয়্যার গ্রাফিক্স ত্বরণের মধ্যে চয়ন করতে দিন। -
host: হার্ডওয়্যার ত্বরণের জন্য আপনার কম্পিউটারে জিপিইউ ব্যবহার করুন। এই বিকল্পটি সাধারণত এমুলেটরটির জন্য সর্বোচ্চ গ্রাফিক্সের গুণমান এবং কর্মক্ষমতা সরবরাহ করে এবং ত্বরণযুক্ত ভলকান রেন্ডারিংয়ের জন্য ম্যাকোসে মল্টেনভিকে সক্ষম করতে পারে। তবে, আপনি যদি গ্রাফিক্স অনুকরণের সাথে সমস্যাগুলি অনুভব করেন তবে আপনাকে সফ্টওয়্যার রেন্ডারিংয়ে স্যুইচ করতে হবে। -
swiftshader_indirect: সফ্টওয়্যার ত্বরণ ব্যবহার করে গ্রাফিক্স রেন্ডার করতে সুইফটশ্যাডারের একটি দ্রুত বুট-সামঞ্জস্যপূর্ণ বৈকল্পিক ব্যবহার করুন। যদি আপনার কম্পিউটার হার্ডওয়্যার ত্বরণ ব্যবহার করতে না পারে তবে এই বিকল্পটিhostমোডের একটি ভাল বিকল্প।
নিম্নলিখিত mode বিকল্পগুলি হ্রাস করা হয়:
-
swiftshader: সংস্করণ 27.0.2 এ অবমূল্যায়ন করা হয়েছে। পরিবর্তেswiftshader_indirectব্যবহার করুন। -
angle: সংস্করণ 27.0.2 এ অবমূল্যায়িত। পরিবর্তেswiftshader_indirectব্যবহার করুন। -
mesa: 25.3 সংস্করণে অবমূল্যায়িত। পরিবর্তেswiftshader_indirectব্যবহার করুন। -
guest: এপিআই স্তরের 28 এবং তার পরে অবমূল্যায়িত। পরিবর্তেswiftshader_indirectব্যবহার করুন। -
angle_indirect: 34.2.14 সংস্করণে অবমূল্যায়ন করা হয়েছে। পরিবর্তেswiftshader_indirectব্যবহার করুন।
ভিএম ত্বরণ কনফিগার করুন
ভিএম ত্বরণ আপনার কম্পিউটারের প্রসেসরটি এমুলেটরের কার্যকরকরণের গতি উল্লেখযোগ্যভাবে উন্নত করতে ব্যবহার করে। হাইপারভাইজার নামে একটি সরঞ্জাম আপনার কম্পিউটারের প্রসেসর সরবরাহ করে এমন ভার্চুয়ালাইজেশন এক্সটেনশনগুলি ব্যবহার করে এই মিথস্ক্রিয়া পরিচালনা করে। এই বিভাগটি ভিএম ত্বরণ ব্যবহারের জন্য প্রয়োজনীয়তার রূপরেখা দেয় এবং প্রতিটি অপারেটিং সিস্টেমে কীভাবে ভিএম ত্বরণ সেট আপ করতে হয় তা বর্ণনা করে।
সাধারণ প্রয়োজনীয়তা
এমুলেটরের সাথে ভিএম ত্বরণ ব্যবহার করতে, আপনার কম্পিউটারকে অবশ্যই এই বিভাগে সাধারণ প্রয়োজনীয়তাগুলি পূরণ করতে হবে। আপনার কম্পিউটারে আপনার অপারেটিং সিস্টেমের জন্য নির্দিষ্ট অন্যান্য প্রয়োজনীয়তাগুলিও পূরণ করতে হবে।
উন্নয়ন পরিবেশের প্রয়োজনীয়তা
ভিএম ত্বরণ ব্যবহার করতে, আপনার বিকাশের পরিবেশ অবশ্যই নিম্নলিখিত প্রয়োজনীয়তাগুলি পূরণ করতে হবে:
- এসডিকে সরঞ্জাম : সর্বনিম্ন সংস্করণ 17; প্রস্তাবিত সংস্করণ 26.1.1 বা তার পরে
এভিডি : প্রয়োজনীয় অ্যান্ড্রয়েড সংস্করণটি নিম্নলিখিত টেবিলে বর্ণিত হয়েছে।
সিপিইউ আর্কিটেকচার সিস্টেম চিত্রের প্রয়োজনীয়তা X86_64 অ্যান্ড্রয়েড 2.3.3 (এপিআই স্তর 10) এবং উচ্চতর জন্য x86 বা x86_64 সিস্টেম চিত্রগুলি ARM64 অ্যান্ড্রয়েড 5.0 (এপিআই স্তর 21) এবং উচ্চতর জন্য ARM64-V8A সিস্টেম চিত্রগুলি
ভার্চুয়ালাইজেশন এক্সটেনশন প্রয়োজনীয়তা
উন্নয়ন পরিবেশের প্রয়োজনীয়তা ছাড়াও, আপনার কম্পিউটারের প্রসেসর অবশ্যই ভার্চুয়ালাইজেশন এক্সটেনশানগুলিকে সমর্থন করতে হবে। সমর্থিত প্রসেসরগুলি হ'ল:
- ইন্টেল ভার্চুয়ালাইজেশন প্রযুক্তি (ভিটি-এক্স, ভিএমএক্স) সহ ইন্টেল প্রসেসরগুলি যেমন ইন্টেল কোর আইএক্স এবং ইন্টেল কোর আল্ট্রা প্রসেসর
- এএমডি-ভি (এসভিএম) সহ এএমডি প্রসেসর, যেমন এএমডি রাইজেন প্রসেসর
- আপেল সিলিকন
ইন্টেল এবং এএমডি প্রসেসরের জন্য অতিরিক্ত প্রয়োজনীয়তা:
ইন্টেল এবং এএমডি প্রসেসরের জন্য দ্বিতীয় স্তরের ঠিকানা অনুবাদ (ইন্টেল ইপিটি বা এএমডি আরভিআই) প্রয়োজন। বেশিরভাগ আধুনিক ইন্টেল এবং এএমডি প্রসেসরগুলি দ্বিতীয় স্তরের ঠিকানা অনুবাদকে সমর্থন করে। ভার্চুয়ালাইজেশন এক্সটেনশানগুলি সরবরাহকারী কেবলমাত্র প্রথম প্রজন্মের ইন্টেল বা এএমডি প্রসেসরের দ্বিতীয় স্তরের পৃষ্ঠার অনুবাদ নাও থাকতে পারে।
আপনার প্রসেসর প্রয়োজনীয় এক্সটেনশানগুলি সমর্থন করে কিনা তা যদি আপনি নিশ্চিত না হন তবে প্রস্তুতকারকের সাইটে আপনার প্রসেসরের জন্য স্পেসিফিকেশনগুলি পরীক্ষা করুন। যদি আপনার প্রসেসর এই এক্সটেনশনগুলি সমর্থন না করে তবে আপনি ভিএম ত্বরণ ব্যবহার করতে পারবেন না।
বিধিনিষেধ
ভিএম ত্বরণের নিম্নলিখিত বিধিনিষেধ রয়েছে:
- ভার্চুয়ালবক্স, ভিএমওয়্যার বা ডকার দ্বারা হোস্ট করা ভিএম এর মতো আপনি অন্য ভিএম-এর ভিতরে কোনও ভিএম-এক্সিলারেটেড এমুলেটর চালাতে পারবেন না। আপনাকে অবশ্যই আপনার হোস্ট কম্পিউটারে সরাসরি একটি ভিএম-এক্সিলারেটেড এমুলেটর চালাতে হবে।
- আপনার অপারেটিং সিস্টেম এবং হাইপারভাইজারের উপর নির্ভর করে, আপনি এমন সফ্টওয়্যার চালাতে পারবেন না যা আপনি একই সময়ে অন্য ভার্চুয়ালাইজেশন প্রযুক্তি ব্যবহার করেন যা আপনি ভিএম-এক্সিলারেটেড এমুলেটর চালান। এই জাতীয় সফ্টওয়্যারগুলির উদাহরণগুলির মধ্যে রয়েছে তবে ভার্চুয়াল মেশিন সমাধান, নির্দিষ্ট অ্যান্টিভাইরাস প্রোগ্রাম এবং কয়েকটি অ্যান্টি-চিট সলিউশনগুলির মধ্যে সীমাবদ্ধ নয়। হাইপার-ভি বন্ধ সহ উইন্ডোজে পরিস্থিতি বেশিরভাগ ক্ষেত্রে পর্যবেক্ষণ করা হয়। এই জাতীয় সফ্টওয়্যারগুলির বেশিরভাগই কোনও সমস্যা ছাড়াই অ্যান্ড্রয়েড এমুলেটরের সাথে সহাবস্থান করতে পারে। কিন্তু যখন দ্বন্দ্ব দেখা দেয়, তখন একই সাথে এই জাতীয় সফ্টওয়্যার দিয়ে ভিএম-এক্সিলারেটেড এমুলেটরটি না চালানোর পরামর্শ দেওয়া হয়।
হাইপারভাইজার সম্পর্কে
ভিএম ত্বরণের জন্য একটি হাইপারভাইজার প্রয়োজন, এমন একটি সরঞ্জাম যা আপনার কম্পিউটারের প্রসেসরের দ্বারা সরবরাহিত ভার্চুয়ালাইজেশন এক্সটেনশনগুলি ব্যবহার করে।
হাইপারভাইজার এবং ভিএম ত্বরণ ব্যতীত, এমুলেটরটি অবশ্যই হোস্ট কম্পিউটারের আর্কিটেকচারের সাথে সামঞ্জস্য করতে ব্লক দ্বারা ভিএম ব্লক থেকে মেশিন কোডটি অনুবাদ করতে হবে। এই প্রক্রিয়াটি বেশ ধীর হতে পারে। হাইপারভাইজারের সাথে, যখন ভিএম এবং হোস্ট কম্পিউটার ম্যাচের আর্কিটেকচার, এমুলেটর হাইপারভাইজার ব্যবহার করে সরাসরি হোস্ট প্রসেসরে কোড চালাতে পারে। এই উন্নতি এমুলেটরের গতি এবং কার্যকারিতা উভয়ই মারাত্মকভাবে বাড়িয়ে তোলে।
আপনার জন্য সবচেয়ে ভাল কাজ করে এমন হাইপারভাইজার আপনার কম্পিউটারের অপারেটিং সিস্টেম এবং কনফিগারেশনের উপর নির্ভর করে। আরও তথ্যের জন্য, নিম্নলিখিত বিভাগগুলির একটি দেখুন:
হাইপারভাইজার ইনস্টল আছে কিনা তা পরীক্ষা করুন
আপনার কম্পিউটারে বর্তমানে কোনও হাইপারভাইজার ইনস্টল করা আছে কিনা তা পরীক্ষা করতে আপনি এমুলেটর -accel-check কমান্ড-লাইন বিকল্পটি ব্যবহার করতে পারেন।
নিম্নলিখিত উদাহরণগুলি কীভাবে এমুলেটর accel-check বিকল্পটি ব্যবহার করতে হয় তা দেখায়। প্রতিটি উদাহরণে, Sdk হ'ল অ্যান্ড্রয়েড এসডিকে অবস্থান:
উইন্ডোজ:
c:\Users\janedoe\AppData\Local\Android> Sdk\emulator\emulator -accel-check accel: 0 WHPX(10.0.22631) is installed and usable. accel
macOS:
janedoe-macbookpro:Android janedoe$ ./Sdk/emulator/emulator -accel-check accel: 0 Hypervisor.Framework OS X Version 13.2 accel
লিনাক্স:
janedoe:~/Android$ ./Sdk/emulator/emulator -accel-check accel: 0 KVM (version 12) is installed and usable.
উইন্ডোজে ভিএম ত্বরণ কনফিগার করুন
উইন্ডোজে ভিএম ত্বরণ দুটি হাইপারভাইজারের মধ্যে একটি ব্যবহার করতে পারে:
- উইন্ডোজ হাইপারভাইজার প্ল্যাটফর্ম (ডাব্লুএইচপিএক্স)
- অ্যান্ড্রয়েড এমুলেটর হাইপারভাইজার ড্রাইভার (এইএইচডি)
উইন্ডোজ হাইপারভাইজার প্ল্যাটফর্মটি উইন্ডোজ-সরবরাহিত হাইপার-ভি হাইপারভাইজারকে ব্যবহার করে এবং হ্রাসকারী অস্থিতিশীলতার সাথে সেরা সামঞ্জস্যতা সরবরাহ করে। যদি সম্ভব হয় তবে আপনার ডাব্লুএইচপিএক্স ব্যবহার করা উচিত।
যদি আপনার সিস্টেমটি ডাব্লুএইচপিএক্সকে সমর্থন না করে বা এর ব্যবহার সম্পর্কে আপনার যদি অন্য উদ্বেগ থাকে তবে আপনি অ্যান্ড্রয়েড এমুলেটর হাইপারভাইজার ড্রাইভার ব্যবহার করতে পারেন।
উইন্ডোজ হাইপারভাইজার প্ল্যাটফর্ম ব্যবহার করে ভিএম ত্বরণ কনফিগার করুন
আপনি ডাব্লুএইচপিএক্স সক্ষম করার আগে, আপনার কম্পিউটারকে অবশ্যই নিম্নলিখিত প্রয়োজনীয়তাগুলি পূরণ করতে হবে:
- ইন্টেল প্রসেসর: ভার্চুয়ালাইজেশন প্রযুক্তি (ভিটি-এক্স), বর্ধিত পৃষ্ঠা টেবিল (ইপিটি) এবং সীমাহীন অতিথি (ইউজি) বৈশিষ্ট্যগুলির জন্য সমর্থন। ভিটি-এক্স অবশ্যই আপনার কম্পিউটারের বায়োস সেটিংসে সক্ষম করতে হবে।
- এএমডি প্রসেসর: এএমডি রাইজেন প্রসেসর প্রস্তাবিত। ভার্চুয়ালাইজেশন বা এসভিএম অবশ্যই আপনার কম্পিউটারের বিআইওএস সেটিংসে সক্ষম করতে হবে।
- অ্যান্ড্রয়েড স্টুডিও 3.2 বিটা 1 বা উচ্চতর
- অ্যান্ড্রয়েড এমুলেটর সংস্করণ 27.3.8 বা তার বেশি
- Windows 10 বা উচ্চতর
উইন্ডোজে ডাব্লুএইচপিএক্স ইনস্টল করতে, এই পদক্ষেপগুলি অনুসরণ করুন:
- উইন্ডোজ ডেস্কটপ থেকে, স্টার্ট মেনুটি খুলতে উইন্ডোজ আইকনটি ক্লিক করুন।
অনুসন্ধান বারটি ব্যবহার করে, ঘুরিয়ে উইন্ডোজ বৈশিষ্ট্যগুলি চালু বা বন্ধ করুন ।
নিয়ন্ত্রণ প্যানেলে টার্ন উইন্ডোজ বৈশিষ্ট্যগুলি উপস্থিত হওয়া বা বন্ধ করে দেওয়া উচিত এবং নির্বাচন করা উচিত।
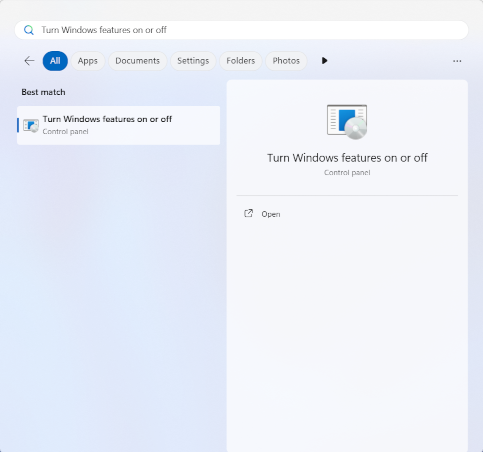
এন্টার কী টিপুন, বা কন্ট্রোল প্যানেলটি চালু করতে উইন্ডোজ বৈশিষ্ট্যগুলি চালু বা বন্ধ করে ক্লিক করুন।
উইন্ডোজ হাইপারভাইজার প্ল্যাটফর্মের পাশের বাক্সটি দেখুন।

ওকে ক্লিক করুন।
ইনস্টলেশন শেষ হয়ে গেলে, আপনার কম্পিউটারটি পুনরায় চালু করুন।
উইন্ডোজে অ্যান্ড্রয়েড এমুলেটর হাইপারভাইজার ড্রাইভার (এইএইচডি) ব্যবহার করে ভিএম ত্বরণ কনফিগার করুন
আপনি অ্যান্ড্রয়েড এমুলেটর হাইপারভাইজার ড্রাইভার ইনস্টল এবং ব্যবহার করার আগে আপনার কম্পিউটারকে অবশ্যই নিম্নলিখিত প্রয়োজনীয়তাগুলি পূরণ করতে হবে:
- ভার্চুয়ালাইজেশন এক্সটেনশন সহ ইন্টেল বা এএমডি প্রসেসর।
64-বিট উইন্ডোজ 11 বা উইন্ডোজ 10 (32-বিট উইন্ডোজ সমর্থিত নয়)
উইন্ডোজ 8.1, উইন্ডোজ 8 এবং উইন্ডোজ 7 ব্যবহারকারীরা এএইচডি 1.7 বা তার চেয়ে কম ব্যবহার চালিয়ে যেতে পারে। তবে এই জাতীয় পরিস্থিতিতে কোনও সমর্থন সরবরাহ করা হবে না।
যে বৈশিষ্ট্যগুলি উইন্ডোজ হাইপার-ভি হাইপারভাইজার ব্যবহার করে সেগুলি অবশ্যই উইন্ডোজ বৈশিষ্ট্যগুলি ডায়ালগটিতে অক্ষম করা উচিত।
উইন্ডোজ হাইপারভাইজার প্ল্যাটফর্মটি উইন্ডোজ বৈশিষ্ট্যযুক্ত ডায়ালগটিতে নির্বাচিত না হলেও কিছু উইন্ডোজ উপাদানগুলি উইন্ডোজ হাইপার-ভি হাইপারভাইজারকে সক্রিয় করে এবং ব্যবহার করে। এর মধ্যে হাইপার-ভি , কোর বিচ্ছিন্নতা এবং অন্যান্যগুলির মতো সুরক্ষা বৈশিষ্ট্য অন্তর্ভুক্ত রয়েছে। (মনে রাখবেন যে হাইপার-ভি বৈশিষ্ট্যটি হাইপার-ভি হাইপারভাইজারের মতো নয়)) আপনার যদি এই বৈশিষ্ট্যগুলির প্রয়োজন হয় তবে পরিবর্তে ডাব্লুএইচপিএক্স ব্যবহার করুন।
এএমডি প্রসেসরগুলিতে, অ্যান্ড্রয়েড এমুলেটর হাইপারভাইজার ড্রাইভার অ্যান্ড্রয়েড স্টুডিও 4.0 ক্যানারি 5 বা তার পরে এসডিকে ম্যানেজারের মাধ্যমে ইনস্টল করা যেতে পারে।
ইন্টেল প্রসেসরগুলিতে, অ্যান্ড্রয়েড এমুলেটর হাইপারভাইজার ড্রাইভারটি অ্যান্ড্রয়েড স্টুডিও ফ্লেমিংগোতে বা তার পরে এসডিকে ম্যানেজারের মাধ্যমে ইনস্টল করা যেতে পারে।
এসডিকে ম্যানেজার থেকে ইনস্টল করতে, এই পদক্ষেপগুলি অনুসরণ করুন:
- সরঞ্জামগুলি নির্বাচন করুন> এসডিকে পরিচালক।
- এসডিকে সরঞ্জাম ট্যাবে ক্লিক করুন এবং অ্যান্ড্রয়েড এমুলেটর হাইপারভাইজার ড্রাইভার নির্বাচন করুন।
- অ্যান্ড্রয়েড এমুলেটর হাইপারভাইজার ড্রাইভার ডাউনলোড এবং ইনস্টল করতে ওকে ক্লিক করুন।
ইনস্টলেশনের পরে, নিশ্চিত করুন যে ড্রাইভারটি নিম্নলিখিত কমান্ড-লাইন কমান্ডটি ব্যবহার করে সঠিকভাবে কাজ করছে:
এইএইচডি 2.1 এবং উচ্চতর
sc query aehdএকটি স্থিতি বার্তায় নিম্নলিখিত তথ্য অন্তর্ভুক্ত রয়েছে:
SERVICE_NAME: aehd ... STATE : 4 RUNNING ...নিম্নলিখিত ত্রুটি বার্তার অর্থ হয় যে ভার্চুয়ালাইজেশন এক্সটেনশনটি আপনার বিআইওএসে সক্ষম নয় বা হাইপার-ভি অক্ষম নয়:
SERVICE_NAME: aehd ... STATE : 1 STOPPED WIN32_EXIT_CODE : 4294967201 (0xffffffa1) ...AEHD 2.0 এবং কম
sc query gvmএকটি স্থিতি বার্তায় নিম্নলিখিত তথ্য অন্তর্ভুক্ত রয়েছে:
SERVICE_NAME: gvm ... STATE : 4 RUNNING ...নিম্নলিখিত ত্রুটি বার্তার অর্থ হয় যে ভার্চুয়ালাইজেশন এক্সটেনশনটি আপনার বিআইওএসে সক্ষম নয় বা হাইপার-ভি অক্ষম নয়:
SERVICE_NAME: gvm ... STATE : 1 STOPPED WIN32_EXIT_CODE : 4294967201 (0xffffffa1) ...
অ্যান্ড্রয়েড এমুলেটর হাইপারভাইজার ড্রাইভারটি গিটহাব থেকে ডাউনলোড এবং ইনস্টল করা যেতে পারে। ড্রাইভার প্যাকেজটি আনপ্যাক করার পরে, প্রশাসকের সুবিধাগুলি সহ একটি কমান্ড লাইনে silent_install.bat চালান।
অ্যাডমিনিস্ট্রেটর সুবিধাগুলি সহ একটি কমান্ড লাইনে নিম্নলিখিত কমান্ডগুলি ব্যবহার করে অ্যান্ড্রয়েড এমুলেটর হাইপারভাইজার ড্রাইভার আনইনস্টল করুন:
এইএইচডি 2.1 এবং উচ্চতর
sc stop aehd
sc delete aehd
AEHD 2.0 এবং কম
sc stop gvm
sc delete gvm
ম্যাকোসে ভিএম ত্বরণ কনফিগার করুন
ম্যাকোসে, অ্যান্ড্রয়েড এমুলেটর বিল্ট-ইন হাইপারভাইজার.ফ্রেমওয়ার্ক ব্যবহার করে, যার জন্য ম্যাকোস ভি 10.10 (ইয়োসেমাইট) এবং উচ্চতর প্রয়োজন। তবে, অ্যান্ড্রয়েড স্টুডিওর জন্য ম্যাকোসের জন্য উচ্চতর সংস্করণ প্রয়োজন হতে পারে। In such cases, follow the Android Studio system requirements.
Configure VM acceleration on Linux
Linux-based systems support VM acceleration through the KVM software package . Follow the instructions for installing KVM on your Linux system, and then verify that KVM is enabled. For Ubuntu systems, see Ubuntu KVM Installation .
প্রয়োজনীয়তা
Running KVM requires specific user permissions. Make sure that you have sufficient permissions as specified in the KVM installation instructions.
To use VM acceleration on Linux, your computer must also meet these requirements:
- For Intel processors: Support for Virtualization Technology (VT-x), Intel EM64T (Intel 64) features, and Execute Disable (XD) Bit functionality enabled.
- For AMD processors: Support for AMD Virtualization (AMD-V).
Check whether KVM is currently installed on Linux
You can use the emulator -accel-check command-line option to check whether you have KVM installed. Alternatively, you can install the cpu-checker package containing the kvm-ok command.
The following example shows how to use the kvm-ok command:
Install the
cpu-checkerpackage:sudo apt-get install cpu-checker egrep -c '(vmx|svm)' /proc/cpuinfo
An output of 1 or greater means that virtualization is supported. An output of 0 means that your CPU doesn't support hardware virtualization.
Run the
kvm-okcommand:sudo kvm-ok
প্রত্যাশিত আউটপুট:
INFO: /dev/kvm exists KVM acceleration can be usedIf you get the following error, it means that you can still run virtual machines. However, your virtual machine is slower without the KVM extensions.
INFO: Your CPU does not support KVM extensions KVM acceleration can NOT be used
Install KVM on Linux
Use the following command to install KVM:
Cosmic (18.10) or later:
sudo apt-get install qemu-kvm libvirt-daemon-system libvirt-clients bridge-utils
Lucid (10.04) or later:
sudo apt-get install qemu-kvm libvirt-bin ubuntu-vm-builder bridge-utils
Karmic (9.10) or earlier:
sudo aptitude install kvm libvirt-bin ubuntu-vm-builder bridge-utils
Guide for Intel HAXM Uninstallation
Starting from emulator 33.xxx, HAXM is deprecated as Intel discontinues development of HAXM . The Android Emulator hypervisor driver (AEHD) replaces Intel HAXM on Intel Processors.
It is recommended to remove Intel HAXM completely from your Windows system, unless you have other software installed that depends on HAXM and you choose to keep Intel HAXM and manage it on your own.
To uninstall Intel HAXM, follow these steps:
Check whether Intel HAXM is installed
To determine whether Intel HAXM is installed on your Windows system, open a Windows command console and run the following command:
sc query intelhaxm
If Intel HAXM is installed and running, you should see the following message in the command output.
If Intel HAXM is installed but disabled, you should see the following message in the command output.
In both cases, regardless whether Intel HAXM is running or disabled, it is installed. You need to go to the next step to continue to uninstall Intel HAXM.
If Intel HAXM is not installed, you should see the following message. 
Uninstall Intel HAXM using SDK manager from the Android Studio
Open the SDK manager from the Android Studio, get to the "SDK Tools" tab, then navigate to the "Intel x86 Emulator Accelerator (HAXM installer) - Deprecated" line. It should look like the following screenshot.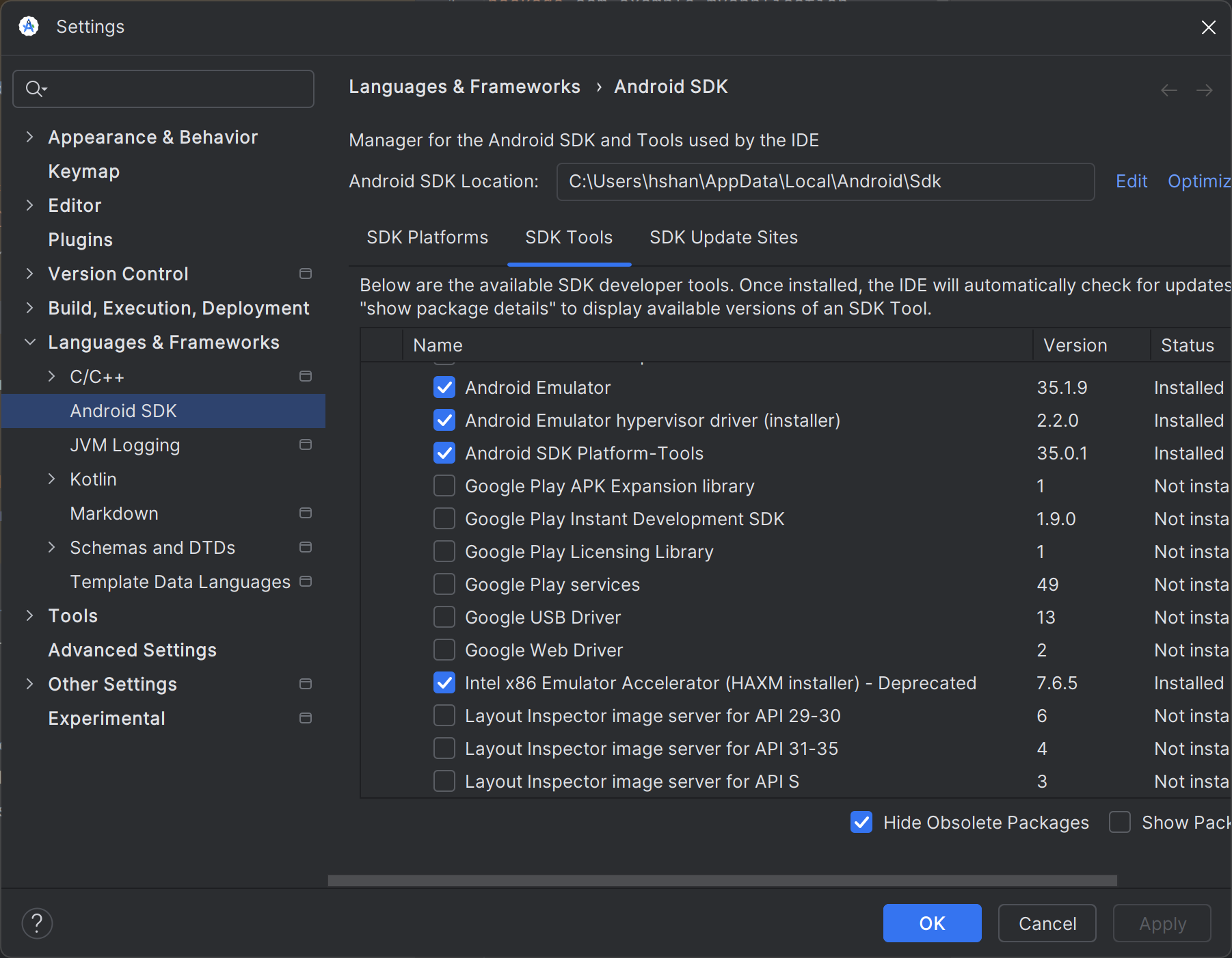
Clear the checkbox as shown in the following screenshot.
Click "Apply" button and the following dialog should pop up.
When Intel HAXM is successfully uninstalled, you should see the following. Uninstallation is done and you can stop here .
In case of any errors, continue to the next step .
Uninstall Intel HAXM using Windows "settings".
Open Windows "settings" and navigate to "Apps > Installed apps".
Locate the "Intel Hardware Accelerated Execution Manager" entry and click "Uninstall", as shown in the following screenshot. 
The Intel HAXM uninstaller should run and report the result. If the uninstallation is successful, go to Delete Intel HAXM installer package . Otherwise, continue to the next step .
Uninstall using command line
Stop Intel HAXM service by running 'sc stop intelhaxm'. আপনি নিম্নলিখিত আউটপুট দেখতে হবে.

Delete Intel HAXM service by running 'sc delete intelhaxm'. আপনি নিম্নলিখিত আউটপুট দেখতে হবে.

Go to Delete Intel HAXM installer package .
Delete Intel HAXM installer package.
This step is only required when uninstalling Intel HAXM using Windows "settings" or command line. Without this step, the SDK manager of the Android Studio may continue listing Intel HAXM as "Installed".
The installer package is located at<Your Android SDK folder>\extras\intel. By default, Android SDK will be installed at "C:\Users\<Your Windows User ID >\AppData\Local\Android\Sdk". See example in the following screenshot.

