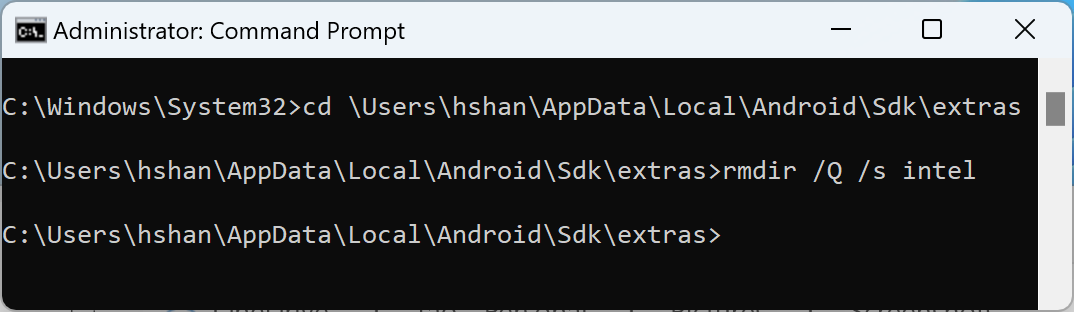O emulador vai ser melhor executado se puder usar o hardware da máquina, como a CPU, a GPU e o modem, em vez de ser executado como um software puro. A capacidade de usar o hardware da sua máquina para melhorar o desempenho é chamada de aceleração de hardware.
O emulador pode usar a aceleração de hardware para melhorar a experiência de duas maneiras principais:
- Aceleração gráfica para melhorar a renderização de telas
- Aceleração de máquina virtual (VM) para melhorar a velocidade de execução
A aceleração de hardware é ativada por padrão na maioria das máquinas. Se ela não está ativada na sua máquina, esta página descreve como configurar a aceleração de elementos gráficos e da máquina virtual (VM) para ter um desempenho melhor do emulador.
Configurar a aceleração gráfica
Os dispositivos Android usam o OpenGL para sistemas incorporados (OpenGL ES ou GLES) e APIs Vulkan para renderizar gráficos na tela. A aceleração gráfica permite usar o hardware do computador (geralmente a GPU) para tornar a renderização mais rápida. Embora a aceleração de hardware seja recomendada para melhorar o desempenho, talvez seja necessário usar o modo de software se o computador não for compatível devido ao suporte de driver gráfico ou à falta de requisitos de imagem do sistema.
Ao criar um dispositivo virtual Android (AVD, na sigla em inglês) no AVD Manager, você pode especificar se o emulador vai usar renderização de hardware ou software. No modo automático, o emulador decide entre a aceleração gráfica de hardware ou de software com base no computador. Você também pode substituir a configuração se iniciar o emulador pela linha de comando.
Configurar a aceleração gráfica no AVD Manager
Para configurar a aceleração gráfica para um AVD, siga estas etapas:
- Abra o Gerenciador de dispositivos.
- Crie um novo AVD ou edite um AVD existente.
- Na janela Configuration, encontre a seção Emulated Performance na guia Additional Settings.
- Selecione um valor para a opção Aceleração gráfica.
- Clique em Finish.
Configurar a aceleração gráfica na linha de comando
Para especificar um tipo de aceleração gráfica ao executar um AVD na linha de
comando, inclua a opção -gpu, como mostrado no exemplo a seguir:
emulator -avd avd_name -gpu mode [{-option [value]} ... ]
O valor de mode pode ser definido como uma das seguintes
opções:
auto: permite que o emulador escolha entre a aceleração gráfica de hardware ou de software com base no AVD, na configuração do computador e nas métricas de qualidade.host: usa a GPU do computador para aceleração de hardware. Geralmente, essa opção proporciona a melhor qualidade gráfica e desempenho para o emulador e pode ativar o MoltenVK no macOS para renderização acelerada do Vulkan. No entanto, se você tiver problemas com a emulação de gráficos, talvez precise mudar para a renderização de software.swiftshader_indirect: usa uma variante compatível de inicialização rápida do SwiftShader para renderizar gráficos usando a aceleração de software. Essa opção é uma boa alternativa para o modohostquando o computador não pode usar a aceleração de hardware.
As seguintes opções mode estão desativadas:
swiftshader: uso descontinuado na versão 27.0.2. Useswiftshader_indirect.angle: uso descontinuado na versão 27.0.2. Useswiftshader_indirect.mesa: uso descontinuado na versão 25.3. Useswiftshader_indirect.guest: descontinuado para níveis 28 e mais recentes da API. Useswiftshader_indirect.angle_indirect: uso suspenso na versão 34.2.14. Useswiftshader_indirect.
Configurar a aceleração de VM
A aceleração de VM usa o processador do computador para melhorar significativamente a velocidade de execução do emulador. Uma ferramenta denominada hipervisor gerencia essa interação usando extensões de virtualização oferecidas pelo processador do computador. Esta seção descreve os requisitos para o uso da aceleração de VM e também explica como configurá-la em cada sistema operacional.
Requisitos gerais
Para usar a aceleração de VM com o emulador, seu computador precisa atender aos requisitos gerais desta seção. O computador também precisa atender a outros requisitos específicos do sistema operacional.
Requisitos do ambiente de desenvolvimento
Para usar a aceleração de VM, seu ambiente de desenvolvimento precisa atender aos seguintes requisitos:
- Ferramentas do SDK: mínimo da versão 17. A versão recomendada é a 26.1.1 ou mais recente.
AVD: a versão necessária do Android está descrita na tabela a seguir.
Arquitetura de CPU Requisito de imagem do sistema X86_64 Imagens do sistema x86 ou x86_64 para o Android 2.3.3 (nível 10 da API) e mais recentes. ARM64 Imagens do sistema arm64-v8a para o Android 5.0 (nível 21 da API) e mais recentes.
Requisitos de extensão de virtualização
Além dos requisitos do ambiente de desenvolvimento, o processador do computador precisa oferecer suporte a extensões de virtualização. Confira os processadores com suporte:
- Processadores Intel com tecnologia de virtualização Intel (VT-x, vmx), como processadores Intel Core iX e Intel Core Ultra
- Processadores AMD com AMD-V (SVM), como os processadores AMD Ryzen
- Apple Silicon
Outros requisitos para processadores Intel e AMD:
A tradução de endereços de segundo nível (Intel EPT ou AMD RVI) é necessária para processadores Intel e AMD. A maioria dos processadores Intel e AMD modernos oferecem suporte à tradução de endereços de segundo nível. Os únicos processadores Intel ou AMD com extensões de virtualização que podem não oferecer tradução de páginas de segundo nível são da primeira geração.
Caso você não saiba se o processador oferece suporte às extensões necessárias, confira as especificações do processador no site do fabricante. Se o processador não oferecer suporte a essas extensões, não será possível usar a aceleração de VM.
Restrições
A aceleração de VM tem as seguintes restrições:
- Não é possível executar um emulador acelerado por VM dentro de outra VM, como uma VM hospedada pelo VirtualBox, VMWare ou Docker. Execute um emulador acelerado por VM diretamente no computador host.
- Dependendo do sistema operacional e do hipervisor, não é possível executar um software que use outra tecnologia de virtualização ao mesmo tempo que um emulador acelerado por VM. Exemplos desse tipo de software incluem, entre outros, soluções de máquina virtual, determinados programas antivírus e algumas soluções contra golpes. A situação é observada principalmente no Windows com o Hyper-V desativado. A maioria desses softwares pode coexistir com o Android Emulator sem nenhum problema. No entanto, quando ocorrem conflitos, é recomendável não executar o emulador acelerado por VM ao mesmo tempo que esse software.
Sobre hipervisores
A aceleração de VM requer um hipervisor, uma ferramenta que usa extensões de virtualização fornecidas pelo processador do computador.
Sem um hipervisor e a aceleração de VM, o emulador precisa traduzir o código de máquina da VM bloco por bloco para se adequar à arquitetura do computador host. Esse processo pode ser bastante lento. Com um hipervisor, quando a VM e a arquitetura do computador host correspondem, o emulador pode executar o código diretamente no processador host usando o hipervisor. Essa melhoria aumenta significativamente a velocidade e o desempenho do emulador.
O hipervisor que funciona melhor para você depende do sistema operacional e da configuração do seu computador. Para saber mais, consulte uma das seções a seguir:
- Configurar a aceleração de VM no Windows
- Configurar a aceleração de VM no macOS
- Configurar a aceleração de VM no Linux
Conferir se há um hipervisor instalado
Você pode usar a opção de linha de comando -accel-check do emulador para conferir se
um hipervisor está instalado no computador.
Os exemplos a seguir mostram como usar a opção accel-check do emulador. Em
cada exemplo, Sdk é o local do SDK do Android:
Windows:
c:\Users\janedoe\AppData\Local\Android> Sdk\emulator\emulator -accel-check accel: 0 WHPX(10.0.22631) is installed and usable. accel
MacOS:
janedoe-macbookpro:Android janedoe$ ./Sdk/emulator/emulator -accel-check accel: 0 Hypervisor.Framework OS X Version 13.2 accel
Linux:
janedoe:~/Android$ ./Sdk/emulator/emulator -accel-check accel: 0 KVM (version 12) is installed and usable.
Configurar a aceleração de VM no Windows
A aceleração de VM no Windows pode usar um destes dois hipervisores:
- A plataforma de hipervisor do Windows (WHPX, na sigla em inglês)
- O driver do hipervisor do Android Emulator (AEHD, na sigla em inglês)
A plataforma de hipervisor do Windows usa o hipervisor Hyper-V fornecido pelo Windows e oferece a melhor compatibilidade com instabilidade reduzida. Se possível, use WHPX.
Se o sistema não for compatível com WHPX ou se você tiver outras dúvidas sobre o uso dele, use o driver de hipervisor do Android Emulator.
Configurar a aceleração de VM usando a Plataforma de Hipervisor do Windows
Antes de ativar o WHPX, seu computador precisa atender aos seguintes requisitos:
- Processadores Intel: suporte a recursos de Tecnologia de virtualização (VT-x), Tabelas de páginas estendidas (EPT, na sigla em inglês) e Unrestricted Guest (UG). A VT-x precisa estar ativada nas configurações do BIOS de computador.
- Processadores AMD: o processador AMD Ryzen é recomendado. A virtualização ou o SVM precisa estar ativado nas configurações do BIOS do computador.
- Android Studio 3.2 Beta 1 ou mais recente
- Android Emulator versão 27.3.8 ou mais recente
- Windows 10 ou mais recente
Para instalar o WHPX no Windows, siga estas etapas:
- Na área de trabalho do Windows, clique no ícone do Windows para abrir o menu Iniciar.
Na barra de pesquisa, digite Ativar ou desativar recursos do Windows.
O painel de controle Ativar ou desativar recursos do Windows vai aparecer e ser selecionado.
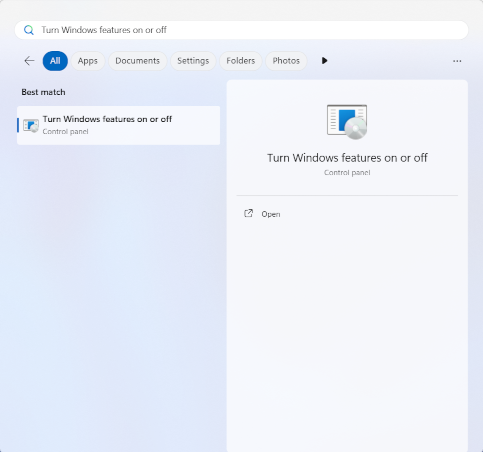
Pressione a tecla "Enter" ou clique em Ativar ou desativar recursos do Windows para abrir o painel de controle.
Marque a caixa ao lado de Windows Hypervisor Platform.
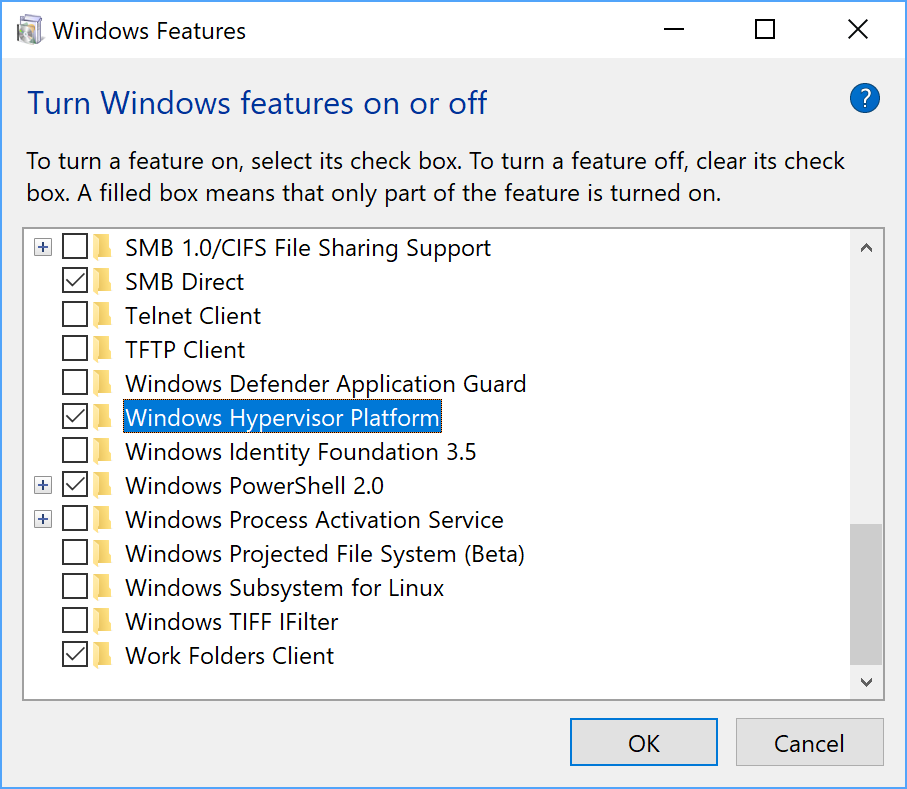
Clique em OK.
Quando a instalação terminar, reinicie o computador.
Configurar a aceleração de VM usando o driver hipervisor do Android Emulator (AEHD, na sigla em inglês) no Windows
Antes de instalar e usar o driver do hipervisor do Android Emulator, seu computador precisa atender aos seguintes requisitos:
- Processadores Intel ou AMD com extensão de virtualização
Windows 11 ou Windows 10 de 64 bits (não há suporte para o Windows de 32 bits)
Os usuários do Windows 8.1, Windows 8 e Windows 7 podem continuar usando o AEHD 1.7 ou versões anteriores. No entanto, não haverá suporte para esses cenários.
Os recursos que também usam o hipervisor Hyper-V do Windows precisam ser desativados na caixa de diálogo "Recursos do Windows".
Alguns componentes do Windows também ativam e usam o hipervisor Hyper-V do Windows, mesmo quando a plataforma de hipervisor do Windows não está selecionada na caixa de diálogo "Recursos do Windows". Isso inclui recursos de segurança como Hyper-V, Isolamento de núcleo e outros. O recurso Hyper-V NÃO é o mesmo que o hipervisor Hyper-V. Se você precisar desses recursos, use o WHPX.
Em processadores AMD, o driver do hipervisor do Android Emulator pode ser instalado usando o SDK Manager no Android Studio 4.0 Canary 5 ou mais recente.
Em processadores Intel, o driver do hipervisor do Android Emulator pode ser instalado usando o SDK Manager no Android Studio Flamingo ou mais recente.
Para instalar no SDK Manager, siga estas etapas:
- Selecione Tools> SDK Manager.
- Clique na guia SDK Tools e selecione Android Emulator hypervisor driver.
- Clique em OK para fazer o download e instalar o driver do hipervisor do Android Emulator.
Após a instalação, confirme se o driver está funcionando corretamente usando o seguinte comando:
AEHD 2.1 e mais recentes
sc query aehdUma mensagem de status inclui as seguintes informações:
SERVICE_NAME: aehd ... STATE : 4 RUNNING ...A mensagem de erro a seguir significa que a extensão de visualizações não está ativada no seu BIOS ou que o Hyper-V não está desativado:
SERVICE_NAME: aehd ... STATE : 1 STOPPED WIN32_EXIT_CODE : 4294967201 (0xffffffa1) ...AEHD 2.0 e versões anteriores
sc query gvmUma mensagem de status inclui as seguintes informações:
SERVICE_NAME: gvm ... STATE : 4 RUNNING ...A mensagem de erro a seguir significa que a extensão de visualizações não está ativada no seu BIOS ou que o Hyper-V não está desativado:
SERVICE_NAME: gvm ... STATE : 1 STOPPED WIN32_EXIT_CODE : 4294967201 (0xffffffa1) ...
Também é possível fazer o download e instalar o driver do hipervisor do Android Emulator no
GitHub (em inglês).
Depois de descompactar o pacote do driver, execute silent_install.bat em uma linha de comando
com privilégios de administrador.
Desinstale o driver do hipervisor do Android Emulator usando estes comandos em uma linha de comando com privilégios de administrador:
AEHD 2.1 e mais recentes
sc stop aehd
sc delete aehd
AEHD 2.0 e versões anteriores
sc stop gvm
sc delete gvm
Configurar a aceleração de VM no macOS
No macOS, o Android Emulator usa o Hypervisor.Framework integrado, que requer o macOS v10.10 (Yosemite) ou mais recente. No entanto, o Android Studio pode exigir uma versão mais recente do macOS. Nesses casos, siga os requisitos do sistema do Android Studio.
Configurar a aceleração de VM no Linux
Sistemas Linux oferecem suporte à aceleração de VMs pelo pacote de software KVM (em inglês). Siga as instruções para instalar a KVM no sistema Linux e verifique se a KVM está ativada. Para sistemas Ubuntu, consulte Instalação do KVM no Ubuntu (em inglês).
Requisitos
A execução da KVM requer permissões de usuário específicas. Verifique se você tem permissões suficientes conforme especificado nas instruções de instalação da KVM.
Para usar a aceleração de VM no Linux, o computador também precisa atender a estes requisitos:
- Para processadores Intel: suporte à Tecnologia de virtualização (VT-x), recursos Intel EM64T (Intel 64) e a funcionalidade Bit de desativação de execução (Bit XD) ativada.
- Para processadores AMD: compatibilidade com AMD Virtualization (AMD-V).
Verificar se a KVM está instalada no Linux
Você pode usar a opção de linha de comando do
emulador -accel-check para verificar se a KVM está instalada. Como alternativa, é possível instalar o pacote cpu-checker que contém o comando kvm-ok.
O exemplo a seguir mostra como usar o comando kvm-ok:
Instale o pacote
cpu-checker:sudo apt-get install cpu-checker egrep -c '(vmx|svm)' /proc/cpuinfo
Uma saída de 1 ou mais significa que há suporte para virtualização. Uma saída de 0 significa que a CPU não oferece suporte à virtualização de hardware.
Execute o comando
kvm-ok:sudo kvm-ok
Saída esperada:
INFO: /dev/kvm exists KVM acceleration can be usedSe você vir o erro a seguir, isso significa que ainda pode executar máquinas virtuais. No entanto, sua máquina virtual fica mais lenta sem as extensões KVM.
INFO: Your CPU does not support KVM extensions KVM acceleration can NOT be used
Instalar a KVM no Linux
Use o comando a seguir para instalar a KVM:
Cosmic (18.10) ou mais recente:
sudo apt-get install qemu-kvm libvirt-daemon-system libvirt-clients bridge-utils
Lucid (10.04) ou mais recente:
sudo apt-get install qemu-kvm libvirt-bin ubuntu-vm-builder bridge-utils
Karmic (9.10) ou anterior:
sudo aptitude install kvm libvirt-bin ubuntu-vm-builder bridge-utils
Guia para desinstalação do Intel HAXM
O HAXM foi descontinuado há algum tempo (01/2023), já que a Intel desativou o desenvolvimento dele.
A partir do emulador 36.2.x.x, o Android Emulator não vai mais usar o HAXM. Se você estava usando esse recurso antes, será necessário instalar um novo driver de hipervisor. Recomendamos usar a plataforma de hipervisor do Windows (WHPX) da Microsoft.
Recomendamos remover o Intel HAXM completamente do sistema Windows, a menos que você tenha outro software instalado que dependa dele e prefira manter e gerenciar o Intel HAXM por conta própria.
Para desinstalar o Intel HAXM, siga estas etapas:
Verificar se o Intel HAXM está instalado
Para determinar se o Intel HAXM está instalado no seu sistema Windows, abra um console de comando do Windows e execute o seguinte comando:
sc query intelhaxm
Se o Intel HAXM estiver instalado e em execução, a seguinte mensagem vai aparecer
na saída do comando.
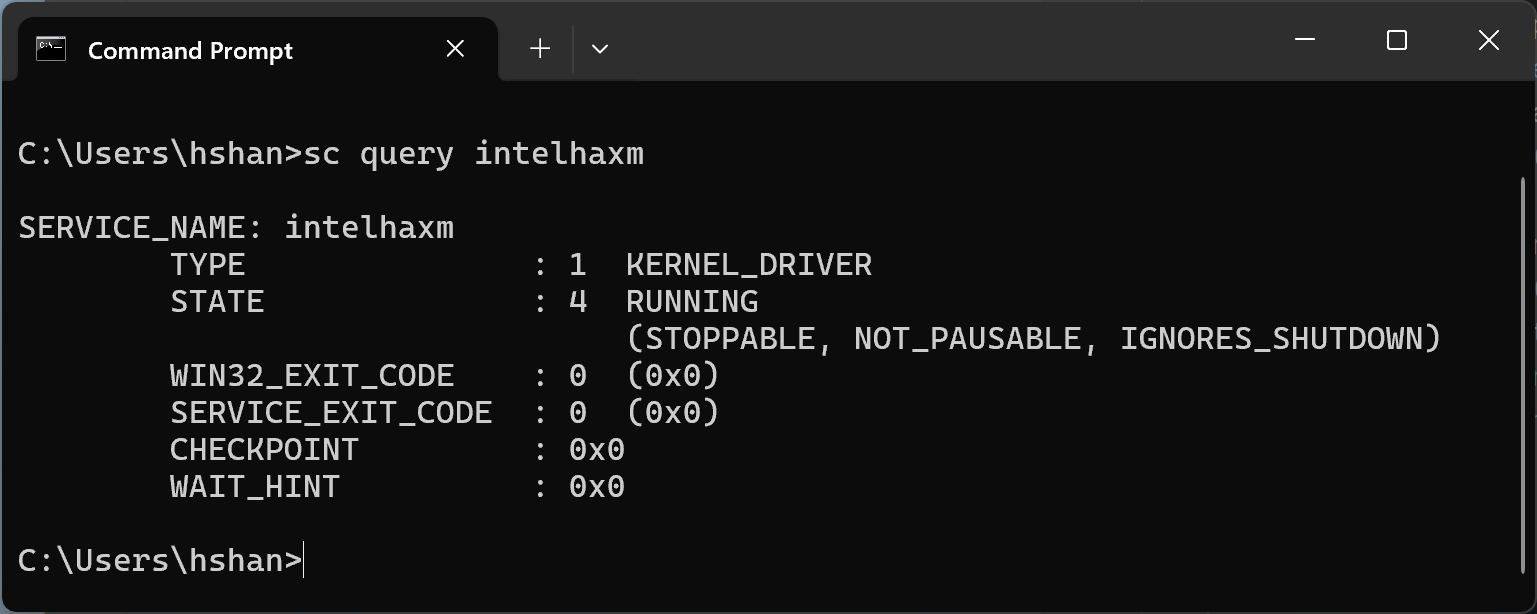
Se o Intel HAXM estiver instalado, mas desativado, a seguinte mensagem vai aparecer
na saída do comando.
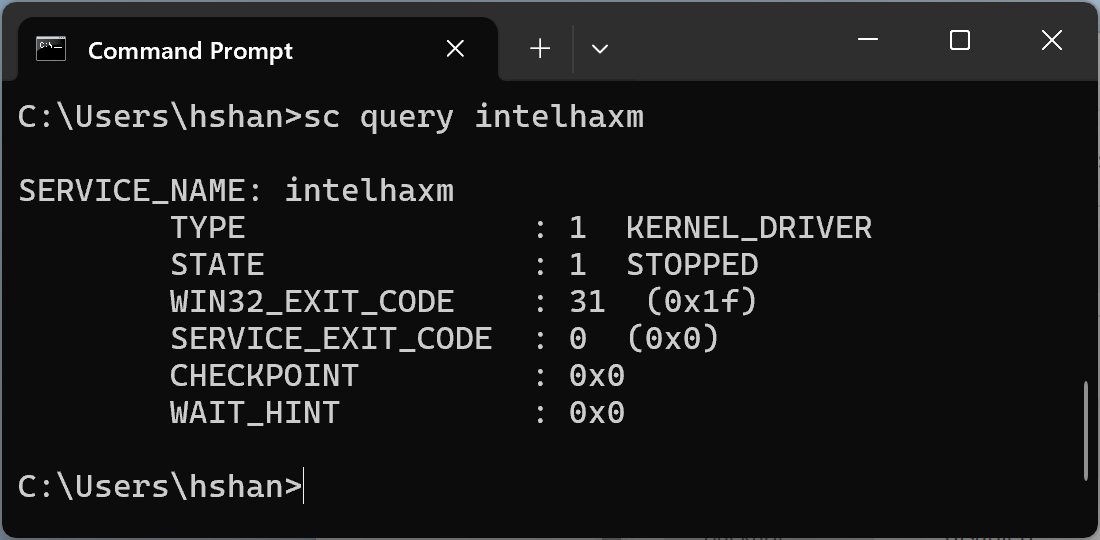
Em ambos os casos, independente de o Intel HAXM estar em execução ou desativado, ele será instalado. Acesse a próxima etapa para continuar a desinstalação do Intel HAXM.
Se o Intel HAXM não estiver instalado, você vai ver a seguinte mensagem.
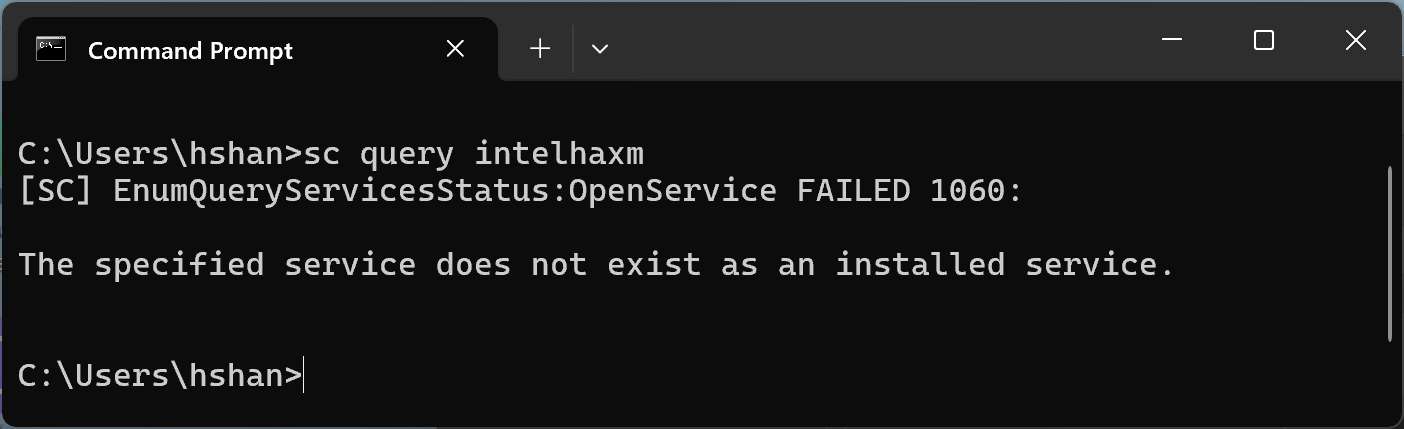
Desinstale o Intel HAXM usando o SDK Manager do Android Studio.
Se você já instalou o HAXM com o SDK Manager, o módulo ainda vai aparecer na guia "SDK Tools".
Abra o SDK Manager no Android Studio, acesse a guia "SDK Tools" e navegue até a linha "Intel x86 Emulator Accelerator (HAXM installer) - Deprecated". Ele vai ficar parecido com a seguinte captura de tela.

Desmarque a caixa de seleção, conforme mostrado na captura de tela a seguir.
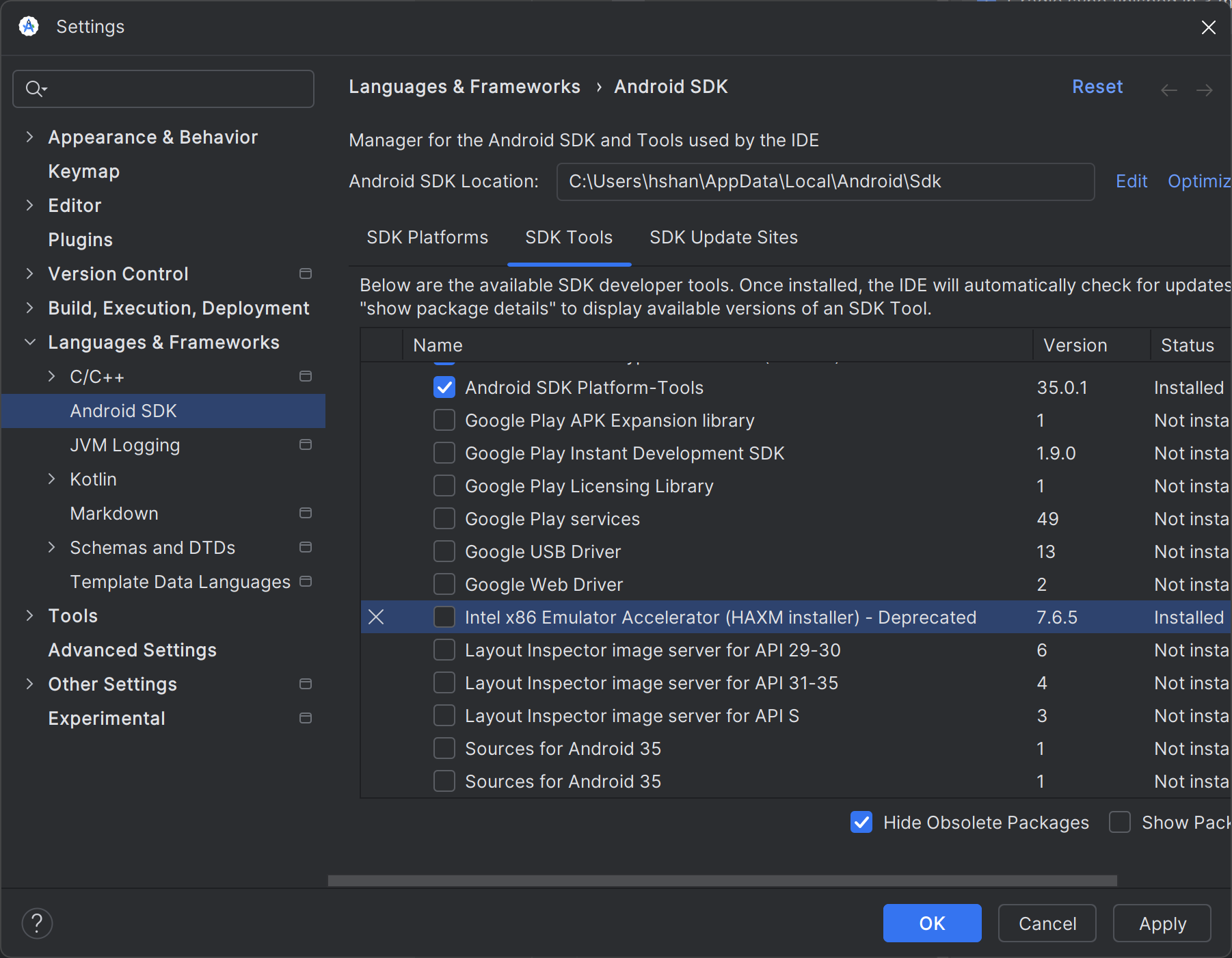
Clique no botão "Aplicar". A caixa de diálogo a seguir vai aparecer.
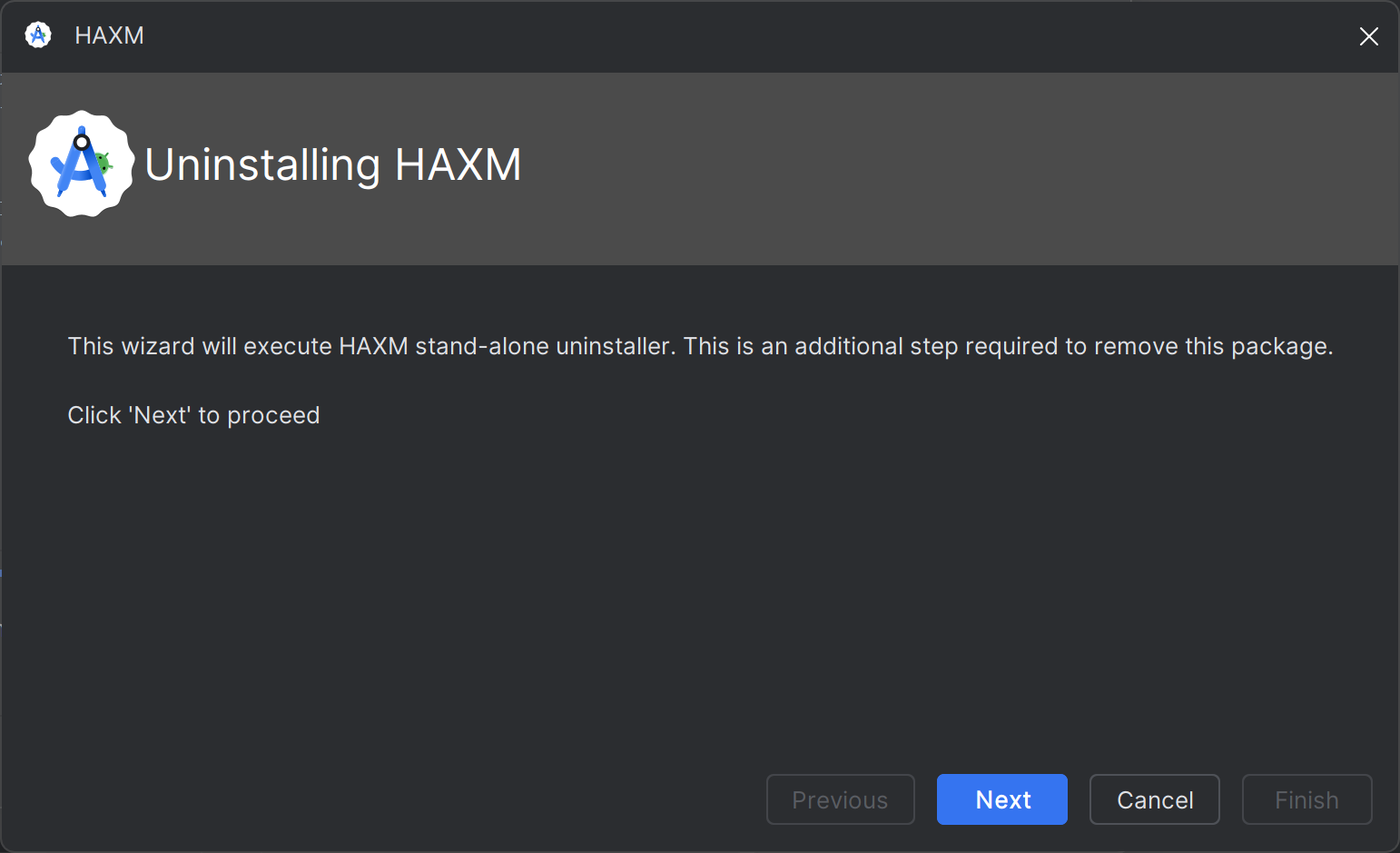
Quando o Intel HAXM for desinstalado, você verá o seguinte.
A desinstalação foi concluída. Pare aqui.
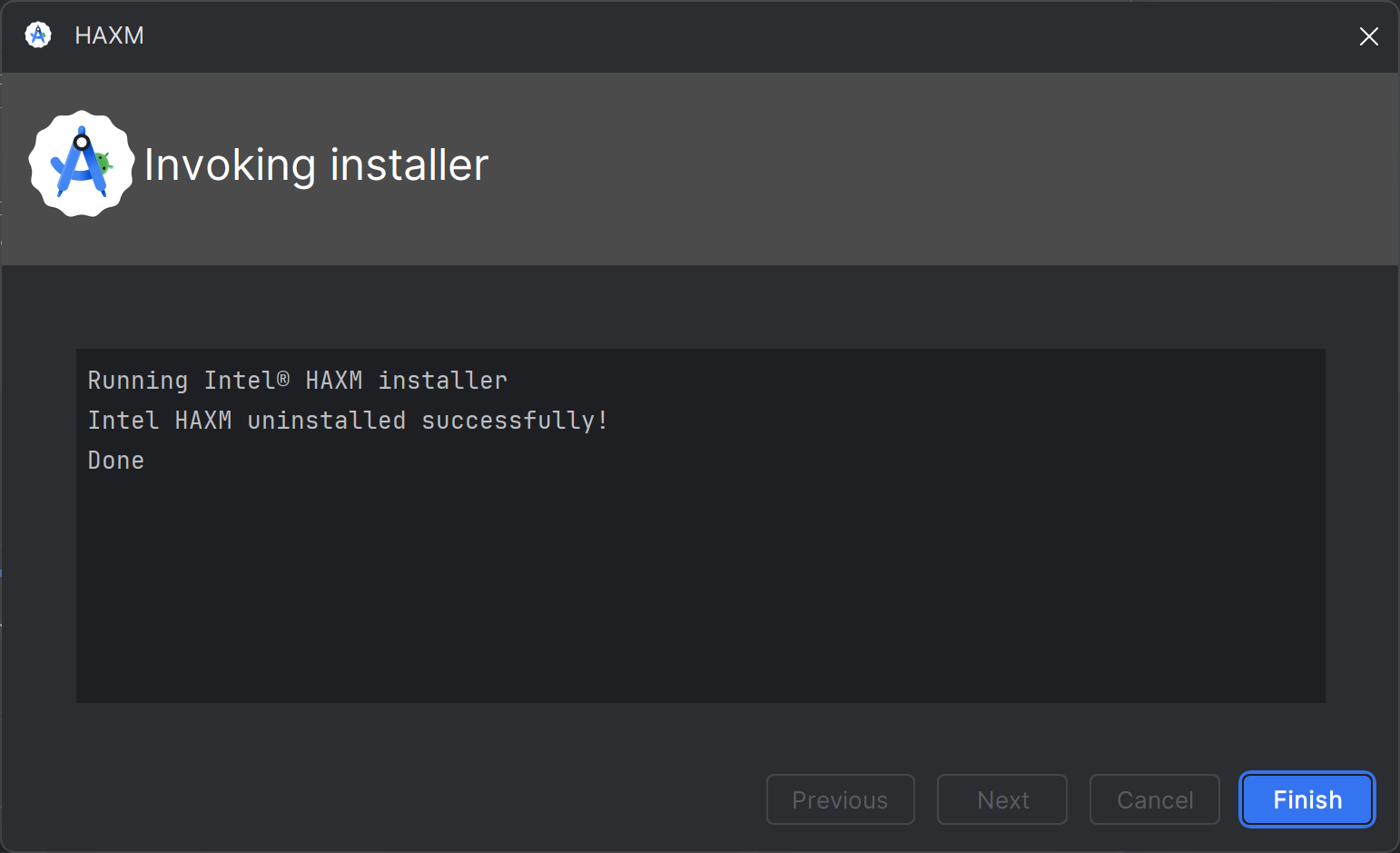
Em caso de erros, continue para a próxima etapa.
Desinstale o Intel HAXM usando as "configurações" do Windows.
Abra as "Configurações" do Windows e navegue até "Apps > Apps instalados".
Localize a entrada "Intel Hardware Accelerated Execution Manager" e clique em
"Desinstalar", conforme mostrado na captura de tela a seguir.
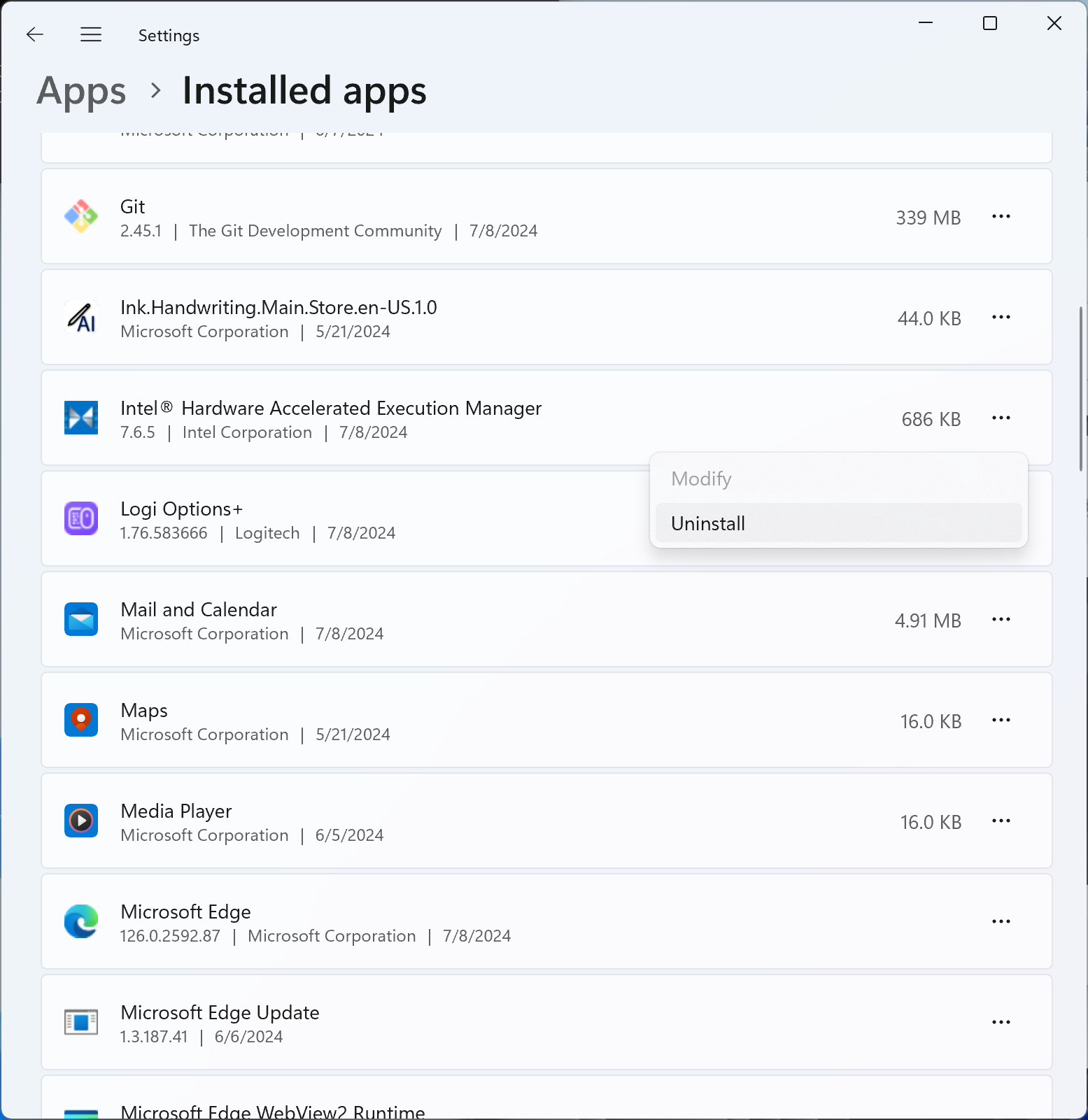
O desinstalador do Intel HAXM vai ser executado e informar o resultado. Se a desinstalação for bem-sucedida, acesse Excluir o pacote de instalação do Intel HAXM. Caso contrário, continue para a próxima etapa.
Desinstalar usando a linha de comando
Interrompa o serviço Intel HAXM executando "sc stop intelhaxm". Você vai ver a seguinte saída:
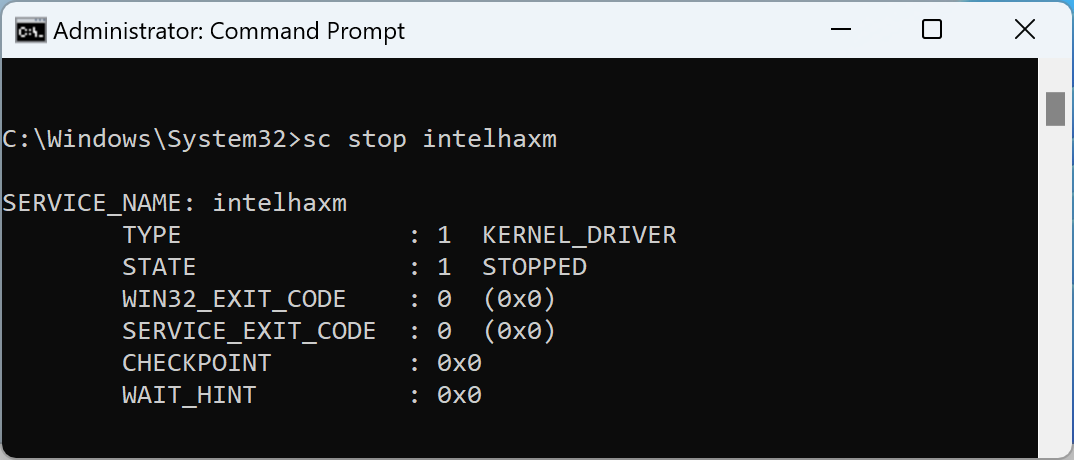
Exclua o serviço Intel HAXM executando "sc delete intelhaxm". Você vai ver a seguinte saída:

Acesse Excluir pacote do instalador do Intel HAXM.
Exclua o pacote do instalador do Intel HAXM.
Essa etapa só é necessária ao desinstalar o Intel HAXM usando as "configurações" do Windows ou a linha de comando. Sem essa etapa, o gerenciador de SDK do Android Studio pode continuar listando o Intel HAXM como "Instalado".
O pacote do instalador está localizado em<Sua pasta do SDK do Android>\extras\intel.
Por padrão, o SDK do Android é instalado em "C:\Users\<Your Windows User ID
>\AppData\Local\Android\Sdk". Confira o exemplo na captura de tela a seguir.