Trình mô phỏng hoạt động hiệu quả nhất khi có thể sử dụng phần cứng trên máy của bạn (chẳng hạn như CPU, GPU và modem), hơn là khi chạy dưới dạng phần mềm đơn thuần. Khả năng sử dụng được phần cứng trên máy của bạn để cải thiện hiệu suất được gọi là tăng tốc phần cứng (hardware acceleration).
Trình mô phỏng có thể dùng tính năng tăng tốc phần cứng để nâng cao trải nghiệm của bạn theo hai cách chính:
- Tăng tốc đồ hoạ giúp cải thiện khả năng kết xuất trên màn hình
- Tăng tốc máy ảo (VM) để cải thiện tốc độ thực thi
Tính năng tăng tốc phần cứng được bật theo mặc định trên hầu hết các máy. Nếu tính năng này chưa được bật trên máy của bạn, thì trang này sẽ mô tả cách bạn có thể định cấu hình tính năng tăng tốc đồ hoạ và máy ảo (VM) để trình mô phỏng đạt được hiệu suất cao hơn.
Định cấu hình tăng tốc đồ hoạ
Tính năng tăng tốc đồ hoạ sử dụng phần cứng của máy tính (thường là GPU) để kết xuất màn hình nhanh hơn. Thiết bị Android sử dụng OpenGL dành cho Hệ thống được nhúng (OpenGL ES hoặc GLES) để kết xuất cả đồ hoạ 2D và 3D trên màn hình.
Khi tạo Thiết bị Android ảo (AVD) trong Trình quản lý thiết bị ảo Android (AVD Manager), bạn có thể chỉ định việc trình mô phỏng sử dụng phần cứng hay phần mềm để mô phỏng GPU của AVD. Tính năng tăng tốc phần cứng thường có tốc độ cao hơn và được đề xuất sử dụng. Tuy nhiên, vẫn sẽ cần phải sử dụng tính năng tăng tốc bằng phần mềm nếu máy tính sử dụng trình điều khiển đồ hoạ không tương thích với trình mô phỏng.
Theo mặc định, trình mô phỏng quyết định việc sử dụng tính năng tăng tốc đồ hoạ bằng phần cứng hay phần mềm dựa trên chế độ thiết lập của máy tính. Nếu phần cứng và trình điều khiển GPU tương thích, trình mô phỏng sẽ sử dụng GPU. Nếu không, trình mô phỏng sẽ sử dụng tính năng tăng tốc bằng phần mềm (sử dụng CPU của máy tính) để mô phỏng quá trình xử lý GPU.
Nếu khởi động trình mô phỏng qua dòng lệnh, bạn có thể ghi đè chế độ tăng tốc đồ hoạ trong AVD đối với thực thể thiết bị ảo đó.
Yêu cầu
Để sử dụng tính năng tăng tốc đồ hoạ, môi trường phát triển của bạn phải có:
- Bộ công cụ SDK (SDK Tools): Đề xuất sử dụng bản phát hành mới nhất (tối thiểu là phiên bản 17)
- Nền tảng SDK: Đề xuất sử dụng bản phát hành mới nhất (tối thiểu là phiên bản Android 4.0.3, Bản sửa đổi 3)
Định cấu hình tính năng tăng tốc đồ hoạ trong Trình quản lý thiết bị ảo Android
Để định cấu hình tăng tốc đồ hoạ cho AVD, hãy làm theo các bước sau:
- Mở Trình quản lý thiết bị ảo Android (AVD Manager).
- Tạo một AVD mới hoặc chỉnh sửa một AVD hiện có.
- Trong cửa sổ Verify Configuration (Xác minh cấu hình), hãy tìm phần Emulated Performance (Hiệu suất mô phỏng).
- Chọn một giá trị cho Graphics: (Đồ hoạ:).
- Nhấp vào Finish (Hoàn tất).
Định cấu hình tăng tốc đồ hoạ từ dòng lệnh
Để chỉ định loại tăng tốc đồ hoạ khi bạn chạy AVD qua dòng lệnh, hãy cung cấp tuỳ chọn -gpu, như minh hoạ trong ví dụ sau:
emulator -avd avd_name -gpu mode [{-option [value]} ... ]
Có thể thiết lập giá trị của mode thành một trong các tuỳ chọn sau:
auto: Cho phép trình mô phỏng chọn giữa tính năng tăng tốc đồ hoạ bằng phần cứng và bằng phần mềm dựa trên chế độ thiết lập của máy tính.host: Sử dụng GPU trên máy tính để tăng tốc bằng phần cứng. Tuỳ chọn này thường cung cấp hiệu năng và chất lượng đồ hoạ cao nhất cho trình mô phỏng. Tuy nhiên, nếu trình điều khiển đồ hoạ gặp vấn đề khi kết xuất OpenGL, có thể bạn cần phải sử dụng các tuỳ chọnswiftshader_indirecthoặcangle_indirect.swiftshader_indirect: Sử dụng một biến thể tương thích với tính năng Quick Boot (Khởi động nhanh) của SwiftShader để kết xuất đồ hoạ bằng cách sử dụng tính năng tăng tốc phần mềm. Tuỳ chọn này là một lựa chọn thay thế phù hợp cho chế độhostnếu máy tính của bạn không thể sử dụng tính năng tăng tốc phần cứng.angle_indirect: (chỉ dành cho Windows) Sử dụng một biến thể tương thích với tính năng Quick Boot (Khởi động nhanh) của ANGLE Direct3D để kết xuất đồ hoạ bằng cách sử dụng tính năng tăng tốc phần mềm. Tuỳ chọn này là một lựa chọn thay thế phù hợp cho chế độhostnếu máy tính của bạn không thể sử dụng tính năng tăng tốc phần cứng. Trong hầu hết trường hợp, hiệu suất của ANGLE tương tự như khi sử dụng chế độhostvì ANGLE sử dụng Microsoft DirectX thay vì OpenGL.Trên Windows, trình điều khiển Microsoft DirectX thường gặp ít vấn đề hơn trình điều khiển OpenGL. Tuỳ chọn này sử dụng Direct3D 11 và yêu cầu hệ điều hành Windows 10, Windows 8.1 hoặc Windows 7 SP1 với gói Cập nhật nền tảng Windows 7.
guest: Sử dụng tính năng kết xuất bằng phần mềm phía máy khách. Tuỳ chọn này cung cấp chất lượng đồ hoạ và hiệu năng thấp nhất cho trình mô phỏng.
Các tuỳ chọn mode sau không còn được dùng nữa:
swiftshader: Không dùng nữa trong phiên bản 27.0.2. Thay vào đó, hãy sử dụngswiftshader_indirect.angle: Không dùng nữa trong phiên bản 27.0.2. Thay vào đó, hãy sử dụngangle_indirect(chỉ dành cho Windows).mesa: Không dùng nữa trong phiên bản 25.3. Thay vào đó, hãy sử dụngswiftshader_indirect.
Bật tính năng kết xuất đồ hoạ Skia dành cho giao diện người dùng Android
Khi sử dụng các hình ảnh hệ thống API cấp 27 trở lên, trình mô phỏng có thể kết xuất đồ hoạ giao diện người dùng Android với Skia. Skia giúp trình mô phỏng kết xuất đồ hoạ mượt mà và hiệu quả hơn.
Để bật tính năng kết xuất hình ảnh Skia, hãy sử dụng các lệnh sau trong shell adb:
su
setprop debug.hwui.renderer skiagl
stop
start
Định cấu hình tính năng tăng tốc máy ảo
Tính năng tăng tốc máy ảo sử dụng bộ xử lý của máy tính để cải thiện đáng kể tốc độ thực thi của trình mô phỏng. Công cụ có tên hypervisor (trình điều khiển ảo hoá) quản lý tương tác này bằng cách sử dụng những tiện ích ảo hoá mà bộ xử lý máy tính của bạn cung cấp. Phần này trình bày các yêu cầu đối với việc sử dụng tính năng tăng tốc máy ảo và mô tả cách thiết lập tính năng tăng tốc máy ảo trên từng hệ điều hành.
Yêu cầu chung
Để sử dụng tính năng tăng tốc máy ảo với trình mô phỏng, máy tính của bạn phải đáp ứng các yêu cầu chung trong phần này. Máy tính của bạn cũng cần đáp ứng các yêu cầu khác dành riêng cho hệ điều hành.
Yêu cầu về môi trường phát triển
Để sử dụng tính năng tăng tốc máy ảo, môi trường phát triển của bạn phải đáp ứng các yêu cầu sau:
- Bộ công cụ SDK: Tối thiểu là phiên bản 17; nên dùng phiên bản 26.1.1 trở lên
AVD: Bảng bên dưới mô tả phiên bản Android bắt buộc.
Cấu trúc CPU Yêu cầu về hình ảnh hệ thống X86_64 Hình ảnh hệ thống x86 hoặc x86_64 dành cho Android 2.3.3 (API cấp 10) trở lên ARM64 Hình ảnh hệ thống arm64-v8a dành cho Android 5.0 (API cấp 21) trở lên
Yêu cầu về tiện ích ảo hoá
Ngoài các yêu cầu về môi trường phát triển, bộ xử lý của máy tính phải hỗ trợ tiện ích ảo hoá. Sau đây là các bộ xử lý được hỗ trợ:
- Bộ xử lý Intel có Công nghệ ảo hoá Intel (VT-x, vmx), chẳng hạn như bộ xử lý Intel Core iX và Intel Core Ultra
- Bộ xử lý AMD có AMD-V (SVM), chẳng hạn như bộ xử lý AMD Ryzen
- Apple Silicon
Các yêu cầu bổ sung đối với bộ xử lý Intel và AMD:
Bộ xử lý Intel và AMD cần có công nghệ dịch địa chỉ cấp hai (Intel EPT hoặc AMD RVI) Hầu hết các bộ xử lý Intel và AMD hiện đại đều hỗ trợ công nghệ dịch địa chỉ cấp hai. Chỉ các bộ xử lý Intel hoặc AMD thế hệ đầu tiên cung cấp tiện ích ảo hoá mới không có công nghệ dịch trang cấp hai.
Nếu bạn không chắc liệu bộ xử lý của mình có hỗ trợ các tiện ích bắt buộc hay không, hãy kiểm tra thông số kỹ thuật của bộ xử lý trên trang web của nhà sản xuất. Bạn không thể sử dụng tính năng tăng tốc máy ảo nếu bộ xử lý của bạn không hỗ trợ các tiện ích này.
Quy định hạn chế
Tính năng tăng tốc máy ảo có các quy tắc hạn chế sau:
- Bạn không thể chạy trình mô phỏng được tăng tốc máy ảo bên trong một máy ảo khác, chẳng hạn như một máy ảo được lưu trữ bởi VirtualBox, VMWare, hoặc Docker. Bạn phải chạy trình mô phỏng được tăng tốc máy ảo trực tiếp trên máy tính lưu trữ.
- Tuỳ thuộc vào hệ điều hành và trình điều khiển ảo hoá, có thể bạn sẽ không chạy được phần mềm sử dụng một công nghệ ảo hoá khác cùng lúc với trình mô phỏng được tăng tốc máy ảo. Ví dụ về những phần mềm như vậy bao gồm nhưng không giới hạn ở các giải pháp máy ảo, một số chương trình diệt vi-rút và giải pháp chống gian lận. Trường hợp này chủ yếu được quan sát thấy trên Windows khi Hyper-V đang tắt. Hầu hết các phần mềm như vậy có thể cùng tồn tại với trình mô phỏng Android mà không gặp phải vấn đề nào. Tuy nhiên, khi xung đột xảy ra, bạn không nên chạy đồng thời trình mô phỏng được tăng tốc máy ảo với phần mềm như vậy.
Giới thiệu về trình điều khiển ảo hoá
Tính năng tăng tốc máy ảo đòi hỏi một trình điều khiển ảo hoá (hypervisor). Đây là công cụ sử dụng tiện ích ảo hoá do bộ xử lý của máy tính của bạn cung cấp.
Nếu không có trình điều khiển ảo hoá và tính năng tăng tốc máy ảo, trình mô phỏng phải dịch mã máy từ từng khối máy ảo sao cho phù hợp với kiến trúc của máy tính lưu trữ. Quá trình này có thể khá chậm. Với trình điều khiển ảo hoá, khi máy ảo và kiến trúc của máy tính lưu trữ hoạt động ăn khớp với nhau, trình mô phỏng có thể sử dụng trình điều khiển ảo hoá để chạy mã trực tiếp trên bộ xử lý máy tính lưu trữ. Điểm cải tiến này giúp tăng đáng kể cả tốc độ và hiệu suất của trình mô phỏng.
Trình điều khiển ảo hoá phù hợp nhất với bạn còn phụ thuộc vào hệ điều hành và cấu hình của máy tính của bạn. Để biết thêm thông tin, hãy xem một trong các phần sau:
- Định cấu hình tính năng tăng tốc máy ảo trên Windows
- Định cấu hình tính năng tăng tốc máy ảo trên macOS
- Định cấu hình tính năng tăng tốc máy ảo trên Linux
Kiểm tra xem đã cài đặt trình điều khiển ảo hoá chưa
Bạn có thể sử dụng tuỳ chọn dòng lệnh -accel-check của trình mô phỏng để kiểm tra xem máy tính hiện đã cài đặt trình điều khiển ảo hoá hay chưa.
Các ví dụ sau đây minh hoạ cách sử dụng tuỳ chọn accel-check của trình mô phỏng. Trong mỗi ví dụ, Sdk là vị trí của SDK Android:
Windows:
c:\Users\janedoe\AppData\Local\Android> Sdk\emulator\emulator -accel-check accel: 0 AEHD (version 2.2) is installed and usable. accelCó nhiều lựa chọn trình điều khiển ảo hoá trên Windows. Vì vậy, những gì bạn thấy có thể khác so với ví dụ ở đây. Ví dụ: bạn có thể thấy một trong các từ khoá sau trong thông báo: GVM(tên cũ của AEHD), WHPX.
macOS:
janedoe-macbookpro:Android janedoe$ ./Sdk/emulator/emulator -accel-check accel: 0 Hypervisor.Framework OS X Version 13.2 accel
Linux:
janedoe:~/Android$ ./Sdk/emulator/emulator -accel-check accel: 0 KVM (version 12) is installed and usable.
Định cấu hình tính năng tăng tốc máy ảo trên Windows
Tính năng tăng tốc máy ảo trên Windows có thể sử dụng một trong hai trình điều khiển ảo hoá:
- Windows Hypervisor Platform (WHPX)
- Trình điều khiển ảo hoá của Trình mô phỏng Android (AEHD)
Chọn một trình điều khiển ảo hoá trên Windows
Phần này trình bày các tiêu chí để xác định xem nên sử dụng trình điều khiển ảo hoá nào. Quy trình định cấu hình tăng tốc máy ảo bằng từng trình điều khiển ảo hoá được mô tả trong các phần tiếp theo.
| Tiêu chí | Trình điều khiển ảo hoá |
|---|---|
| Bạn cần chạy Hyper-V cùng lúc với Trình mô phỏng Android. | Sử dụng WHPX. |
| Bạn không cần chạy Hyper-V cùng lúc với Trình mô phỏng Android. | Sử dụng trình điều khiển ảo hoá của Trình mô phỏng Android. |
Định cấu hình tính năng tăng tốc máy ảo bằng Nền tảng Trình điều khiển ảo hoá Windows
Trước khi có thể bật WHPX, máy tính của bạn phải đáp ứng các yêu cầu sau:
- Bộ xử lý Intel: các tính năng Hỗ trợ công nghệ Ảo hoá (VT-x), Bảng trang mở rộng (Extended Page Tables – EPT) và tính năng Khách không bị hạn chế (Unrestricted Guest –UG). VT-x phải được bật trong phần cài đặt BIOS của máy tính.
- Bộ xử lý AMD: Đề xuất bộ xử lý AMD Ryzen. Bạn phải bật tính năng ảo hoá hoặc SVM trong phần cài đặt BIOS của máy tính.
- Android Studio 3.2 Beta 1 trở lên
- Trình mô phỏng Android phiên bản 27.3.8 trở lên
- Windows 10 trở lên
Để cài đặt WHPX trên Windows, hãy làm theo các bước sau:
- Từ màn hình Windows, hãy nhấp chuột phải vào biểu tượng Windows rồi chọn Ứng dụng và tính năng (Apps and features).
- Trong phần Cài đặt có liên quan (Related settings), hãy nhấp vào Chương trình và tính năng (Programs and Features).
- Nhấp vào Turns Windows Features on or off (Bật hoặc tắt các tính năng của Windows).
Chọn Windows Hypervisor Platform (Nền tảng Hypervisor dành cho Windows).
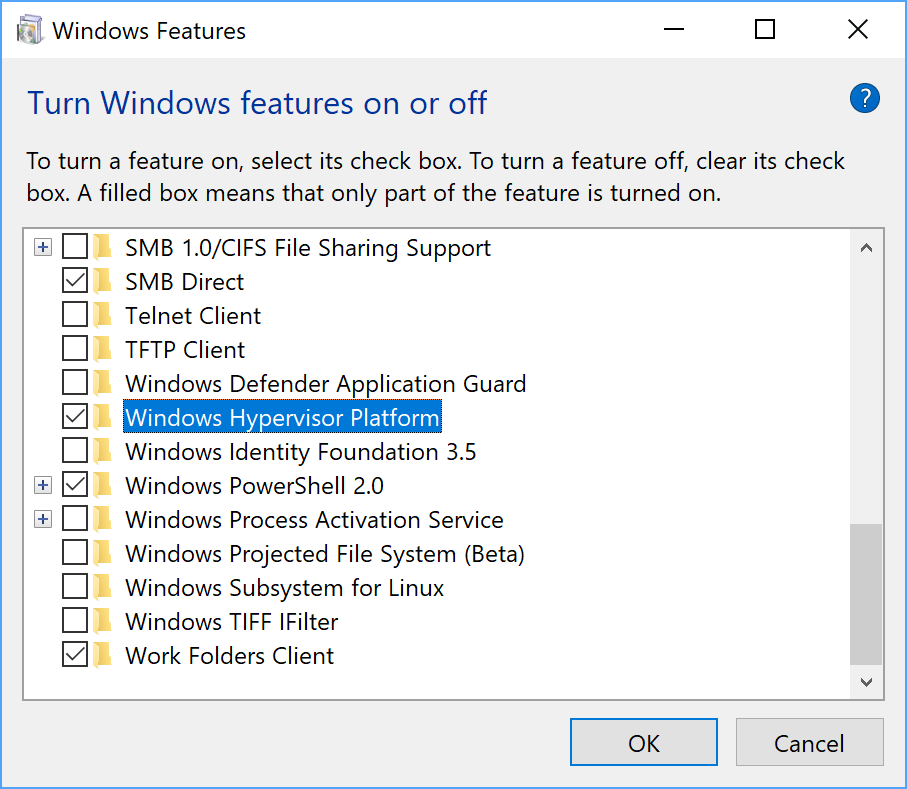
Nhấp vào OK.
Sau khi cài đặt xong, hãy khởi động lại máy tính.
Định cấu hình tính năng tăng tốc máy ảo bằng trình điều khiển ảo hoá của Trình mô phỏng Android (AEHD) trên Windows
Trước khi cài đặt và sử dụng trình điều khiển ảo hoá của Trình mô phỏng Android, máy tính của bạn phải đáp ứng các yêu cầu sau:
- Bộ xử lý Intel hoặc AMD có tiện ích ảo hoá.
Phiên bản 64 bit của Windows 11 hoặc Windows 10 (không hỗ trợ Windows 32 bit)
Người dùng Windows 8.1, Windows 8 và Windows 7 có thể tiếp tục sử dụng AEHD 1.7 trở xuống. Tuy nhiên, chúng tôi sẽ không hỗ trợ trong những trường hợp như vậy.
Bạn phải tắt Hyper-V trong hộp thoại Windows Features.
Một số thành phần Windows có thể bật trình điều khiển ảo hoá Hyper-V mà không cần bật Hyper-V trong hộp thoại Windows Features, chẳng hạn như Core Isolation (Tác vụ tách biệt lõi) do Windows Defender cung cấp. Trong những trường hợp như vậy, hãy sử dụng WHPX.
Trên Bộ xử lý AMD, bạn có thể cài đặt trình điều khiển ảo hoá của Trình mô phỏng Android thông qua Trình quản lý SDK trong Android Studio 4.0 Canary 5 trở lên.
Trên Bộ xử lý Intel, bạn có thể cài đặt trình điều khiển ảo hoá của Trình mô phỏng Android thông qua Trình quản lý SDK trong Android Studio Flamingo trở lên.
Để cài đặt qua Trình quản lý SDK, hãy làm theo các bước sau:
- Chọn Tools > SDK Manager (Công cụ > Trình quản lý SDK).
- Nhấp vào thẻ SDK Tools (Bộ công cụ SDK), chọn Android Emulator hypervisor driver (Trình điều khiển ảo hoá của Trình mô phỏng Android).
- Nhấp vào OK để tải xuống và cài đặt trình điều khiển ảo hoá của Trình mô phỏng Android.
Sau khi cài đặt, hãy xác nhận rằng trình điều khiển đang hoạt động đúng cách bằng cách sử dụng lệnh dòng lệnh sau:
AEHD 2.1 trở lên
sc query aehdThông báo trạng thái có chứa những thông tin sau:
SERVICE_NAME: aehd ... STATE : 4 RUNNING ...Thông báo lỗi sau đây có nghĩa là bạn chưa bật tiện ích ảo hoá trong BIOS hoặc chưa tắt Hyper-V:
SERVICE_NAME: aehd ... STATE : 1 STOPPED WIN32_EXIT_CODE : 4294967201 (0xffffffa1) ...AEHD 2.0 trở xuống
sc query gvmThông báo trạng thái chứa những thông tin sau:
SERVICE_NAME: gvm ... STATE : 4 RUNNING ...Thông báo lỗi sau đây có nghĩa là bạn chưa bật tiện ích ảo hoá trong BIOS hoặc chưa tắt Hyper-V:
SERVICE_NAME: gvm ... STATE : 1 STOPPED WIN32_EXIT_CODE : 4294967201 (0xffffffa1) ...
Bạn cũng có thể tải xuống và cài đặt trình điều khiển ảo hoá của Trình mô phỏng Android từ GitHub.
Sau khi giải nén gói trình điều khiển, hãy dùng đặc quyền của quản trị viên để chạy silent_install.bat tại một dòng lệnh.
Gỡ cài đặt trình điều khiển ảo hoá của Trình mô phỏng Android bằng các lệnh sau tại một dòng lệnh với các đặc quyền của quản trị viên:
AEHD 2.1 trở lên
sc stop aehd
sc delete aehd
AEHD 2.0 trở xuống
sc stop gvm
sc delete gvm
Định cấu hình tính năng tăng tốc máy ảo trên macOS
Trên macOS, Trình mô phỏng Android sử dụng Hypervisor.Framework tích hợp sẵn, yêu cầu macOS v10.10 (Yosemite) trở lên. Tuy nhiên, Android Studio có thể yêu cầu phiên bản cao hơn cho macOS. Trong những trường hợp như vậy, hãy làm theo các yêu cầu về hệ thống của Android Studio.
Định cấu hình tính năng tăng tốc máy ảo trên Linux
Các hệ thống dựa trên Linux hỗ trợ tăng tốc máy ảo thông qua gói phần mềm KVM.. Hãy làm theo hướng dẫn để cài đặt KVM trên hệ thống Linux và xác minh rằng bạn đã bật KVM. Đối với các hệ thống Ubuntu, hãy xem phần Cài đặt KVM trên Ubuntu.
Yêu cầu
Để chạy KVM, bạn cần có quyền truy cập cụ thể của người dùng. Hãy đảm bảo rằng bạn có đủ các quyền được quy định trong hướng dẫn cài đặt KVM.
Để sử dụng tính năng tăng tốc máy ảo trên Linux, máy tính của bạn cũng phải đáp ứng các yêu cầu sau:
- Đối với bộ xử lý Intel: phải hỗ trợ Công nghệ ảo hoá (VT-x), cũng như bật các tính năng Intel EM64T (Intel 64) và chức năng Thực thi Bit vô hiệu hoá (XD).
- Đối với bộ xử lý AMD: tính năng Hỗ trợ Ảo hoá AMD (AMD-V).
Kiểm tra xem KVM hiện đã được cài đặt trên Linux chưa
Bạn có thể sử dụng tuỳ chọn dòng lệnh -accel-check của trình mô phỏng để kiểm tra xem mình đã cài đặt KVM hay chưa. Ngoài ra, bạn có thể cài đặt gói cpu-checker chứa lệnh kvm-ok.
Ví dụ sau đây cho thấy cách sử dụng lệnh kvm-ok.
Cài đặt gói
cpu-checker:sudo apt-get install cpu-checker egrep -c '(vmx|svm)' /proc/cpuinfo
Kết quả đầu ra từ 1 trở lên có nghĩa là có hỗ trợ ảo hoá phần cứng. Kết quả đầu ra là 0 có nghĩa là CPU của bạn không hỗ trợ ảo hoá phần cứng.
Chạy lệnh
kvm-ok:sudo kvm-ok
Kết quả đầu ra dự kiến:
INFO: /dev/kvm exists KVM acceleration can be usedNếu gặp lỗi này thì tức là bạn vẫn có thể chạy máy ảo. Tuy nhiên, máy ảo của bạn chạy chậm hơn nếu không có tiện ích KVM.
INFO: Your CPU does not support KVM extensions KVM acceleration can NOT be used
Cài đặt KVM trên Linux
Sử dụng lệnh sau để cài đặt KVM:
Cosmic (18.10) trở lên:
sudo apt-get install qemu-kvm libvirt-daemon-system libvirt-clients bridge-utils
Lucid (10.04) trở lên:
sudo apt-get install qemu-kvm libvirt-bin ubuntu-vm-builder bridge-utils
Karmic (9.10) trở xuống:
sudo aptitude install kvm libvirt-bin ubuntu-vm-builder bridge-utils
Hướng dẫn gỡ cài đặt Intel HAXM
Kể từ trình mô phỏng 33.x.x.x, HAXM không còn được dùng nữa vì Intel ngừng phát triển HAXM. Trình điều khiển ảo hoá của Trình mô phỏng Android (AEHD) thay thế Intel HAXM trên Bộ xử lý Intel.
Bạn nên xoá hoàn toàn Intel HAXM khỏi hệ thống Windows, trừ phi đã cài đặt phần mềm khác phụ thuộc vào HAXM và bạn chọn giữ lại Intel HAXM và tự quản lý.
Để gỡ cài đặt Intel HAXM, hãy làm theo các bước sau:
Kiểm tra xem bạn đã cài đặt Intel HAXM hay chưa
Để xác định xem Intel HAXM đã được cài đặt trên hệ thống Windows của bạn hay chưa, hãy mở bảng điều khiển lệnh của Windows rồi chạy lệnh sau:
sc query intelhaxm
Nếu đã cài đặt và chạy Intel HAXM, bạn sẽ thấy thông báo sau trong đầu ra lệnh.
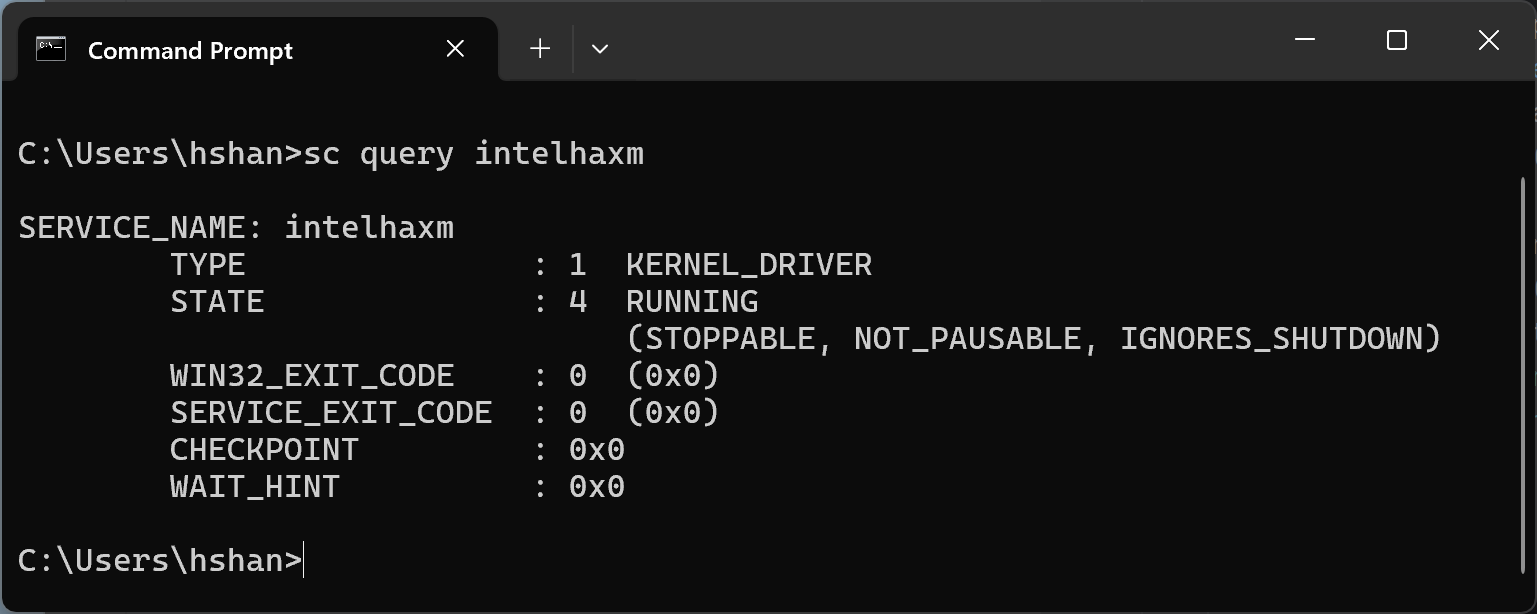
Nếu Intel HAXM được cài đặt nhưng bị tắt, bạn sẽ thấy thông báo sau trong đầu ra của lệnh.
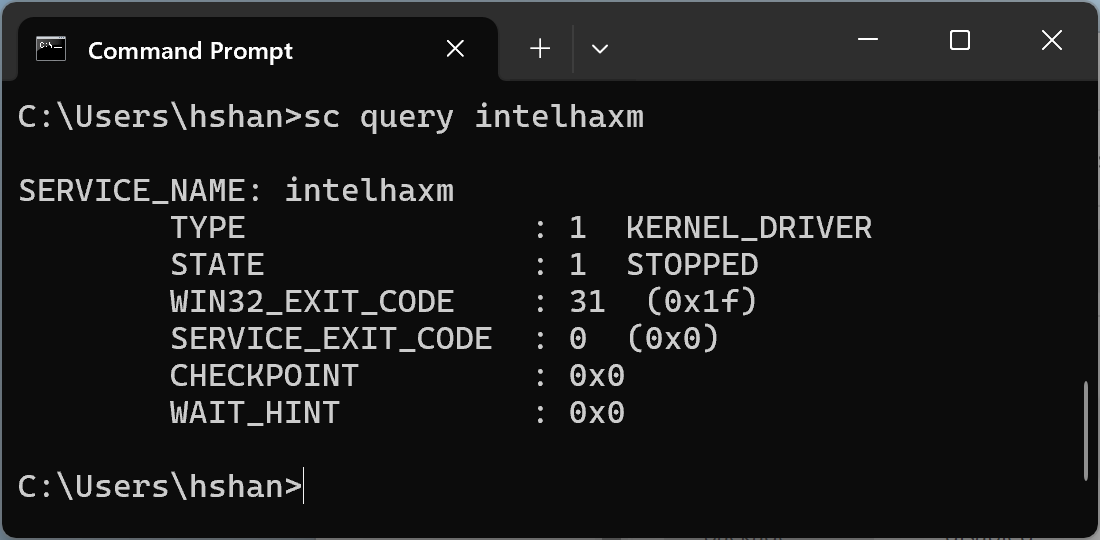
Trong cả hai trường hợp, bất kể Intel HAXM đang chạy hay đang tắt, thì Intel HAXM sẽ được cài đặt. Bạn cần chuyển sang bước tiếp theo để tiếp tục gỡ cài đặt Intel HAXM.
Nếu chưa cài đặt Intel HAXM, bạn sẽ thấy thông báo sau.
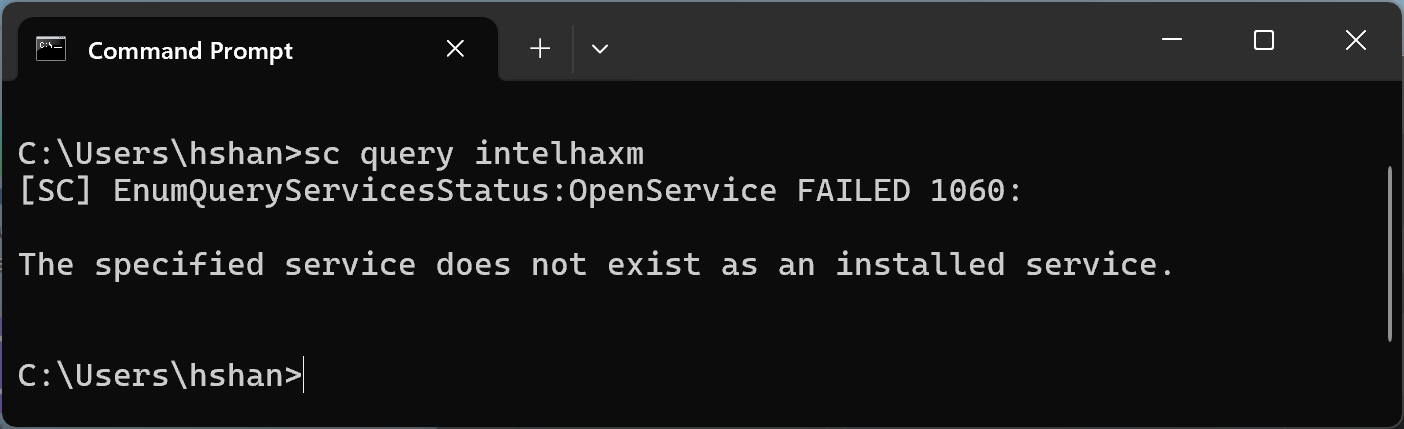
Gỡ cài đặt Intel HAXM bằng trình quản lý SDK trong Android Studio
Mở trình quản lý SDK trong Android Studio, chuyển đến thẻ "SDK Tools" (Bộ công cụ SDK), sau đó chuyển đến dòng "Intel x86 Emulator Emulator (HAXM settings) – Deprecated" (Trình tăng tốc trình mô phỏng Intel x86 (trình cài đặt HAXM) – Không dùng nữa). Giao diện sẽ giống như ảnh chụp màn hình sau đây.
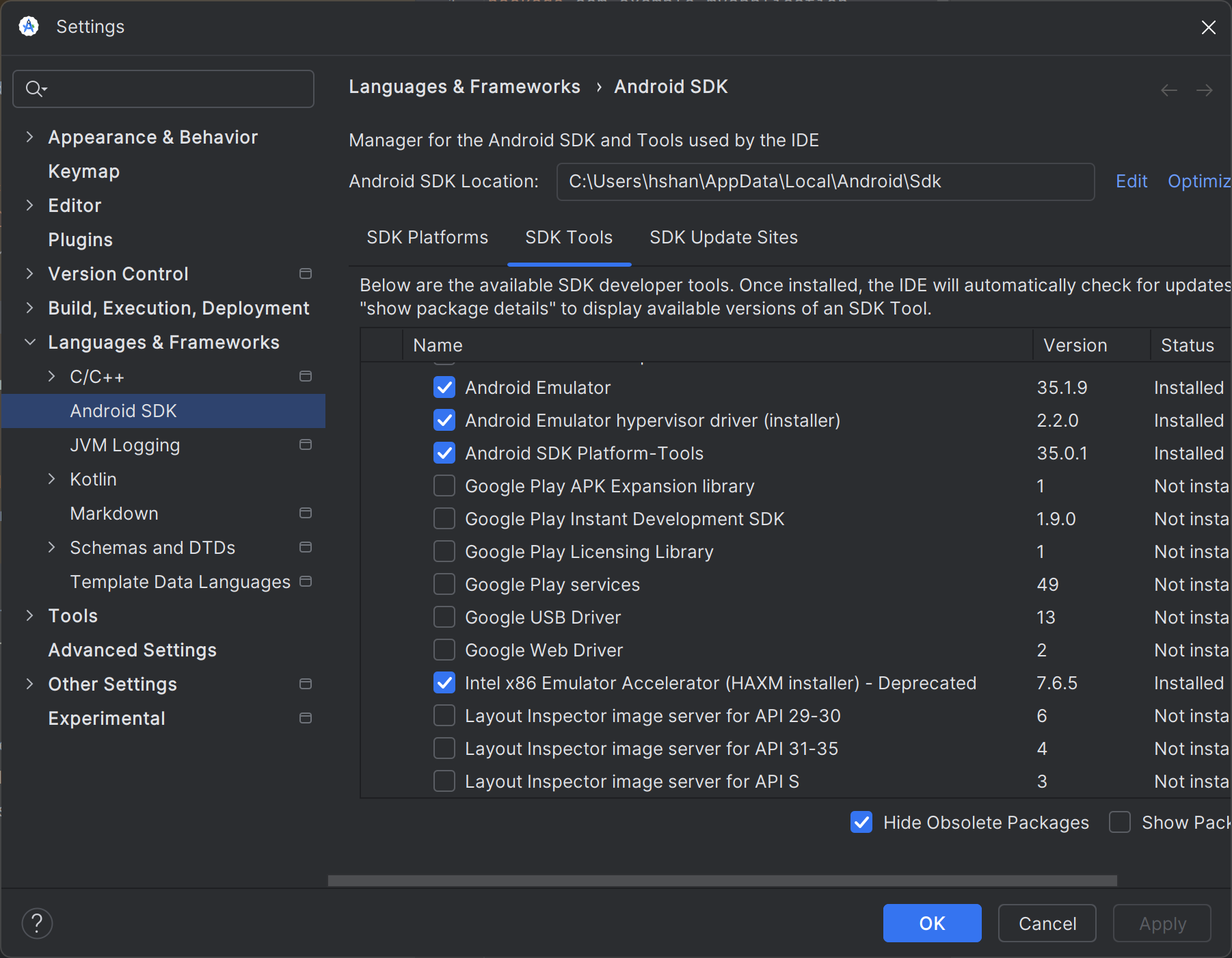
Xoá hộp đánh dấu như trong ảnh chụp màn hình bên dưới.
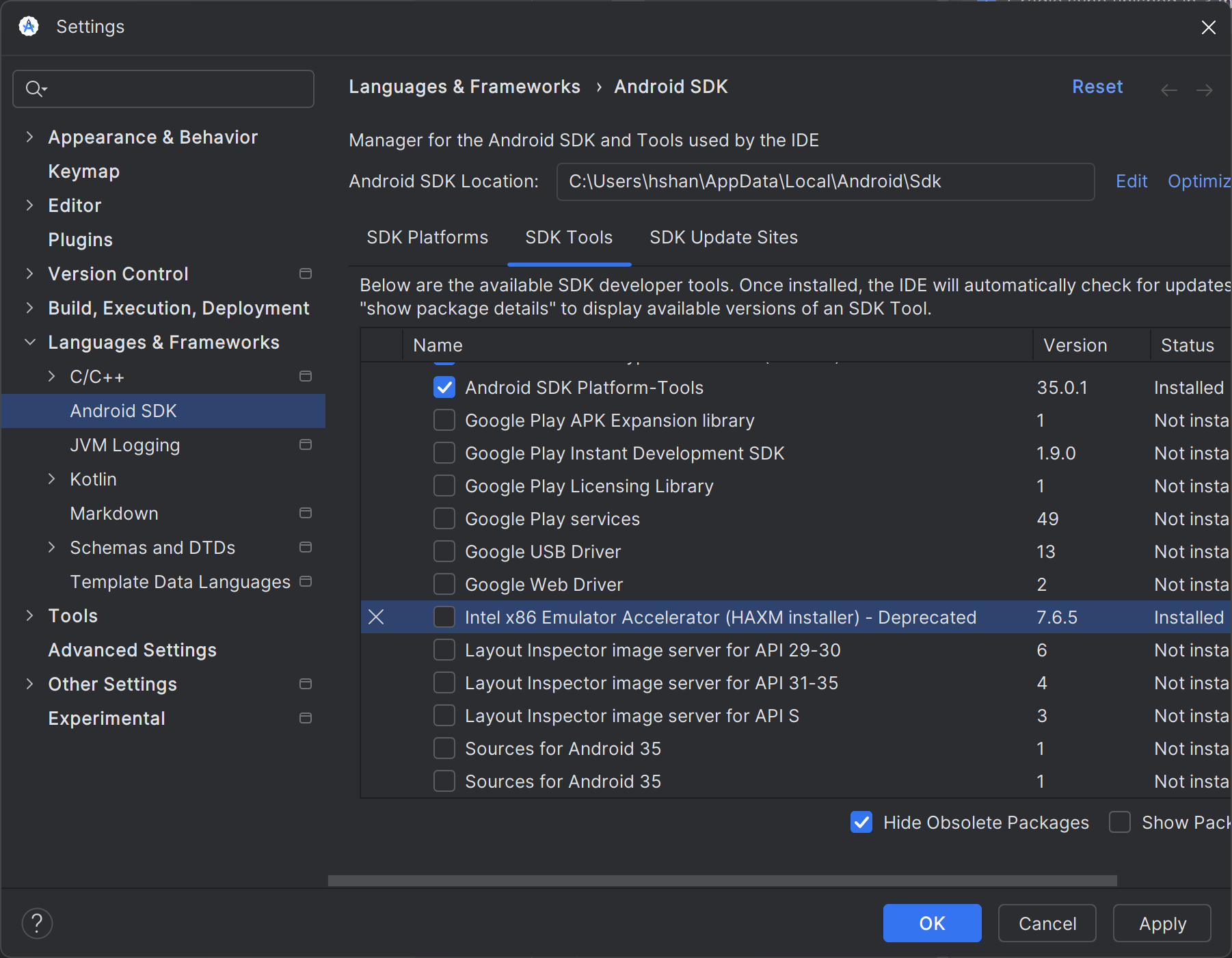
Nhấp vào nút "Áp dụng" và hộp thoại sau sẽ bật lên.
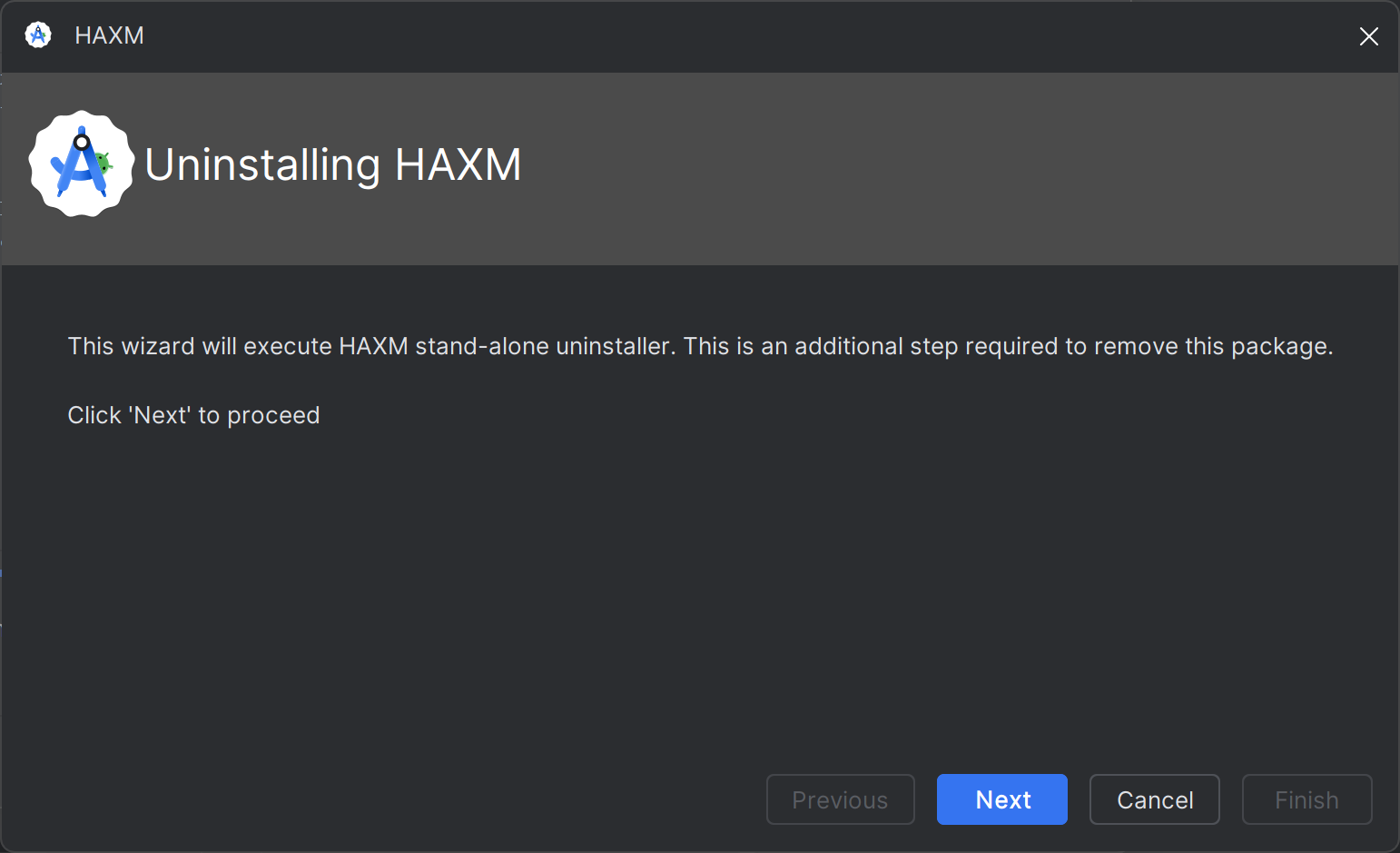
Khi bạn đã gỡ cài đặt Intel HAXM thành công, bạn sẽ thấy như sau.
Quá trình gỡ cài đặt đã hoàn tất và bạn có thể dừng tại đây.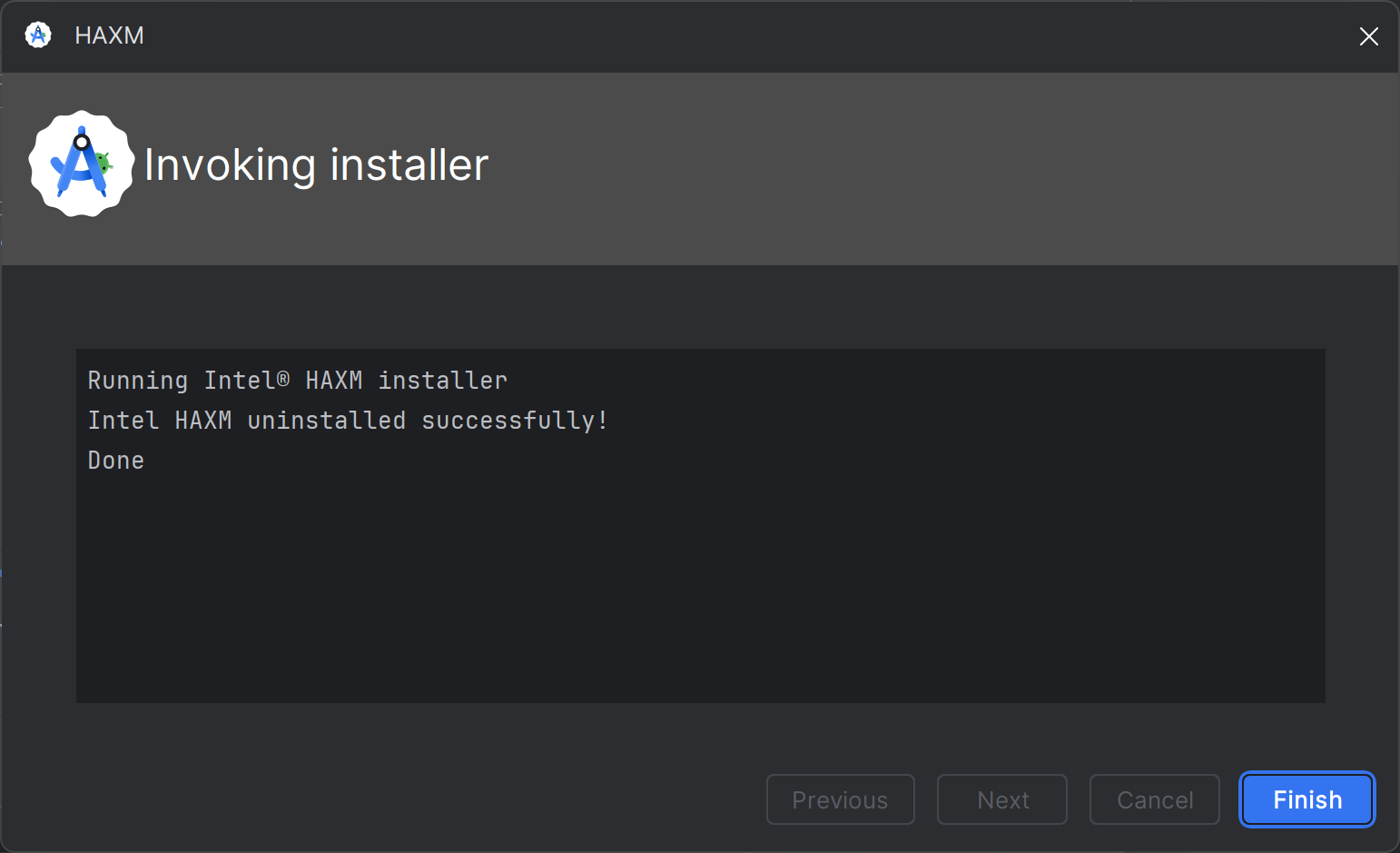
Nếu xảy ra lỗi, hãy chuyển sang bước tiếp theo.
Gỡ cài đặt Intel HAXM bằng "settings" (cài đặt) của Windows.
Mở phần "settings" của Windows rồi chuyển đến phần "Ứng dụng > Ứng dụng đã cài đặt".
Tìm mục "Intel Hardware Accelerated Execution Manager" rồi nhấp vào "Uninstall" (Gỡ cài đặt) như trong ảnh chụp màn hình sau đây.
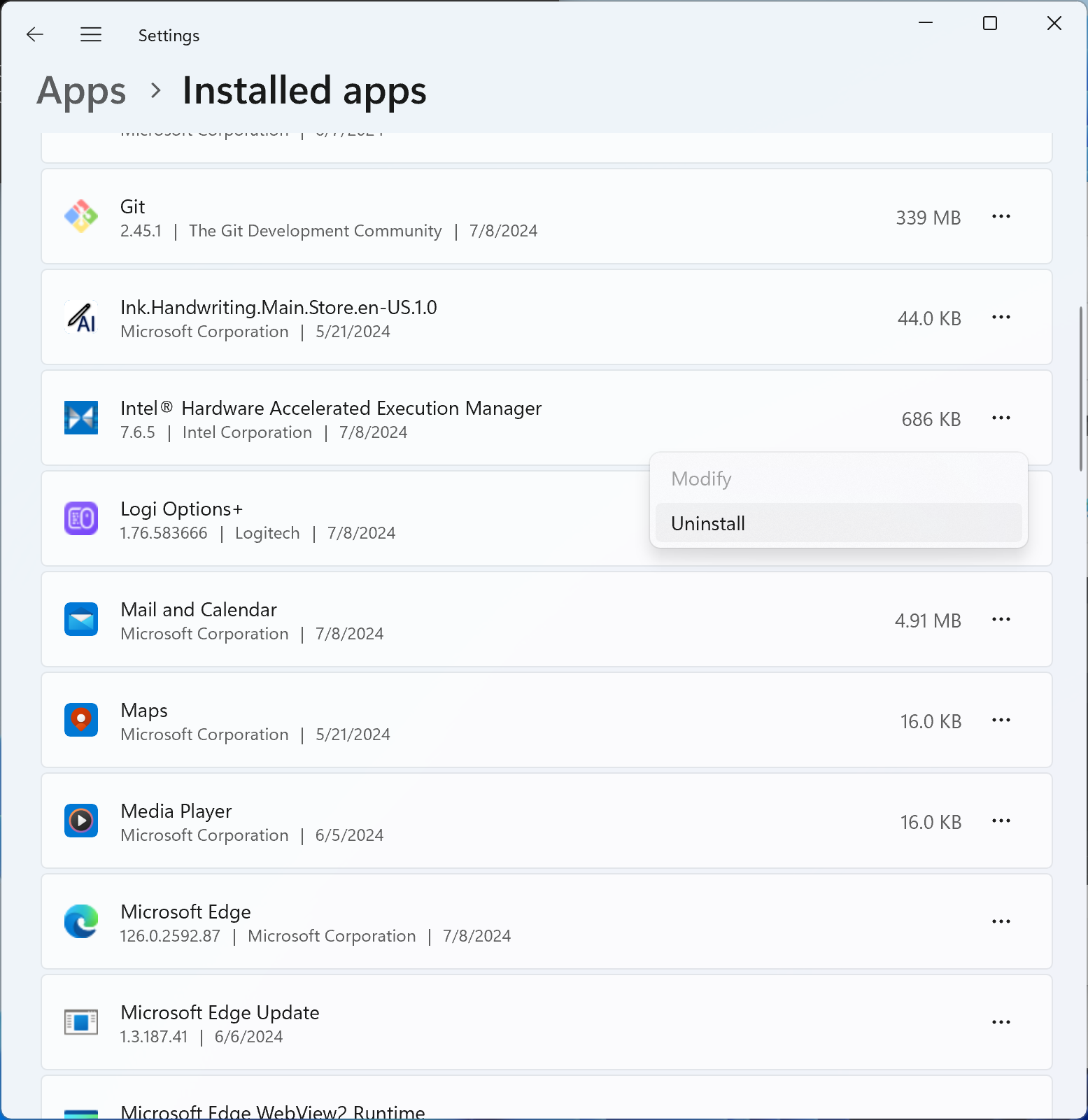
Trình gỡ cài đặt Intel HAXM sẽ chạy và báo cáo kết quả. Nếu gỡ cài đặt thành công, hãy chuyển đến phần Xoá gói trình cài đặt Intel HAXM. Nếu không, chuyển sang bước tiếp theo.
Gỡ cài đặt bằng dòng lệnh
Dừng dịch vụ Intel HAXM bằng cách chạy "sc dừng intelhaxm". Bạn sẽ thấy kết quả sau đây.
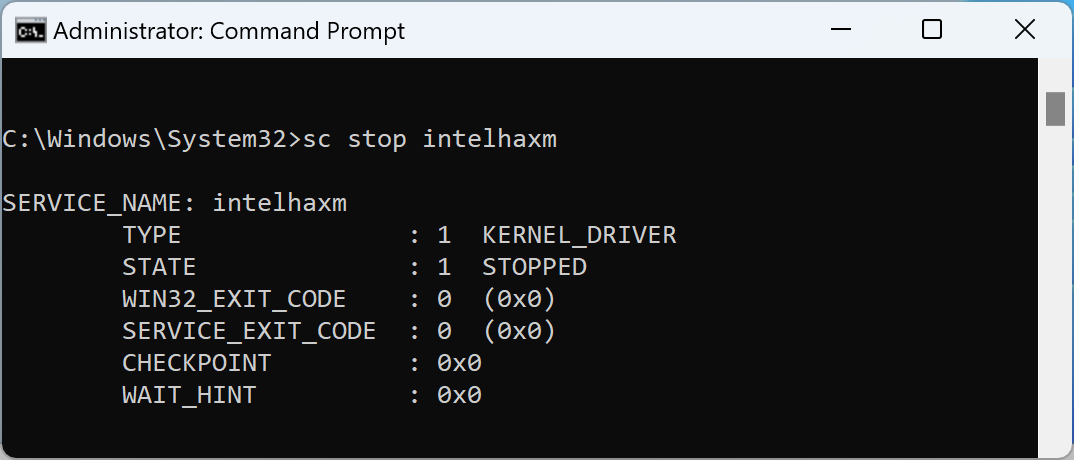
Xoá dịch vụ Intel HAXM bằng cách chạy "sc delete intelhaxm". Bạn sẽ thấy kết quả sau đây.
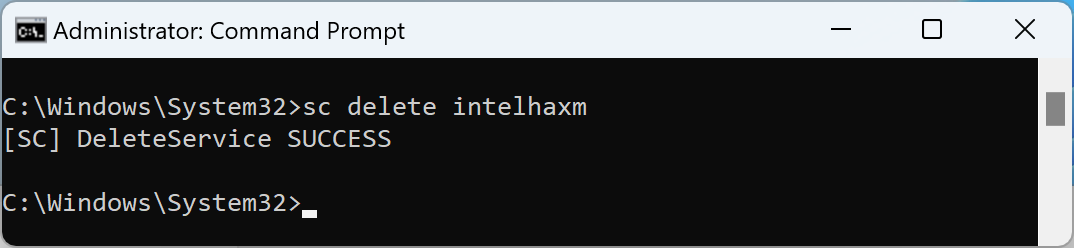
Chuyển đến phần Xoá gói trình cài đặt Intel HAXM.
Xoá gói trình cài đặt Intel HAXM.
Bước này chỉ bắt buộc khi gỡ cài đặt Intel HAXM bằng cách sử dụng phần "cài đặt" hoặc dòng lệnh của Windows. Nếu không thực hiện bước này, trình quản lý SDK của Android Studio có thể tiếp tục liệt kê Intel HAXM là "Đã cài đặt".
Gói trình cài đặt nằm tại<thư mục SDK Android của bạn>\extras\intel.
Theo mặc định, SDK Android sẽ được cài đặt tại "C:\Users\<Mã nhận dạng người dùng Windows của bạn
>\AppData\Local\Android\Sdk". Hãy xem ví dụ trong ảnh chụp màn hình sau đây.


