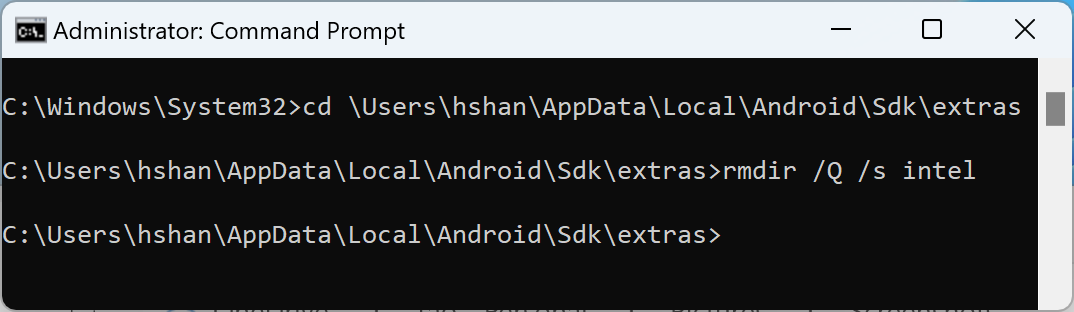বিশুদ্ধ সফ্টওয়্যার হিসাবে চালানোর পরিবর্তে আপনার মেশিনের হার্ডওয়্যার যেমন CPU, GPU এবং মডেম ব্যবহার করতে পারলে এমুলেটরটি সবচেয়ে ভাল চলে। কর্মক্ষমতা উন্নত করতে আপনার মেশিনের হার্ডওয়্যার ব্যবহার করার ক্ষমতাকে হার্ডওয়্যার ত্বরণ বলা হয়।
এমুলেটর দুটি প্রধান উপায়ে আপনার অভিজ্ঞতা উন্নত করতে হার্ডওয়্যার ত্বরণ ব্যবহার করতে পারে:
- উন্নত স্ক্রিন রেন্ডারিংয়ের জন্য গ্রাফিক্স ত্বরণ
- উন্নত কার্যকরী গতির জন্য ভার্চুয়াল মেশিন (ভিএম) ত্বরণ
বেশিরভাগ মেশিনে ডিফল্টরূপে হার্ডওয়্যার ত্বরণ সক্রিয় থাকে। এটি আপনার মেশিনে সক্ষম না থাকলে, এই পৃষ্ঠাটি বর্ণনা করে যে আপনি কীভাবে এমুলেটর থেকে উচ্চতর কর্মক্ষমতা পেতে গ্রাফিক্স এবং ভার্চুয়াল মেশিন (ভিএম) ত্বরণ কনফিগার করতে পারেন।
গ্রাফিক্স ত্বরণ কনফিগার করুন
অ্যান্ড্রয়েড ডিভাইসগুলি এম্বেডেড সিস্টেমের জন্য OpenGL ব্যবহার করে (OpenGL ES বা GLES) এবং স্ক্রীনে গ্রাফিক্স রেন্ডার করার জন্য Vulkan APIs। গ্রাফিক্স ত্বরণ আপনার কম্পিউটারের হার্ডওয়্যার (সাধারণত GPU) ব্যবহার করে দ্রুত রেন্ডারিং করতে সক্ষম করে। হার্ডওয়্যার ত্বরণ কর্মক্ষমতার জন্য সুপারিশ করা হলেও, গ্রাফিক্স ড্রাইভার সমর্থন বা অনুপস্থিত সিস্টেম ইমেজ প্রয়োজনীয়তার কারণে আপনার কম্পিউটার সামঞ্জস্যপূর্ণ না হলে আপনাকে সফ্টওয়্যার মোড ব্যবহার করতে হতে পারে।
আপনি যখন AVD ম্যানেজারে একটি Android ভার্চুয়াল ডিভাইস (AVD) তৈরি করেন, তখন আপনি উল্লেখ করতে পারেন যে এমুলেটরটি হার্ডওয়্যার বা সফ্টওয়্যার রেন্ডারিং ব্যবহার করে কিনা। স্বয়ংক্রিয় মোডে, এমুলেটর আপনার কম্পিউটারের উপর ভিত্তি করে হার্ডওয়্যার বা সফ্টওয়্যার গ্রাফিক্স ত্বরণ ব্যবহার করবে কিনা তা সিদ্ধান্ত নেয়। আপনি যদি কমান্ড লাইন থেকে এমুলেটর শুরু করেন তাহলে আপনি সেটিংটি ওভাররাইড করতে পারেন।
AVD ম্যানেজারে গ্রাফিক্স ত্বরণ কনফিগার করুন
একটি AVD-এর জন্য গ্রাফিক্স ত্বরণ কনফিগার করতে, এই পদক্ষেপগুলি অনুসরণ করুন:
- ডিভাইস ম্যানেজার খুলুন।
- একটি নতুন AVD তৈরি করুন বা একটি বিদ্যমান AVD সম্পাদনা করুন ৷
- কনফিগারেশন উইন্ডোতে, অতিরিক্ত সেটিংস ট্যাবের অধীনে ইমুলেটেড পারফরম্যান্স বিভাগটি খুঁজুন।
- গ্রাফিক্স ত্বরণ বিকল্পের জন্য একটি মান নির্বাচন করুন।
- শেষ ক্লিক করুন.
কমান্ড লাইন থেকে গ্রাফিক্স ত্বরণ কনফিগার করুন
আপনি কমান্ড লাইন থেকে একটি AVD চালানোর সময় একটি গ্রাফিক্স ত্বরণের ধরন নির্দিষ্ট করতে, -gpu বিকল্পটি অন্তর্ভুক্ত করুন, নিম্নলিখিত উদাহরণে দেখানো হয়েছে:
emulator -avd avd_name -gpu mode [{-option [value]} ... ]
mode মান নিম্নলিখিত বিকল্পগুলির মধ্যে একটিতে সেট করা যেতে পারে:
-
auto: এমুলেটরকে হার্ডওয়্যার বা সফ্টওয়্যার গ্রাফিক্স ত্বরণের মধ্যে AVD, কম্পিউটার সেটআপ এবং গুণমানের মেট্রিক্সের উপর ভিত্তি করে বেছে নিতে দিন। -
host: হার্ডওয়্যার ত্বরণের জন্য আপনার কম্পিউটারে GPU ব্যবহার করুন। এই বিকল্পটি সাধারণত এমুলেটরের জন্য সর্বোচ্চ গ্রাফিক্স গুণমান এবং কর্মক্ষমতা প্রদান করে এবং ত্বরিত ভলকান রেন্ডারিংয়ের জন্য macOS-এ MoltenVK সক্ষম করতে পারে। যাইহোক, যদি আপনি গ্রাফিক্স এমুলেশন নিয়ে সমস্যার সম্মুখীন হন, তাহলে আপনাকে সফ্টওয়্যার রেন্ডারিং-এ স্যুইচ করতে হতে পারে। -
swiftshader_indirect: সফ্টওয়্যার ত্বরণ ব্যবহার করে গ্রাফিক্স রেন্ডার করতে SwiftShader- এর একটি দ্রুত বুট-সামঞ্জস্যপূর্ণ বৈকল্পিক ব্যবহার করুন। আপনার কম্পিউটার হার্ডওয়্যার ত্বরণ ব্যবহার করতে না পারলে এই বিকল্পটিhostমোডের একটি ভাল বিকল্প।
নিম্নলিখিত mode বিকল্পগুলি অবমূল্যায়িত করা হয়েছে:
-
swiftshader: 27.0.2 সংস্করণে অবচয়। পরিবর্তেswiftshader_indirectব্যবহার করুন। -
angle: 27.0.2 সংস্করণে অবচয়। পরিবর্তেswiftshader_indirectব্যবহার করুন। -
mesa: 25.3 সংস্করণে অবচয়। পরিবর্তেswiftshader_indirectব্যবহার করুন। -
guest: API লেভেল 28 এবং তার পরের জন্য অপ্রচলিত। পরিবর্তেswiftshader_indirectব্যবহার করুন। -
angle_indirect: 34.2.14 সংস্করণে অবচয়। পরিবর্তেswiftshader_indirectব্যবহার করুন।
VM ত্বরণ কনফিগার করুন
VM ত্বরণ আপনার কম্পিউটারের প্রসেসর ব্যবহার করে এমুলেটরের কার্যকরী গতিকে উল্লেখযোগ্যভাবে উন্নত করতে। একটি হাইপারভাইজার নামক একটি টুল ভার্চুয়ালাইজেশন এক্সটেনশন ব্যবহার করে এই মিথস্ক্রিয়া পরিচালনা করে যা আপনার কম্পিউটারের প্রসেসর প্রদান করে। এই বিভাগটি VM ত্বরণ ব্যবহারের প্রয়োজনীয়তার রূপরেখা দেয় এবং প্রতিটি অপারেটিং সিস্টেমে কীভাবে VM ত্বরণ সেট আপ করতে হয় তা বর্ণনা করে।
সাধারণ প্রয়োজনীয়তা
এমুলেটরের সাথে VM ত্বরণ ব্যবহার করতে, আপনার কম্পিউটারকে অবশ্যই এই বিভাগে সাধারণ প্রয়োজনীয়তাগুলি পূরণ করতে হবে। আপনার কম্পিউটারের অন্যান্য প্রয়োজনীয়তাগুলিও পূরণ করতে হবে যা আপনার অপারেটিং সিস্টেমের জন্য নির্দিষ্ট।
উন্নয়ন পরিবেশের প্রয়োজনীয়তা
VM ত্বরণ ব্যবহার করতে, আপনার বিকাশের পরিবেশকে অবশ্যই নিম্নলিখিত প্রয়োজনীয়তাগুলি পূরণ করতে হবে:
- SDK টুলস : ন্যূনতম সংস্করণ 17; প্রস্তাবিত সংস্করণ 26.1.1 বা তার পরে
AVD : প্রয়োজনীয় অ্যান্ড্রয়েড সংস্করণ নিম্নলিখিত টেবিলে বর্ণনা করা হয়েছে।
সিপিইউ আর্কিটেকচার সিস্টেম ইমেজ প্রয়োজন X86_64 Android 2.3.3 (API স্তর 10) এবং উচ্চতর জন্য x86 বা x86_64 সিস্টেম চিত্র ARM64 arm64-v8a সিস্টেম ইমেজ Android 5.0 (API লেভেল 21) এবং উচ্চতর জন্য
ভার্চুয়ালাইজেশন এক্সটেনশন প্রয়োজনীয়তা
উন্নয়ন পরিবেশের প্রয়োজনীয়তা ছাড়াও, আপনার কম্পিউটারের প্রসেসর অবশ্যই ভার্চুয়ালাইজেশন এক্সটেনশন সমর্থন করবে। সমর্থিত প্রসেসরগুলি হল:
- ইন্টেল ভার্চুয়ালাইজেশন প্রযুক্তি (VT-x, vmx) সহ ইন্টেল প্রসেসর, যেমন ইন্টেল কোর iX এবং ইন্টেল কোর আল্ট্রা প্রসেসর
- AMD-V (SVM) সহ AMD প্রসেসর, যেমন AMD Ryzen প্রসেসর
- আপেল সিলিকন
ইন্টেল এবং এএমডি প্রসেসরের জন্য অতিরিক্ত প্রয়োজনীয়তা:
Intel এবং AMD প্রসেসরের জন্য দ্বিতীয়-স্তরের ঠিকানা অনুবাদ (Intel EPT বা AMD RVI) প্রয়োজন। বেশিরভাগ আধুনিক ইন্টেল এবং এএমডি প্রসেসর দ্বিতীয়-স্তরের ঠিকানা অনুবাদ সমর্থন করে। ভার্চুয়ালাইজেশন এক্সটেনশন অফার করে শুধুমাত্র প্রথম-প্রজন্মের ইন্টেল বা AMD প্রসেসরের দ্বিতীয়-স্তরের পৃষ্ঠা অনুবাদ নাও থাকতে পারে।
আপনার প্রসেসর প্রয়োজনীয় এক্সটেনশনগুলিকে সমর্থন করে কিনা তা আপনি যদি নিশ্চিত না হন তবে প্রস্তুতকারকের সাইটে আপনার প্রসেসরের স্পেসিফিকেশনগুলি পরীক্ষা করুন৷ যদি আপনার প্রসেসর এই এক্সটেনশনগুলিকে সমর্থন না করে, তাহলে আপনি VM ত্বরণ ব্যবহার করতে পারবেন না।
বিধিনিষেধ
VM ত্বরণের নিম্নলিখিত সীমাবদ্ধতা রয়েছে:
- ভার্চুয়ালবক্স, ভিএমওয়্যার বা ডকার দ্বারা হোস্ট করা একটি ভিএম-এর মতো অন্য ভিএম-এর ভিতরে আপনি কোনও VM-এক্সিলারেটেড এমুলেটর চালাতে পারবেন না। আপনাকে অবশ্যই আপনার হোস্ট কম্পিউটারে একটি VM-এক্সিলারেটেড এমুলেটর চালাতে হবে।
- আপনার অপারেটিং সিস্টেম এবং হাইপারভাইজারের উপর নির্ভর করে, আপনি এমন সফ্টওয়্যার চালাতে পারবেন না যেটি একই সময়ে অন্য ভার্চুয়ালাইজেশন প্রযুক্তি ব্যবহার করে যখন আপনি একটি VM-এক্সিলারেটেড এমুলেটর চালান। এই ধরনের সফ্টওয়্যারের উদাহরণগুলির মধ্যে রয়েছে কিন্তু ভার্চুয়াল মেশিন সমাধান, নির্দিষ্ট অ্যান্টিভাইরাস প্রোগ্রাম এবং কয়েকটি অ্যান্টি-চিট সমাধানের মধ্যে সীমাবদ্ধ নয়। হাইপার-ভি বন্ধ সহ উইন্ডোজে পরিস্থিতি বেশিরভাগই পরিলক্ষিত হয়। এই ধরনের বেশিরভাগ সফ্টওয়্যার কোনো সমস্যা ছাড়াই অ্যান্ড্রয়েড এমুলেটরের সাথে সহাবস্থান করতে পারে। কিন্তু যখন বিরোধ দেখা দেয়, তখন এই ধরনের সফ্টওয়্যারের সাথে একই সময়ে VM-এক্সিলারেটেড এমুলেটর না চালানোর পরামর্শ দেওয়া হয়।
হাইপারভাইজার সম্পর্কে
VM ত্বরণের জন্য একটি হাইপারভাইজার প্রয়োজন, একটি টুল যা আপনার কম্পিউটারের প্রসেসর দ্বারা প্রদত্ত ভার্চুয়ালাইজেশন এক্সটেনশন ব্যবহার করে।
হাইপারভাইজার এবং VM ত্বরণ ছাড়াই, হোস্ট কম্পিউটারের আর্কিটেকচারের সাথে সামঞ্জস্য করতে এমুলেটরকে অবশ্যই VM ব্লক থেকে ব্লক দ্বারা মেশিন কোড অনুবাদ করতে হবে। এই প্রক্রিয়াটি বেশ ধীর হতে পারে। হাইপারভাইজার দিয়ে, যখন VM এবং হোস্ট কম্পিউটারের আর্কিটেকচার মিলে যায়, তখন এমুলেটর হাইপারভাইজার ব্যবহার করে সরাসরি হোস্ট প্রসেসরে কোড চালাতে পারে। এই উন্নতি এমুলেটরের গতি এবং কর্মক্ষমতা উভয়ই ব্যাপকভাবে বৃদ্ধি করে।
হাইপারভাইজার যেটি আপনার জন্য সবচেয়ে ভালো কাজ করবে তা নির্ভর করে আপনার কম্পিউটারের অপারেটিং সিস্টেম এবং কনফিগারেশনের উপর। আরও তথ্যের জন্য, নিম্নলিখিত বিভাগগুলির মধ্যে একটি দেখুন:
একটি হাইপারভাইজার ইনস্টল করা আছে কিনা তা পরীক্ষা করুন
আপনার কম্পিউটারে বর্তমানে হাইপারভাইজার ইনস্টল করা আছে কিনা তা পরীক্ষা করতে আপনি এমুলেটর -accel-check কমান্ড-লাইন বিকল্পটি ব্যবহার করতে পারেন।
নিম্নলিখিত উদাহরণগুলি দেখায় যে কীভাবে এমুলেটর accel-check বিকল্পটি ব্যবহার করতে হয়। প্রতিটি উদাহরণে, Sdk হল Android SDK-এর অবস্থান:
উইন্ডোজ:
c:\Users\janedoe\AppData\Local\Android> Sdk\emulator\emulator -accel-check accel: 0 WHPX(10.0.22631) is installed and usable. accel
macOS:
janedoe-macbookpro:Android janedoe$ ./Sdk/emulator/emulator -accel-check accel: 0 Hypervisor.Framework OS X Version 13.2 accel
লিনাক্স:
janedoe:~/Android$ ./Sdk/emulator/emulator -accel-check accel: 0 KVM (version 12) is installed and usable.
Windows এ VM ত্বরণ কনফিগার করুন
উইন্ডোজে ভিএম ত্বরণ দুটি হাইপারভাইজারের একটি ব্যবহার করতে পারে:
- উইন্ডোজ হাইপারভাইজার প্ল্যাটফর্ম (WHPX)
- অ্যান্ড্রয়েড এমুলেটর হাইপারভাইজার ড্রাইভার (AEHD)
উইন্ডোজ হাইপারভাইজার প্ল্যাটফর্ম উইন্ডোজ সরবরাহ করা হাইপার-ভি হাইপারভাইজার ব্যবহার করে এবং কম অস্থিরতার সাথে সর্বোত্তম সামঞ্জস্য প্রদান করে। যদি সম্ভব হয়, আপনার WHPX ব্যবহার করা উচিত।
যদি আপনার সিস্টেম WHPX সমর্থন না করে, বা এর ব্যবহার সম্পর্কে আপনার যদি অন্য উদ্বেগ থাকে, তাহলে আপনি Android এমুলেটর হাইপারভাইজার ড্রাইভার ব্যবহার করতে পারেন।
উইন্ডোজ হাইপারভাইজার প্ল্যাটফর্ম ব্যবহার করে VM ত্বরণ কনফিগার করুন
আপনি WHPX সক্ষম করার আগে, আপনার কম্পিউটারকে অবশ্যই নিম্নলিখিত প্রয়োজনীয়তাগুলি পূরণ করতে হবে:
- ইন্টেল প্রসেসর: ভার্চুয়ালাইজেশন টেকনোলজি (VT-x), এক্সটেন্ডেড পেজ টেবিল (EPT), এবং আনরিস্ট্রিক্টেড গেস্ট (UG) বৈশিষ্ট্যের জন্য সমর্থন। আপনার কম্পিউটারের BIOS সেটিংসে VT-x সক্রিয় থাকতে হবে।
- AMD প্রসেসর: AMD Ryzen প্রসেসর প্রস্তাবিত। আপনার কম্পিউটারের BIOS সেটিংসে ভার্চুয়ালাইজেশন বা SVM সক্রিয় করা আবশ্যক।
- অ্যান্ড্রয়েড স্টুডিও 3.2 বিটা 1 বা উচ্চতর
- Android এমুলেটর সংস্করণ 27.3.8 বা উচ্চতর
- Windows 10 বা উচ্চতর
উইন্ডোজে WHPX ইনস্টল করতে, এই পদক্ষেপগুলি অনুসরণ করুন:
- উইন্ডোজ ডেস্কটপ থেকে, স্টার্ট মেনু খুলতে উইন্ডোজ আইকনে ক্লিক করুন।
অনুসন্ধান বার ব্যবহার করে, টাইপ করুন উইন্ডোজ বৈশিষ্ট্য চালু বা বন্ধ করুন ।
কন্ট্রোল প্যানেল চালু বা বন্ধ করুন উইন্ডোজ বৈশিষ্ট্য উপস্থিত হওয়া উচিত, এবং নির্বাচন করা উচিত।
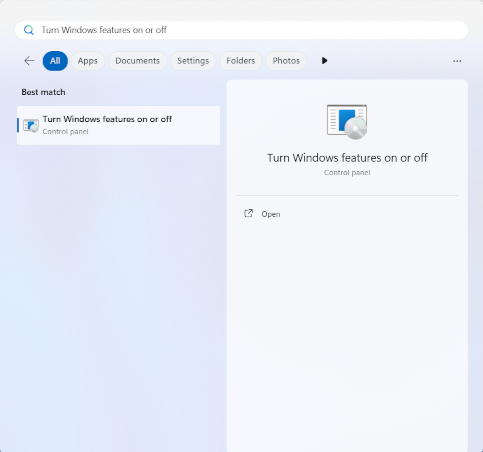
কন্ট্রোল প্যানেল চালু করতে এন্টার কী টিপুন, অথবা উইন্ডোজ বৈশিষ্ট্য চালু বা বন্ধ করুন ক্লিক করুন।
উইন্ডোজ হাইপারভাইজার প্ল্যাটফর্মের পাশের বাক্সটি চেক করুন।
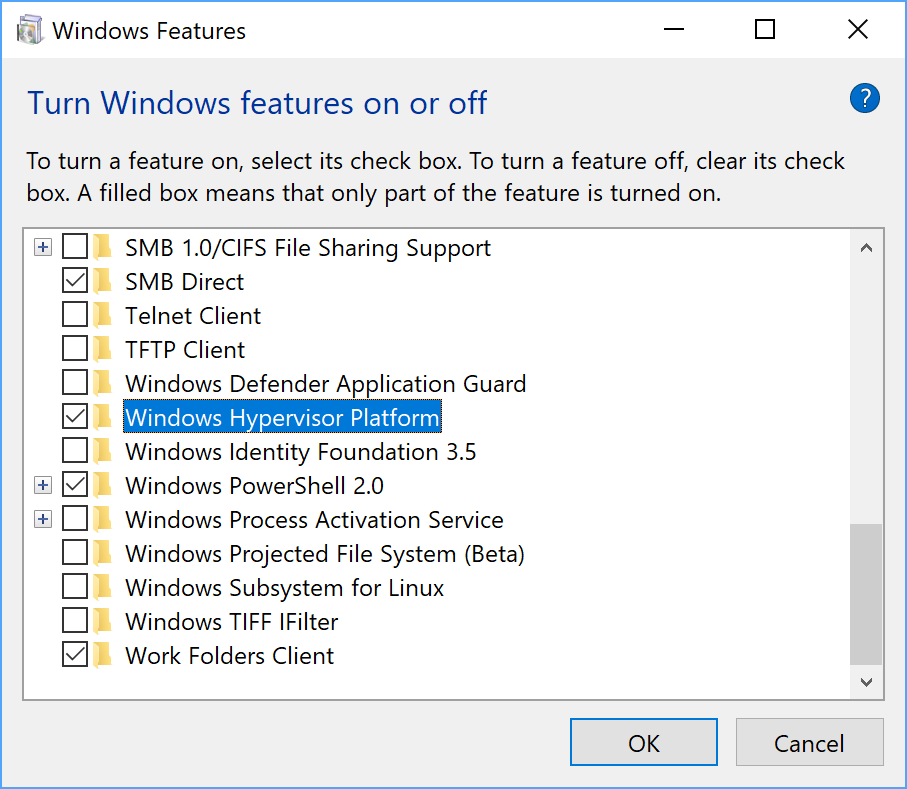
ওকে ক্লিক করুন।
ইনস্টলেশন শেষ হয়ে গেলে, আপনার কম্পিউটার পুনরায় চালু করুন।
Windows এ Android এমুলেটর হাইপারভাইজার ড্রাইভার (AEHD) ব্যবহার করে VM ত্বরণ কনফিগার করুন
আপনি Android এমুলেটর হাইপারভাইজার ড্রাইভার ইনস্টল এবং ব্যবহার করার আগে, আপনার কম্পিউটারকে অবশ্যই নিম্নলিখিত প্রয়োজনীয়তাগুলি পূরণ করতে হবে:
- ভার্চুয়ালাইজেশন এক্সটেনশন সহ ইন্টেল বা এএমডি প্রসেসর।
64-বিট উইন্ডোজ 11 বা উইন্ডোজ 10 (32-বিট উইন্ডোজ সমর্থিত নয়)
Windows 8.1, Windows 8 এবং Windows 7 ব্যবহারকারীরা AEHD 1.7 বা তার কম ব্যবহার চালিয়ে যেতে পারেন। যাইহোক, এই ধরনের পরিস্থিতিতে কোন সমর্থন প্রদান করা হবে না.
উইন্ডোজ হাইপার-ভি হাইপারভাইজার ব্যবহার করে এমন বৈশিষ্ট্যগুলিকে অবশ্যই উইন্ডোজ বৈশিষ্ট্য ডায়ালগে অক্ষম করতে হবে।
উইন্ডোজ বৈশিষ্ট্য ডায়ালগে উইন্ডোজ হাইপারভাইজার প্ল্যাটফর্ম নির্বাচন না করলেও কিছু কিছু উইন্ডোজ উপাদান উইন্ডোজ হাইপার-ভি হাইপারভাইজার সক্রিয় করে এবং ব্যবহার করে। এর মধ্যে হাইপার-ভি , কোর আইসোলেশন এবং অন্যান্যগুলির মতো সুরক্ষা বৈশিষ্ট্যগুলি অন্তর্ভুক্ত রয়েছে৷ (উল্লেখ্য যে হাইপার-ভি বৈশিষ্ট্যটি হাইপার-ভি হাইপারভাইজারের মতো নয়।) আপনার যদি এই বৈশিষ্ট্যগুলির প্রয়োজন হয় তবে এর পরিবর্তে WHPX ব্যবহার করুন।
এএমডি প্রসেসরে, অ্যান্ড্রয়েড এমুলেটর হাইপারভাইজার ড্রাইভারটি অ্যান্ড্রয়েড স্টুডিও 4.0 ক্যানারি 5 বা তার পরে SDK ম্যানেজারের মাধ্যমে ইনস্টল করা যেতে পারে।
ইন্টেল প্রসেসরগুলিতে, অ্যান্ড্রয়েড এমুলেটর হাইপারভাইজার ড্রাইভারটি অ্যান্ড্রয়েড স্টুডিও ফ্ল্যামিঙ্গোতে SDK ম্যানেজারের মাধ্যমে বা তার পরে ইনস্টল করা যেতে পারে।
SDK ম্যানেজার থেকে ইনস্টল করতে, এই পদক্ষেপগুলি অনুসরণ করুন:
- টুলস > SDK ম্যানেজার নির্বাচন করুন।
- SDK টুলস ট্যাবে ক্লিক করুন এবং Android এমুলেটর হাইপারভাইজার ড্রাইভার নির্বাচন করুন।
- অ্যান্ড্রয়েড এমুলেটর হাইপারভাইজার ড্রাইভার ডাউনলোড এবং ইনস্টল করতে ওকে ক্লিক করুন।
ইনস্টলেশনের পরে, নিশ্চিত করুন যে ড্রাইভারটি নিম্নলিখিত কমান্ড-লাইন কমান্ড ব্যবহার করে সঠিকভাবে কাজ করছে:
AEHD 2.1 এবং উচ্চতর
sc query aehdএকটি স্থিতি বার্তা নিম্নলিখিত তথ্য অন্তর্ভুক্ত:
SERVICE_NAME: aehd ... STATE : 4 RUNNING ...নিম্নলিখিত ত্রুটি বার্তাটির অর্থ হল আপনার BIOS-এ ভার্চুয়ালাইজেশন এক্সটেনশন সক্ষম করা নেই বা হাইপার-ভি নিষ্ক্রিয় করা নেই:
SERVICE_NAME: aehd ... STATE : 1 STOPPED WIN32_EXIT_CODE : 4294967201 (0xffffffa1) ...AEHD 2.0 এবং নিম্ন
sc query gvmএকটি স্থিতি বার্তা নিম্নলিখিত তথ্য অন্তর্ভুক্ত:
SERVICE_NAME: gvm ... STATE : 4 RUNNING ...নিম্নলিখিত ত্রুটি বার্তাটির অর্থ হল আপনার BIOS-এ ভার্চুয়ালাইজেশন এক্সটেনশন সক্ষম করা নেই বা হাইপার-ভি নিষ্ক্রিয় করা নেই:
SERVICE_NAME: gvm ... STATE : 1 STOPPED WIN32_EXIT_CODE : 4294967201 (0xffffffa1) ...
অ্যান্ড্রয়েড এমুলেটর হাইপারভাইজার ড্রাইভারটিও গিটহাব থেকে ডাউনলোড এবং ইনস্টল করা যেতে পারে। ড্রাইভার প্যাকেজ আনপ্যাক করার পরে, প্রশাসকের বিশেষাধিকার সহ একটি কমান্ড লাইনে silent_install.bat চালান।
অ্যাডমিনিস্ট্রেটর বিশেষাধিকার সহ কমান্ড লাইনে নিম্নলিখিত কমান্ডগুলি ব্যবহার করে অ্যান্ড্রয়েড এমুলেটর হাইপারভাইজার ড্রাইভার আনইনস্টল করুন:
AEHD 2.1 এবং উচ্চতর
sc stop aehd
sc delete aehd
AEHD 2.0 এবং নিম্ন
sc stop gvm
sc delete gvm
macOS-এ VM ত্বরণ কনফিগার করুন
macOS-এ, Android এমুলেটর বিল্ট-ইন Hypervisor.Framework ব্যবহার করে, যার জন্য macOS v10.10 (Yosemite) এবং উচ্চতর প্রয়োজন। যাইহোক, Android স্টুডিওর macOS এর জন্য উচ্চতর সংস্করণের প্রয়োজন হতে পারে। এই ধরনের ক্ষেত্রে, অ্যান্ড্রয়েড স্টুডিও সিস্টেমের প্রয়োজনীয়তাগুলি অনুসরণ করুন।
Linux-এ VM ত্বরণ কনফিগার করুন
Linux-ভিত্তিক সিস্টেমগুলি KVM সফ্টওয়্যার প্যাকেজের মাধ্যমে VM ত্বরণ সমর্থন করে। আপনার Linux সিস্টেমে KVM ইনস্টল করার জন্য নির্দেশাবলী অনুসরণ করুন, এবং তারপর KVM সক্রিয় আছে কিনা তা যাচাই করুন। উবুন্টু সিস্টেমের জন্য, উবুন্টু কেভিএম ইনস্টলেশন দেখুন।
প্রয়োজনীয়তা
KVM চালানোর জন্য নির্দিষ্ট ব্যবহারকারীর অনুমতি প্রয়োজন। KVM ইন্সটলেশন নির্দেশাবলীতে উল্লিখিত পর্যাপ্ত অনুমতি আপনার আছে কিনা তা নিশ্চিত করুন।
লিনাক্সে ভিএম ত্বরণ ব্যবহার করতে, আপনার কম্পিউটারকে অবশ্যই এই প্রয়োজনীয়তাগুলি পূরণ করতে হবে:
- ইন্টেল প্রসেসরের জন্য: ভার্চুয়ালাইজেশন টেকনোলজি (VT-x), ইন্টেল EM64T (Intel 64) বৈশিষ্ট্যের জন্য সমর্থন এবং Execute Disable (XD) বিট কার্যকারিতা সক্ষম।
- AMD প্রসেসরের জন্য: AMD ভার্চুয়ালাইজেশন (AMD-V) এর জন্য সমর্থন।
লিনাক্সে কেভিএম ইনস্টল করা আছে কিনা তা পরীক্ষা করুন
আপনার KVM ইনস্টল করা আছে কিনা তা পরীক্ষা করতে আপনি এমুলেটর -accel-check কমান্ড-লাইন বিকল্পটি ব্যবহার করতে পারেন। বিকল্পভাবে, আপনি kvm-ok কমান্ড ধারণকারী cpu-checker প্যাকেজ ইনস্টল করতে পারেন।
নিম্নলিখিত উদাহরণ দেখায় কিভাবে kvm-ok কমান্ড ব্যবহার করতে হয়:
cpu-checkerপ্যাকেজ ইনস্টল করুন:sudo apt-get install cpu-checker egrep -c '(vmx|svm)' /proc/cpuinfo
1 বা তার বেশি আউটপুট মানে ভার্চুয়ালাইজেশন সমর্থিত। 0 এর আউটপুট মানে আপনার CPU হার্ডওয়্যার ভার্চুয়ালাইজেশন সমর্থন করে না।
kvm-okকমান্ড চালান:sudo kvm-ok
প্রত্যাশিত আউটপুট:
INFO: /dev/kvm exists KVM acceleration can be usedআপনি যদি নিম্নলিখিত ত্রুটিটি পান তবে এর মানে হল যে আপনি এখনও ভার্চুয়াল মেশিন চালাতে পারেন। যাইহোক, আপনার ভার্চুয়াল মেশিন KVM এক্সটেনশন ছাড়াই ধীর।
INFO: Your CPU does not support KVM extensions KVM acceleration can NOT be used
লিনাক্সে কেভিএম ইনস্টল করুন
KVM ইনস্টল করতে নিম্নলিখিত কমান্ডটি ব্যবহার করুন:
মহাজাগতিক (18.10) বা তার পরে:
sudo apt-get install qemu-kvm libvirt-daemon-system libvirt-clients bridge-utils
লুসিড (10.04) বা তার পরে:
sudo apt-get install qemu-kvm libvirt-bin ubuntu-vm-builder bridge-utils
কর্মিক (9.10) বা তার আগে:
sudo aptitude install kvm libvirt-bin ubuntu-vm-builder bridge-utils
ইন্টেল HAXM আনইনস্টলেশনের জন্য গাইড
ইন্টেল HAXM-এর বিকাশ বন্ধ করার কারণে HAXM বেশ কিছু সময়ের জন্য (01/2023) অবচয় রয়েছে৷
এমুলেটর 36.2.xx থেকে শুরু করে, অ্যান্ড্রয়েড এমুলেটর আর HAXM ব্যবহার করবে না, এবং যদি আপনি এটি আগে ব্যবহার করতেন, আমাদের একটি নতুন হাইপারভাইজার ড্রাইভার ইনস্টল করতে হবে। আমরা Microsoft থেকে Windows Hypervisor Platform ( WHPX ) ব্যবহার করার পরামর্শ দেব।
আপনার Windows সিস্টেম থেকে Intel HAXM সম্পূর্ণরূপে অপসারণ করার পরামর্শ দেওয়া হচ্ছে, যদি না আপনার কাছে HAXM-এর উপর নির্ভর করে এমন অন্যান্য সফ্টওয়্যার ইনস্টল না থাকে এবং আপনি Intel HAXM রাখা এবং নিজে থেকে এটি পরিচালনা করা বেছে নেন।
Intel HAXM আনইনস্টল করতে, এই পদক্ষেপগুলি অনুসরণ করুন:
Intel HAXM ইনস্টল করা আছে কিনা তা পরীক্ষা করুন
আপনার উইন্ডোজ সিস্টেমে Intel HAXM ইনস্টল করা আছে কিনা তা নির্ধারণ করতে, একটি Windows কমান্ড কনসোল খুলুন এবং নিম্নলিখিত কমান্ডটি চালান:
sc query intelhaxm
যদি Intel HAXM ইনস্টল করা থাকে এবং চলমান থাকে, তাহলে কমান্ড আউটপুটে আপনাকে নিম্নলিখিত বার্তাটি দেখতে হবে।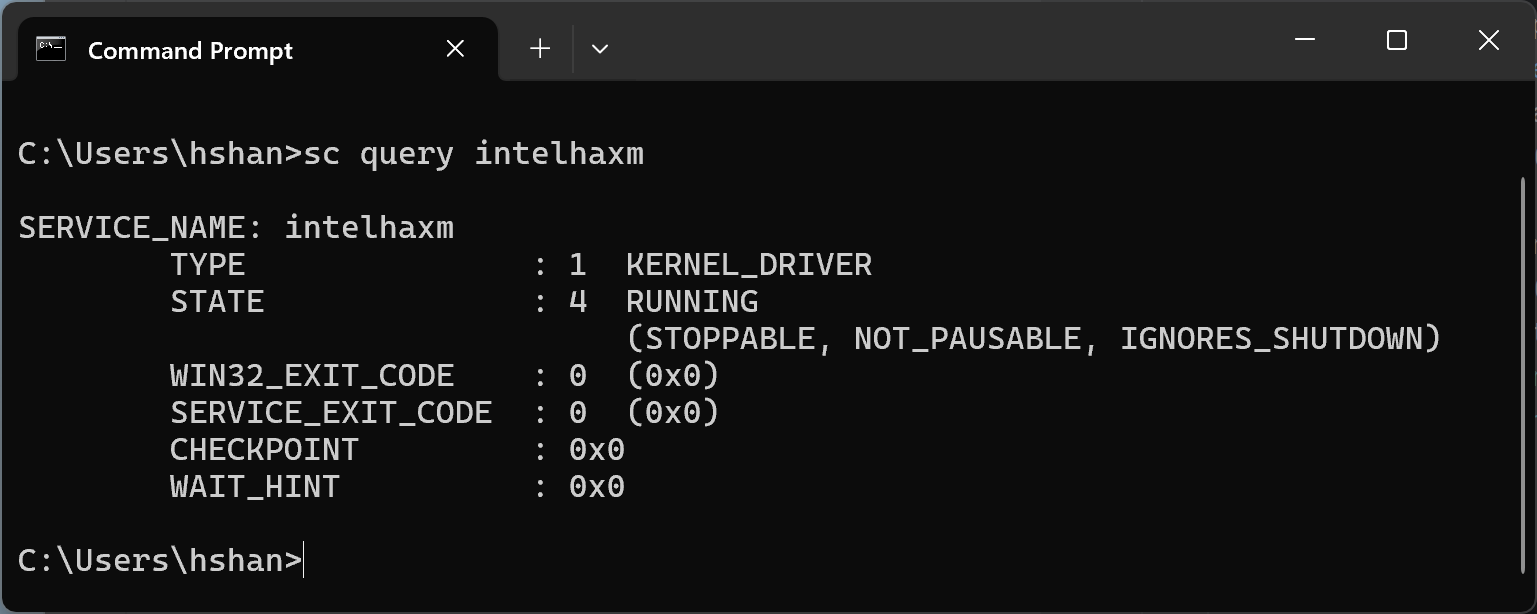
যদি Intel HAXM ইনস্টল করা থাকে কিন্তু অক্ষম করা থাকে, তাহলে কমান্ড আউটপুটে আপনাকে নিম্নলিখিত বার্তাটি দেখতে হবে।
উভয় ক্ষেত্রেই, Intel HAXM চলমান বা অক্ষম কিনা তা নির্বিশেষে, এটি ইনস্টল করা আছে। Intel HAXM আনইনস্টল চালিয়ে যেতে আপনাকে পরবর্তী ধাপে যেতে হবে।
যদি Intel HAXM ইনস্টল করা না থাকে, তাহলে আপনাকে নিম্নলিখিত বার্তাটি দেখতে হবে। 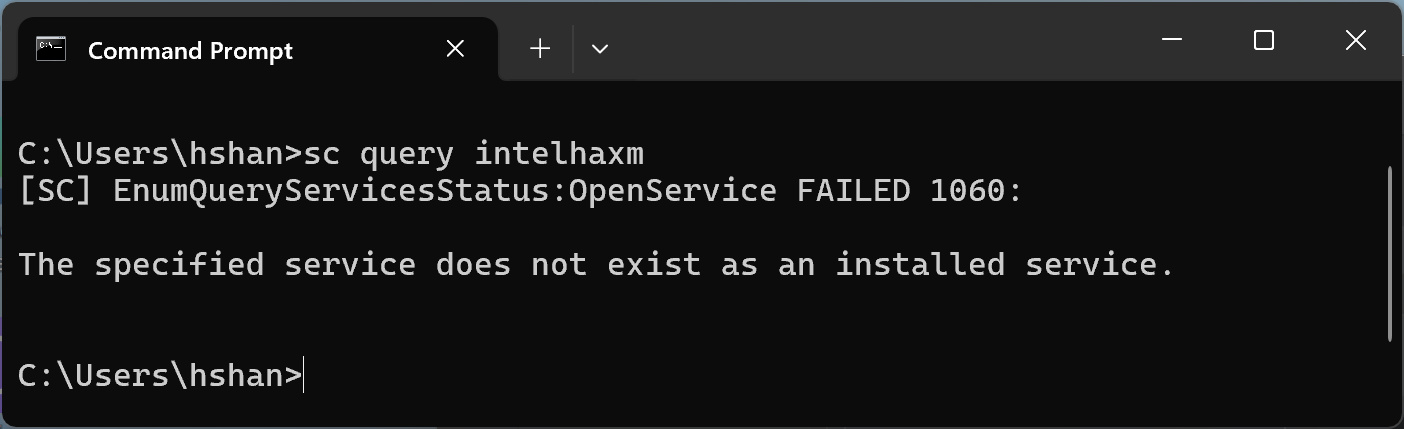
Android স্টুডিও থেকে SDK ম্যানেজার ব্যবহার করে Intel HAXM আনইনস্টল করুন
আপনি যদি অতীতে SDK ম্যানেজারের সাথে HAXM ইনস্টল করে থাকেন, তাহলে আপনি এখনও "SDK টুলস" ট্যাবে তালিকাভুক্ত মডিউলটি দেখতে পাবেন। অ্যান্ড্রয়েড স্টুডিও থেকে SDK ম্যানেজার খুলুন, "SDK টুলস" ট্যাবে যান, তারপর "Intel x86 এমুলেটর অ্যাক্সিলারেটর (HAXM ইনস্টলার) - অপ্রচলিত" লাইনে নেভিগেট করুন৷ এটি নিম্নলিখিত স্ক্রিনশটের মতো দেখতে হবে।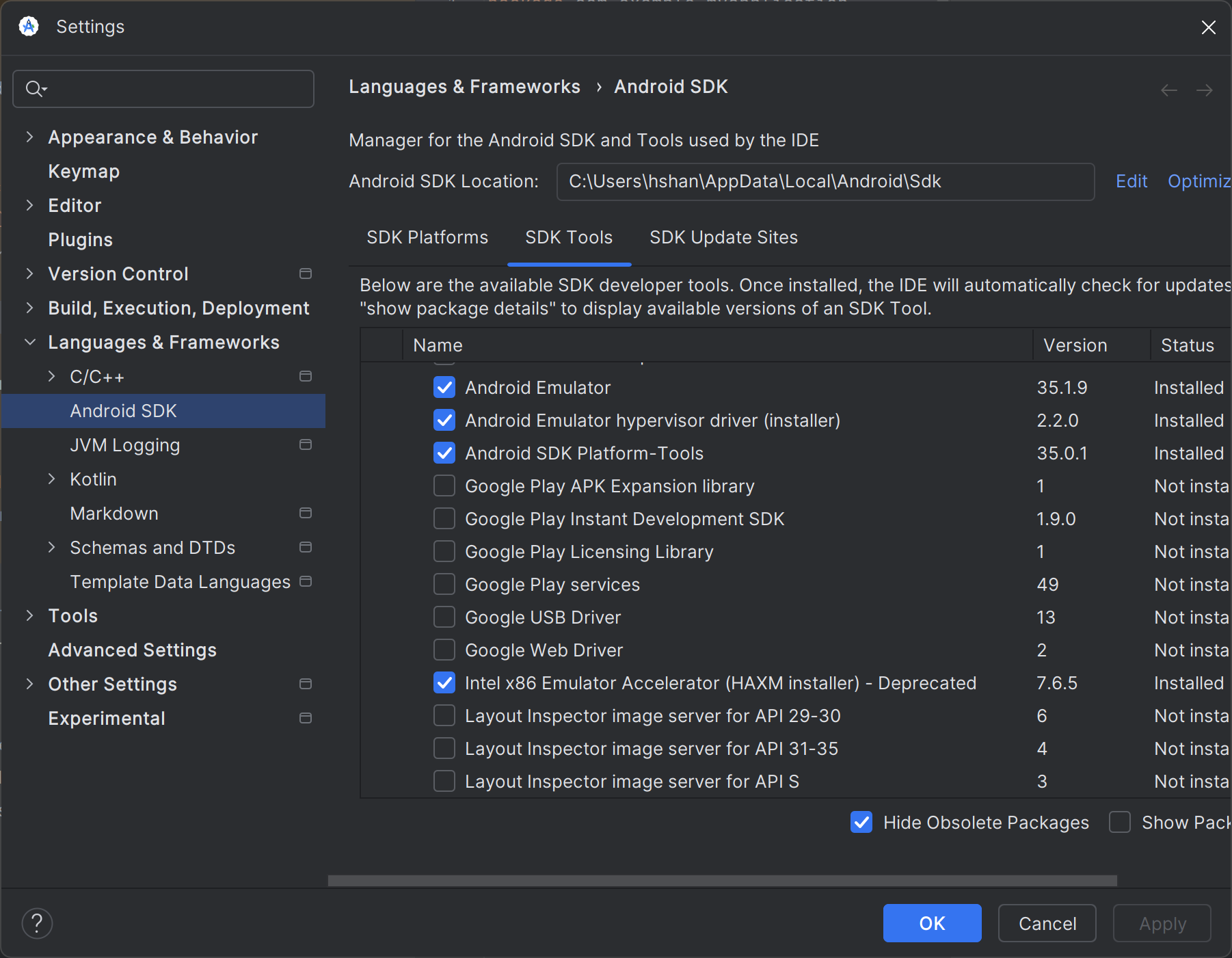
নিচের স্ক্রিনশটে দেখানো চেকবক্সটি সাফ করুন।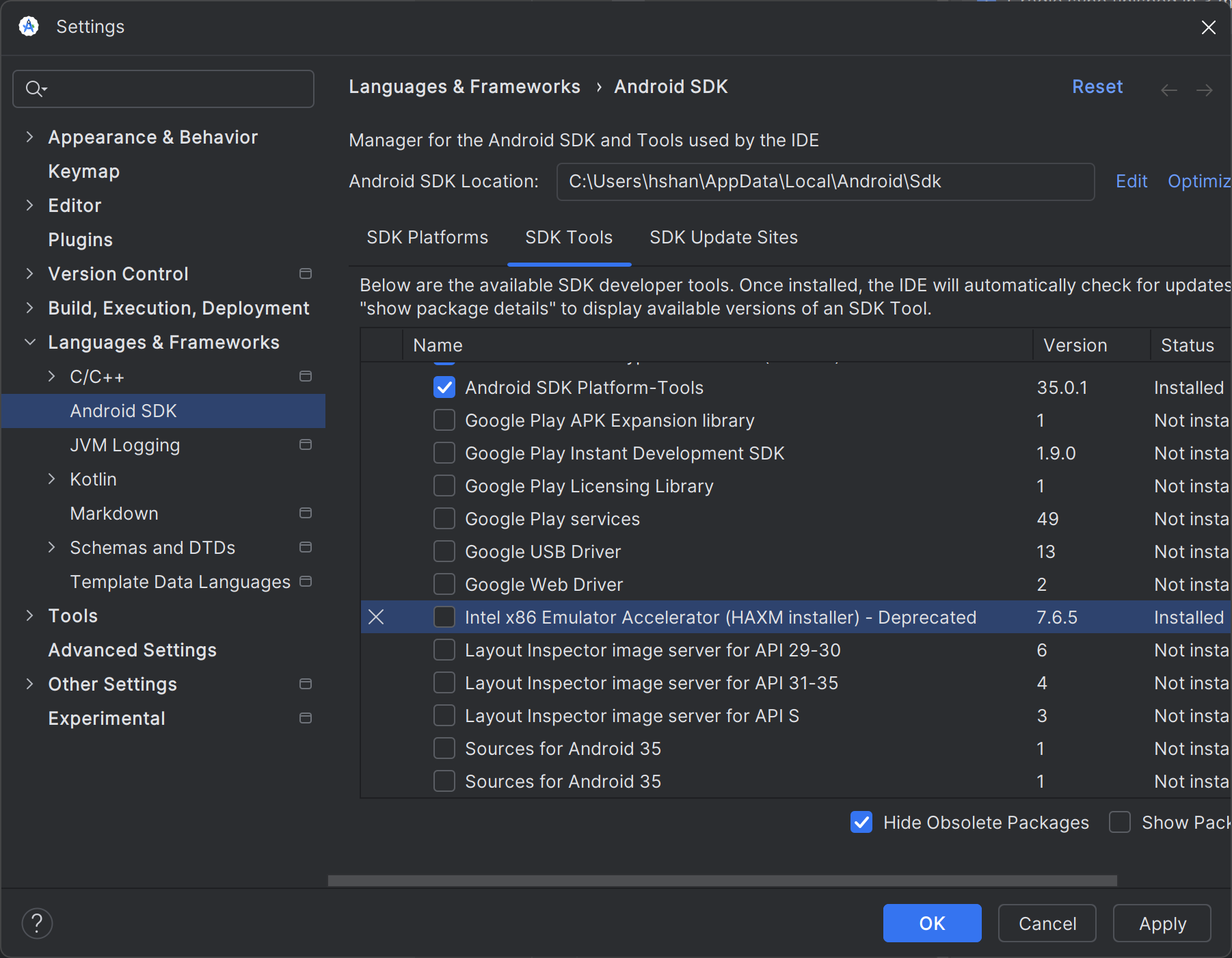
"প্রয়োগ করুন" বোতামে ক্লিক করুন এবং নিম্নলিখিত ডায়ালগটি পপ আপ হওয়া উচিত।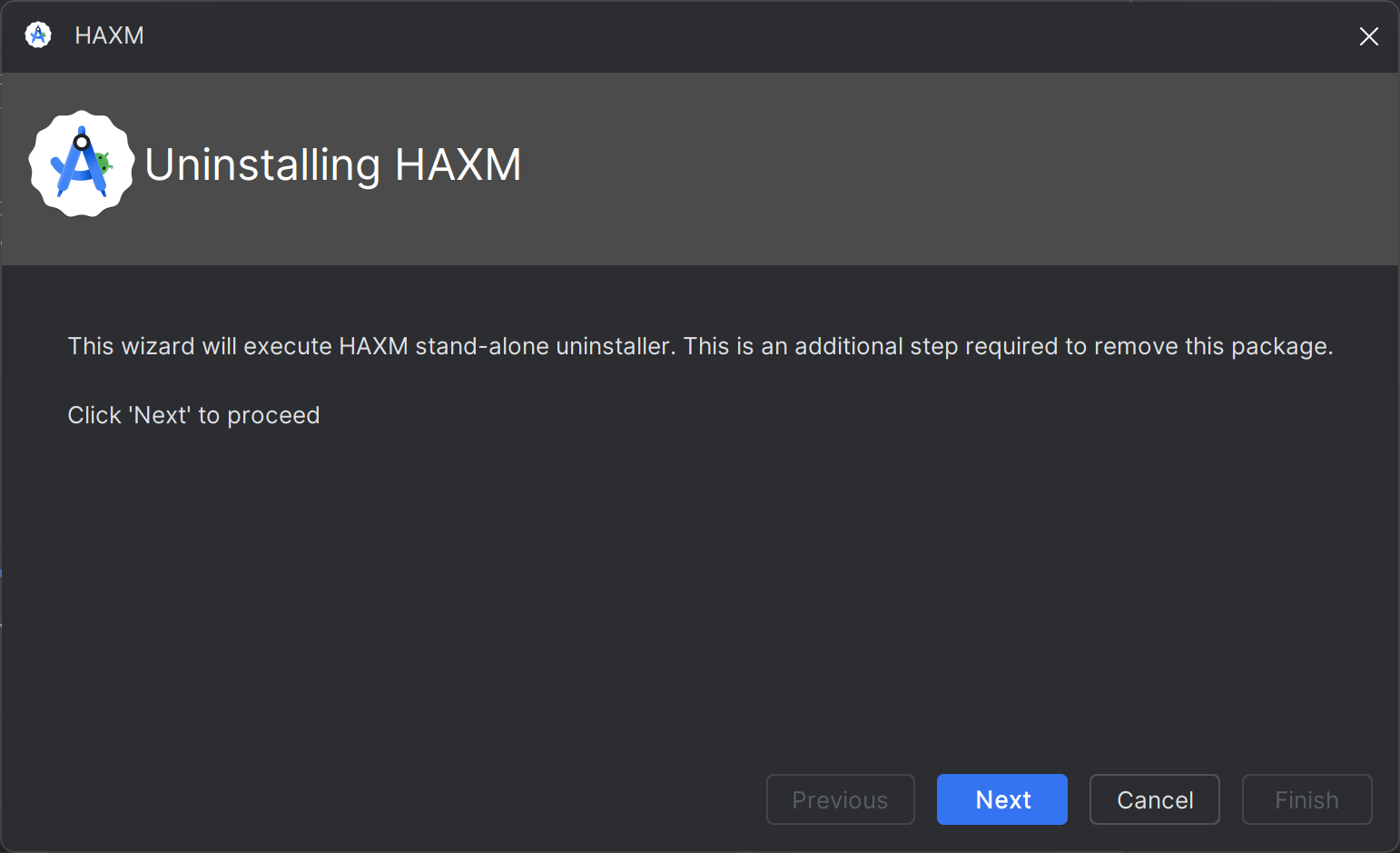
যখন Intel HAXM সফলভাবে আনইনস্টল করা হয়, তখন আপনার নিম্নলিখিতগুলি দেখতে হবে৷ আনইনস্টল করা হয়েছে এবং আপনি এখানে থামতে পারেন।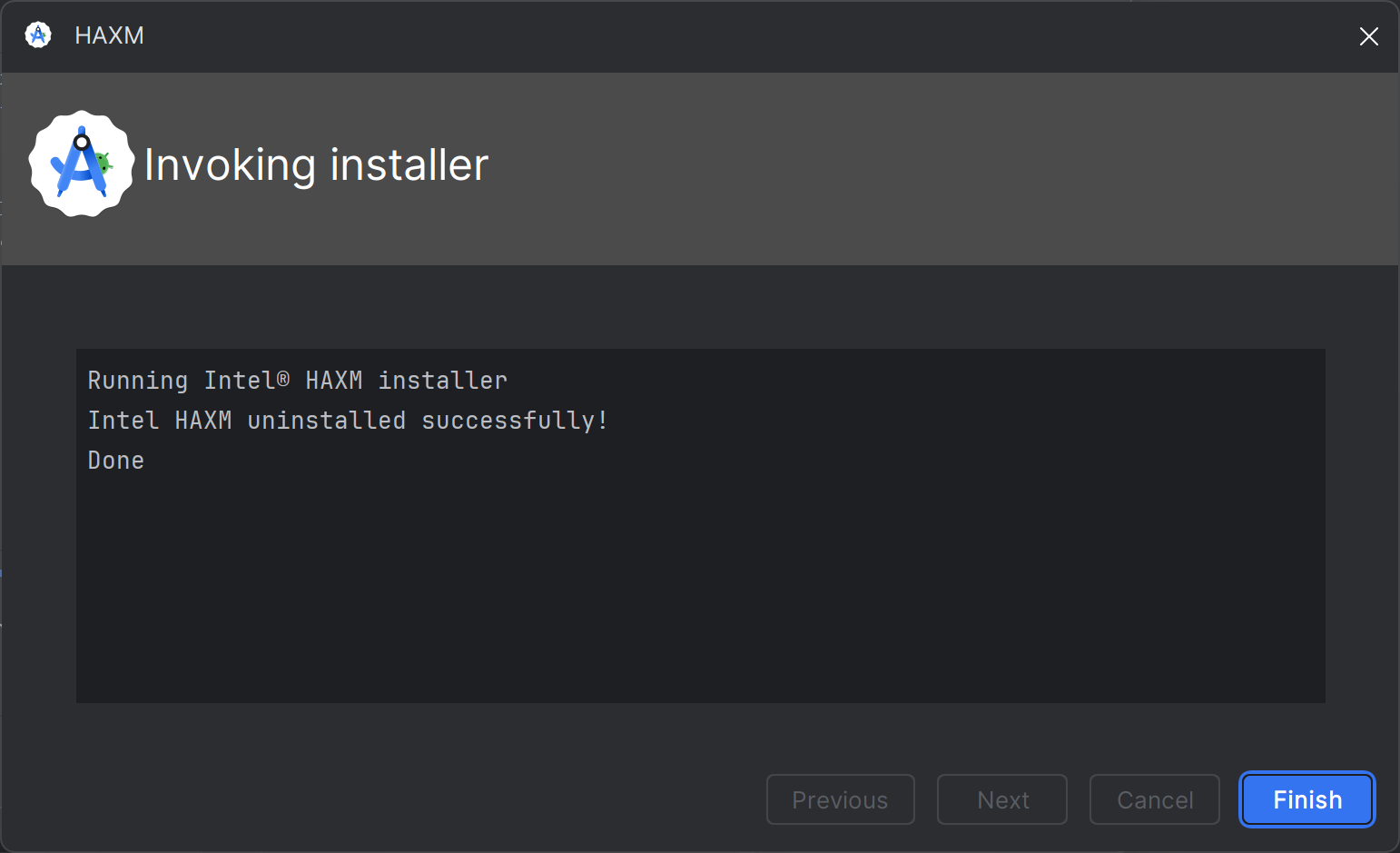
কোনো ত্রুটির ক্ষেত্রে, পরবর্তী ধাপে যান।
Windows "সেটিংস" ব্যবহার করে Intel HAXM আনইনস্টল করুন।
উইন্ডোজ "সেটিংস" খুলুন এবং "অ্যাপস > ইনস্টল করা অ্যাপস" এ নেভিগেট করুন।
"Intel Hardware Accelerated Execution Manager" এন্ট্রিটি সনাক্ত করুন এবং "Uninstall" এ ক্লিক করুন, যেমনটি নিম্নলিখিত স্ক্রিনশটে দেখানো হয়েছে। 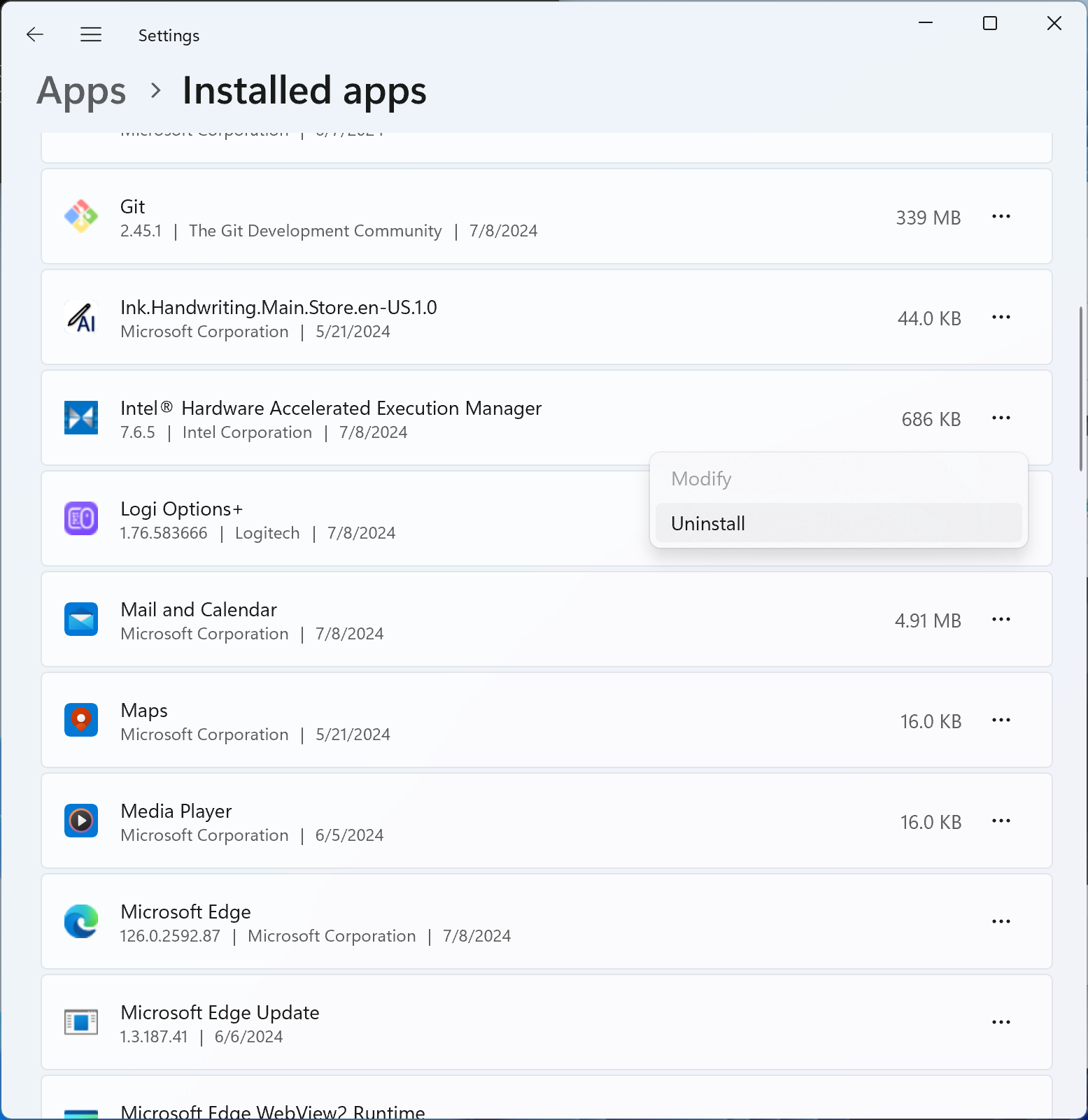
Intel HAXM আনইনস্টলার চালানো উচিত এবং ফলাফল রিপোর্ট করা উচিত। আনইনস্টলেশন সফল হলে, Intel HAXM ইনস্টলার প্যাকেজ মুছুন এ যান। অন্যথায়, পরবর্তী ধাপে চালিয়ে যান।
কমান্ড লাইন ব্যবহার করে আনইনস্টল করুন
'sc stop intelhaxm' চালিয়ে Intel HAXM পরিষেবা বন্ধ করুন। আপনি নিম্নলিখিত আউটপুট দেখতে হবে.
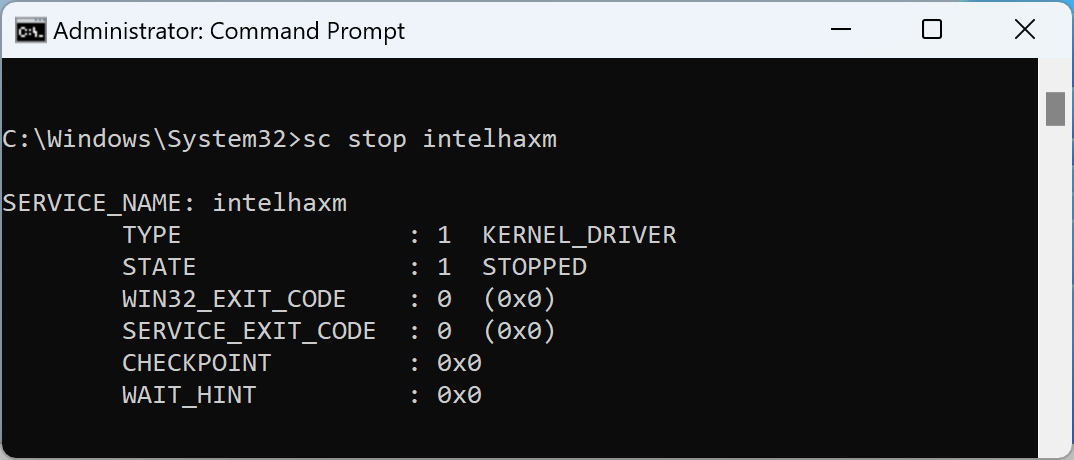
'sc delete intelhaxm' চালিয়ে Intel HAXM পরিষেবা মুছুন। আপনি নিম্নলিখিত আউটপুট দেখতে হবে.
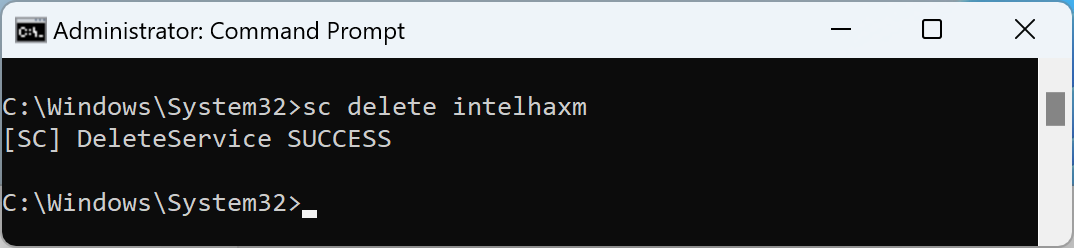
Intel HAXM ইনস্টলার প্যাকেজ মুছুন এ যান।
Intel HAXM ইনস্টলার প্যাকেজ মুছুন।
Windows "সেটিংস" বা কমান্ড লাইন ব্যবহার করে Intel HAXM আনইনস্টল করার সময় এই পদক্ষেপটি শুধুমাত্র প্রয়োজন। এই পদক্ষেপ ছাড়া, Android স্টুডিওর SDK ম্যানেজার Intel HAXM কে "ইনস্টল করা" হিসাবে তালিকাভুক্ত করা চালিয়ে যেতে পারে।
ইনস্টলার প্যাকেজটি <Your Android SDK ফোল্ডার>\extras\intel-এ অবস্থিত। ডিফল্টরূপে, Android SDK "C:\Users\<Your Windows User ID >\AppData\Local\Android\Sdk" এ ইনস্টল করা হবে। নিম্নলিখিত স্ক্রিনশট উদাহরণ দেখুন.