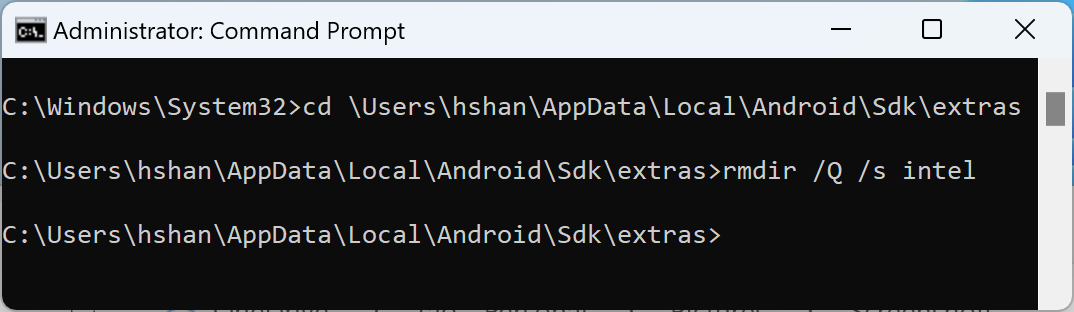يعمل المحاكي على أفضل نحو إذا كان بإمكانه استخدام أجهزة جهازك، مثل وحدة المعالجة المركزية ووحدة معالجة الرسومات والمودم، بدلاً من تشغيله كبرنامج فقط. تُعرف القدرة على استخدام أجهزة الكمبيوتر لتحسين الأداء باسم تسريع الأجهزة.
يمكن للمحاكي استخدام تسريع الأجهزة لتحسين تجربتك بطريقتَين رئيسيتَين:
- تسريع الرسومات لتحسين عرض الشاشة
- تسريع الجهاز الافتراضي (VM) لتحسين سرعة التنفيذ
تكون ميزة "تسريع الأجهزة" مفعّلة تلقائيًا على معظم الأجهزة. إذا لم تكن هذه الميزة مفعّلة على جهازك، توضّح هذه الصفحة كيفية ضبط تسريع الرسومات والأجهزة الافتراضية (VM) للحصول على أداء أفضل من المحاكي.
ضبط إعدادات تسريع الرسومات
تستخدم أجهزة Android واجهات برمجة التطبيقات OpenGL for Embedded Systems (OpenGL ES أو GLES) وVulkan لعرض الرسومات على الشاشة. يتيح تسريع الرسومات استخدام أجهزة الكمبيوتر (عادةً وحدة معالجة الرسومات) لجعل عملية العرض أسرع. على الرغم من أنّ استخدام ميزة تسريع الأجهزة يُنصح به لتحسين الأداء، قد تحتاج إلى استخدام وضع البرنامج إذا كان جهاز الكمبيوتر غير متوافق بسبب عدم توفّر برنامج تشغيل الرسومات أو عدم استيفاء متطلبات صورة النظام.
عند إنشاء جهاز Android افتراضي (AVD) في "أداة إدارة الأجهزة الافتراضية"، يمكنك تحديد ما إذا كان المحاكي يستخدم العرض المستند إلى الأجهزة أو البرامج. في الوضع التلقائي، يحدّد المحاكي ما إذا كان سيستخدم تسريع الرسومات على مستوى الأجهزة أو البرامج استنادًا إلى جهاز الكمبيوتر. يمكنك أيضًا تجاهل الإعداد إذا بدأت المحاكي من سطر الأوامر.
ضبط ميزة "تسريع الرسومات" في "مدير الأجهزة الافتراضية لنظام التشغيل Android"
لضبط إعدادات تسريع الرسومات في جهاز Android الافتراضي، اتّبِع الخطوات التالية:
- افتح إدارة الأجهزة.
- أنشئ جهازًا افتراضيًا جديدًا لنظام التشغيل Android أو عدِّل جهازًا افتراضيًا حاليًا.
- في نافذة الإعداد، ابحث عن قسم الأداء المحاكى ضمن علامة التبويب إعدادات إضافية.
- اختَر قيمة لخيار تسريع الرسومات.
- انقر على إنهاء.
ضبط ميزة "تسريع الرسومات" من سطر الأوامر
لتحديد نوع تسريع الرسومات عند تشغيل جهاز AVD من سطر الأوامر، أدرِج الخيار -gpu، كما هو موضّح في المثال التالي:
emulator -avd avd_name -gpu mode [{-option [value]} ... ]
يمكن ضبط قيمة mode على أحد الخيارات التالية:
auto: السماح للمحاكي بالاختيار بين تسريع الرسومات باستخدام الأجهزة أو البرامج استنادًا إلى الجهاز الافتراضي (AVD) وإعداد الكمبيوتر ومقاييس الجودةhost: استخدام وحدة معالجة الرسومات على الكمبيوتر لتسريع الأجهزة يوفّر هذا الخيار عادةً أعلى جودة للرسومات والأداء في المحاكي، ويمكنه تفعيل MoltenVK على أجهزة macOS لتسريع عرض Vulkan. ومع ذلك، إذا واجهت مشاكل في محاكاة الرسومات، قد تحتاج إلى التبديل إلى العرض البرمجي.-
swiftshader_indirect: استخدام إصدار متوافق مع ميزة "التشغيل السريع" من SwiftShader لعرض الرسومات باستخدام تسريع البرامج يُعدّ هذا الخيار بديلاً جيدًا لوضعhostإذا كان جهاز الكمبيوتر لا يمكنه استخدام ميزة "تسريع الأجهزة".
تم إيقاف خيارات mode التالية نهائيًا:
-
swiftshader: تم إيقافه نهائيًا في الإصدار 27.0.2. استخدِمswiftshader_indirectبدلاً من ذلك. -
angle: تم إيقافه نهائيًا في الإصدار 27.0.2. يمكنك استخدامswiftshader_indirectكبديل. -
mesa: تم إيقافها نهائيًا في الإصدار 25.3. يمكنك استخدامswiftshader_indirectكبديل. guest: تم إيقافها نهائيًا في المستوى 28 من واجهة برمجة التطبيقات والإصدارات الأحدث. استخدِمswiftshader_indirectبدلاً من ذلك.-
angle_indirect: تم إيقافها نهائيًا في الإصدار 34.2.14. استخدِمswiftshader_indirectبدلاً من ذلك.
ضبط تسريع الجهاز الافتراضي
تستخدِم ميزة تسريع الجهاز الافتراضي معالج جهاز الكمبيوتر لتحسين سرعة تنفيذ المحاكي بشكل كبير. تتولّى أداة تُعرف باسم مراقب الأجهزة الافتراضية إدارة هذا التفاعل باستخدام إضافات المحاكاة الافتراضية التي يوفّرها معالج الكمبيوتر. يوضّح هذا القسم متطلبات استخدام تسريع الجهاز الافتراضي ويشرح كيفية إعداد هذه الميزة على كل نظام تشغيل.
المتطلبات العامة
لاستخدام تسريع الجهاز الافتراضي مع المحاكي، يجب أن يستوفي جهاز الكمبيوتر المتطلبات العامة الواردة في هذا القسم. يجب أيضًا أن يستوفي جهاز الكمبيوتر متطلبات أخرى خاصة بنظام التشغيل.
متطلبات بيئة التطوير
لاستخدام ميزة تسريع المحاكي، يجب أن تستوفي بيئة التطوير المتطلبات التالية:
- أدوات حزمة تطوير البرامج (SDK): الحد الأدنى للإصدار هو 17، والإصدار الذي يُنصح به هو 26.1.1 أو إصدار أحدث
جهاز Android الافتراضي (AVD): يوضّح الجدول التالي إصدار Android المطلوب.
بنية وحدة المعالجة المركزية (CPU) متطلبات صورة النظام X86_64 صور نظام x86 أو x86_64 للإصدار 2.3.3 من نظام التشغيل Android (المستوى 10 لواجهة برمجة التطبيقات) والإصدارات الأحدث ARM64 صور نظام arm64-v8a للإصدار 5.0 من نظام التشغيل Android (المستوى 21 من واجهة برمجة التطبيقات) والإصدارات الأحدث
متطلبات إضافة المحاكاة الافتراضية
بالإضافة إلى متطلبات بيئة التطوير، يجب أن يتوافق معالج الكمبيوتر مع إضافات المحاكاة الافتراضية. المعالِجات المتوافقة هي:
- معالجات Intel التي تتضمّن تقنية المحاكاة الافتراضية من Intel (VT-x وvmx)، مثل معالجات Intel Core iX وIntel Core Ultra
- معالجات AMD التي تتضمّن AMD-V (SVM)، مثل معالجات AMD Ryzen
- شريحة Apple Silicon
متطلبات إضافية لمعالجات Intel وAMD:
يجب توفّر ميزة "ترجمة العناوين على المستوى الثاني" (Intel EPT أو AMD RVI) في معالجات Intel وAMD. تتوافق معظم معالجات Intel وAMD الحديثة مع ميزة ترجمة العناوين من المستوى الثاني. قد لا تتضمّن معالجات Intel أو AMD من الجيل الأول التي توفّر إضافات المحاكاة الافتراضية ترجمات على مستوى الصفحة الثانية.
إذا لم تكن متأكدًا مما إذا كان المعالج يتيح استخدام الإضافات المطلوبة، يمكنك الاطّلاع على مواصفات المعالج على الموقع الإلكتروني الخاص بالشركة المصنّعة. إذا كان المعالج لا يتوافق مع هذه الإضافات، لن تتمكّن من استخدام تسريع الآلة الافتراضية.
القيود
تنطبق القيود التالية على تسريع الآلات الافتراضية:
- لا يمكنك تشغيل محاكي مزوّد بميزة تسريع الجهاز الافتراضي داخل جهاز افتراضي آخر، مثل جهاز افتراضي يستضيفه VirtualBox أو VMWare أو Docker. يجب تشغيل محاكي متوافق مع تسريع الآلة الافتراضية مباشرةً على الكمبيوتر المضيف.
- استنادًا إلى نظام التشغيل وبرنامج Hypervisor، قد لا تتمكّن من تشغيل برنامج يستخدم تكنولوجيا محاكاة افتراضية أخرى في الوقت نفسه الذي تشغّل فيه أداة محاكاة مُسرَّعة باستخدام جهاز افتراضي. وتشمل الأمثلة على هذه البرامج، على سبيل المثال لا الحصر، حلول الآلات الافتراضية وبعض برامج مكافحة الفيروسات وعدد قليل من حلول مكافحة الغش. يحدث ذلك في الغالب على أجهزة Windows التي تكون فيها ميزة Hyper-V غير مفعّلة، ويمكن لمعظم هذه البرامج أن تعمل في الوقت نفسه مع محاكي Android بدون أي مشاكل. ولكن عند حدوث تعارضات، يُنصح بعدم تشغيل المحاكي المتوافق مع ميزة تسريع الجهاز الافتراضي في الوقت نفسه مع هذا النوع من البرامج.
لمحة عن برامج Hypervisor
يتطلّب تسريع الجهاز الافتراضي برنامجًا للإشراف، وهو أداة تستخدم إضافات المحاكاة الافتراضية التي يوفّرها معالج الكمبيوتر.
وبدون برنامج مراقبة الأجهزة الافتراضية وتسريع الآلة الافتراضية، يجب أن يحوّل المحاكي رمز الآلة من كتلة الآلة الافتراضية جزءًا تلو الآخر ليتوافق مع بنية الكمبيوتر المضيف. قد تكون هذه العملية بطيئة جدًا. باستخدام برنامج مراقبة الأجهزة الافتراضية، عندما يتطابق الجهاز الافتراضي مع بنية جهاز الكمبيوتر المضيف، يمكن للمحاكي تشغيل الرمز مباشرةً على معالج الجهاز المضيف باستخدام برنامج مراقبة الأجهزة الافتراضية. يؤدي هذا التحسين إلى زيادة سرعة المحاكي وأدائه بشكل كبير.
يعتمد برنامج Hypervisor الأنسب لك على نظام التشغيل وإعدادات جهاز الكمبيوتر. لمزيد من المعلومات، يُرجى الاطّلاع على أحد الأقسام التالية:
- ضبط إعدادات تسريع الجهاز الافتراضي على Windows
- ضبط إعدادات تسريع الجهاز الافتراضي على macOS
- ضبط إعدادات تسريع الجهاز الافتراضي على نظام التشغيل Linux
التحقّق مما إذا كان برنامج مراقبة الجهاز الافتراضي مثبّتًا
يمكنك استخدام خيار سطر الأوامر -accel-check الخاص بالمحاكي لمعرفة ما إذا كان هناك برنامج مراقبة مثبَّت حاليًا على جهاز الكمبيوتر.
تعرض الأمثلة التالية كيفية استخدام الخيار accel-check في المحاكي. في كل مثال، يمثّل Sdk موقع حزمة تطوير البرامج (SDK) لنظام التشغيل Android:
نظام التشغيل Windows:
c:\Users\janedoe\AppData\Local\Android> Sdk\emulator\emulator -accel-check accel: 0 WHPX(10.0.22631) is installed and usable. accel
نظام التشغيل macOS:
janedoe-macbookpro:Android janedoe$ ./Sdk/emulator/emulator -accel-check accel: 0 Hypervisor.Framework OS X Version 13.2 accel
أجهزة Linux:
janedoe:~/Android$ ./Sdk/emulator/emulator -accel-check accel: 0 KVM (version 12) is installed and usable.
ضبط تسريع الجهاز الافتراضي على نظام التشغيل Windows
يمكن أن تستخدم ميزة تسريع الجهاز الافتراضي على Windows إحدى أداتَي الإشراف التاليتين:
- Windows Hypervisor Platform (WHPX)
- برنامج تشغيل المشرف في "محاكي Android" (AEHD)
تستفيد ميزة Windows Hypervisor Platform من برنامج Hypervisor Hyper-V الذي توفّره Windows، وتوفّر أفضل توافق مع تقليل حالات عدم الاستقرار. يجب استخدام WHPX إذا أمكن ذلك.
إذا كان نظامك لا يتوافق مع WHPX، أو إذا كانت لديك مخاوف أخرى بشأن استخدامه، يمكنك استخدام برنامج تشغيل Hypervisor لمحاكي Android.
إعداد تسريع الجهاز الافتراضي باستخدام Windows Hypervisor Platform
قبل أن تتمكّن من تفعيل WHPX، يجب أن يستوفي جهاز الكمبيوتر المتطلبات التالية:
- معالِجات Intel: يجب أن تتوافق مع تقنية المحاكاة الافتراضية (VT-x) وجداول الصفحات الموسّعة (EPT) وميزات الضيف غير المقيّد (UG). يجب تفعيل VT-x من خلال إعدادات BIOS على جهاز الكمبيوتر.
- معالجات AMD: يُنصح باستخدام معالج AMD Ryzen. يجب تفعيل المحاكاة الافتراضية أو وضع SVM من خلال إعدادات BIOS على جهاز الكمبيوتر.
- الإصدار التجريبي 1 من Android Studio 3.2 أو إصدار أحدث
- الإصدار 27.3.8 أو إصدار أحدث من محاكي Android
- Windows 10 أو إصدار أحدث
لتثبيت WHPX على Windows، اتّبِع الخطوات التالية:
- من سطح مكتب Windows، انقر على رمز Windows لفتح "قائمة البدء".
باستخدام شريط البحث، اكتب تفعيل ميزات Windows أو إيقافها.
يجب أن تظهر لوحة التحكّم تفعيل ميزات Windows أو إيقافها (Turn Windows features on or off)، ويجب تحديدها.
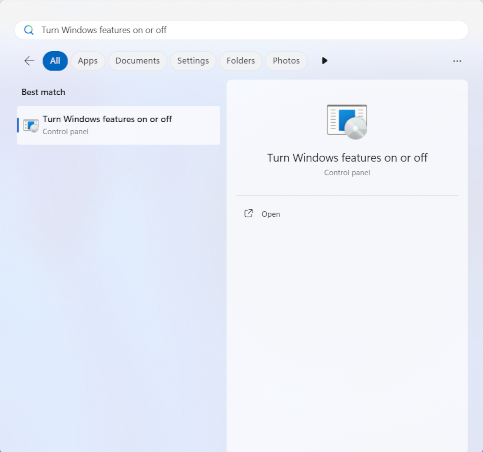
اضغط على مفتاح Enter أو انقر على تفعيل ميزات Windows أو إيقافها لتشغيل لوحة التحكّم.
ضَع علامة في المربّع بجانب Windows Hypervisor Platform.
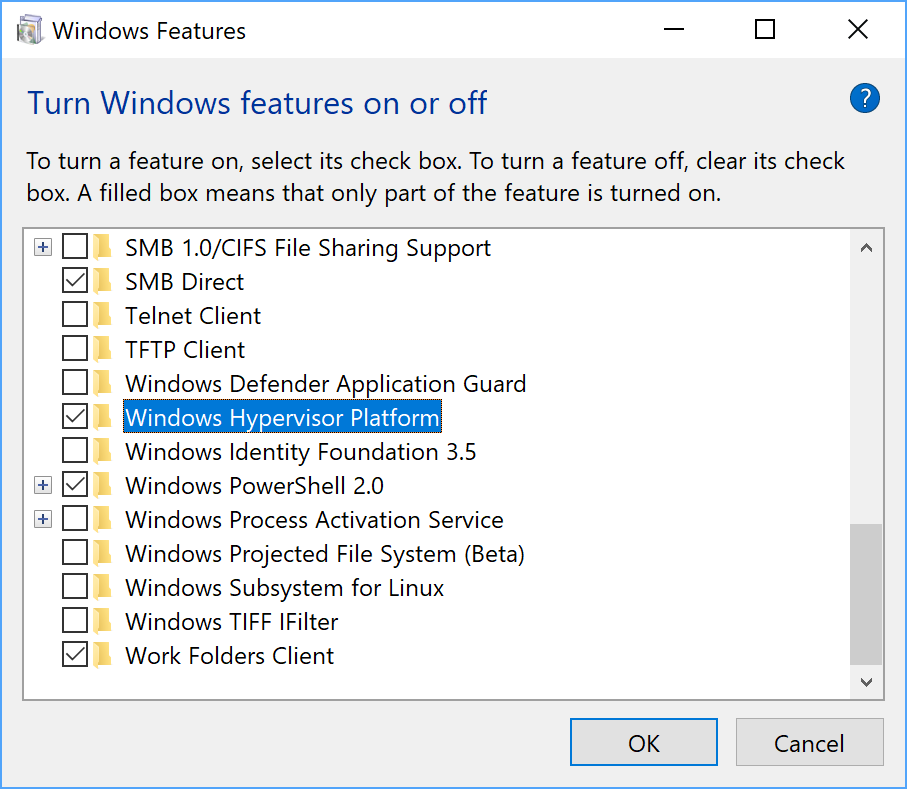
انقر على موافق.
بعد انتهاء عملية التثبيت، أعِد تشغيل الكمبيوتر.
ضبط تسريع الجهاز الافتراضي باستخدام برنامج تشغيل Hypervisor في "محاكي Android" (AEHD) على Windows
قبل أن تتمكّن من تثبيت برنامج تشغيل المشرف لبرنامج "محاكي Android" واستخدامه، يجب أن يستوفي جهاز الكمبيوتر المتطلبات التالية:
- معالجات Intel أو AMD مع إضافة المحاكاة الافتراضية
Windows 11 أو Windows 10 64 بت (لا يتوافق مع إصدار Windows 32 بت)
يمكن لمستخدمي Windows 8.1 وWindows 8 وWindows 7 مواصلة استخدام الإصدار 1.7 أو الإصدارات الأقدم من AEHD. ومع ذلك، لن يتم تقديم الدعم في مثل هذه الحالات.
يجب إيقاف الميزات التي تستخدم أيضًا برنامج Windows Hyper-V Hypervisor في مربع الحوار "ميزات Windows".
تفعّل بعض مكونات Windows أيضًا ميزة Windows Hyper-V Hypervisor وتستخدمها، حتى إذا لم يتم اختيار Windows Hypervisor Platform في مربّع الحوار "ميزات Windows". وتشمل هذه الميزات ميزات الأمان، مثل Hyper-V وعزل النواة وغيرها. (يُرجى العلم أنّ ميزة Hyper-V ليست هي نفسها Hyper-V Hypervisor). إذا كنت بحاجة إلى هذه الميزات، استخدِم WHPX بدلاً من ذلك.
على معالِجات AMD، يمكن تثبيت برنامج تشغيل برنامج Hypervisor الخاص بـ "محاكي Android" من خلال SDK Manager في الإصدار 5 أو إصدار أحدث من Android Studio 4.0 Canary.
على معالِجات Intel، يمكن تثبيت برنامج تشغيل برنامج Hypervisor الخاص بـ Android Emulator من خلال SDK Manager في Android Studio Flamingo أو الإصدارات الأحدث.
للتثبيت من خلال "أداة إدارة حزمة SDK"، اتّبِع الخطوات التالية:
- اختَر الأدوات > "مدير حزمة تطوير البرامج (SDK)".
- انقر على علامة التبويب أدوات حزمة تطوير البرامج (SDK)، ثم اختَر برنامج تشغيل المشرف في Android Emulator.
- انقر على حسنًا لتنزيل برنامج تشغيل Hypervisor الخاص بمحاكي Android وتثبيته.
بعد التثبيت، تأكَّد من أنّ برنامج التشغيل يعمل بشكل صحيح باستخدام أمر سطر الأوامر التالي:
AEHD 2.1 والإصدارات الأحدث
sc query aehdتتضمّن رسالة الحالة المعلومات التالية:
SERVICE_NAME: aehd ... STATE : 4 RUNNING ...تعني رسالة الخطأ التالية أنّه لم يتم تفعيل إضافة المحاكاة الافتراضية في نظام الإدخال والإخراج الأساسي (BIOS) أو أنّه لم يتم إيقاف Hyper-V:
SERVICE_NAME: aehd ... STATE : 1 STOPPED WIN32_EXIT_CODE : 4294967201 (0xffffffa1) ...الإصدار 2.0 من AEHD والإصدارات الأقدم
sc query gvmتتضمّن رسالة الحالة المعلومات التالية:
SERVICE_NAME: gvm ... STATE : 4 RUNNING ...تعني رسالة الخطأ التالية أنّه لم يتم تفعيل إضافة المحاكاة الافتراضية في نظام الإدخال والإخراج الأساسي (BIOS) أو أنّه لم يتم إيقاف Hyper-V:
SERVICE_NAME: gvm ... STATE : 1 STOPPED WIN32_EXIT_CODE : 4294967201 (0xffffffa1) ...
يمكن أيضًا تنزيل برنامج تشغيل Hypervisor الخاص بـ "محاكي Android" وتثبيته من GitHub.
بعد فك حزمة برنامج التشغيل، نفِّذ الأمر silent_install.bat في سطر الأوامر
مع امتيازات المشرف.
ألغِ تثبيت برنامج تشغيل برنامج Android Emulator hypervisor باستخدام الأوامر التالية في سطر الأوامر مع امتيازات المشرف:
AEHD 2.1 والإصدارات الأحدث
sc stop aehd
sc delete aehd
الإصدار 2.0 من AEHD والإصدارات الأقدم
sc stop gvm
sc delete gvm
ضبط تسريع الأجهزة الافتراضية على أجهزة macOS
على نظام التشغيل macOS، يستخدم "محاكي Android" Hypervisor.Framework المدمج، والذي يتطلب الإصدار 10.10 من نظام التشغيل macOS (Yosemite) والإصدارات الأحدث. ومع ذلك، قد يتطلّب Android Studio إصدارًا أحدث من نظام التشغيل macOS. في هذه الحالات، اتّبِع متطلبات نظام Android Studio.
ضبط تسريع الآلة الافتراضية على نظام التشغيل Linux
تتيح الأنظمة المستندة إلى Linux تسريع الآلات الافتراضية من خلال حزمة برامج KVM. اتّبِع التعليمات لتثبيت KVM على نظام Linux، ثم تأكَّد من تفعيل KVM. بالنسبة إلى أنظمة Ubuntu، يُرجى الاطّلاع على تثبيت Ubuntu KVM.
المتطلبات
يتطلّب تشغيل KVM أذونات مستخدم محدّدة. تأكَّد من أنّ لديك الأذونات الكافية كما هو موضّح في تعليمات تثبيت KVM.
لاستخدام ميزة تسريع الجهاز الافتراضي على نظام التشغيل Linux، يجب أن يستوفي جهاز الكمبيوتر أيضًا المتطلبات التالية:
- بالنسبة إلى معالجات Intel: يجب تفعيل ميزات "تكنولوجيا المحاكاة الافتراضية" (VT-x) وIntel EM64T (Intel 64) ووظيفة "بت التنفيذ المعطّل" (XD).
- بالنسبة إلى معالجات AMD: يجب أن تتوافق مع تقنية AMD Virtualization (AMD-V).
التحقّق مما إذا كان KVM مثبّتًا على Linux
يمكنك استخدام خيار سطر الأوامر -accel-check في المحاكي للتحقّق من تثبيت KVM. بدلاً من ذلك، يمكنك تثبيت حزمة cpu-checker التي تحتوي على الأمر kvm-ok.
يوضّح المثال التالي كيفية استخدام الأمر kvm-ok:
ثبِّت حزمة
cpu-checker:sudo apt-get install cpu-checker egrep -c '(vmx|svm)' /proc/cpuinfo
يشير الناتج 1 أو أكبر إلى أنّ المحاكاة الافتراضية متوافقة. يشير الناتج 0 إلى أنّ وحدة المعالجة المركزية لا تتوافق مع المحاكاة الافتراضية للأجهزة.
نفِّذ الأمر
kvm-ok:sudo kvm-ok
الناتج المتوقّع:
INFO: /dev/kvm exists KVM acceleration can be usedإذا ظهرت لك رسالة الخطأ التالية، يعني ذلك أنّه لا يزال بإمكانك تشغيل الأجهزة الافتراضية. ومع ذلك، ستكون الآلة الافتراضية أبطأ بدون إضافات KVM.
INFO: Your CPU does not support KVM extensions KVM acceleration can NOT be used
تثبيت KVM على نظام التشغيل Linux
استخدِم الأمر التالي لتثبيت KVM:
Cosmic (18.10) أو الإصدارات الأحدث:
sudo apt-get install qemu-kvm libvirt-daemon-system libvirt-clients bridge-utils
Lucid (10.04) أو إصدار أحدث:
sudo apt-get install qemu-kvm libvirt-bin ubuntu-vm-builder bridge-utils
Karmic (9.10) أو الإصدارات الأقدم:
sudo aptitude install kvm libvirt-bin ubuntu-vm-builder bridge-utils
دليل إلغاء تثبيت Intel HAXM
تم إيقاف ميزة HAXM نهائيًا منذ فترة (01/2023) لأنّ شركة Intel أوقفت تطويرها.
اعتبارًا من الإصدار 36.2.x.x من المحاكي، لن يستخدم "محاكي Android" ميزة HAXM بعد الآن، وفي حال كنت تستخدمها من قبل، عليك تثبيت برنامج تشغيل جديد لبرنامج Hypervisor. ننصحك باستخدام Windows Hypervisor Platform (WHPX) من Microsoft.
ننصحك بإزالة Intel HAXM تمامًا من نظام Windows، إلا إذا كان لديك برامج أخرى مثبّتة تعتمد على HAXM واخترت الإبقاء على Intel HAXM وإدارتها بنفسك.
لإلغاء تثبيت Intel HAXM، اتّبِع الخطوات التالية:
التحقّق مما إذا كان Intel HAXM مثبّتًا
لتحديد ما إذا كان برنامج Intel HAXM مثبَّتًا على نظام Windows، افتح وحدة تحكّم أوامر Windows وشغِّل الأمر التالي:
sc query intelhaxm
إذا كان Intel HAXM مثبَّتًا وقيد التشغيل، من المفترض أن تظهر لك الرسالة التالية
في ناتج الأمر.
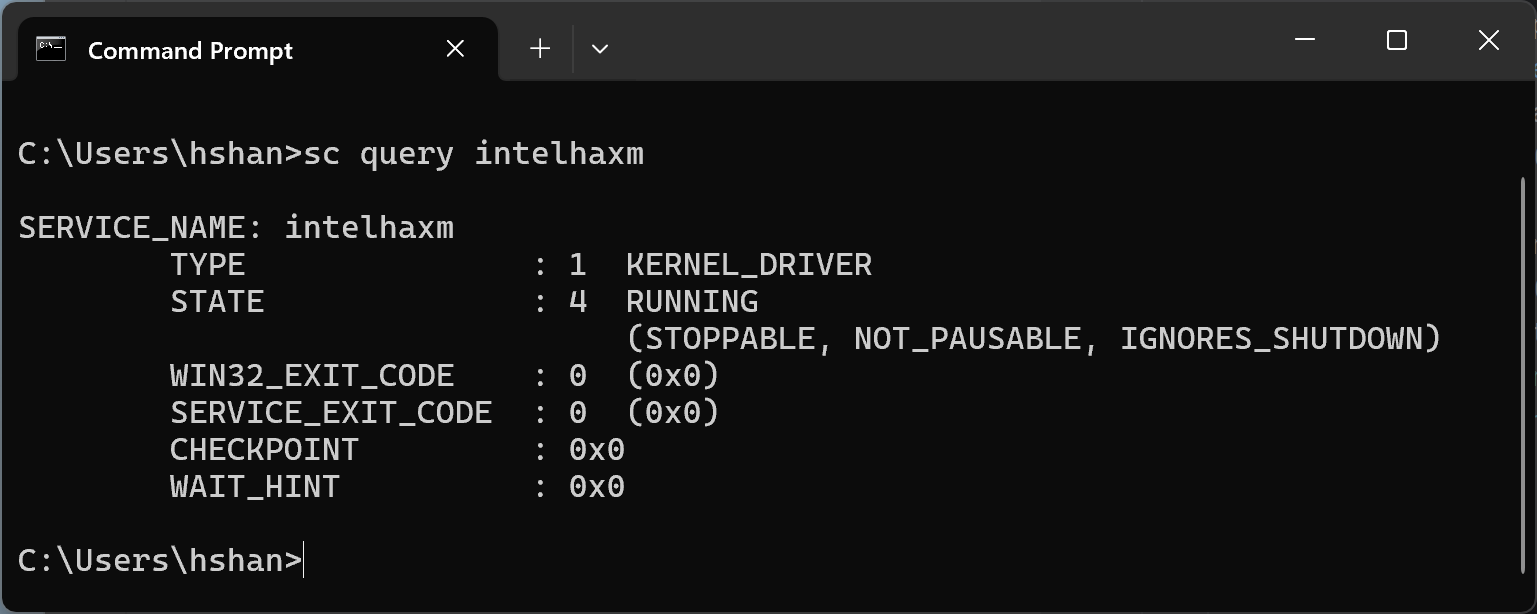
إذا كانت ميزة Intel HAXM مثبَّتة ولكن غير مفعَّلة، من المفترض أن تظهر لك الرسالة التالية
في ناتج الأمر.

في كلتا الحالتَين، سواء كان Intel HAXM يعمل أو متوقفًا، سيتم تثبيته. عليك الانتقال إلى الخطوة التالية لمواصلة إلغاء تثبيت Intel HAXM.
إذا لم يتم تثبيت Intel HAXM، من المفترض أن تظهر لك الرسالة التالية.
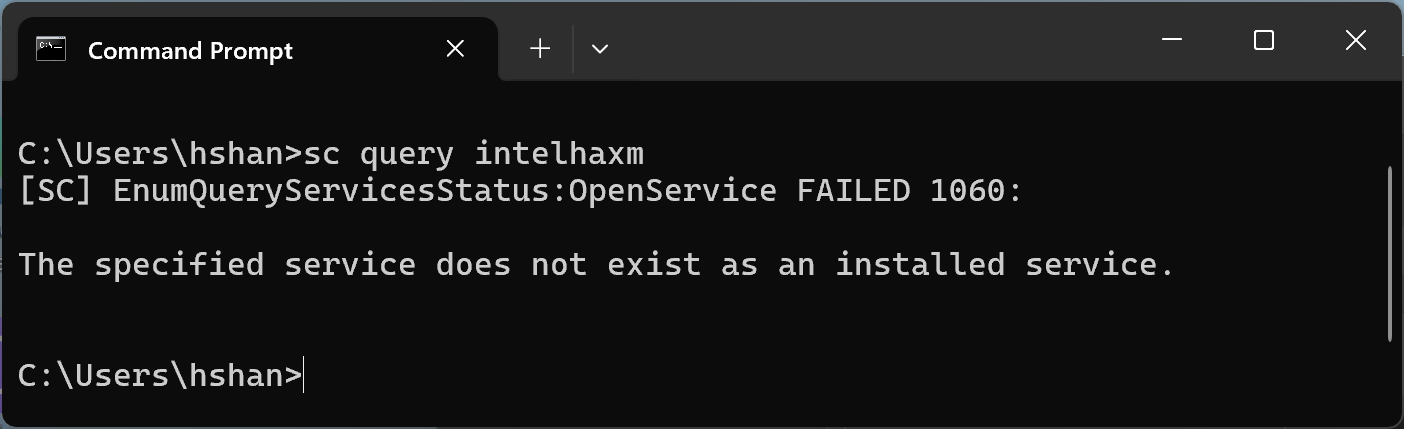
إلغاء تثبيت Intel HAXM باستخدام "أداة إدارة حزمة تطوير البرامج" من "استوديو Android"
إذا سبق لك تثبيت HAXM باستخدام "مدير حزمة تطوير البرامج"، سيظل بإمكانك الاطّلاع على الوحدة مُدرَجة في علامة التبويب "أدوات حزمة تطوير البرامج".
افتح "مدير حزمة تطوير البرامج (SDK)" من Android Studio، وانتقِل إلى علامة التبويب "أدوات حزمة تطوير البرامج (SDK)"، ثم انتقِل إلى السطر "Intel x86 Emulator Accelerator (HAXM installer) - Deprecated". يجب أن يظهر بالشكل التالي.
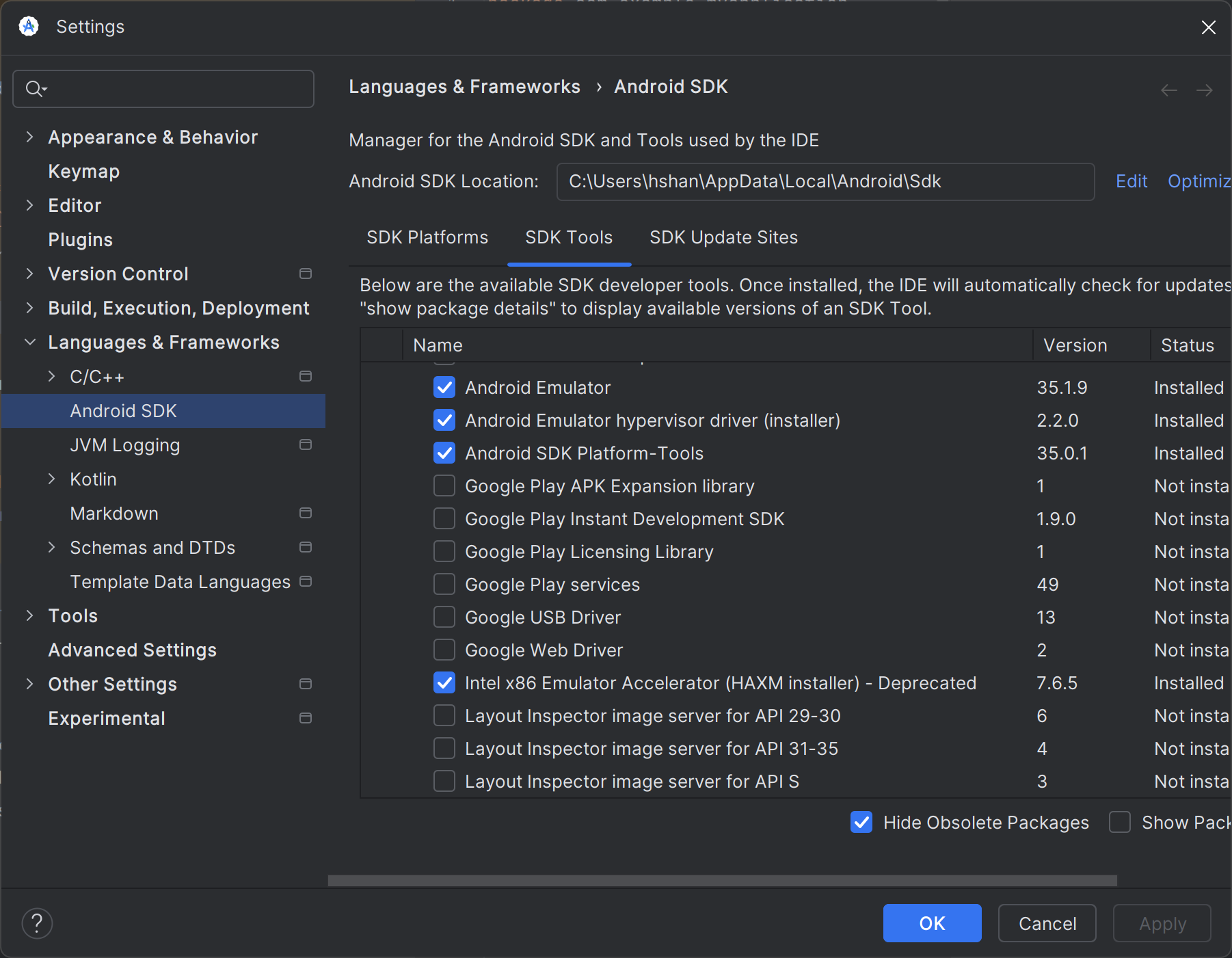
أزِل العلامة من مربّع الاختيار كما هو موضّح في لقطة الشاشة التالية.
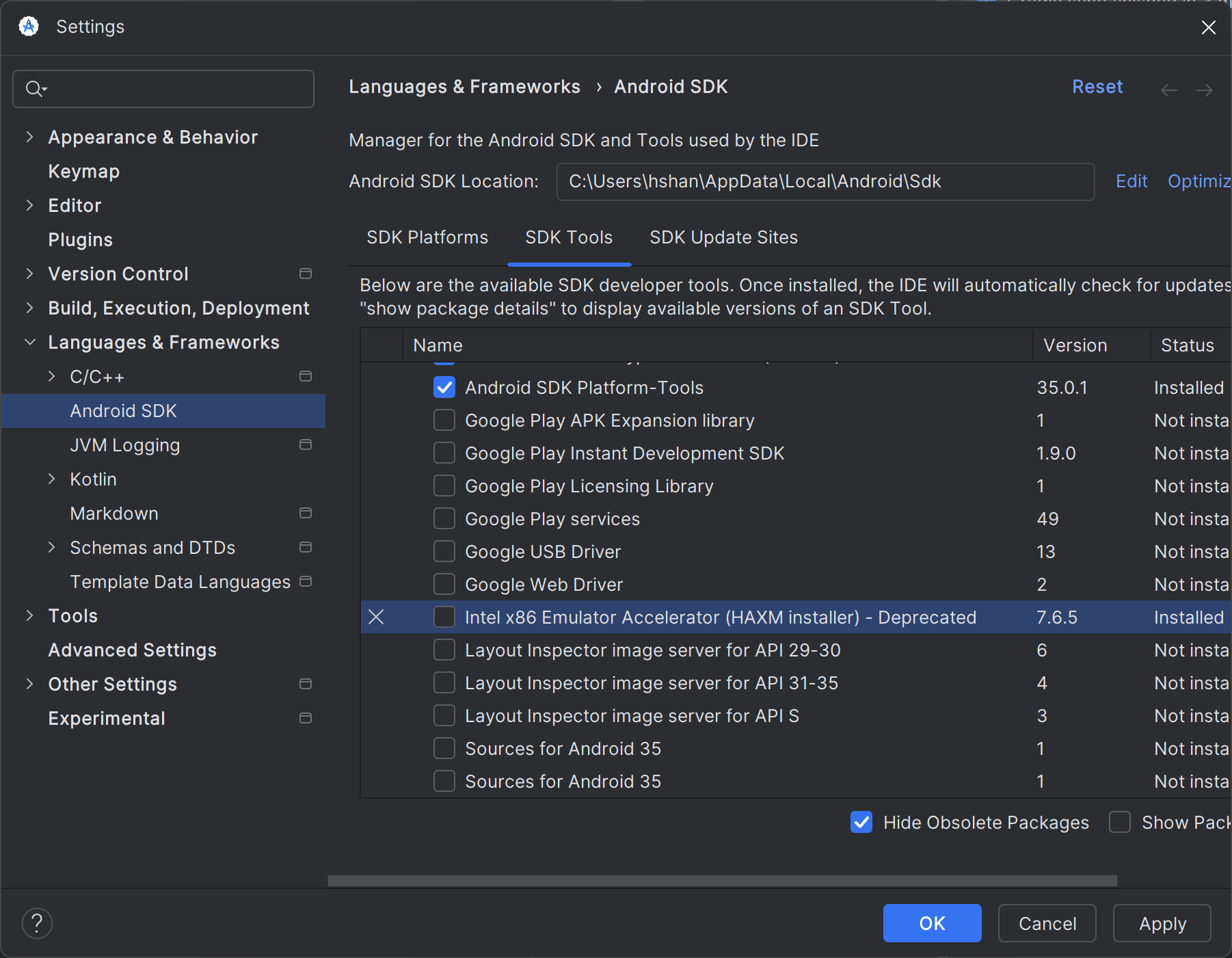
انقر على الزر "تطبيق"، وسيظهر مربّع الحوار التالي.
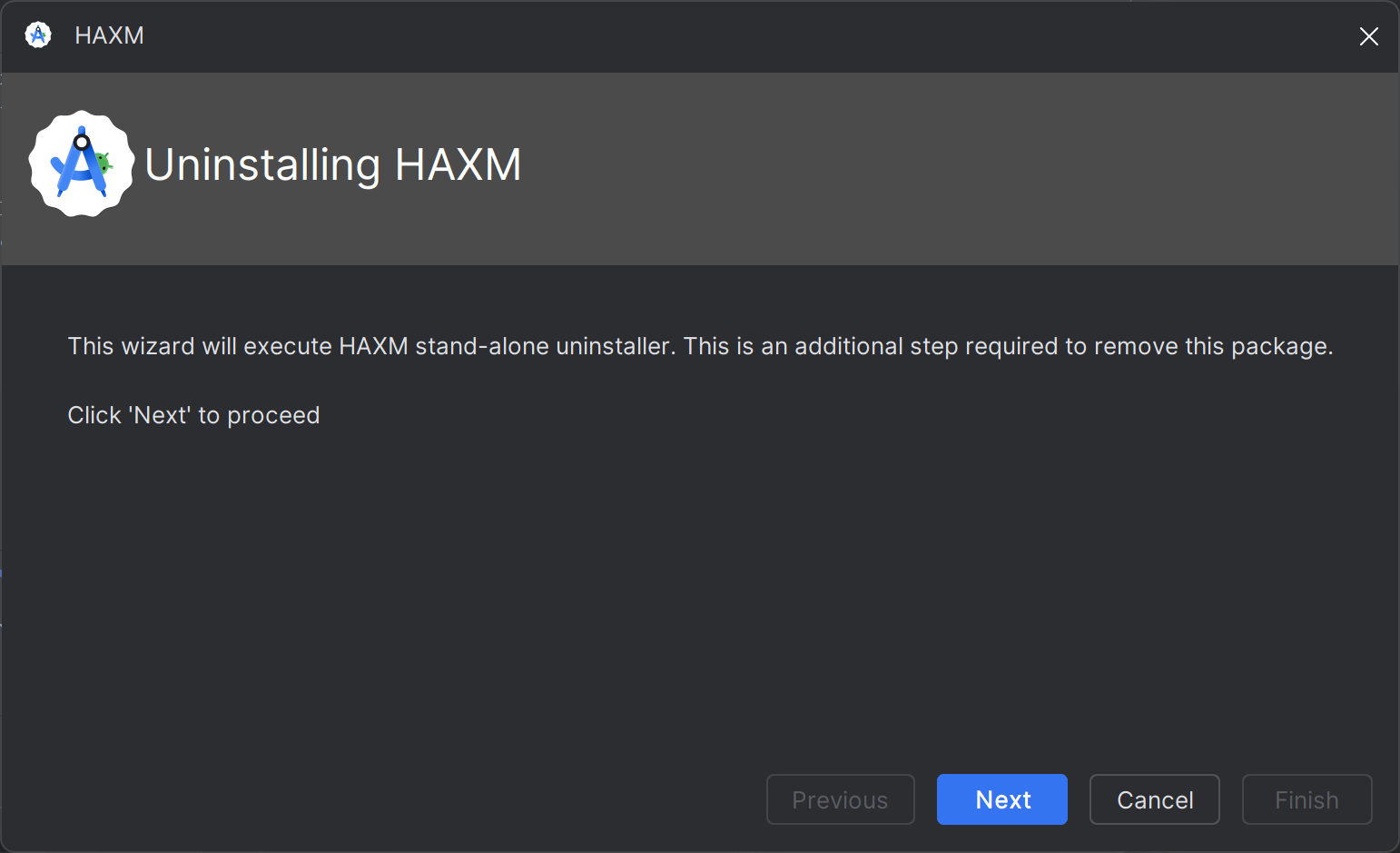
عند إلغاء تثبيت Intel HAXM بنجاح، من المفترض أن تظهر لك الرسالة التالية.
تم إلغاء التثبيت ويمكنك التوقف هنا.
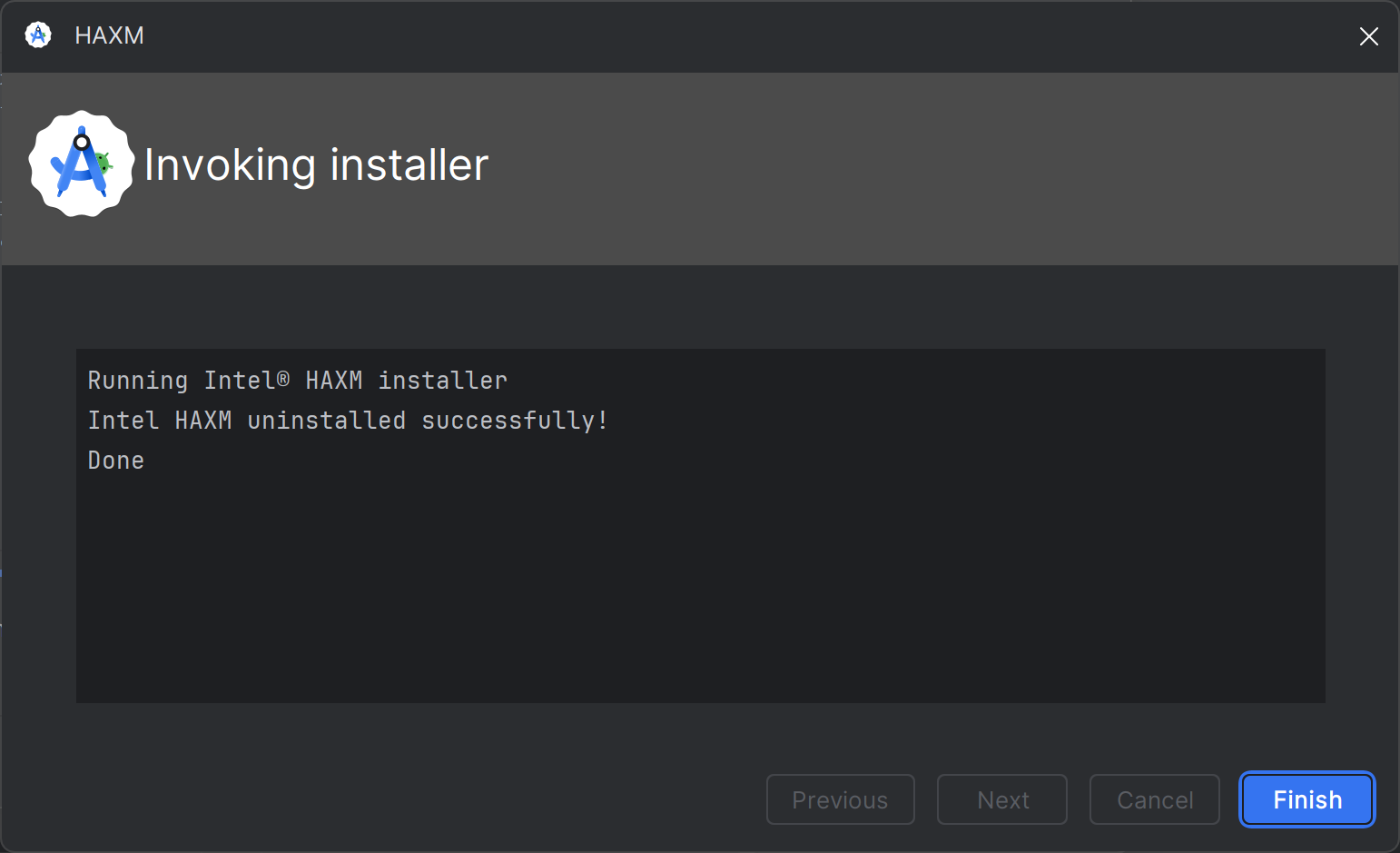
في حال حدوث أي أخطاء، انتقِل إلى الخطوة التالية.
ألغِ تثبيت Intel HAXM باستخدام "الإعدادات" في نظام التشغيل Windows.
افتح "إعدادات" Windows وانتقِل إلى "التطبيقات > التطبيقات المثبّتة".
ابحث عن الإدخال "Intel Hardware Accelerated Execution Manager" وانقر على "إلغاء التثبيت"، كما هو موضّح في لقطة الشاشة التالية.
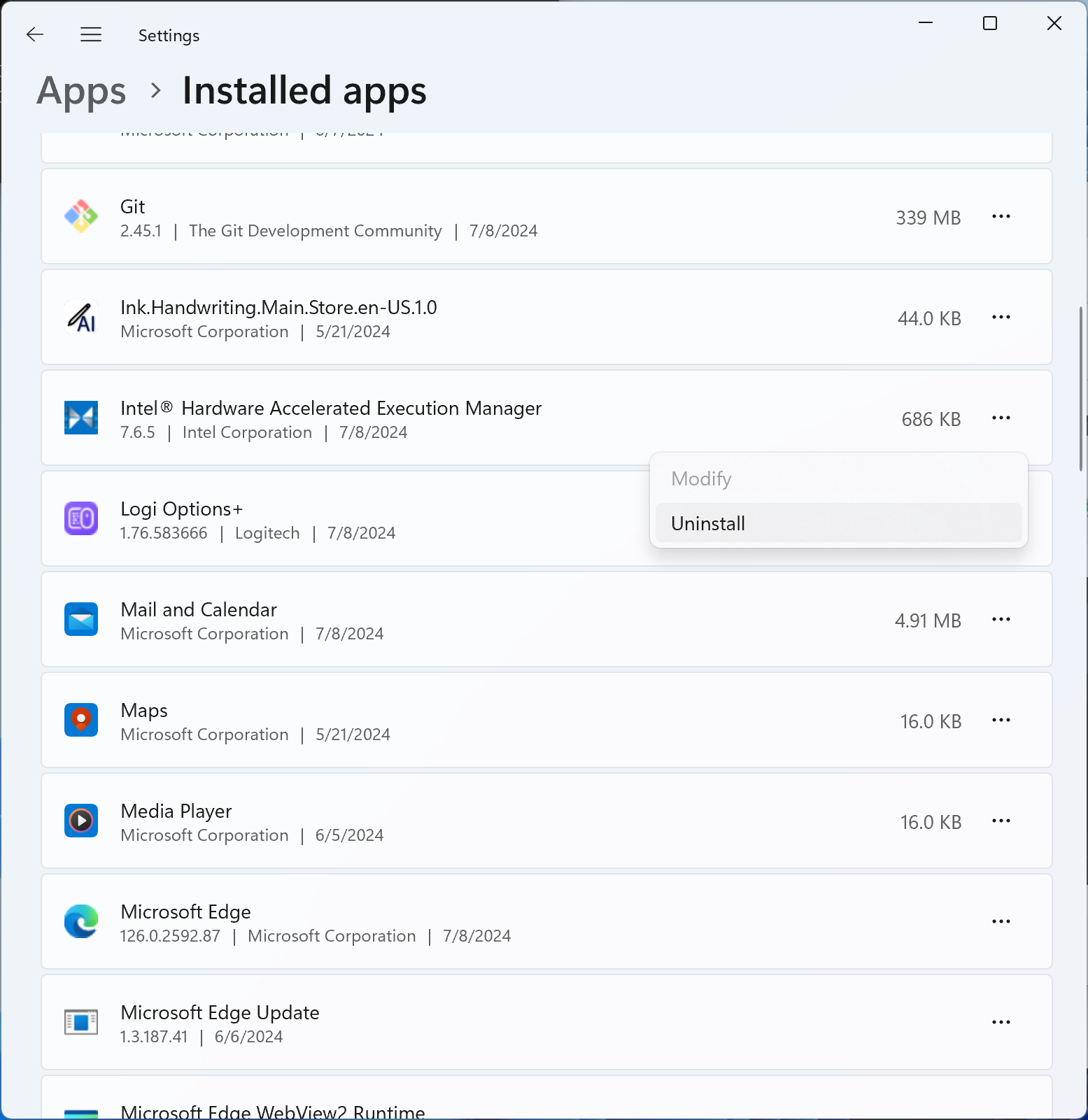
يجب تشغيل أداة إلغاء تثبيت Intel HAXM وعرض النتيجة. إذا تم إلغاء التثبيت بنجاح، انتقِل إلى حذف حزمة برنامج تثبيت Intel HAXM. بخلاف ذلك، انتقِل إلى الخطوة التالية.
إلغاء التثبيت باستخدام سطر الأوامر
أوقِف خدمة Intel HAXM من خلال تنفيذ الأمر "sc stop intelhaxm". من المفترض أن تظهر لك النتيجة التالية.
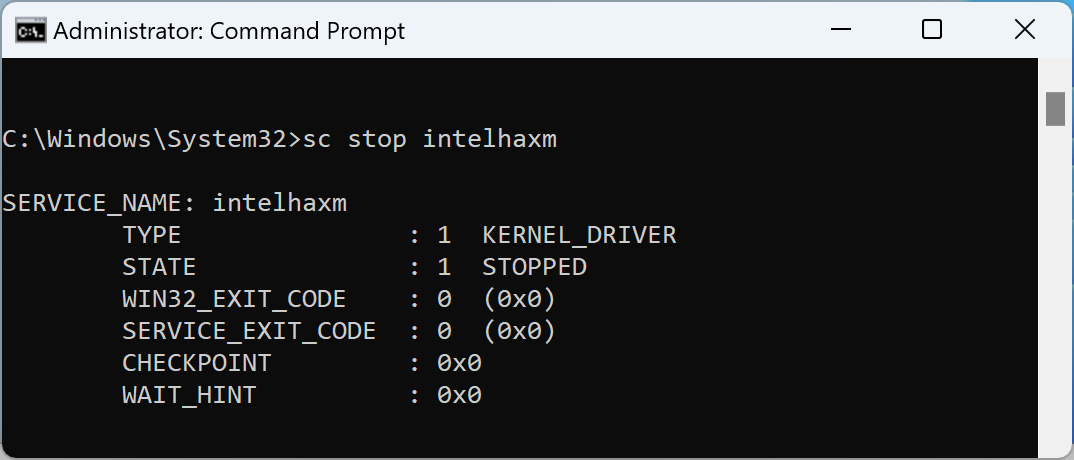
احذف خدمة Intel HAXM من خلال تنفيذ الأمر "sc delete intelhaxm". من المفترض أن تظهر لك النتيجة التالية.
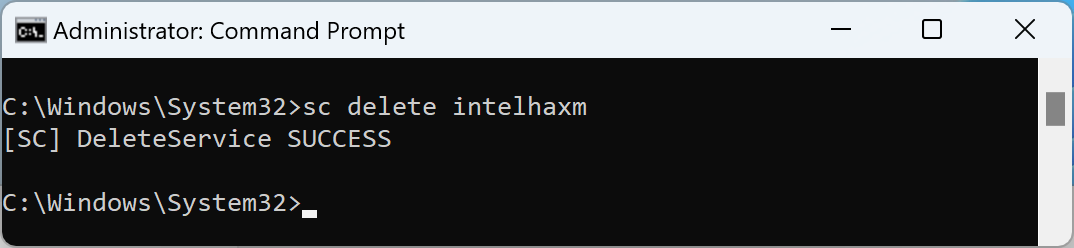
انتقِل إلى حذف حزمة أداة تثبيت Intel HAXM.
احذف حزمة أداة تثبيت Intel HAXM.
هذه الخطوة مطلوبة فقط عند إلغاء تثبيت Intel HAXM باستخدام "الإعدادات" في نظام التشغيل Windows أو سطر الأوامر. بدون هذه الخطوة، قد يستمر مدير حزمة تطوير البرامج (SDK) في Android Studio في إدراج Intel HAXM على أنّه "مثبّت".
تتوفّر حزمة أداة التثبيت في<Your Android SDK folder>\extras\intel.
سيتم تثبيت حزمة تطوير البرامج (SDK) لنظام التشغيل Android تلقائيًا في "C:\Users\<Your Windows User ID
>\AppData\Local\Android\Sdk". اطّلِع على المثال في لقطة الشاشة التالية.