如果模拟器可以使用计算机的硬件(例如 CPU、GPU 和调制解调器),而不是作为纯软件运行,则其运行效果最佳。使用计算机硬件提升性能的功能称为硬件加速。
模拟器可以使用硬件加速来改善您的体验,主要有两种方式:
- 使用图形加速来改进屏幕渲染
- 使用虚拟机 (VM) 加速来提高执行速度
大多数计算机在默认情况下会启用硬件加速功能;如果您的计算机未启用该功能,本页面介绍了如何配置图形加速和虚拟机 (VM) 加速以提升模拟器的性能。
配置图形加速
Android 设备使用 OpenGL for Embedded Systems(即 OpenGL ES 或 GLES)和 Vulkan API 在屏幕上渲染图形。图形加速功能可让您使用计算机的硬件(通常是 GPU)来加快渲染速度。虽然建议使用硬件加速来提高性能,但如果您的计算机因图形驱动程序支持或缺少系统映像要求而不兼容,则可能需要使用软件模式。
在 AVD 管理器中创建 Android 虚拟设备 (AVD) 时,您可以指定让模拟器使用硬件还是软件渲染。 在自动模式下,模拟器会根据您的计算机决定是使用硬件图形加速还是软件图形加速。 如果您从命令行启动模拟器,也可以替换该设置。
在 AVD 管理器中配置图形加速
如需为 AVD 配置图形加速,请按以下步骤操作:
从命令行配置图形加速
如需在从命令行运行 AVD 时指定图形加速类型,请添加 -gpu 选项,如以下示例所示:
emulator -avd avd_name -gpu mode [{-option [value]} ... ]
mode 的值可以设为以下某个选项:
auto:让模拟器根据 AVD、计算机设置和质量指标选择硬件图形加速或软件图形加速。host:使用计算机上的 GPU 实现硬件加速。通常,使用此选项时,模拟器的图形质量和性能最高,并且可以在 macOS 上启用 MoltenVK 以加速 Vulkan 渲染。 不过,如果您在图形模拟方面遇到问题,可能需要切换到软件渲染。swiftshader_indirect:使用与快速启动兼容的 SwiftShader 变体,利用软件加速渲染图形。如果您的计算机无法使用硬件加速,此选项可以有效地替代host模式。
以下 mode 选项已弃用:
swiftshader:在版本 27.0.2 中已弃用,请改用swiftshader_indirect。angle:在版本 27.0.2 中已弃用,请改用swiftshader_indirect。mesa:在版本 25.3 中已弃用。请改用swiftshader_indirect。guest:已针对 API 级别 28 及更高级别弃用。请改用swiftshader_indirect。angle_indirect:在版本 34.2.14 中已弃用。请改用swiftshader_indirect。
配置虚拟机加速
虚拟机加速使用计算机的处理器来显著提高模拟器的执行速度。一个称为“Hypervisor”的工具使用计算机处理器提供的虚拟化扩展来管理此交互。本部分概述了使用虚拟机加速的要求,并介绍了如何在各个操作系统上设置虚拟机加速。
常规要求
如需在模拟器中使用虚拟机加速,您的计算机必须满足本部分的常规要求。此外,您的计算机还需要满足特定于您的操作系统的其他要求。
开发环境要求
如需使用虚拟机加速,您的开发环境必须满足以下要求:
- SDK 工具:最低为版本 17;建议使用版本 26.1.1 或更高版本
AVD:下表中介绍了必须满足的 Android 版本要求。
CPU 架构 系统映像要求 X86_64 适用于 Android 2.3.3(API 级别 10)及更高版本的 x86 或 x86_64 系统映像 ARM64 适用于 Android 5.0(API 级别 21)及更高版本的 arm64-v8a 系统映像
虚拟化扩展要求
除了满足开发环境要求之外,计算机处理器还必须支持虚拟化扩展。支持的处理器包括:
- 采用 Intel 虚拟化技术(VT-x、vmx)的 Intel 处理器,例如 Intel Core iX 和 Intel Core Ultra 处理器
- 采用 AMD-V (SVM) 的 AMD 处理器,例如 AMD Ryzen 处理器
- Apple silicon
针对 Intel 和 AMD 处理器的其他要求:
Intel 和 AMD 处理器需要进行二级地址转换(Intel EPT 或 AMD RVI)。大多数现代 Intel 和 AMD 处理器都支持二级地址转换。只有提供虚拟化扩展的第一代 Intel 或 AMD 处理器可能无法提供二级页面转换。
如果您不确定您的处理器是否支持所需的扩展,请在制造商网站上查看相应处理器的规格。如果您的处理器不支持这些扩展,则您无法使用虚拟机加速。
限制
虚拟机加速存在以下限制:
- 您无法在另一个虚拟机(例如由 VirtualBox、VMWare 或 Docker 托管的虚拟机)内运行虚拟机加速的模拟器。您必须直接在主机上运行虚拟机加速的模拟器。
- 根据您的操作系统和 Hypervisor,您无法在运行虚拟机加速的模拟器的同时运行使用其他虚拟化技术的软件。此类软件的示例包括但不限于虚拟机解决方案、某些杀毒程序和一些反作弊解决方案。这种情况重要存在于 Hyper-V 处于关闭状态的 Windows 上。大多数此类软件可与 Android 模拟器共存,而不会出现问题。但是,当发生冲突时,建议不要在使用此类软件的同时运行虚拟机加速的模拟器。
关于 Hypervisor
虚拟机加速需要使用 Hypervisor,这款工具使用由计算机处理器提供的虚拟化扩展。
如果没有 Hypervisor 和虚拟机加速,模拟器必须逐块转换虚拟机中的机器代码,以使其符合主机的架构。此过程可能很慢。有了 Hypervisor,若虚拟机与主机的架构相符,模拟器可以使用 Hypervisor 直接在主机处理器上运行代码。这种改进可极大地提高模拟器的速度和性能。
最适合您使用的 Hypervisor 取决于您计算机的操作系统和配置。如需了解详情,请参阅以下相应部分:
检查是否安装了 Hypervisor
您可以使用模拟器的 -accel-check 命令行选项来检查计算机上当前是否安装了 Hypervisor。
以下示例展示了如何使用模拟器的 accel-check 选项。在每个示例中,Sdk 都是 Android SDK 的位置:
Windows:
c:\Users\janedoe\AppData\Local\Android> Sdk\emulator\emulator -accel-check accel: 0 WHPX(10.0.22631) is installed and usable. accel
macOS:
janedoe-macbookpro:Android janedoe$ ./Sdk/emulator/emulator -accel-check accel: 0 Hypervisor.Framework OS X Version 13.2 accel
Linux:
janedoe:~/Android$ ./Sdk/emulator/emulator -accel-check accel: 0 KVM (version 12) is installed and usable.
在 Windows 上配置虚拟机加速
Windows 上的虚拟机加速可以使用下列两个 Hypervisor 之一:
- Windows Hypervisor Platform (WHPX)
- Android Emulator Hypervisor Driver (AEHD)
Windows Hypervisor Platform 使用 Windows 提供的 Hyper-V Hypervisor,可提供最佳兼容性并减少不稳定性。如果可能,您应使用 WHPX。
如果您的系统不支持 WHPX,或者您对其使用有其他疑虑,可以使用 Android Emulator Hypervisor Driver。
使用 Windows Hypervisor Platform 配置虚拟机加速
您的计算机必须满足以下要求,您才能启用 WHPX:
- Intel 处理器:支持虚拟化技术 (VT-x)、扩展页表 (EPT) 和无限制访客 (UG) 功能。必须在计算机的 BIOS 设置中启用 VT-x。
- AMD 处理器:建议使用 AMD Ryzen 处理器。必须在计算机的 BIOS 设置中启用虚拟化或 SVM。
- Android Studio 3.2 Beta 1 或更高版本
- Android 模拟器版本 27.3.8 或更高版本
- Windows® 10 或更高版本
如需在 Windows 上安装 WHPX,请按以下步骤操作:
- 在 Windows 桌面中,点击 Windows 图标以打开“开始”菜单。
使用搜索栏输入打开或关闭 Windows 功能。
系统应显示并选中打开或关闭 Windows 功能控制面板。

按 Enter 键,或点击打开或关闭 Windows 功能,以启动控制面板。
选中 Windows Hypervisor Platform 旁边的复选框。
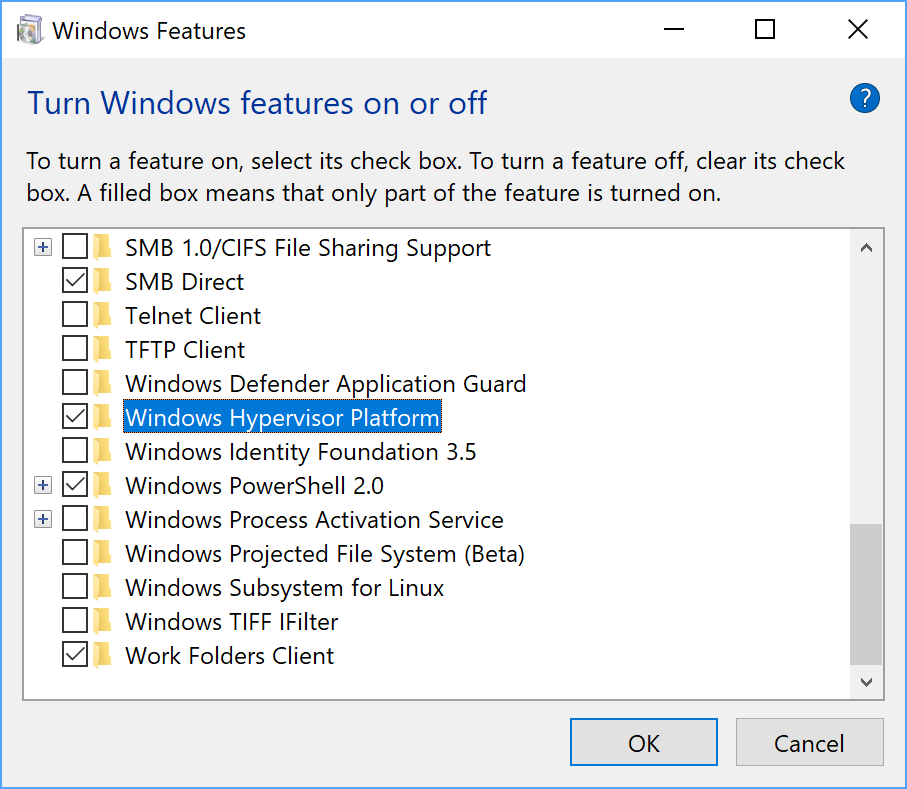
点击确定。
安装完成后,重启计算机。
在 Windows 上使用 Android Emulator Hypervisor Driver (AEHD) 配置虚拟机加速
您的计算机必须满足以下要求,您才能安装和使用 Android Emulator Hypervisor Driver:
- 采用支持虚拟化扩展的 Intel 或 AMD 处理器。
64 位 Windows 11 或 Windows 10(32 位 Windows 不受支持)
Windows 8.1、Windows 8 和 Windows 7 用户可以继续使用 AEHD 1.7 或更低版本。不过,我们不会为这些情况提供支持。
在“Windows 功能”对话框中,还必须停用使用 Windows Hyper-V Hypervisor 的功能。
即使未在“Windows 功能”对话框中选择 Windows Hypervisor Platform,某些 Windows 组件也会激活并使用 Windows Hyper-V Hypervisor。其中包括 Hyper-V、核心隔离等安全功能。(请注意,Hyper-V 功能与 Hyper-V 虚拟机监控程序不同。)如果您需要这些功能,请改用 WHPX。
采用 AMD 处理器时,可通过 Android Studio 4.0 Canary 5 或更高版本中的 SDK 管理器安装 Android Emulator Hypervisor Driver。
采用 Intel 处理器时,可通过 Android Studio Flamingo 或更高版本中的 SDK 管理器安装 Android Emulator Hypervisor Driver。
如需通过 SDK 管理器安装,请按以下步骤操作:
- 依次选择 Tools > SDK Manager。
- 点击 SDK Tools 标签页,然后选择 Android Emulator Hypervisor Driver。
- 点击 OK,以下载并安装 Android Emulator Hypervisor Driver。
安装后,通过在命令行中使用以下命令,确认驱动程序能正常运行:
AEHD 2.1 及更高版本
sc query aehd状态消息包含以下信息:
SERVICE_NAME: aehd ... STATE : 4 RUNNING ...以下错误消息表示您的 BIOS 中未启用虚拟化扩展,或您未停用 Hyper-V。
SERVICE_NAME: aehd ... STATE : 1 STOPPED WIN32_EXIT_CODE : 4294967201 (0xffffffa1) ...AEHD 2.0 及更低版本
sc query gvm状态消息包含以下信息:
SERVICE_NAME: gvm ... STATE : 4 RUNNING ...以下错误消息表示您的 BIOS 中未启用虚拟化扩展,或您未停用 Hyper-V。
SERVICE_NAME: gvm ... STATE : 1 STOPPED WIN32_EXIT_CODE : 4294967201 (0xffffffa1) ...
您也可以通过 GitHub 下载并安装 Android Emulator Hypervisor Driver。解压缩驱动程序软件包后,使用管理员权限在命令行中运行 silent_install.bat。
您可通过使用管理员权限在命令行中运行以下命令,来卸载 Android Emulator Hypervisor Driver。
AEHD 2.1 及更高版本
sc stop aehd
sc delete aehd
AEHD 2.0 及更低版本
sc stop gvm
sc delete gvm
在 macOS 上配置虚拟机加速
在 macOS 上,Android 模拟器使用内置的 Hypervisor.Framework,该框架需要 macOS v10.10 (Yosemite) 及更高版本。不过,Android Studio 可能需要更高版本的 macOS。在这种情况下,请遵循 Android Studio 系统要求。
在 Linux 上配置虚拟机加速
基于 Linux 的系统通过 KVM 软件包来支持虚拟机加速。 请按照在 Linux 系统上安装 KVM 的说明进行操作,然后验证是否启用了 KVM。对于 Ubuntu 系统,请参阅 Ubuntu KVM 安装。
要求
运行 KVM 需要特定的用户权限。请确保您具有 KVM 安装说明中指定的足够权限。
如需在 Linux 上使用虚拟机加速,您的计算机还必须满足以下要求:
- 对于 Intel 处理器:支持虚拟化技术 (VT-x),并启用 Intel EM64T (Intel 64) 功能且 Execute Disable (XD) Bit 功能。
- 对于 AMD 处理器:支持 AMD 虚拟化 (AMD-V)。
检查 Linux 上是否安装了 KVM
您可以使用模拟器的 -accel-check 命令行选项来检查是否安装了 KVM。或者,您也可以安装包含 kvm-ok 命令的 cpu-checker 软件包。
以下示例展示了如何使用 kvm-ok 命令:
安装
cpu-checker软件包:sudo apt-get install cpu-checker egrep -c '(vmx|svm)' /proc/cpuinfo
输出值 1 或更大值表示支持虚拟化。输出值 0 表示您的 CPU 不支持硬件虚拟化。
运行命令
kvm-ok:sudo kvm-ok
预期输出:
INFO: /dev/kvm exists KVM acceleration can be used如果出现以下错误,则表示您仍然可以运行虚拟机。但是,如果没有 KVM 扩展,您的虚拟机运行速度会变慢。
INFO: Your CPU does not support KVM extensions KVM acceleration can NOT be used
在 Linux 上安装 KVM
使用以下命令安装 KVM:
Cosmic (18.10) 或更高版本:
sudo apt-get install qemu-kvm libvirt-daemon-system libvirt-clients bridge-utils
Lucid (10.04) 或更高版本:
sudo apt-get install qemu-kvm libvirt-bin ubuntu-vm-builder bridge-utils
Karmic (9.10) 或更低版本:
sudo aptitude install kvm libvirt-bin ubuntu-vm-builder bridge-utils
Intel HAXM 卸载指南
HAXM 已废弃一段时间(自 2023 年 1 月起),因为 Intel 已停止开发 HAXM。
从模拟器 36.2.x.x 开始,Android 模拟器将不再使用 HAXM,如果您之前一直在使用 HAXM,则需要安装新的 Hypervisor 驱动程序。我们建议使用 Microsoft 的 Windows Hypervisor Platform (WHPX)。
建议您从 Windows 系统中完全移除 Intel HAXM,除非您安装了其他依赖于 HAXM 的软件,并且选择保留 Intel HAXM 并自行管理。
如需卸载 Intel HAXM,请按以下步骤操作:
检查是否安装了 Intel HAXM
如需确定 Windows 系统上是否安装了 Intel HAXM,请打开 Windows 命令控制台并运行以下命令:
sc query intelhaxm
如果 Intel HAXM 已安装并正在运行,您应该会在命令输出中看到以下消息。
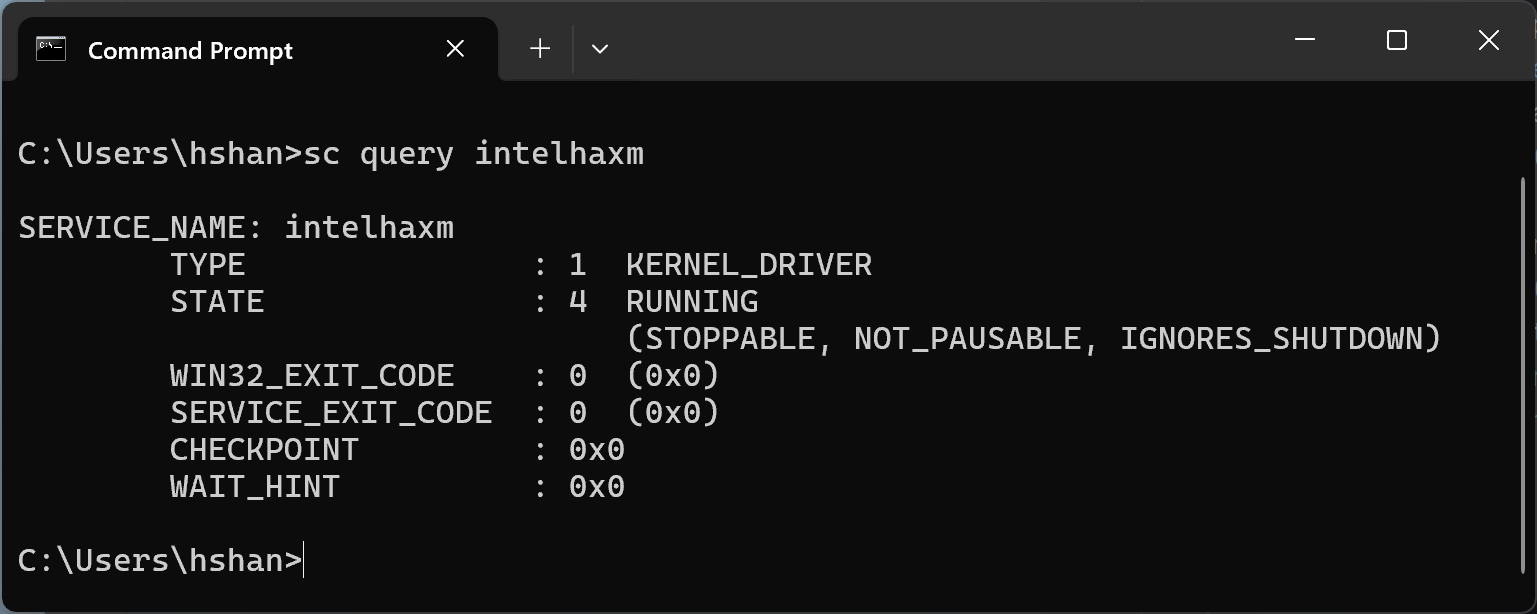
如果 Intel HAXM 已安装但处于停用状态,您应该会在命令输出中看到以下消息。
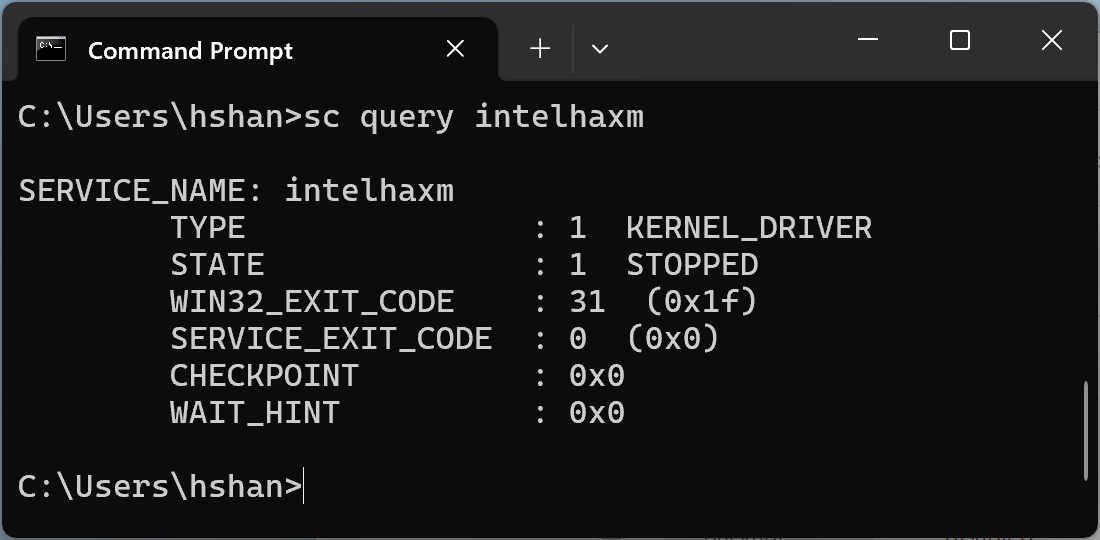
在这两种情况下,无论 Intel HAXM 是正在运行还是已停用,它都会安装。您需要前往下一步,才能继续卸载 Intel HAXM。
如果未安装 Intel HAXM,您应该会看到以下消息。
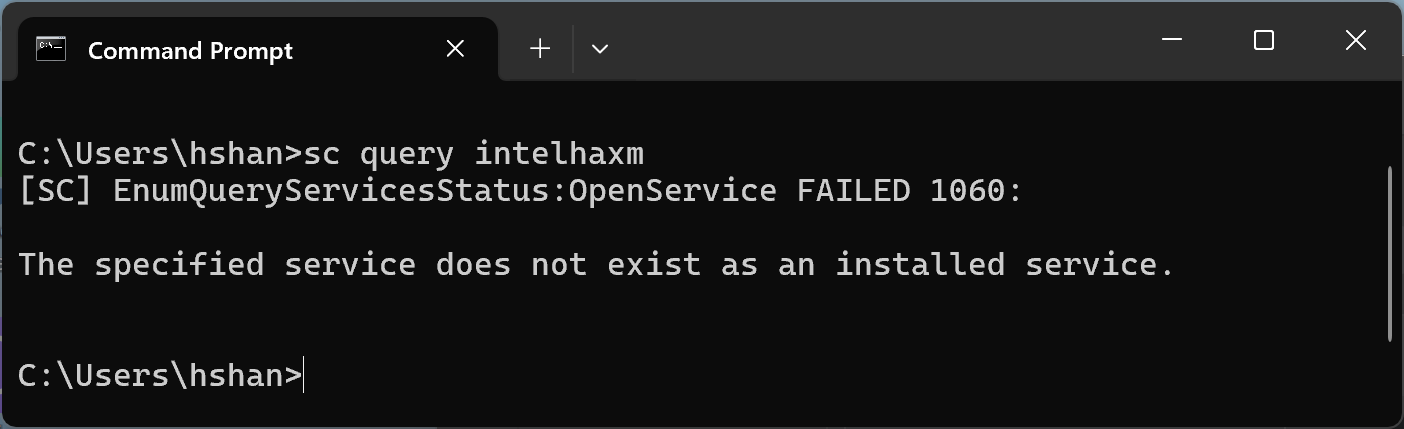
使用 Android Studio 中的 SDK 管理器卸载 Intel HAXM
如果您之前使用 SDK 管理器安装过 HAXM,则应该仍然会在“SDK 工具”标签页中看到该模块。
从 Android Studio 中打开 SDK 管理器,进入“SDK Tools”标签页,然后找到“Intel x86 Emulator Accelerator (HAXM installer) - Deprecated”这一行。它应如下列屏幕截图所示。
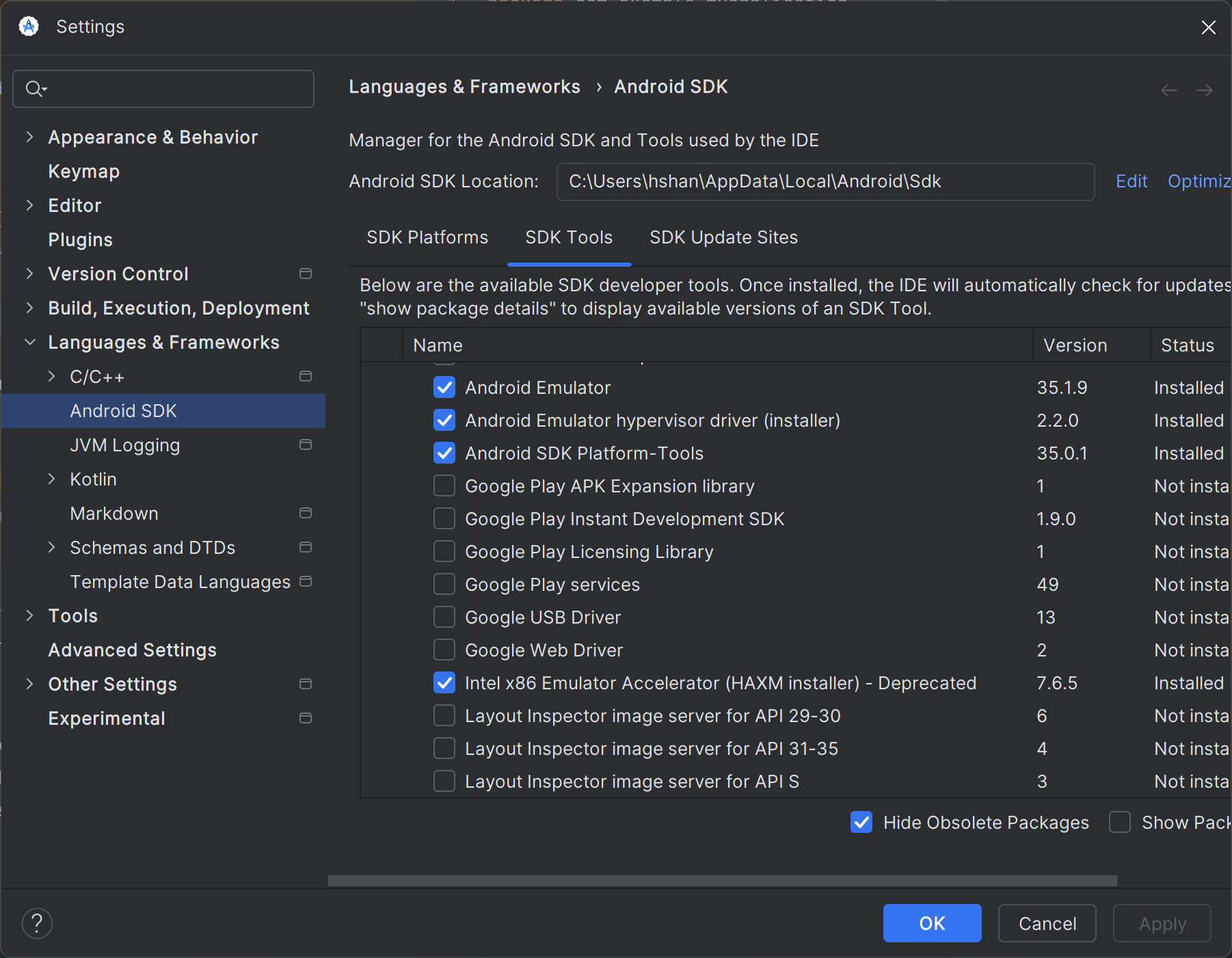
清除相应复选框,如以下屏幕截图所示。
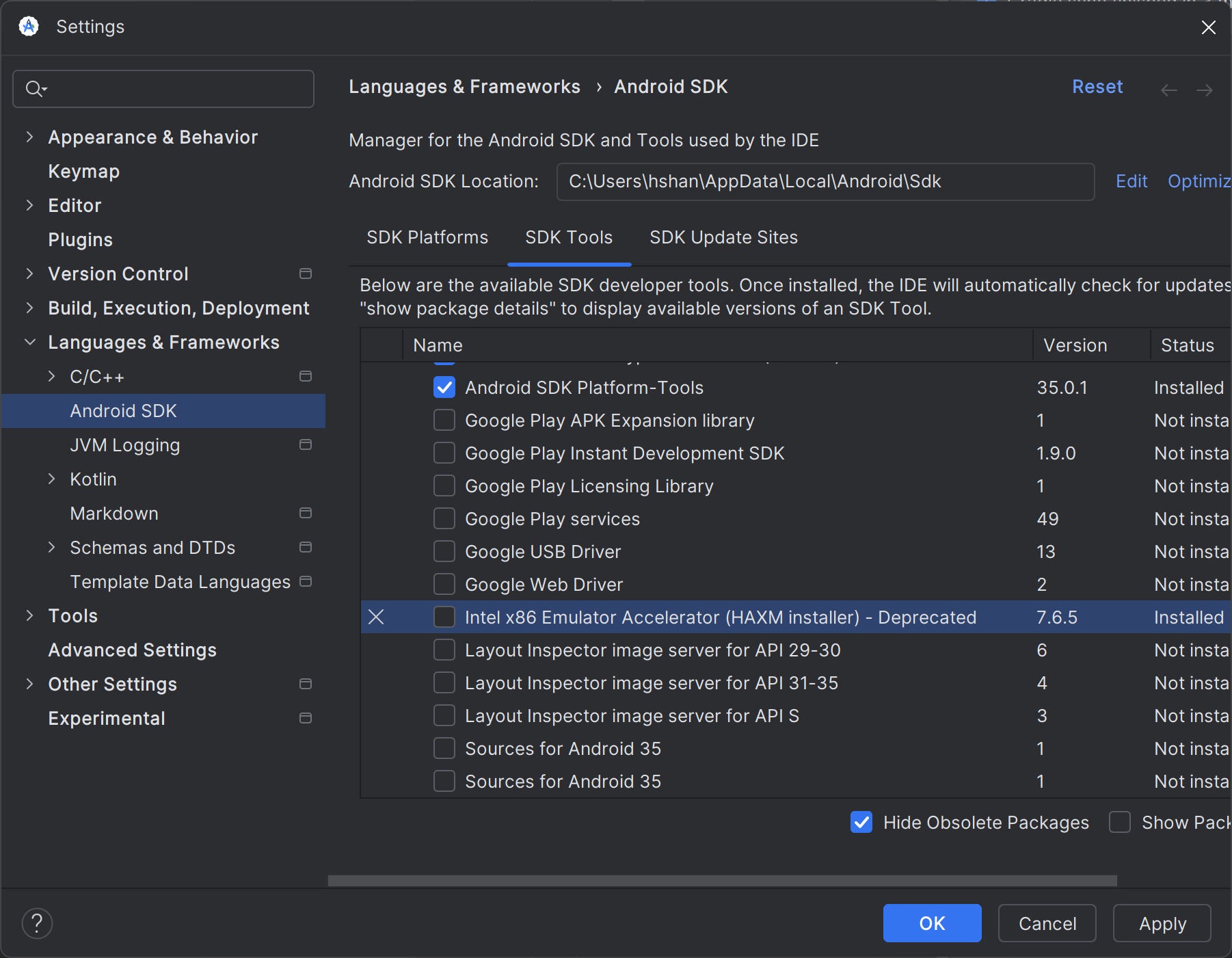
点击“应用”按钮,系统应会弹出以下对话框。
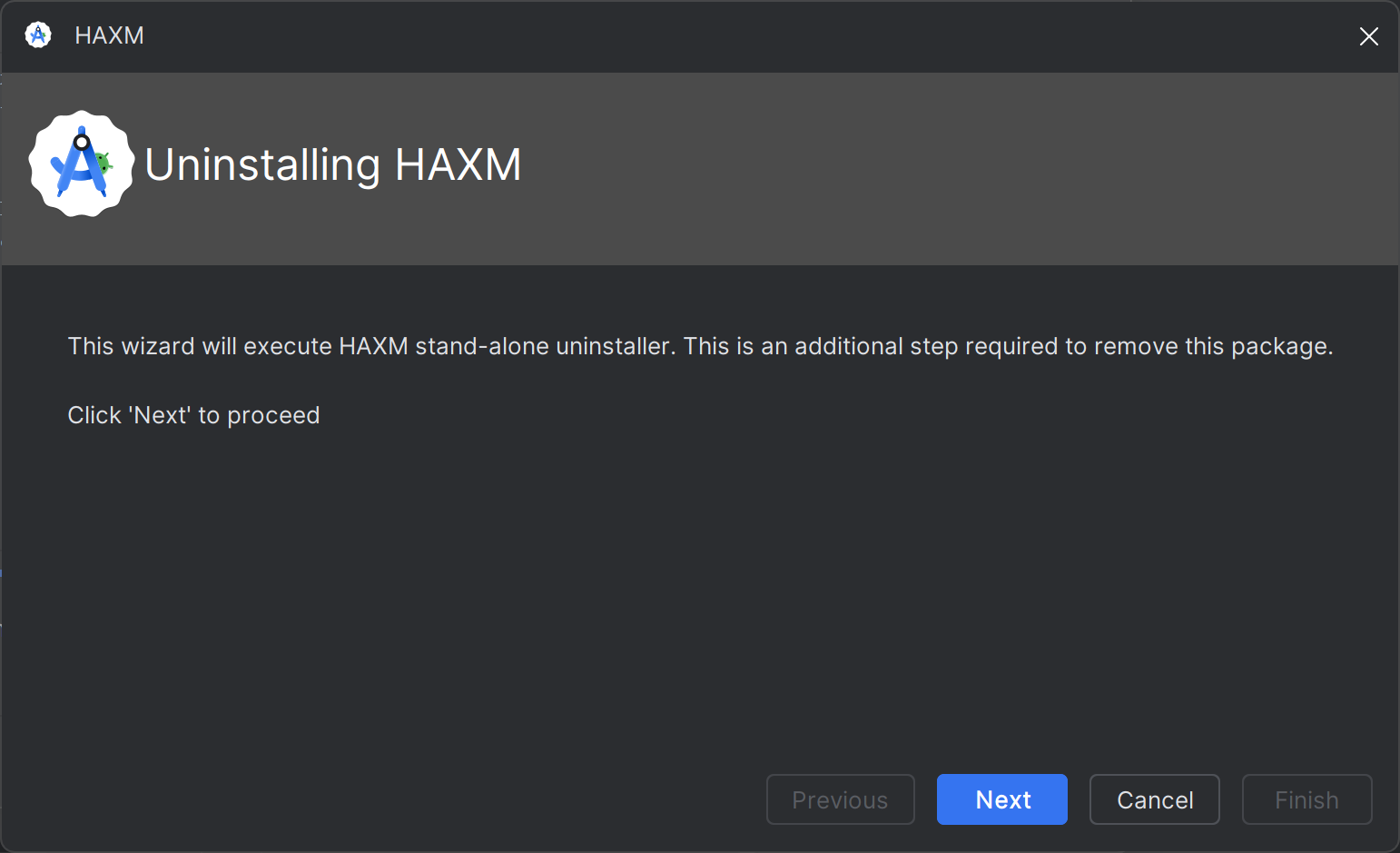
成功卸载 Intel HAXM 后,您应该会看到以下内容。
卸载完成,您可以就此停止。
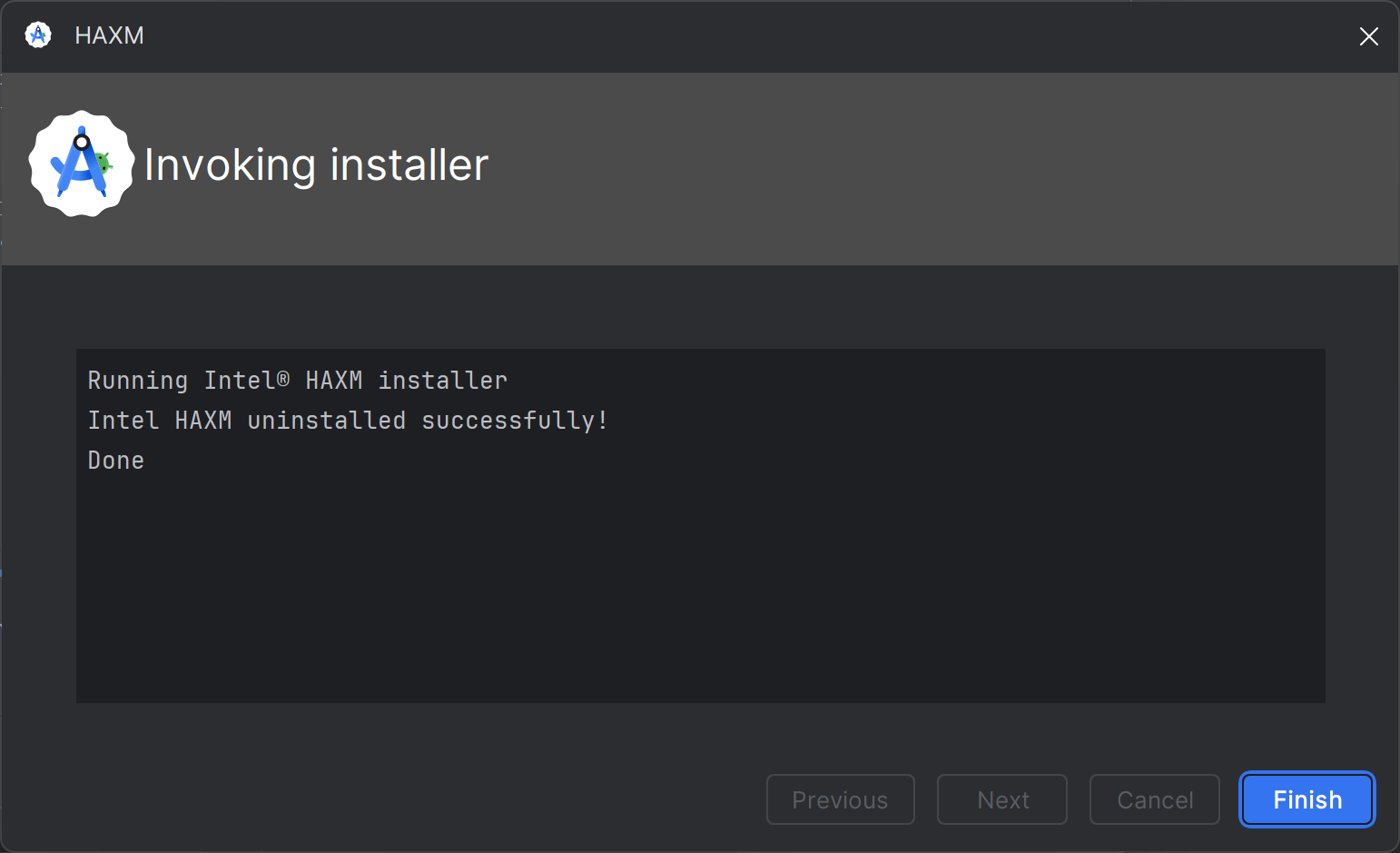
如果出现任何错误,请继续执行下一步。
使用 Windows“设置”卸载 Intel HAXM。
打开 Windows“设置”,然后依次前往“应用 > 已安装的应用”。
找到“Intel Hardware Accelerated Execution Manager”条目,然后点击“卸载”,如以下屏幕截图所示。

Intel HAXM 卸载程序应运行并报告结果。如果卸载成功,请前往删除 Intel HAXM 安装程序软件包。 否则,请继续执行下一步。
使用命令行卸载
运行“sc stop intelhaxm”停止 Intel HAXM 服务。您应该会看到以下输出内容。
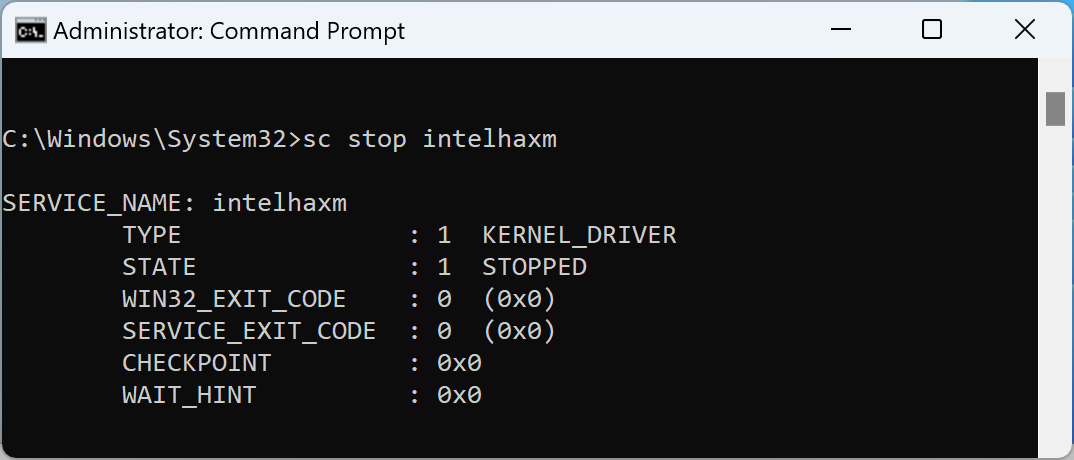
运行“sc delete intelhaxm”以删除 Intel HAXM 服务。您应该会看到以下输出内容。
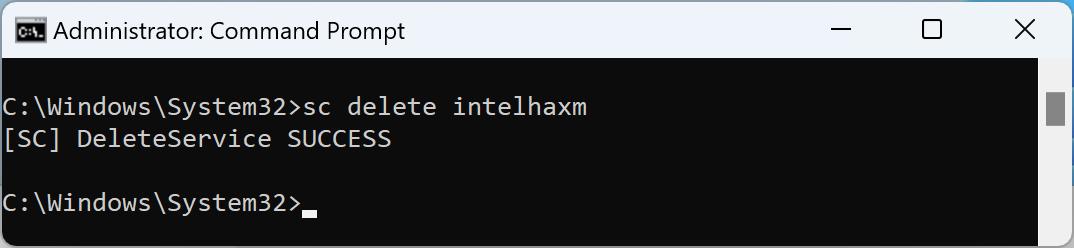
前往删除 Intel HAXM 安装程序软件包。
删除 Intel HAXM 安装程序软件包。
仅当使用 Windows“设置”或命令行卸载 Intel HAXM 时,才需要执行此步骤。如果不执行此步骤,Android Studio 的 SDK 管理器可能会继续将 Intel HAXM 列为“已安装”。
安装程序软件包位于<您的 Android SDK 文件夹>\extras\intel。默认情况下,Android SDK 将安装在“C:\Users\<您的 Windows 用户 ID>\AppData\Local\Android\Sdk”中。请参阅以下屏幕截图中的示例。


