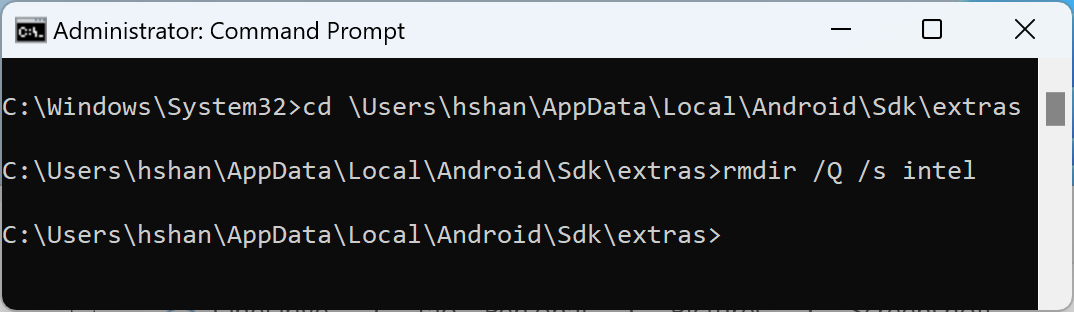Der Emulator läuft am besten, wenn er die Hardware Ihres Computers wie CPU, GPU und Modem nutzen kann, anstatt nur als Software ausgeführt zu werden. Die Möglichkeit, die Hardware Ihres Computers zur Verbesserung der Leistung zu nutzen, wird als Hardwarebeschleunigung bezeichnet.
Der Emulator kann die Hardwarebeschleunigung nutzen, um die Nutzung auf zwei Arten zu verbessern:
- Grafikbeschleunigung für besseres Rendern von Bildschirmen
- VM-Beschleunigung (virtuelle Maschine) für eine höhere Ausführungsgeschwindigkeit
Die Hardwarebeschleunigung ist auf den meisten Computern standardmäßig aktiviert. Wenn sie auf Ihrem Computer nicht aktiviert ist, wird auf dieser Seite beschrieben, wie Sie die Grafik- und VM-Beschleunigung konfigurieren können, um eine höhere Leistung des Emulators zu erzielen.
Grafikbeschleunigung konfigurieren
Android-Geräte verwenden OpenGL for Embedded Systems (OpenGL ES oder GLES) und Vulkan-APIs, um Grafiken auf dem Bildschirm zu rendern. Durch die Grafikbeschleunigung kann die Hardware Ihres Computers (in der Regel die GPU) verwendet werden, um das Rendern zu beschleunigen. Die Hardwarebeschleunigung wird zwar aus Leistungsgründen empfohlen, aber möglicherweise müssen Sie den Softwaremodus verwenden, wenn Ihr Computer aufgrund der Unterstützung von Grafiktreibern oder fehlender Systemimage-Anforderungen nicht kompatibel ist.
Wenn Sie im AVD Manager ein Android Virtual Device (AVD) erstellen, können Sie angeben, ob der Emulator Hardware- oder Software-Rendering verwendet. Im automatischen Modus entscheidet der Emulator anhand Ihres Computers, ob die Hardware- oder Software-Grafikbeschleunigung verwendet werden soll. Sie können die Einstellung auch überschreiben, wenn Sie den Emulator über die Befehlszeile starten.
Grafikbeschleunigung im AVD Manager konfigurieren
So konfigurieren Sie die Grafikbeschleunigung für einen AVD:
- Öffnen Sie den Geräte-Manager.
- Erstellen Sie ein neues AVD oder bearbeiten Sie ein vorhandenes AVD.
- Suchen Sie im Fenster Konfiguration auf dem Tab Zusätzliche Einstellungen nach dem Bereich Emulierte Leistung.
- Wählen Sie einen Wert für die Option Grafikbeschleunigung aus.
- Klicken Sie auf Fertig.
Grafikbeschleunigung über die Befehlszeile konfigurieren
Wenn Sie beim Ausführen eines AVD über die Befehlszeile einen Typ für die Grafikbeschleunigung angeben möchten, fügen Sie die Option -gpu ein, wie im folgenden Beispiel gezeigt:
emulator -avd avd_name -gpu mode [{-option [value]} ... ]
Für mode kann einer der folgenden Werte angegeben werden:
auto: Der Emulator wählt basierend auf dem AVD, der Computereinrichtung und den Qualitätsmesswerten zwischen Hardware- und Software-Grafikbeschleunigung aus.host: Die GPU Ihres Computers für die Hardwarebeschleunigung verwenden. Diese Option bietet in der Regel die höchste Grafikqualität und Leistung für den Emulator und kann MoltenVK unter macOS für ein beschleunigtes Vulkan-Rendering aktivieren. Wenn jedoch Probleme mit der Grafikemulation auftreten, müssen Sie möglicherweise auf Software-Rendering umstellen.swiftshader_indirect: Verwenden Sie eine mit Quick Boot kompatible Variante von SwiftShader, um Grafiken mit Softwarebeschleunigung zu rendern. Diese Option ist eine gute Alternative zumhost-Modus, wenn Ihr Computer keine Hardwarebeschleunigung verwenden kann.
Die folgenden mode-Optionen wurden eingestellt:
swiftshader: In Version 27.0.2 als veraltet markiert. Verwenden Sie stattdessenswiftshader_indirect.angle: In Version 27.0.2 als veraltet markiert. Verwenden Sie stattdessenswiftshader_indirect.mesa: In Version 25.3 eingestellt. Verwenden Sie stattdessenswiftshader_indirect.guest: Für API-Level 28 und höher eingestellt. Verwenden Sie stattdessenswiftshader_indirect.angle_indirect: In Version 34.2.14 eingestellt. Verwenden Sie stattdessenswiftshader_indirect.
VM-Beschleunigung konfigurieren
Bei der VM-Beschleunigung wird der Prozessor Ihres Computers verwendet, um die Ausführungsgeschwindigkeit des Emulators deutlich zu verbessern. Ein Tool namens Hypervisor verwaltet diese Interaktion mithilfe von Virtualisierungserweiterungen, die der Prozessor Ihres Computers bereitstellt. In diesem Abschnitt werden die Anforderungen für die Verwendung der VM-Beschleunigung beschrieben und es wird erläutert, wie Sie die VM-Beschleunigung auf den einzelnen Betriebssystemen einrichten.
Allgemeine Voraussetzungen
Wenn Sie die VM-Beschleunigung mit dem Emulator verwenden möchten, muss Ihr Computer die allgemeinen Anforderungen in diesem Abschnitt erfüllen. Ihr Computer muss auch andere Anforderungen erfüllen, die für Ihr Betriebssystem spezifisch sind.
Anforderungen an die Entwicklungsumgebung
Für die Verwendung der VM-Beschleunigung muss Ihre Entwicklungsumgebung die folgenden Anforderungen erfüllen:
- SDK-Tools: Mindestversion 17; empfohlene Version 26.1.1 oder höher
AVD: Die erforderliche Android-Version wird in der folgenden Tabelle beschrieben.
CPU-Architektur Anforderungen an Systemabbilder X86_64 x86- oder x86_64-Systemabbilder für Android 2.3.3 (API‑Level 10) und höher ARM64 arm64-v8a-Systemabbilder für Android 5.0 (API-Level 21) und höher
Anforderungen an Virtualisierungserweiterungen
Zusätzlich zu den Anforderungen an die Entwicklungsumgebung muss der Prozessor Ihres Computers Virtualisierungserweiterungen unterstützen. Unterstützte Prozessoren:
- Intel-Prozessoren mit Intel Virtualization Technology (VT-x, vmx), z. B. Intel Core iX- und Intel Core Ultra-Prozessoren
- AMD-Prozessoren mit AMD-V (SVM), z. B. AMD Ryzen-Prozessoren
- Apple-Prozessoren
Zusätzliche Anforderungen für Intel- und AMD-Prozessoren:
Die Adressübersetzung der zweiten Ebene (Intel EPT oder AMD RVI) ist für Intel- und AMD-Prozessoren erforderlich. Die meisten modernen Intel- und AMD-Prozessoren unterstützen die Adressübersetzung der zweiten Ebene. Nur Intel- oder AMD-Prozessoren der ersten Generation, die Virtualisierungserweiterungen bieten, haben möglicherweise keine Übersetzungen auf der zweiten Seitenebene.
Wenn Sie sich nicht sicher sind, ob Ihr Prozessor die erforderlichen Erweiterungen unterstützt, sehen Sie in den Spezifikationen Ihres Prozessors auf der Website des Herstellers nach. Wenn Ihr Prozessor diese Erweiterungen nicht unterstützt, können Sie die VM-Beschleunigung nicht verwenden.
Einschränkungen
Für die VM-Beschleunigung gelten die folgenden Einschränkungen:
- Sie können keinen VM-beschleunigten Emulator in einer anderen VM ausführen, z. B. in einer VM, die von VirtualBox, VMware oder Docker gehostet wird. Sie müssen einen VM-beschleunigten Emulator direkt auf Ihrem Hostcomputer ausführen.
- Je nach Betriebssystem und Hypervisor können Sie Software, die eine andere Virtualisierungstechnologie verwendet, möglicherweise nicht gleichzeitig mit einem VM-beschleunigten Emulator ausführen. Beispiele für solche Software sind unter anderem Lösungen für virtuelle Maschinen, bestimmte Antivirenprogramme und einige Anti-Cheat-Lösungen. Dieses Problem tritt hauptsächlich unter Windows auf, wenn Hyper-V deaktiviert ist. Die meisten dieser Softwareprodukte können problemlos mit dem Android-Emulator verwendet werden. Bei Konflikten wird jedoch empfohlen, den VM-beschleunigten Emulator nicht gleichzeitig mit dieser Software auszuführen.
Hypervisoren
Für die VM-Beschleunigung ist ein Hypervisor erforderlich, ein Tool, das Virtualisierungserweiterungen des Prozessors Ihres Computers verwendet.
Ohne Hypervisor und VM-Beschleunigung muss der Emulator den Maschinencode aus dem VM-Block blockweise übersetzen, um der Architektur des Hostcomputers zu entsprechen. Dieser Vorgang kann sehr langsam sein. Wenn die VM und die Architektur des Hostcomputers übereinstimmen, kann der Emulator mit einem Hypervisor Code direkt auf dem Hostprozessor ausführen. Diese Verbesserung erhöht sowohl die Geschwindigkeit als auch die Leistung des Emulators erheblich.
Welcher Hypervisor für Sie am besten geeignet ist, hängt vom Betriebssystem und der Konfiguration Ihres Computers ab. Weitere Informationen finden Sie in einem der folgenden Abschnitte:
- VM-Beschleunigung unter Windows konfigurieren
- VM-Beschleunigung unter macOS konfigurieren
- VM-Beschleunigung unter Linux konfigurieren
Prüfen, ob ein Hypervisor installiert ist
Mit der Emulator-Befehlszeilenoption -accel-check können Sie prüfen, ob derzeit ein Hypervisor auf Ihrem Computer installiert ist.
Die folgenden Beispiele zeigen, wie die Emulatoroption accel-check verwendet wird. In jedem Beispiel ist Sdk der Speicherort des Android SDK:
Windows:
c:\Users\janedoe\AppData\Local\Android> Sdk\emulator\emulator -accel-check accel: 0 WHPX(10.0.22631) is installed and usable. accel
macOS:
janedoe-macbookpro:Android janedoe$ ./Sdk/emulator/emulator -accel-check accel: 0 Hypervisor.Framework OS X Version 13.2 accel
Linux:
janedoe:~/Android$ ./Sdk/emulator/emulator -accel-check accel: 0 KVM (version 12) is installed and usable.
VM-Beschleunigung unter Windows konfigurieren
Für die VM-Beschleunigung unter Windows kann einer von zwei Hypervisoren verwendet werden:
- Windows-Hypervisor-Plattform (WHPX)
- Der Hypervisor-Treiber für den Android Emulator (AEHD)
Die Windows-Hypervisor-Plattform nutzt den von Windows bereitgestellten Hyper-V-Hypervisor und bietet die beste Kompatibilität bei geringerer Instabilität. Verwenden Sie nach Möglichkeit WHPX.
Wenn Ihr System WHPX nicht unterstützt oder Sie Bedenken hinsichtlich der Verwendung haben, können Sie den Android Emulator Hypervisor Driver verwenden.
VM-Beschleunigung mit der Windows-Hypervisor-Plattform konfigurieren
Bevor Sie WHPX aktivieren können, muss Ihr Computer die folgenden Anforderungen erfüllen:
- Intel-Prozessoren: Unterstützung für die Funktionen Virtualization Technology (VT-x), Extended Page Tables (EPT) und Unrestricted Guest (UG). VT-x muss in den BIOS-Einstellungen Ihres Computers aktiviert sein.
- AMD-Prozessoren: AMD Ryzen-Prozessor empfohlen. Die Virtualisierung oder SVM muss in den BIOS-Einstellungen Ihres Computers aktiviert sein.
- Android Studio 3.2 Beta 1 oder höher
- Android Emulator ab Version 27.3.8
- Windows 10 oder höher
So installieren Sie WHPX unter Windows:
- Klicken Sie auf dem Windows-Desktop auf das Windows-Symbol, um das Startmenü zu öffnen.
Geben Sie in der Suchleiste Windows-Features aktivieren oder deaktivieren ein.
Die Systemsteuerung Windows-Features aktivieren oder deaktivieren sollte angezeigt und ausgewählt sein.

Drücken Sie die Eingabetaste oder klicken Sie auf Windows-Features aktivieren oder deaktivieren, um die Systemsteuerung zu öffnen.
Klicken Sie das Kästchen neben Windows-Hypervisor-Plattform an.
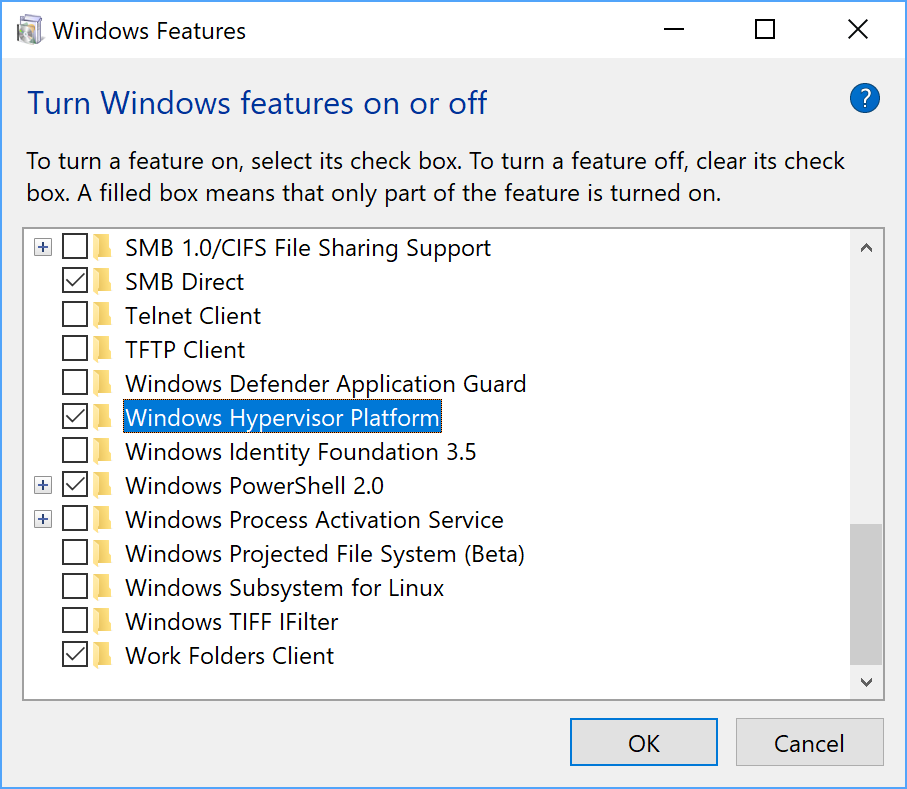
Klicken Sie auf OK.
Starten Sie Ihren Computer nach Abschluss der Installation neu.
VM-Beschleunigung mit dem Android Emulator Hypervisor Driver (AEHD) unter Windows konfigurieren
Bevor Sie den Hypervisor-Treiber für den Android-Emulator installieren und verwenden können, muss Ihr Computer die folgenden Anforderungen erfüllen:
- Intel- oder AMD-Prozessoren mit Virtualisierungserweiterung.
64-Bit-Version von Windows 11 oder Windows 10 (32-Bit-Versionen von Windows werden nicht unterstützt)
Nutzer von Windows 8.1, Windows 8 und Windows 7 können weiterhin AEHD 1.7 oder niedriger verwenden. Für solche Szenarien wird jedoch kein Support angeboten.
Funktionen, die auch den Windows Hyper-V-Hypervisor verwenden, müssen im Dialogfeld „Windows-Funktionen“ deaktiviert werden.
Bestimmte Windows-Komponenten aktivieren und verwenden auch den Windows Hyper-V-Hypervisor, selbst wenn die Windows Hypervisor Platform nicht im Dialogfeld „Windows-Funktionen“ ausgewählt ist. Dazu gehören Sicherheitsfunktionen wie Hyper-V und Core Isolation. Das Hyper-V-Feature ist NICHT dasselbe wie der Hyper-V-Hypervisor. Wenn Sie diese Funktionen benötigen, verwenden Sie stattdessen WHPX.
Auf AMD-Prozessoren kann der Hypervisor-Treiber für den Android-Emulator über den SDK Manager in Android Studio 4.0 Canary 5 oder höher installiert werden.
Auf Intel-Prozessoren kann der Hypervisor-Treiber für den Android Emulator über den SDK Manager in Android Studio Flamingo oder höher installiert werden.
So installieren Sie das SDK über den SDK Manager:
- Wählen Sie Tools > SDK Manager aus.
- Klicken Sie auf den Tab SDK Tools und wählen Sie Android Emulator hypervisor driver aus.
- Klicken Sie auf OK, um den Hypervisor-Treiber für den Android-Emulator herunterzuladen und zu installieren.
Prüfen Sie nach der Installation mit dem folgenden Befehlszeilenbefehl, ob der Treiber ordnungsgemäß funktioniert:
AEHD 2.1 und höher
sc query aehdEine Statusmeldung enthält die folgenden Informationen:
SERVICE_NAME: aehd ... STATE : 4 RUNNING ...Die folgende Fehlermeldung bedeutet, dass die Virtualisierungserweiterung entweder nicht in Ihrem BIOS aktiviert ist oder Hyper-V nicht deaktiviert ist:
SERVICE_NAME: aehd ... STATE : 1 STOPPED WIN32_EXIT_CODE : 4294967201 (0xffffffa1) ...AEHD 2.0 und niedriger
sc query gvmEine Statusmeldung enthält die folgenden Informationen:
SERVICE_NAME: gvm ... STATE : 4 RUNNING ...Die folgende Fehlermeldung bedeutet, dass die Virtualisierungserweiterung entweder nicht in Ihrem BIOS aktiviert ist oder Hyper-V nicht deaktiviert ist:
SERVICE_NAME: gvm ... STATE : 1 STOPPED WIN32_EXIT_CODE : 4294967201 (0xffffffa1) ...
Der Hypervisor-Treiber für den Android-Emulator kann auch von GitHub heruntergeladen und installiert werden.
Führen Sie nach dem Entpacken des Treiberpakets silent_install.bat in einer Befehlszeile mit Administratorberechtigungen aus.
Deinstallieren Sie den Hypervisor-Treiber des Android-Emulators mit den folgenden Befehlen in einer Befehlszeile mit Administratorrechten:
AEHD 2.1 und höher
sc stop aehd
sc delete aehd
AEHD 2.0 und niedriger
sc stop gvm
sc delete gvm
VM-Beschleunigung unter macOS konfigurieren
Unter macOS verwendet der Android Emulator das integrierte Hypervisor.Framework, für das macOS v10.10 (Yosemite) und höher erforderlich ist. Für Android Studio ist jedoch möglicherweise eine höhere Version von macOS erforderlich. In solchen Fällen müssen Sie die Systemanforderungen für Android Studio einhalten.
VM-Beschleunigung unter Linux konfigurieren
Linux-basierte Systeme unterstützen die VM-Beschleunigung über das KVM-Softwarepaket. Folgen Sie der Anleitung zur Installation von KVM auf Ihrem Linux-System und prüfen Sie dann, ob KVM aktiviert ist. Informationen zu Ubuntu-Systemen finden Sie unter Ubuntu KVM-Installation.
Voraussetzungen
Für die Ausführung von KVM sind bestimmte Nutzerberechtigungen erforderlich. Prüfen Sie, ob Sie über die in der KVM-Installationsanleitung angegebenen Berechtigungen verfügen.
Damit Sie die VM-Beschleunigung unter Linux verwenden können, muss Ihr Computer außerdem die folgenden Anforderungen erfüllen:
- Intel-Prozessoren: Unterstützung für Virtualization Technology (VT-x), Intel EM64T (Intel 64) und Execute Disable (XD) Bit muss aktiviert sein.
- AMD-Prozessoren: Unterstützung für AMD Virtualization (AMD-V).
Prüfen, ob KVM unter Linux installiert ist
Mit der Emulator-Befehlszeilenoption -accel-check können Sie prüfen, ob KVM installiert ist. Alternativ können Sie das cpu-checker-Paket installieren, das den Befehl kvm-ok enthält.
Im folgenden Beispiel wird gezeigt, wie der Befehl kvm-ok verwendet wird:
Installieren Sie das Paket
cpu-checker:sudo apt-get install cpu-checker egrep -c '(vmx|svm)' /proc/cpuinfo
Eine Ausgabe von 1 oder höher bedeutet, dass die Virtualisierung unterstützt wird. Eine Ausgabe von 0 bedeutet, dass Ihre CPU keine Hardwarevirtualisierung unterstützt.
Führen Sie den Befehl
kvm-okaus:sudo kvm-ok
Erwartete Ausgabe:
INFO: /dev/kvm exists KVM acceleration can be usedWenn Sie die folgende Fehlermeldung erhalten, können Sie weiterhin virtuelle Maschinen ausführen. Ohne die KVM-Erweiterungen ist Ihre virtuelle Maschine jedoch langsamer.
INFO: Your CPU does not support KVM extensions KVM acceleration can NOT be used
KVM unter Linux installieren
Verwenden Sie den folgenden Befehl, um KVM zu installieren:
Cosmic (18.10) oder höher:
sudo apt-get install qemu-kvm libvirt-daemon-system libvirt-clients bridge-utils
Lucid (10.04) oder höher:
sudo apt-get install qemu-kvm libvirt-bin ubuntu-vm-builder bridge-utils
Karmic (9.10) oder früher:
sudo aptitude install kvm libvirt-bin ubuntu-vm-builder bridge-utils
Anleitung zur Deinstallation von Intel HAXM
HAXM ist seit einiger Zeit (01/2023) veraltet, da Intel die Entwicklung von HAXM eingestellt hat.
Ab Emulator 36.2.x.x verwendet der Android-Emulator HAXM nicht mehr. Wenn Sie HAXM zuvor verwendet haben, müssen Sie einen neuen Hypervisor-Treiber installieren. Wir empfehlen die Verwendung der Windows-Hypervisor-Plattform (WHPX) von Microsoft.
Es wird empfohlen, Intel HAXM vollständig von Ihrem Windows-System zu entfernen, es sei denn, Sie haben andere Software installiert, die von HAXM abhängt, und Sie möchten Intel HAXM behalten und selbst verwalten.
So deinstallieren Sie Intel HAXM:
Prüfen, ob Intel HAXM installiert ist
Wenn Sie prüfen möchten, ob Intel HAXM auf Ihrem Windows-System installiert ist, öffnen Sie eine Windows-Befehlszeile und führen Sie den folgenden Befehl aus:
sc query intelhaxm
Wenn Intel HAXM installiert ist und ausgeführt wird, sollte in der Befehlsausgabe die folgende Meldung angezeigt werden:

Wenn Intel HAXM installiert, aber deaktiviert ist, sollte in der Befehlsausgabe die folgende Meldung angezeigt werden:

In beiden Fällen, unabhängig davon, ob Intel HAXM ausgeführt wird oder deaktiviert ist, ist es installiert. Sie müssen mit dem nächsten Schritt fortfahren, um Intel HAXM zu deinstallieren.
Wenn Intel HAXM nicht installiert ist, wird die folgende Meldung angezeigt.
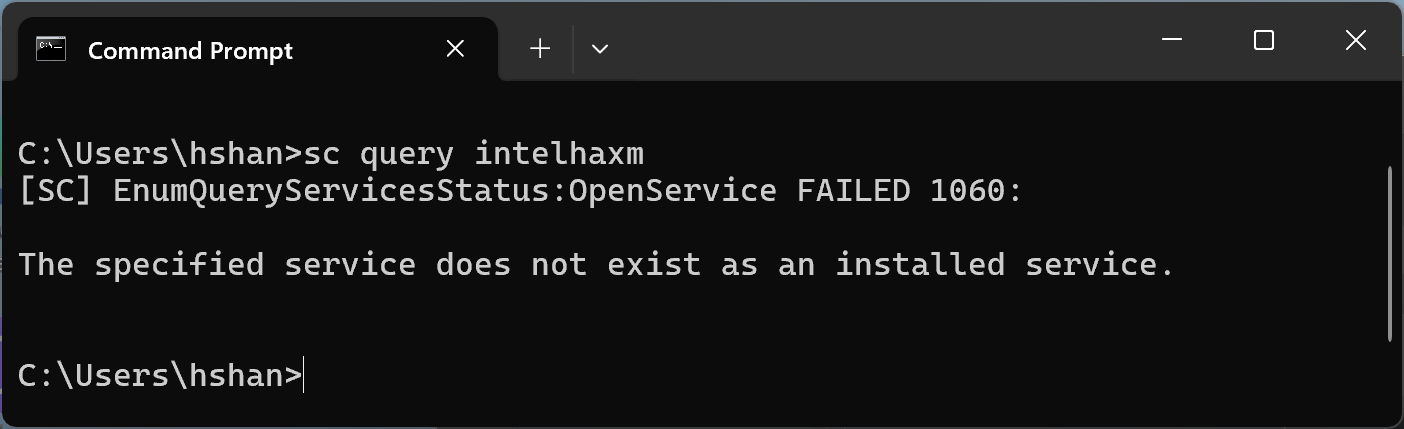
Intel HAXM mit dem SDK Manager in Android Studio deinstallieren
Wenn Sie HAXM in der Vergangenheit mit dem SDK Manager installiert haben, sollte das Modul weiterhin auf dem Tab „SDK Tools“ aufgeführt sein.
Öffnen Sie den SDK-Manager in Android Studio, rufen Sie den Tab „SDK Tools“ auf und suchen Sie nach der Zeile „Intel x86 Emulator Accelerator (HAXM installer) - Deprecated“. Sie sollte wie im folgenden Screenshot aussehen.
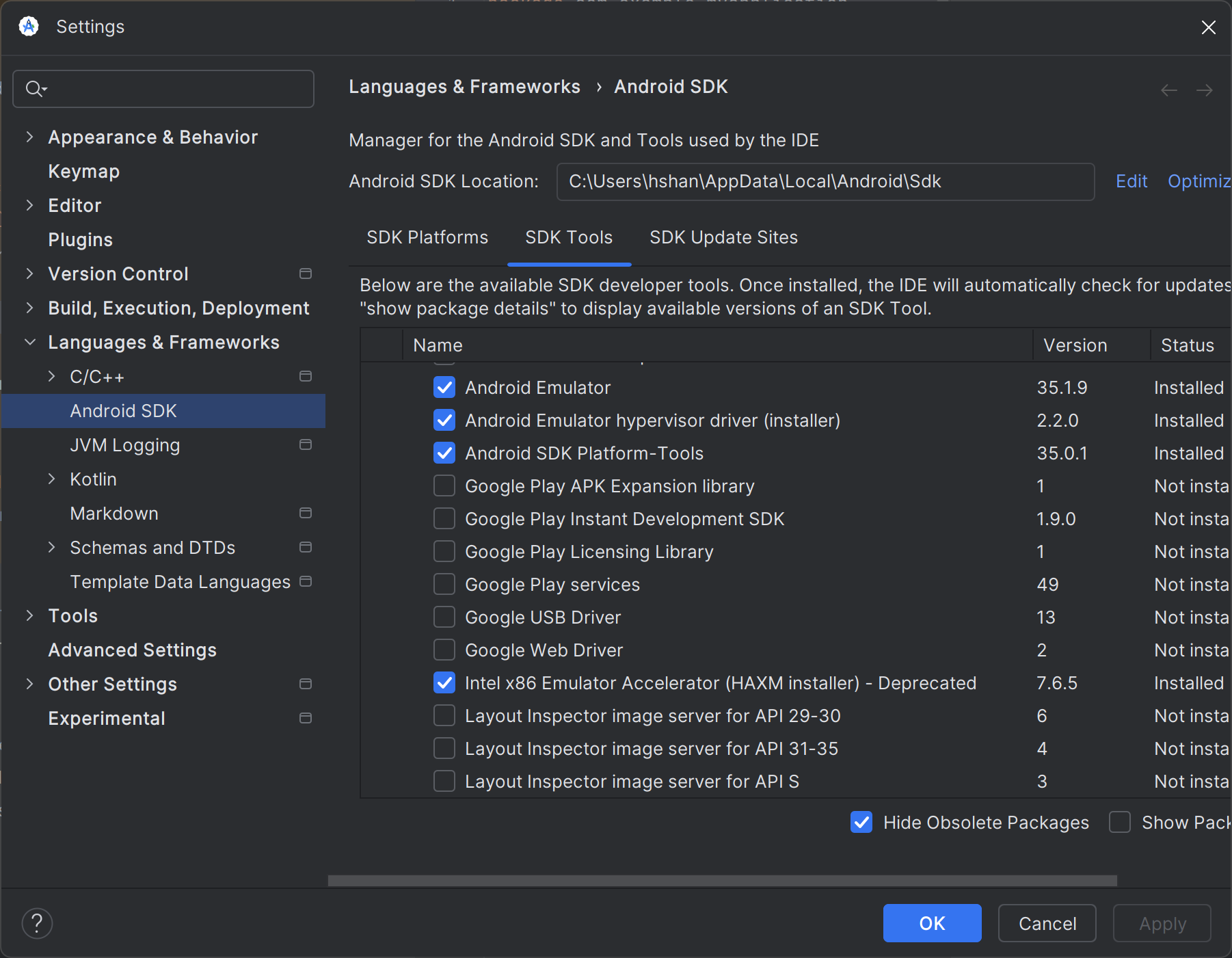
Entfernen Sie das Häkchen aus dem Kästchen, wie im folgenden Screenshot gezeigt.

Klicken Sie auf die Schaltfläche „Übernehmen“. Das folgende Dialogfeld sollte angezeigt werden.

Wenn Intel HAXM erfolgreich deinstalliert wurde, sollte Folgendes angezeigt werden.
Die Deinstallation ist abgeschlossen und Sie können hier aufhören.

Falls Fehler auftreten, fahren Sie mit dem nächsten Schritt fort.
Intel HAXM über die Windows-Einstellungen deinstallieren
Öffnen Sie die Windows-Einstellungen und gehen Sie zu „Apps“ > „Installierte Apps“.
Suchen Sie den Eintrag „Intel Hardware Accelerated Execution Manager“ und klicken Sie auf „Deinstallieren“, wie im folgenden Screenshot gezeigt.
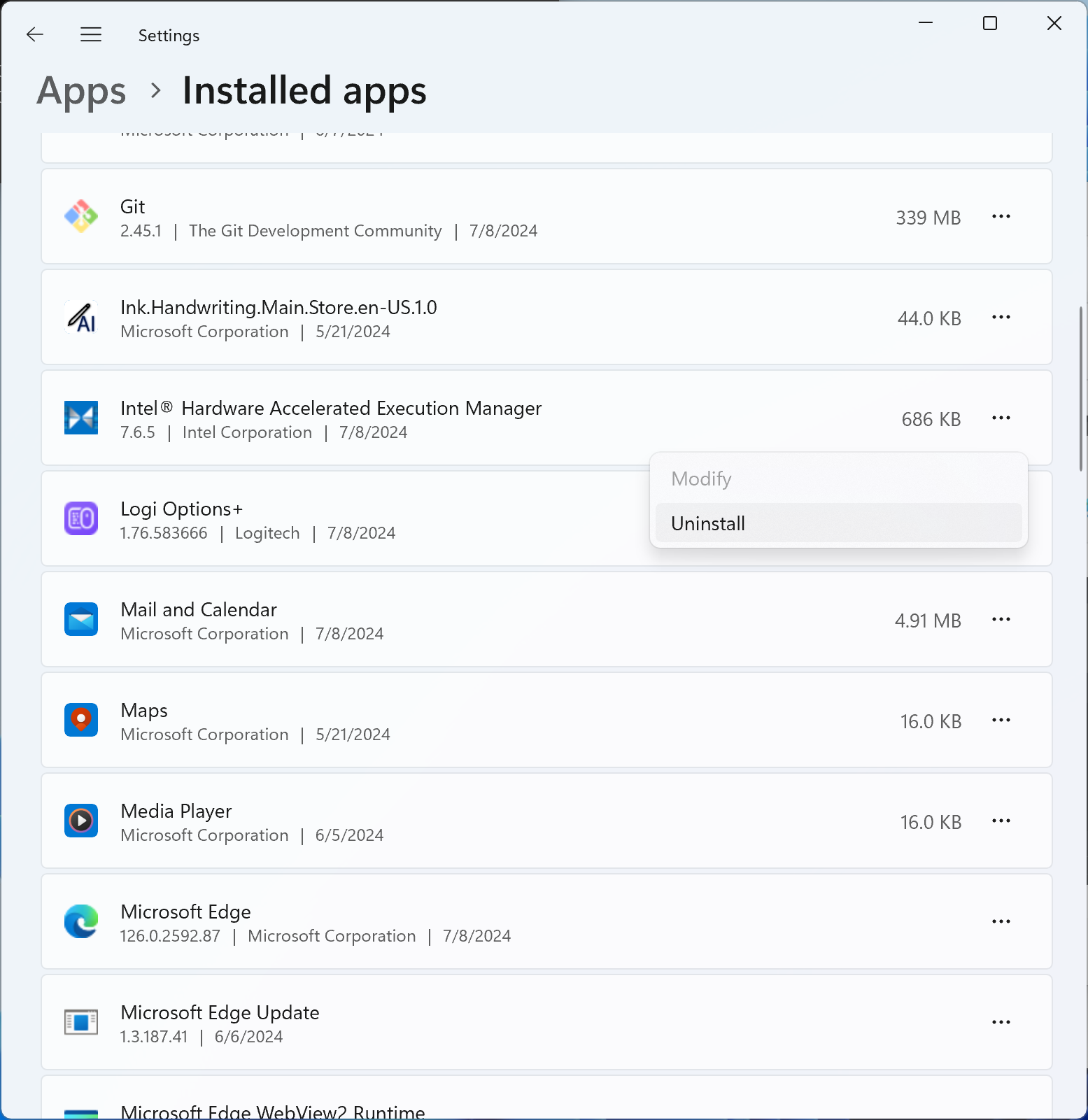
Das Intel HAXM-Deinstallationsprogramm sollte ausgeführt werden und das Ergebnis melden. Wenn die Deinstallation erfolgreich ist, fahren Sie mit Intel HAXM-Installationspaket löschen fort. Andernfalls fahren Sie mit dem nächsten Schritt fort.
Über die Befehlszeile deinstallieren
Beenden Sie den Intel HAXM-Dienst mit dem Befehl „sc stop intelhaxm“. Sie sollten die folgende Ausgabe sehen.
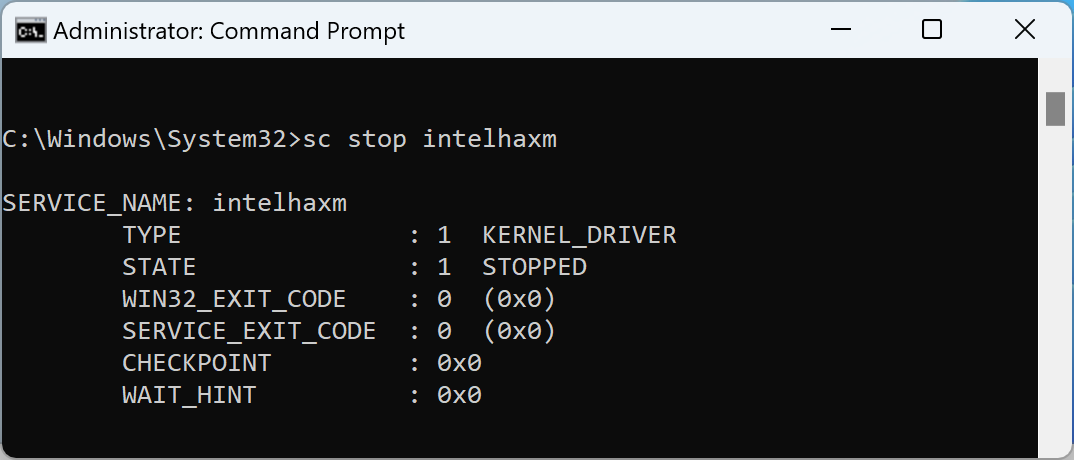
Löschen Sie den Intel HAXM-Dienst mit dem Befehl „sc delete intelhaxm“. Sie sollten die folgende Ausgabe sehen.
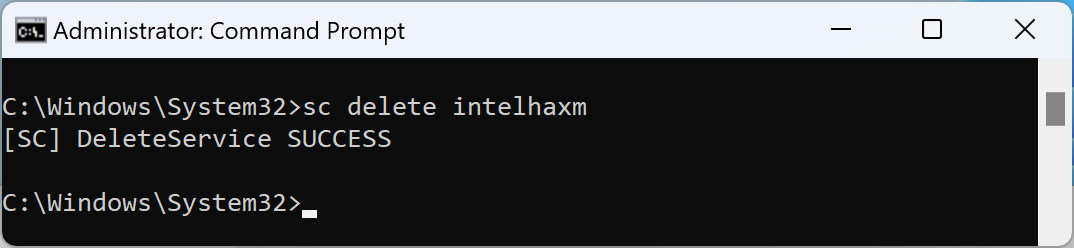
Gehen Sie zu Intel HAXM-Installationspaket löschen.
Löschen Sie das Intel HAXM-Installationspaket.
Dieser Schritt ist nur erforderlich, wenn Sie Intel HAXM über die Windows-Einstellungen oder die Befehlszeile deinstallieren. Ohne diesen Schritt wird Intel HAXM im SDK-Manager von Android Studio möglicherweise weiterhin als „Installed“ (Installiert) aufgeführt.
Das Installationspaket befindet sich unter<Your Android SDK folder>\extras\intel.
Das Android SDK wird standardmäßig unter „C:\Users\<Your Windows User ID>\AppData\Local\Android\Sdk“ installiert. Ein Beispiel sehen Sie im folgenden Screenshot.