از کنترلهای توسعهیافته در شبیهساز Android برای ارسال داده، تغییر ویژگیهای دستگاه، کنترل برنامهها و موارد دیگر استفاده کنید. برای باز کردن پنجره Extended Controls ، روی More کلیک کنید  در پنل شبیه ساز توجه داشته باشید که برخی از این گزینههای کنترل توسعهیافته تنها زمانی در دسترس هستند که شبیهساز را در یک پنجره جداگانه، خارج از Android Studio اجرا کنید .
در پنل شبیه ساز توجه داشته باشید که برخی از این گزینههای کنترل توسعهیافته تنها زمانی در دسترس هستند که شبیهساز را در یک پنجره جداگانه، خارج از Android Studio اجرا کنید .
برای انجام بسیاری از این کارها می توانید از میانبرهای صفحه کلید استفاده کنید. برای فهرست کامل میانبرها در شبیه ساز، F1 ( Command + / در macOS) را فشار دهید تا پنجره Help باز شود.
جدول 1. جزئیات کنترل های توسعه یافته
| ویژگی | توضیحات |
|---|---|
| نمایش می دهد | شبیه ساز به شما امکان می دهد برنامه خود را در چندین نمایشگر مستقر کنید، که از ابعاد قابل تنظیم پشتیبانی می کنند و می توانند به شما در آزمایش برنامه هایی که از چند پنجره و چند نمایشگر پشتیبانی می کنند کمک کند. هنگامی که یک دستگاه مجازی در حال اجرا است، می توانید حداکثر دو نمایشگر اضافی به شرح زیر اضافه کنید:
|
| سلولی | شبیه ساز به شما امکان می دهد شرایط مختلف شبکه را شبیه سازی کنید. میتوانید سرعت شبکه را برای پروتکلهای مختلف شبکه تقریبی کنید، یا میتوانید Full را تعیین کنید، که دادهها را با سرعتی که رایانه شما اجازه میدهد منتقل میکند. تعیین پروتکل شبکه همیشه کندتر از Full است. همچنین می توانید وضعیت شبکه صدا و داده مانند رومینگ را مشخص کنید. پیش فرض ها در AVD تنظیم شده اند. نوع شبکه را انتخاب کنید:
قدرت سیگنال را انتخاب کنید:
وضعیت صدا ، وضعیت داده یا هر دو را انتخاب کنید:
|
| باتری | میتوانید ویژگیهای باتری یک دستگاه را شبیهسازی کنید تا ببینید برنامه شما در شرایط مختلف چگونه عمل میکند. برای انتخاب سطح شارژ ، از کنترل لغزنده استفاده کنید. مقدار اتصال شارژر را انتخاب کنید:
مقدار سلامت باتری را انتخاب کنید:
مقدار وضعیت باتری را انتخاب کنید:
|
| دوربین | هنگام باز کردن دوربین شبیه ساز می توانید تصاویر را در صحنه ای که شبیه سازی شده است بارگذاری کنید. برای اطلاعات بیشتر، به افزودن تصاویر افزوده شده به صحنه در اسناد ARCore مراجعه کنید. |
| مکان | شبیه ساز به شما امکان می دهد اطلاعات "مکان من" را شبیه سازی کنید: جایی که دستگاه شبیه سازی شده در آن قرار دارد. برای مثال، اگر روی My Location کلیک کنید کنترلهای اطلاعات مکان دستگاه در دو برگه سازماندهی میشوند: نقاط منفرد و مسیرها . تک امتیاز در تب Single points ، میتوانید از نمای وب Google Maps برای جستجوی نقاط مورد علاقه استفاده کنید، درست مانند زمانی که از Google Maps در تلفن یا مرورگر استفاده میکنید. وقتی مکانی را در نقشه جستجو میکنید (یا کلیک میکنید)، میتوانید مکان را با انتخاب ذخیره نقطه در نزدیکی پایین نقشه ذخیره کنید. همه مکان های ذخیره شده شما در سمت راست پنجره Extended Controls فهرست شده اند. برای تنظیم مکان شبیهساز به مکانی که روی نقشه انتخاب کردهاید، روی دکمه تنظیم مکان نزدیک سمت راست پایین پنجره Extended Controls کلیک کنید. مسیرها مانند برگه Single Point ، تب Routes نمای وب Google Maps را ارائه می دهد که می توانید از آن برای ایجاد یک مسیر بین دو یا چند مکان استفاده کنید. برای ایجاد و ذخیره مسیر، موارد زیر را انجام دهید:
برای شبیه سازی شبیه ساز به دنبال مسیری که ذخیره کرده اید، مسیر را از لیست مسیرهای ذخیره شده انتخاب کنید و روی Play route در پایین سمت راست پنجره Extended Controls کلیک کنید. برای توقف شبیهسازی، روی توقف مسیر کلیک کنید. برای شبیه سازی مداوم شبیه ساز در مسیر مشخص شده، سوئیچ کنار تکرار پخش را فعال کنید. برای تغییر سرعت حرکت شبیه ساز از مسیر مشخص شده، گزینه ای را از منوی سرعت پخش انتخاب کنید. داده های GPX و KML را وارد کنید برای استفاده از داده های جغرافیایی از فرمت تبادل GPS (GPX) یا فایل Keyhole Markup Language (KML):
سرعت پیشفرض روی مقدار Delay است ( سرعت 1X ). می توانید سرعت را دو برابر ( سرعت 2X )، سه برابر ( سرعت 3X ) و غیره افزایش دهید. |
| تلفن | شبیه ساز به شما امکان می دهد تماس های تلفنی و پیام های متنی دریافتی را شبیه سازی کنید. برای برقراری تماس با شبیه ساز:
برای ارسال پیامک به شبیه ساز:
|
| پد جهت | اگر AVD دارای پد جهت در مشخصات سخت افزاری است، می توانید از کنترل های پد جهت با شبیه ساز استفاده کنید. با این حال، همه دستگاه ها از پد جهت پشتیبانی نمی کنند. به عنوان مثال، ساعت های اندرویدی این کار را نمی کنند. دکمه ها اقدامات زیر را شبیه سازی می کنند: 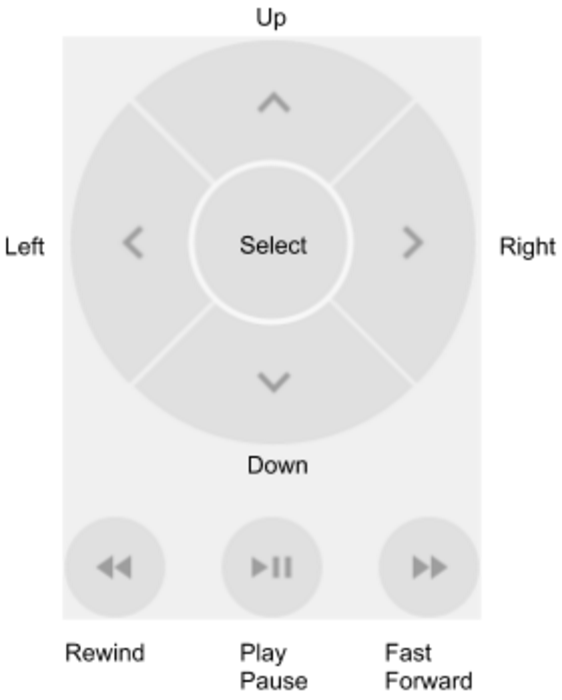 |
| میکروفون | به دلایل حفظ حریم خصوصی و عملکرد، ورودی میکروفون به طور پیشفرض در شبیهساز اندروید غیرفعال است. برای فعال کردن ورودی میکروفون، گزینه Virtual microphone using host audio input را تغییر دهید. شبیه ساز اندروید کلیدها و رویدادهای کلیدی را برای شبیه سازی سناریوهای مختلف هدفون و میکروفون ارائه می دهد:
|
| اثر انگشت | این کنترل می تواند 10 اسکن اثر انگشت مختلف را شبیه سازی کند. می توانید از آن برای آزمایش یکپارچه سازی اثر انگشت در برنامه خود استفاده کنید. این ویژگی برای اندروید 5.1 (سطح API 22) و پایین تر و برای Wear OS غیرفعال است. برای شبیه سازی اسکن اثر انگشت در دستگاه مجازی:
|
| حسگرهای مجازی > وضعیت دستگاه | این کنترل به شما امکان می دهد برنامه خود را در برابر تغییرات در موقعیت، جهت یا هر دو دستگاه آزمایش کنید. به عنوان مثال، می توانید حرکاتی مانند شیب و چرخش را شبیه سازی کنید. شتاب سنج موقعیت مطلق دستگاه را ردیابی نمی کند: فقط تشخیص می دهد که چه زمانی تغییر در حال رخ دادن است. این کنترل نحوه واکنش سنسورهای شتاب سنج و مغناطیس سنج را هنگام حرکت یا چرخش یک دستگاه واقعی شبیه سازی می کند. برای استفاده از این کنترل باید حسگر شتاب سنج را در AVD خود فعال کنید. کنترل رویدادهای کنترل همچنین رویدادهای برای چرخاندن دستگاه حول محورهای x، y و z، Rotate را انتخاب کرده و یکی از کارهای زیر را انجام دهید:
برای اطلاعات بیشتر در مورد نحوه محاسبه انحراف، گام، و رول به محاسبه جهت دستگاه مراجعه کنید. برای حرکت دادن دستگاه به صورت افقی (x) یا عمودی (y)، Move را انتخاب کنید و یکی از موارد زیر را انجام دهید:
برای قرار دادن دستگاه در 0، 90، 180 یا 270 درجه:
همانطور که دستگاه را تنظیم می کنید، فیلدهای مقادیر نتیجه مطابق با آن تغییر می کنند. اینها مقادیری هستند که یک برنامه می تواند به آنها دسترسی داشته باشد. برای اطلاعات بیشتر درباره این حسگرها، به نمای کلی سنسورها ، حسگرهای حرکت و حسگرهای موقعیت مراجعه کنید. |
| حسگرهای مجازی > حسگرهای اضافی | شبیه ساز می تواند حسگرهای مختلف موقعیت و محیط را شبیه سازی کند. این به شما امکان می دهد حسگرهای زیر را تنظیم کنید تا بتوانید آنها را با برنامه خود آزمایش کنید:
برای اطلاعات بیشتر درباره این حسگرها، به نمای کلی سنسورها ، حسگرهای موقعیت و حسگرهای محیطی مراجعه کنید. |
| گزارش اشکال | اگر با شبیه ساز مشکل دارید، می توانید گزارش اشکال را تهیه و ارسال کنید. شبیه ساز به طور خودکار اسکرین شات ها، گزارش ها و سایر داده ها را برای گزارش اشکال جمع آوری می کند. |
| ضبط و پخش | به ضبط صفحه مراجعه کنید. |
| گوگل پلی | وقتی تصویر سیستم AVD شامل برنامه Play Store باشد، اطلاعات نسخه خدمات Google Play را نمایش می دهد. |
| تنظیمات > عمومی |
|
| تنظیمات > پروکسی | به طور پیش فرض، شبیه ساز از تنظیمات پروکسی HTTP Android Studio استفاده می کند. این صفحه به شما امکان می دهد به صورت دستی یک پیکربندی پروکسی HTTP را برای شبیه ساز تعریف کنید. برای اطلاعات بیشتر، به استفاده از شبیه ساز با پروکسی مراجعه کنید. |
| تنظیمات > پیشرفته |
|
| راهنما > میانبرهای صفحه کلید (مثل کننده مستقل) | این صفحه فهرست کاملی از میانبرهای صفحه کلید را برای شبیه ساز ارائه می دهد. برای باز کردن این صفحه هنگام کار در شبیه ساز، F1 ( Command + / در macOS) را فشار دهید. برای اینکه میانبرها کار کنند، گزینه Send keyboard shortcuts در قسمت General settings باید روی Emulator controls (پیش فرض) تنظیم شود. وقتی شبیهساز در حالت تعبیهشده با Android Studio اجرا میشود، این گزینه منو در دسترس نیست. اگر از شبیه ساز در حالت جاسازی شده استفاده می کنید، می توانید میانبرهای صفحه کلید را در File ( Android Studio در macOS) > تنظیمات > Keymap در بخش Running Devices پیدا کنید. |
| راهنما > راهنمای شبیه ساز (مشابه مستقل) | برای رفتن به مستندات آنلاین شبیه ساز، روی Documentation کلیک کنید. برای ثبت یک اشکال در برابر شبیه ساز، روی ارسال بازخورد کلیک کنید. برای اطلاعات بیشتر، نحوه گزارش اشکالات شبیه ساز را بیاموزید. وقتی شبیهساز در حالت تعبیهشده با Android Studio اجرا میشود، این گزینه منو در دسترس نیست. اگر از شبیه ساز در حالت تعبیه شده استفاده می کنید، با کلیک کردن روی راهنما > ارسال گزارش اشکال، الگوی اشکال را باز کنید و جزئیات مربوط به اشکالات شبیه ساز Android را به صورت دستی اضافه کنید. |
| راهنما > درباره | ببینید شبیه ساز از کدام پورت شماره سریال شبیه ساز emulator- adb_port است که برای مثال می توانید آن را به عنوان گزینه خط فرمان |


 در Google Maps و سپس ارسال یک مکان، نقشه آن را نشان می دهد.
در Google Maps و سپس ارسال یک مکان، نقشه آن را نشان می دهد. .
.