Usa los controles extendidos en Android Emulator para enviar datos, cambiar las propiedades del dispositivo, controlar apps y más. Para abrir la ventana Extended controls, haz clic en More  en el panel del emulador. Ten en cuenta que algunas de estas opciones de control extendido solo están disponibles cuando ejecutas el emulador en una ventana separada fuera de Android Studio.
en el panel del emulador. Ten en cuenta que algunas de estas opciones de control extendido solo están disponibles cuando ejecutas el emulador en una ventana separada fuera de Android Studio.
Puedes usar combinaciones de teclas para realizar muchas de estas tareas. Si quieres ver una lista completa de las combinaciones de teclas en el emulador, presiona F1 (Cmd+/ en macOS) para abrir el panel Help.
Tabla 1: Detalle de los controles extendidos
| Función | Descripción |
|---|---|
| Displays |
El emulador te permite implementar tu app en varias pantallas, que admiten dimensiones personalizables y pueden ayudarte a probar apps compatibles con multiventana y multipantalla. Mientras se ejecuta un dispositivo virtual, puedes agregar hasta dos pantallas adicionales de la siguiente manera:
|
| Cellular | El emulador te permite simular diferentes condiciones de red. Puedes aproximar la velocidad para diferentes protocolos de red o especificar Full, con la que podrás transferir los datos tan rápido como lo permita la computadora. Especificar un protocolo de red siempre es un proceso más lento que el de la opción Full. Además, puedes especificar el estado de la red de datos y voz; por ejemplo, el roaming. La configuración predeterminada se establece en el AVD. Selecciona un tipo de red en Network type:
Selecciona una intensidad de la señal en Signal strength:
Selecciona un estado de voz en Voice status, un estado de datos en Data status o ambos:
|
| Battery | Puedes simular las propiedades de la batería de un dispositivo para ver el rendimiento de la app en diferentes condiciones. Para seleccionar un nivel de carga en Charge level, usa el control deslizante. Selecciona un valor de conexión del cargador en Charger connection:
Selecciona un valor de estado de la batería en Battery health:
Selecciona un valor de estado de la batería en Battery status:
|
| Cámara | Puedes cargar imágenes en la escena simulada cuando abres la cámara del emulador. Para obtener más información, consulta Cómo agregar imágenes aumentadas a la escena en la documentación de ARCore. |
| Ubicación |
El emulador te permite simular la información de "Mi ubicación", es decir, dónde se encuentra el dispositivo emulado. Por ejemplo, si haces clic en Mi ubicación Los controles para la información de ubicación del dispositivo se organizan en dos pestañas: Single points y Routes. Single points En la pestaña Single points, puedes usar la vista web de Google Maps para buscar lugares de interés, al igual que cuando utilizas Google Maps en un teléfono o en un navegador. Cuando buscas una ubicación en el mapa (o haces clic en ella), puedes seleccionar Save point cerca de la parte inferior del mapa para guardar la ubicación. Todas tus ubicaciones guardadas aparecen en el lado derecho de la ventana Extended controls. Si deseas establecer la ubicación del emulador en la ubicación que seleccionaste en el mapa, haz clic en el botón Set location que se encuentra cerca de la parte inferior derecha de la ventana Extended controls. Rutas Al igual que la pestaña Single points, la pestaña Routes proporciona una vista web de Google Maps que puedes usar para crear una ruta entre dos o más ubicaciones. Para crear y guardar una ruta, sigue estos pasos:
Para simular el emulador siguiendo la ruta que guardaste, selecciona la ruta en la lista de Saved routes y haz clic en Play route, cerca de la parte inferior derecha de la ventana Extended controls. Para detener la simulación, haz clic en Stop route. Si quieres simular de forma continua el emulador siguiendo la ruta especificada, habilita el botón que se encuentra junto a Repeat playback. Para cambiar la velocidad con la que el emulador sigue la ruta especificada, selecciona una opción del menú Playback speed. Cómo importar datos de GPX y KML Para utilizar los datos geográficos a partir de un formato de intercambio de GPS (GPX) o de un archivo de lenguaje de marcación de punto clave (KML), haz lo siguiente:
La velocidad predeterminada es el valor Delay (Speed 1X). Puedes duplicar la velocidad (Speed 2X), triplicarla (Speed 3X), etcétera. |
| Teléfono | El emulador te permite simular llamadas telefónicas y mensajes de texto entrantes. Para iniciar una llamada al emulador, haz lo siguiente:
Para enviar un mensaje de texto al emulador:
|
| Directional Pad | Si el AVD tiene habilitado el mando de dirección en el perfil de hardware, puedes usar los controles de este mando con el emulador. Sin embargo, no todos los dispositivos admiten el mando de dirección (por ejemplo, los relojes Android). Los botones simulan las siguientes acciones: 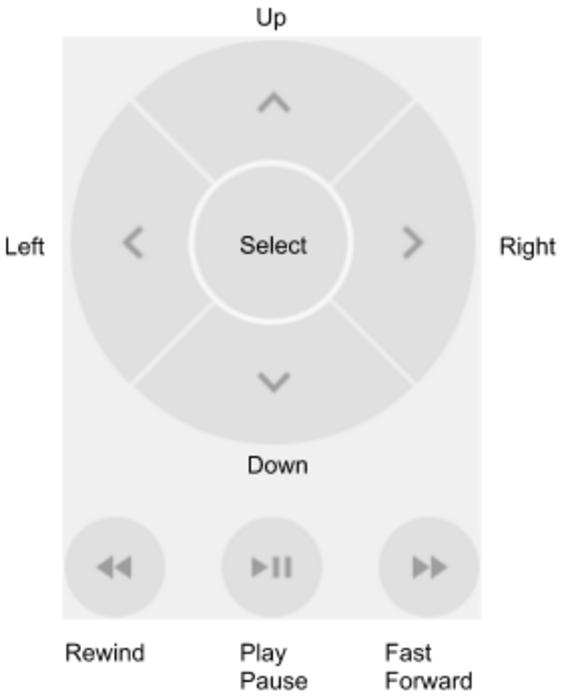
|
| Micrófono | Por motivos de privacidad y rendimiento, la entrada de micrófono está inhabilitada de forma predeterminada en Android Emulator. Para habilitar la entrada de micrófono, activa la opción Virtual microphone uses host audio input. El emulador de Android ofrece activadores y eventos de tecla para simular varios casos de auriculares y micrófonos:
|
| Fingerprint | Con este control, se pueden simular 10 escaneos de huellas digitales diferentes. Puedes usarlo para probar la integración de huellas digitales en tu app. Esta función está inhabilitada para Android 5.1 (nivel de API 22) y versiones anteriores, y Wear OS. Para simular un escaneo de huella digital en el dispositivo virtual:
|
| Virtual sensors > Device Pose |
Este control te permite probar tu app en caso de que cambie la posición o la orientación (o ambas) del dispositivo. Por ejemplo, puedes simular gestos como inclinación y rotación. El acelerómetro no realiza un seguimiento de la posición absoluta del dispositivo; solo detecta cuándo se produce un cambio. El control simula la forma en que responderían el acelerómetro y el magnetómetro si movieras o rotaras un dispositivo real. Debes habilitar el sensor acelerómetro en tu AVD para usar este control. El control informa eventos El control también informa eventos Para rotar el dispositivo sobre los ejes "x", "y" y "z", selecciona Rotate y realiza una de las siguientes acciones:
Consulta Cómo calcular la orientación del dispositivo para obtener más información sobre cómo se calculan los valores de Yaw, Pitch y Roll. Para mover el dispositivo de forma horizontal (x) o vertical (y), selecciona Move y realiza una de las siguientes acciones:
Para colocar el dispositivo a 0, 90, 180 o 270 grados, haz lo siguiente:
A medida que ajustes el dispositivo, también cambiarán los valores en los campos Resulting values. A estos valores puede acceder una app. Para obtener más información sobre estos sensores, consulta Información general de sensores, Sensores de movimiento y Sensores de posición. |
| Virtual sensors > Additional sensors | El emulador puede simular varios sensores de posición y entorno, y te permite ajustar los siguientes sensores para poder probarlos con tu app:
Para obtener más información sobre estos sensores, consulta Información general de sensores, Sensores de posición y Sensores ambientales. |
| Informe de errores | Si tienes problemas con el emulador, puedes preparar y enviar un informe de errores. El emulador recopila automáticamente capturas de pantalla, registros y otros datos para el informe de errores. |
| Grabación y reproducción | Consulta Cómo grabar la pantalla. |
| Google Play | Cuando la imagen del sistema del AVD incluye la app de Play Store, esta muestra la información de la versión de Servicios de Google Play. |
| Settings > General |
|
| Settings > Proxy | De forma predeterminada, el emulador usa la configuración de proxy HTTP de Android Studio. Esta pantalla te permite definir de forma manual una configuración de proxy HTTP para el emulador. Para obtener más información, consulta Cómo usar el emulador con un proxy. |
| Settings > Advanced |
|
| Help > Keyboard Shortcuts (Emulator standalone) | En este panel, se incluye una lista completa de combinaciones de teclas para usar en el emulador. Si quieres abrir el panel mientras trabajas en el emulador, presiona F1 (Cmd+/ en macOS). Para que funcionen las combinaciones de teclas, la opción Send keyboard shortcuts del panel de configuración General debe estar definida como Emulator controls (default). Esta opción de menú no está disponible cuando el emulador se ejecuta en modo integrado con Android Studio. Si usas el emulador en modo incorporado, puedes encontrar los atajos de teclado en File (Android Studio en macOS) > Settings > Keymap en Running Devices. |
| Help > Emulator Help (emulador independiente) | Si quieres consultar la documentación en línea del emulador, haz clic en Documentation. Para enviar un error relacionado con el emulador, haz clic en Send feedback. Para obtener más información, descubre cómo informar errores del emulador. Esta opción de menú no está disponible cuando el emulador se ejecuta en modo integrado con Android Studio. Si usas el emulador en modo incorporado, abre la plantilla de errores haciendo clic en Help > Submit a Bug Report y agrega manualmente los detalles de los errores de Android Emulator. |
| Help > About | Consulta el puerto de El número de serie del emulador es emulator-adb_port. Puedes especificarlo, por ejemplo, como opción de línea de comandos |


 en Google Maps y, luego, envías una ubicación, esta se mostrará en el mapa.
en Google Maps y, luego, envías una ubicación, esta se mostrará en el mapa.
 .
.