您可以使用 Android 模拟器上的扩展控件发送数据、更改设备属性、控制应用等等。如需打开 Extended controls 窗口,请点击模拟器面板中的 More 图标  。请注意,仅当您于 Android Studio 之外在单独的窗口中运行模拟器时,其中一些扩展控件选项才可用。
。请注意,仅当您于 Android Studio 之外在单独的窗口中运行模拟器时,其中一些扩展控件选项才可用。
您可以使用键盘快捷键执行其中的很多任务。如需查看模拟器中快捷键的完整列表,请按 F1 键(在 macOS 上,按 Command + / 键),打开“Help”窗格。
表 1. 扩展控件详细信息
| 功能 | 说明 |
|---|---|
| 显示屏 |
通过模拟器,您可以将应用部署到多个屏幕,这些屏幕支持可自定义的维度,并且可以帮助您测试支持多窗口和多屏幕的应用。在虚拟设备运行时,您最多可以添加两个额外的屏幕,如下所示:
|
| 移动网络 | 您可以使用模拟器模拟各种网络条件。您可以大致确定不同网络协议的速度,也可以指定一个 Full 值,以便以计算机所支持的最大速度传输数据。指定任何一种网络协议后的传输速度都比 Full 慢。您还可以指定语音和数据网络状态,例如漫游。默认值在 AVD 中设置。 在 Network type 下选择一种类型:
选择 Signal strength:
选择 Voice status 和/或 Data status:
|
| 电池 | 您可以模拟设备的电池属性,了解应用在不同条件下的运行情况。如需选择 Charge level,请使用滑块控件。 选择一个 Charger connection 值:
选择一个 Battery health 值:
选择一个 Battery status 值:
|
| 相机 | 打开模拟器相机时,您可以将图片加载到模拟的场景中。如需了解详情,请参阅 ARCore 文档中的向场景添加增强图像。 |
| 位置 |
您可以使用模拟器来模拟“我的位置”信息:模拟的设备所在的位置。例如,如果您在 Google 地图中点击“My Location”图标 设备的位置信息控件会组织到两个标签页下:Single points 和 Routes。 Single points 在 Single points 标签页中,您可以使用 Google 地图 WebView 搜索地图注点,就像在手机或浏览器中使用 Google 地图时一样。当您在地图上搜索(或点击)某个地点时,可以通过选择地图底部附近的 Save point 来保存该地点。您保存的所有地点都会列在 Extended controls 窗口的右侧。 如需将模拟器位置设置为您在地图上选择的地点,请点击 Extended controls 窗口右下角附近的 Set location 按钮。 Routes 与 Single points 标签页类似,Routes 标签页提供的 Google 地图 WebView 可用于在两个或多个地点之间创建路线。如需创建并保存路线,请执行以下操作:
如需让模拟器按照您保存的路线模拟导航,请从 Saved routes 中选择路线,然后点击 Extended controls 窗口右下角附近的 Play route。如需停止模拟,请点击 Stop route。 如需继续让模拟器模拟指定的路线,请打开 Repeat playback 旁边的开关。如需更改模拟器模拟指定路线的速度,请从 Playback speed 菜单中选择一个选项。 导入 GPX 和 KML 数据 如需使用 GPS 交换格式 (GPX) 的文件或 Keyhole 标记语言 (KML) 文件中的地理数据,请执行以下操作:
速度默认采用 Delay 值 (Speed 1X)。您可以将速度设为两倍 (Speed 2X)、三倍 (Speed 3X),等等。 |
| 电话 | 您可以使用模拟器模拟来电和短信。 如需呼叫模拟器,请执行以下操作:
如需向模拟器发送短信,请执行以下操作:
|
| Directional Pad | 如果 AVD 在硬件配置文件中已启用方向键,您可以将方向键控件与模拟器搭配使用。不过,并非所有设备都支持方向键;例如,Android 手表就不行。 这些按钮可以模拟以下操作: 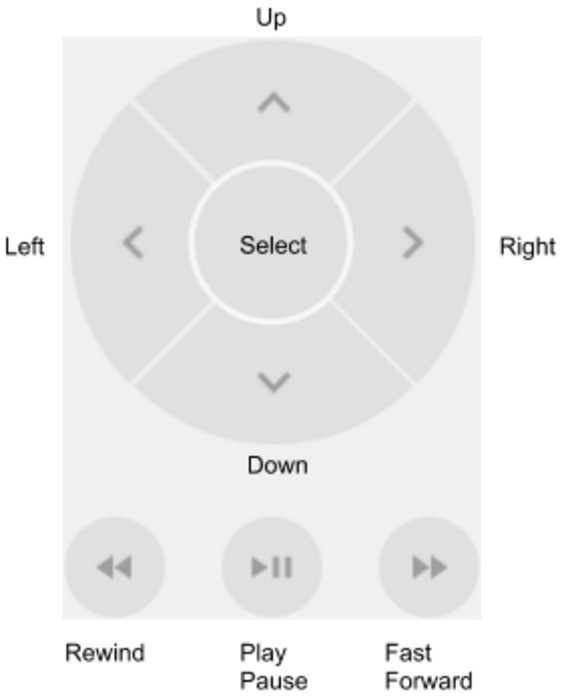
|
| 麦克风 | 出于隐私和性能方面的考虑,Android 模拟器中的麦克风输入默认处于停用状态。如需启用麦克风输入,请切换虚拟麦克风使用主机音频输入选项。Android 模拟器提供切换开关和按键事件来模拟各种耳机和麦克风场景:
|
| 指纹 | 该控件可以模拟 10 种不同的指纹扫描。您可以使用它测试应用中的指纹集成情况。Android 5.1(API 级别 22)及更低版本以及 Wear OS 不支持此功能。 如需在虚拟设备上模拟指纹扫描,请执行以下操作:
|
| Virtual sensors > Device Pose |
您可以使用该控件针对设备位置和/或屏幕方向的变化对应用进行测试。例如,您可以模拟倾斜和旋转等手势。加速度计不会跟踪设备的绝对位置,只会检测何时发生变化。该控件可以模拟加速度计和磁力计传感器在您移动或旋转真实的设备时会如何响应。 您必须在 AVD 中启用加速度计传感器,才能使用该控件。 该控件通过 x 轴、y 轴和 z 轴的值报告 该控件还报告 如需围绕 x 轴、y 轴和 z 轴旋转设备,请选择 Rotate 并执行以下其中一项操作:
如需详细了解 yaw、pitch 和 roll 值的计算方式,请参阅计算设备的屏幕方向。 如果要水平 (x) 或垂直 (y) 移动设备,请选择 Move 并执行以下其中一项操作:
如需以 0 度、90 度、180 度或 270 度夹角放置设备,请执行以下操作:
当您对设备进行调整时,Resulting values 字段也会相应地发生变化。这些是应用可以访问的值。 |
| Virtual sensors > Additional sensors | 模拟器可以模拟各种位置传感器和环境传感器。 您可以通过模拟器调整下列传感器,以便使用应用对它们进行测试:
|
| 错误报告 | 如果您在使用模拟器时遇到问题,可以准备并发送 bug 报告。模拟器会自动收集屏幕截图、日志和其他数据供用户生成 bug 报告。 |
| 录制和播放 | 请参阅录制屏幕。 |
| Google Play | 如果 AVD 是包含 Play 商店应用的系统映像,则会显示 Google Play 服务版本信息。 |
| Settings > General |
|
| Settings > Proxy | 默认情况下,模拟器使用 Android Studio HTTP 代理设置。 您可以在此屏幕中为模拟器手动定义 HTTP 代理配置。要了解详情,请参阅结合使用模拟器和代理。 |
| Settings > Advanced |
|
| Help > Keyboard Shortcuts(模拟器独立版) | 此窗格提供了模拟器键盘快捷键的完整列表。要在使用模拟器时打开此窗格,请按 F1键(在 macOS 上,按 Command+ /)。 要使快捷键能使用,必须将 General 设置窗格中的 Send keyboard shortcuts 选项设置为 Emulator controls (default)。 当模拟器在嵌入模式下与 Android Studio 一起运行时,此菜单选项不可用。如果您在嵌入模式下使用模拟器,可以在正在运行的设备下依次点击 File(在 macOS 上,点击 Android Studio)> Settings > Keymap,找到键盘快捷键。 |
| 帮助 > 模拟器帮助(独立模拟器) | 如需转到模拟器的在线文档,请点击 Documentation。 如需提交有关模拟器的错误,请点击 Send feedback。 如需了解详情,请参阅如何报告模拟器错误。 当模拟器在嵌入模式下与 Android Studio 一起运行时,此菜单选项不可用。如果您在嵌入模式下使用模拟器,请依次点击 Help > Submit a Bug Report 打开 bug 模板,然后手动添加 Android 模拟器 bug 详细信息。 |
| Help > About | 查看模拟器使用的是哪个 模拟器序列号为 emulator-adb_port,您可以将其指定为 |


 ,然后发送一个位置,地图将显示该位置。
,然后发送一个位置,地图将显示该位置。 。
。