Чтобы сделать снимок экрана эмулятора Android, нажмите кнопку «Сделать снимок экрана».  кнопка.
кнопка.
В появившемся диалоговом окне «Сделать снимок экрана» вы можете повторно сделать, отредактировать или скопировать захваченное изображение. Если вас устраивает изображение, нажмите «Сохранить» . Эмулятор создает PNG-файл с именем Screenshot_ yyyymmdd-hhmmss .png , используя год, месяц, день, час, минуту и секунду съемки. Если хотите, вы можете изменить имя и выбрать, где сохранить файл.
Чтобы сделать скриншот эмулятора Wear OS, совместимый с Play , установите в раскрывающемся списке значение «Совместимо с Play Store» .
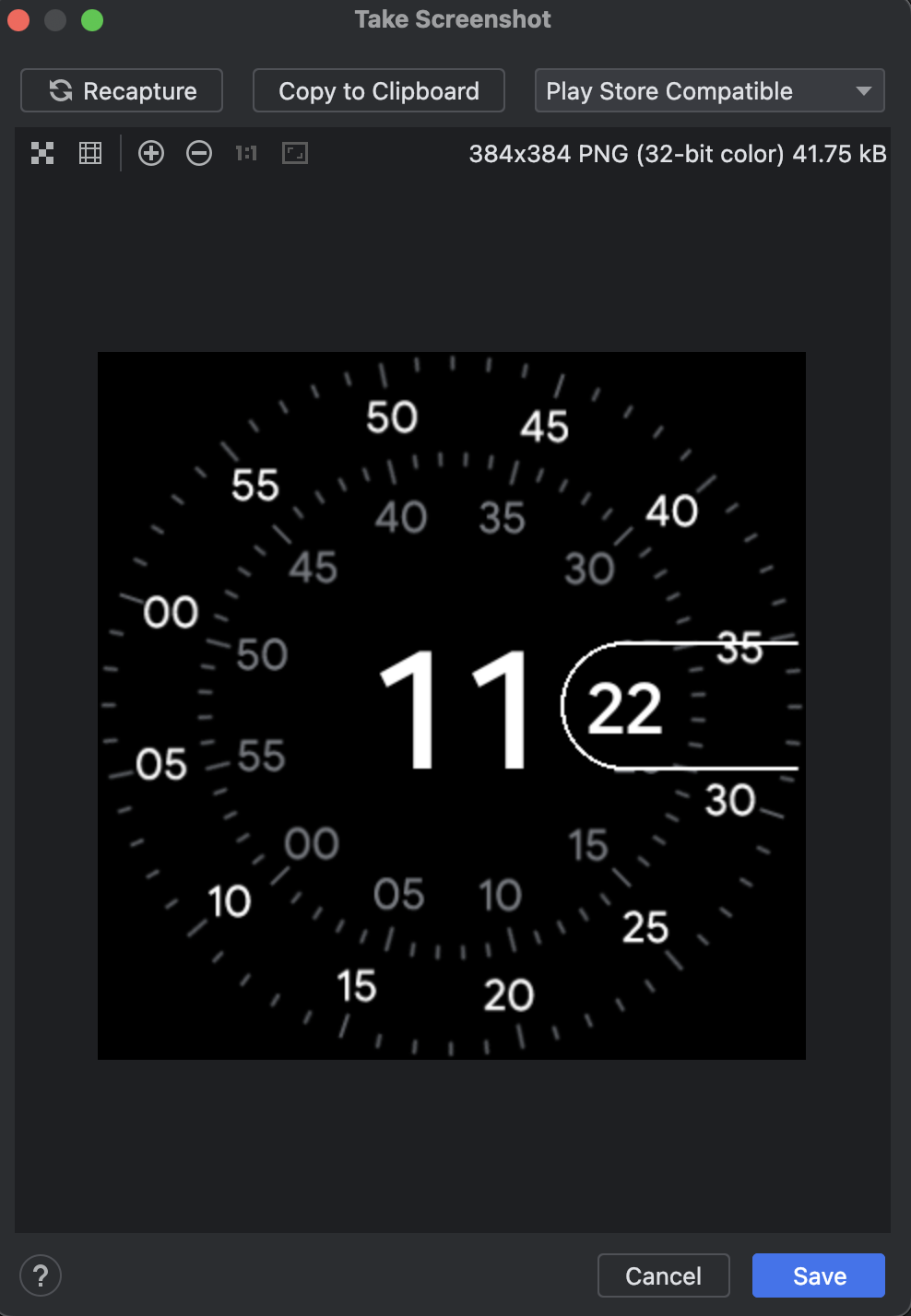
Вы также можете делать снимки экрана из командной строки с помощью любой из следующих команд:
-
screenrecord screenshot [destination-directory] -
adb emu screenrecord screenshot [destination-directory]
Чтобы сделать снимок экрана эмулятора Android, нажмите кнопку «Сделать снимок экрана».  кнопка.
кнопка.
В появившемся диалоговом окне «Сделать снимок экрана» вы можете повторно сделать, отредактировать или скопировать захваченное изображение. Если вас устраивает изображение, нажмите «Сохранить» . Эмулятор создает PNG-файл с именем Screenshot_ yyyymmdd-hhmmss .png , используя год, месяц, день, час, минуту и секунду съемки. Если хотите, вы можете изменить имя и выбрать, где сохранить файл.
Чтобы сделать скриншот эмулятора Wear OS, совместимый с Play , установите в раскрывающемся списке значение «Совместимо с Play Store» .
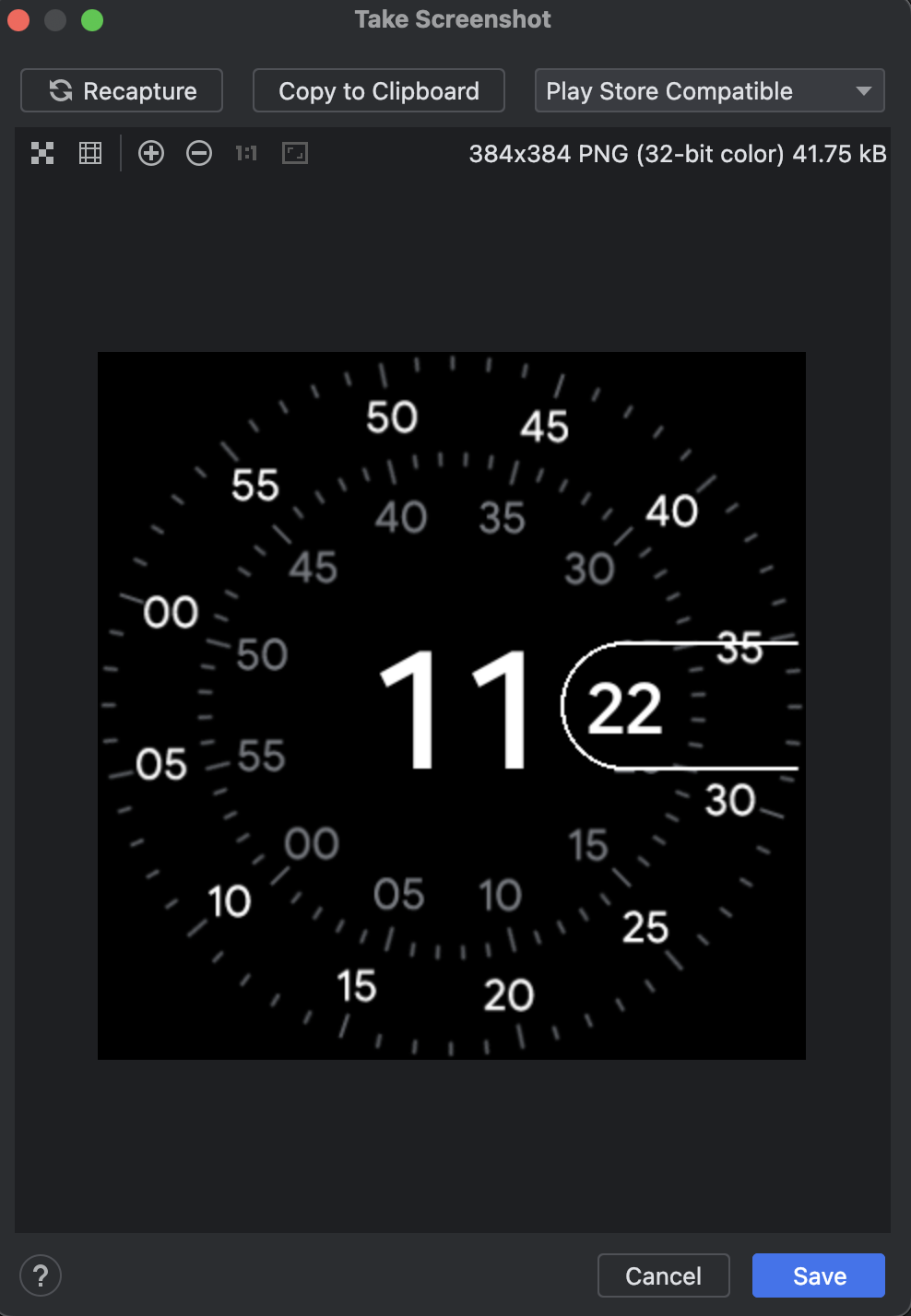
Вы также можете делать снимки экрана из командной строки с помощью одной из следующих команд:
-
screenrecord screenshot [destination-directory] -
adb emu screenrecord screenshot [destination-directory]

