O Android Emulator simula dispositivos Android no seu computador. Assim, você pode testar seu aplicativo em diversos dispositivos e níveis da API do Android, sem precisar ter todos os dispositivos físicos. O emulador oferece estas vantagens:
Flexibilidade: além de simular vários dispositivos e níveis de API do Android, o emulador vem com configurações predefinidas para vários smartphones e tablets Android, além de dispositivos Wear OS e Android TV.
Alta fidelidade: o emulador oferece quase todos os recursos de um dispositivo Android real. É possível simular o recebimento de ligações telefônicas e mensagens de texto, especificar o local do dispositivo, simular diferentes velocidades de rede, simular rotação e outros sensores de hardware, acessar a Google Play Store e muito mais.
Velocidade: testar o app no emulador é, de certa forma, mais rápido e mais fácil do que em um dispositivo físico. Por exemplo, você pode transferir dados mais rapidamente ao emulador do que a um dispositivo conectado via USB.
Na maioria dos casos, o emulador é a melhor opção para as necessidades de teste. Esta página aborda as principais funcionalidades do emulador e como começar a usá-lo.
Como alternativa, é possível implantar o app em um dispositivo físico. Para saber mais, consulte Executar apps em um dispositivo de hardware.
Começar a usar o emulador
O Android Emulator permite testar virtualmente o app em vários dispositivos diferentes. Como o emulador vem com o Android Studio, você não precisa o instalar separadamente. Para usar o emulador, siga estas etapas básicas, que são descritas em detalhes nas seções a seguir:
- Verifique se você atende aos requisitos do sistema.
- Crie um Dispositivo virtual Android (AVD).
- Execute o app no emulador.
- Navegue pelo emulador.
Nesta página, você verá as etapas para configurar e explorar seu ambiente de teste virtual em mais detalhes. Se o app já estiver em execução no emulador e você estiver pronto para usar recursos mais avançados, consulte a seção Uso avançado do emulador.
Se você tiver problemas com o emulador, consulte Resolver problemas conhecidos com o Android Emulator. Dependendo das suas necessidades e recursos, pode valer a pena analisar os requisitos do sistema e configurações técnicas, ou pode ser melhor usar um dispositivo físico.
Requisitos do sistema para emulador
Para ter a melhor experiência, use o emulador do Android Studio em um computador com, no mínimo, as seguintes especificações:
- 16 GB de RAM
- Sistema operacional Windows 10 ou mais recente de 64 bits, MacOS 12 ou mais recente, Linux ou ChromeOS
- 16 GB de espaço em disco
Executar níveis mais altos de API e/ou dispositivos virtuais com telas maiores pode exigir especificações de sistema mais altas do que as listadas acima. Se você não tiver essas especificações, o emulador ainda poderá ser executado, mas o desempenho não será ideal. Nesse caso, considere testar em um dispositivo físico em vez de seguir as orientações em Executar apps em um dispositivo de hardware.
Criar um Dispositivo virtual Android
Cada instância do Android Emulator usa um Dispositivo virtual Android (AVD) para especificar a versão do Android e as características de hardware do dispositivo simulado. Para criar um AVD, consulte Criar e gerenciar dispositivos virtuais.
Cada AVD funciona como um dispositivo independente, com o próprio armazenamento particular para dados do usuário, cartão SD e assim por diante. Por padrão, o emulador armazena os dados do usuário e do cartão SD, bem como o cache, em um diretório específico para esse AVD. Ao ser iniciado, o emulador carrega os dados do usuário e do cartão SD a partir do diretório do AVD.
Executar o app no emulador
Depois de criar um AVD, você pode iniciar o Android Emulator e executar um app no projeto:
Na barra de ferramentas, selecione o AVD em que você quer executar o app no menu do dispositivo de destino.
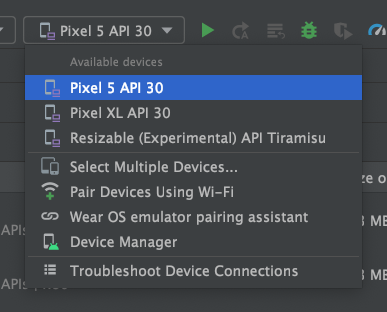
Figura 1. Menu do dispositivo de destino. Clique em Executar. O emulador pode levar cerca de um minuto para ser iniciado pela primeira vez, mas as inicializações subsequentes usam um snapshot e serão iniciadas mais rapidamente. Se você tiver problemas, consulte o guia de solução de problemas.
Depois que o app está instalado no AVD, você pode executá-lo no dispositivo como faria com qualquer app em um dispositivo. Sempre que quiser implantar novas mudanças, clique novamente em Executar ou em Aplicar mudanças.
Assistente de pareamento do Wear OS
Caso queira testar o app com dispositivos Wear OS, o assistente de pareamento do Wear OS mostra as etapas para parear emuladores usando smartphones físicos ou virtuais diretamente no Android Studio. Para saber mais, consulte Usar o assistente de pareamento do emulador do Wear OS.
Navegar no emulador
Com o emulador em execução, use o mouse do computador para imitar o dedo na tela touchscreen e o painel do emulador para executar ações comuns.
Navegar na tela do emulador
Use o ponteiro do mouse para imitar o movimento do dedo na tela, selecione itens de menu e campos de entrada e clique em botões e controles. Use o teclado do computador para digitar caracteres e inserir atalhos do emulador.
Tabela 1. Gestos para navegar no emulador.
| Recurso | Descrição |
|---|---|
| Deslizar o dedo na tela | Aponte para a tela, toque no botão principal do mouse e pressione, deslize o cursor pela tela e solte. |
| Arrastar um item | Aponte para um item na tela, toque no botão principal do mouse, pressione, mova o item e solte. |
| Tocar | Aponte para a tela, pressione o botão principal do mouse e solte. |
| Tocar duas vezes | Aponte para a tela, clique rapidamente duas vezes no botão principal do mouse e solte. |
| Tocar e manter pressionado | Aponte para um item na tela, pressione o botão principal do mouse, mantenha pressionado e solte. |
| Tipo | Você pode digitar no emulador usando o teclado do computador ou um teclado pop-up na tela do emulador. |
Ao pressionar Control (Command no Mac), uma interface multitoque de gestos
de pinça aparece. O mouse funciona como o primeiro dedo, e o ponto de
fixação é o segundo dedo. Arraste o cursor para mover o primeiro ponto.
Clicar com o botão esquerdo do mouse imita o toque nos dois pontos e
a liberação funciona como levantar os dedos. |
|
| Deslizar verticalmente | Abra um menu vertical na tela e use a roda de rolagem (botão de rolagem do mouse) para percorrer os itens do menu. Clique em um item de menu para selecioná-lo. |
Realizar ações comuns usando o painel do emulador
Para executar ações comuns com o emulador, use a barra de ferramentas do emulador se estiver executando o emulador no Android Studio. Se estiver executando o emulador em uma janela fora do Android Studio, use o painel à direita. A Tabela 2 descreve ações comuns do emulador e os botões associados.
Você pode usar atalhos de teclado para realizar várias ações comuns no emulador. Para acessar uma lista completa de atalhos no emulador, pressione F1 (no Mac, Command + /) e confira o painel "Help" na janela Extended controls.
Tabela 2. Ações comuns no emulador.
| Recurso | Descrição |
|---|---|
Fechar |
Fecha o emulador. |
Minimizar |
Minimiza a janela do emulador. |
| Redimensionar | Redimensiona o emulador da mesma forma que faria com qualquer outra janela do sistema operacional. O emulador mantém uma proporção adequada para o dispositivo. |
Liga/desliga |
Clique para ligar ou desligar a tela. Clique e mantenha pressionado para ligar ou desligar o dispositivo. |
Aumentar volume |
Clique para ver um controle deslizante e aumentar o volume. Clique novamente para aumentar mais o volume ou use o controle deslizante para mudar o volume. |
Diminuir volume |
Clique para ver um controle deslizante e diminuir o volume. Clique novamente para diminuir mais o volume ou use o controle deslizante para mudar o volume. |
Girar para a esquerda |
Gira o dispositivo 90 graus no sentido anti-horário. |
Girar para a direita |
Gira o dispositivo 90 graus no sentido horário. |
Fazer captura de tela
|
Clique para capturar a tela do dispositivo. |

|
Clique para mudar o cursor para o ícone de zoom. Para sair do modo de zoom, clique de novo no botão. Aumentar e diminuir no modo de zoom:
Para movimentar no modo de zoom, mantenha Control (Command, no Mac) pressionado ao mesmo tempo que as teclas de seta no teclado. Para tocar na tela do dispositivo no modo de zoom, clique com a tecla Control pressionada. No Mac, clique com a tecla Command pressionada. |
Voltar |
Volte para a tela anterior ou feche uma caixa de diálogo, um menu de opções, o Painel de notificações ou o teclado na tela. |
Início |
Volta para a tela inicial. |
Visão geral
 (Apps recentes) |
Toque para abrir uma lista de imagens de miniaturas dos apps usados recentemente. Para abrir um app, toque na miniatura dele. Para remover uma miniatura da lista, deslize-a para a esquerda ou para a direita. Esse botão não é compatível com o Wear OS. |
Dobrar |
Em dispositivos dobráveis, dobra o dispositivo para exibir a menor configuração de tela. |
Desdobrar |
Em dispositivos dobráveis, desdobra o dispositivo para exibir a maior configuração de tela. |
Botão 1
|
Em dispositivos Wear, pressione o botão 1. Disponível apenas em dispositivos Wear que executam o nível 28 da API ou mais recente. |
Botão 2
|
Em dispositivos Wear, pressione o botão 2. Disponível apenas em dispositivos Wear que executam o nível 30 da API ou mais recente. |
Palma
|
Para dispositivos Wear, pressione a palma na tela do dispositivo. Isso muda o dispositivo para o modo ambiente. Disponível apenas em dispositivos Wear com o nível 28 da API ou mais recente. |
Inclinação
|
Em dispositivos Wear, incline o dispositivo. Assim, você sai do modo ambiente. Disponível somente em dispositivos Wear com o nível 28 da API ou mais recente. |
| Menu | Pressione Control + M (no Mac, Command + M) para simular o botão de menu. |
Mais |
Clique para acessar outros recursos e configurações. |
Atualizar o emulador
Para instalar o Android Emulator, selecione o componente Android Emulator na guia SDK Tools do SDK Manager. Para ver instruções, consulte Atualizar ferramentas com o SDK Manager.

