Emulator Androida symuluje urządzenia z Androidem na komputerze, dzięki czemu możesz: testowania aplikacji na różnych urządzeniach i poziomach interfejsu API Androida bez z każdym urządzeniem. Emulator ma te zalety:
Elastyczność: oprócz możliwości symulacji różnych urządzeń. i Android API, emulator ma wstępnie zdefiniowane konfiguracje różne telefony i tablety z Androidem, Wear OS, system operacyjny Android Automotive i Android TV urządzenia.
Wysoka jakość: emulator zapewnia prawie wszystkie funkcje prawdziwego urządzenia z Androidem. Możesz symulować przychodzące połączenia telefoniczne i SMS-y, określać lokalizację urządzenia, symulować różne prędkości sieci, symulować obrócenie i inne czujniki sprzętowe, uzyskiwać dostęp do Google Play Store i wiele więcej.
Szybkość: testowanie aplikacji przy użyciu emulatora jest na kilka sposobów szybsze i łatwiejsze. niż na urządzeniach fizycznych. Na przykład dane można przesyłać szybciej do emulatora niż do urządzenia połączonego przez USB.
W większości przypadków emulator jest najlepszym rozwiązaniem do testowania. Na tej stronie znajdziesz informacje o podstawowych funkcjach emulatora i o tym, jak zacząć z niego korzystać.
Możesz też wdrożyć aplikację na urządzeniu fizycznym. Więcej informacji znajdziesz w artykule Uruchamianie aplikacji na urządzeniu.
Pierwsze kroki z emulatorem
Emulator Androida umożliwia testowanie aplikacji na wielu różnych urządzeniach w sposób wirtualny. Emulator jest dostępny w Android Studio, więc nie musisz go instalować osobno. Aby użyć emulatora, wykonaj te podstawowe czynności: czynności, które zostały bardziej szczegółowo opisane w poniższych sekcjach:
- Sprawdź, czy są spełnione wymagania systemowe.
- Utwórz urządzenie wirtualne z Androidem (AVD).
- Uruchom aplikację na emulatorze.
- Dowiedz się, jak poruszać się po emulatorze.
Na tej stronie znajdziesz szczegółowe instrukcje konfigurowania i poznawania wirtualnego środowiska testowego. Jeśli aplikacja działa już na emulatorze i chcesz korzystać z bardziej zaawansowanych funkcji, zapoznaj się z artykułem Zaawansowane korzystanie z emulatora.
Jeśli masz problemy z emulatorem, zapoznaj się z artykułem Rozwiązywanie znanych problemów z emulatorem Androida. W zależności od do Twoich potrzeb i zasobów, warto przeanalizować wymagania systemowe i konfiguracji technicznych. Może też lepiej użyć urządzenia fizycznego.
Wymagania systemowe emulatora
Aby uzyskać najlepsze wrażenia, użyj emulatora w Android Studio na komputerze z co najmniej takimi parametrami:
- 16 GB RAM
- 64-bitowy system operacyjny Windows 10 lub nowszy, macOS 12 lub nowszy, Linux lub ChromeOS
- 16 GB miejsca na dysku
Używanie wyższych poziomów interfejsu API lub urządzeń wirtualnych z większymi ekranami może wymagać wyższych specyfikacji systemu niż wymienione powyżej. Jeśli nie masz tych specyfikacji, emulator może działać, ale nie będzie płynny. W takim przypadku przeprowadź testy na urządzeniu fizycznym, postępując zgodnie z instrukcjami w artykule Uruchamianie aplikacji na urządzeniu sprzętowym.
Utwórz urządzenie wirtualne z Androidem
Każdy egzemplarz emulatora Androida używa urządzenia wirtualnego z Androidem (AVD), aby określić wersję Androida i cechy sprzętowe symulowanego urządzenia. Aby utworzyć średni czas oglądania, zapoznaj się z artykułem Tworzenie urządzeń wirtualnych i zarządzanie nimi
Każdy AVD działa jako niezależne urządzenie z własną prywatną pamięcią przez dane użytkownika, kartę SD itd. Domyślnie emulator przechowuje dane użytkownika – kartę SD. i zapisz w pamięci podręcznej katalog przeznaczony dla konkretnego AVD. Po uruchomieniu emulatora wczytuje dane użytkownika i dane karty SD z katalogu AVD.
Uruchamianie aplikacji w emulatorze
Po utworzeniu listy AVD można uruchomić Emulator Androida i uruchom aplikację w projekcie:
Na pasku narzędzi wybierz AVD, na którym chcesz uruchomić aplikację, w menu urządzenia docelowego.
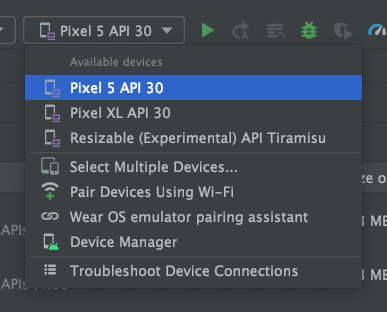
Rysunek 1. Menu urządzenia docelowego. Kliknij Uruchom. Pierwsze uruchomienie emulatora może potrwać około minuty, ale kolejne uruchomienia będą korzystać z migawki i powinny być szybsze. W razie problemów przeczytaj przewodnika rozwiązywania problemów.
Po zainstalowaniu aplikacji w AVD możesz ją uruchamiać na urządzeniu uruchomiłby dowolną aplikację na urządzeniu. Za każdym razem, gdy chcesz wdrożyć nowe zmiany, musisz ponownie kliknąć Uruchom lub Zastosuj zmiany.
Asystent parowania z Wear OS
Jeśli chcesz przetestować aplikację na urządzeniach z Wear OS, asystent parowania z Wear OS przeprowadzi Cię krok po kroku przez parowanie emulatorów Wear OS z bezpośrednio w Android Studio. Więcej informacji: Parowanie emulatora Wear OS .
Poruszanie się po emulatorze
Podczas uruchamiania emulatora możesz używać wskaźnika myszy komputera, aby symulować palec na ekranie dotykowym, oraz panelu emulatora do wykonywania typowych działań.
Poruszanie się po ekranie emulatora
Używaj wskaźnika myszy komputera, aby naśladować palec na ekranie dotykowym, wybierać pozycje menu i pola tekstowe oraz klikać przyciski i elementy sterujące. Użyj klawiatury komputera, aby wpisywać znaki i skróty emulatora.
Tabela 1. Gesty do nawigacji w emulatorze
| Funkcja | Opis |
|---|---|
| Przesuń palcem po ekranie | Wskaż na ekran, naciśnij i przytrzymaj główny przycisk myszy, przesuń po ekranie, a następnie zwolnij przycisk. |
| Przeciąganie elementu | Wskaż na element na ekranie, naciśnij i przytrzymaj główny przycisk myszy, przesuń element, a następnie zwolnij przycisk. |
| Kliknij | Wskaż na ekran, naciśnij główny przycisk myszy, a następnie zwolnij. |
| Dwukrotne dotknięcie | Najedź kursorem na ekran, szybko kliknij dwukrotnie główny przycisk myszy, a następnie zwolnij przycisk. |
| Naciśnij i przytrzymaj | Wskaż na element na ekranie, naciśnij główny przycisk myszy, przytrzymaj go, a następnie zwolnij. |
| Typ | Możesz wpisywać tekst w emulatorze za pomocą klawiatury komputera lub klawiatury, która pojawia się na ekranie emulatora. |
Naciśnięcie Control (Command w systemie macOS) powoduje wyświetlenie gestu ściągnięcia palców
interfejsu wielodotykowego. Mysz działa jak pierwszy palec,
a punkt zakotwiczenia to drugi palec. Przeciągnij kursor, aby przenieść pierwszy punkt.
Kliknięcie lewym przyciskiem myszy imituje dotykanie obu punktów
i uruchamianie mimitów, żeby włączyć oba te elementy. |
|
| Przesunięcie w pionie | Otwórz pionowe menu na ekranie i użyj kółka przewijania (mysz kółko), aby przewijać pozycje menu. Kliknij pozycję menu, aby ją wybrać. |
Wykonywanie typowych czynności za pomocą panelu emulatora
Jeśli chcesz wykonać typowe czynności z użyciem emulatora, użyj paska narzędzi emulatora, używasz emulatora w Android Studio lub panelu po prawej stronie, jeśli używasz emulatora w oknie poza Android Studio. Tabela 2 zawiera opis typowych działań w emulatorze i powiązanych z nimi przycisków.
Możesz używać skrótów klawiszowych do wykonywania wielu typowych działań w emulatorze. Aby wyświetlić pełną listę skrótów w emulatorze, naciśnij F1 (Command + / w systemie macOS), aby otworzyć panel pomocy w oknie Rozszerzone opcje sterowania.
Tabela 2. Typowe czynności wykonywane w emulatorze
| Funkcja | Opis |
|---|---|
Zamknij |
Zamknij emulator. |
Minimalizuj |
Zminimalizuj okno emulatora. |
| Zmień rozmiar | Zmień rozmiar emulatora tak samo jak w innym oknie systemu operacyjnego. emulator utrzymuje współczynnik proporcji odpowiedni dla Twojego urządzenia. |
Moc |
Kliknij, aby włączyć lub wyłączyć ekran. Kliknij i przytrzymaj, aby włączyć urządzenie włącz lub wyłącz. |
Zwiększ głośność |
Kliknij, aby wyświetlić suwak i zwiększyć głośność. Kliknij ponownie, aby włącz lub zwiększ głośność za pomocą suwaka. |
Zmniejsz głośność |
Kliknij, aby wyświetlić suwak i zmniejszyć głośność. Kliknij ponownie, aby ścisz go lub użyj suwaka, aby zmienić głośność. |
Obróć w lewo |
Obróć urządzenie o 90 stopni w przeciwnym kierunku do ruchu wskazówek zegara. |
Obróć w prawo |
Obróć urządzenie o 90 stopni w prawo. |
Zrób zrzut ekranu
|
Kliknij, aby zrobić zrzut ekranu urządzenia. |

|
Kliknij, aby zmienić kursor na ikonę powiększenia. Aby wyjść z trybu powiększenia, kliknij powtórz ten przycisk. Aby powiększyć lub pomniejszyć widok w trybie powiększenia:
Aby przesunąć w trybie powiększenia, przytrzymaj Control (Command w macOS) i przytrzymaj klawisze strzałek na klawiaturze. Aby kliknąć ekran urządzenia w trybie powiększenia, kliknij Control (w systemie macOS kliknij Command). |
Wstecz  |
Wróć do poprzedniego ekranu lub zamknij okno, menu opcji na panelu powiadomień lub klawiaturze ekranowej. |
Dom |
Wróć do ekranu głównego. |
Omówienie
 (Ostatnie aplikacje) |
Kliknij, aby otworzyć listę miniatur używanych przez Ciebie aplikacji w ostatnim czasie. Aby otworzyć aplikację, kliknij jej miniaturę. Aby usunąć miniaturę z listy: przesuń ją w lewo lub w prawo. Wear OS nie obsługuje tego przycisku. |
Składanie |
W przypadku urządzeń składanych należy je złożyć, aby wyświetlić mniejszy ekran. |
Rozwiń |
W przypadku urządzeń składanych otwórz je, aby wyświetlić większą konfigurację ekranu. |
Przycisk 1
|
W przypadku urządzeń Wear naciśnij przycisk 1 na urządzeniu. Dostępne tylko na Wear na urządzeniach z interfejsem API na poziomie 28 lub wyższym. |
Przycisk 2
|
W przypadku urządzeń Wear naciśnij przycisk 2 na urządzeniu. Dostępne tylko na Wear na urządzeniach z interfejsem API na poziomie 30 lub wyższym. |
Dłoń
|
W przypadku urządzeń Wear dotknij ekranu dłonią. W ten sposób włączysz tryb nieaktywny. Dostępne tylko na urządzeniach Wear z interfejsem API na poziomie 28 lub nowszym. |
Przechylenie
|
W przypadku urządzeń Wear przechyl je. Spowoduje to wyłączenie oświetlenia kinowego. Jest dostępna tylko na urządzeniach Wear z interfejsem API na poziomie 28 lub nowszym. |
| Menu | Naciśnij Control + M (Command + M w systemie macOS), aby symulować przycisk Menu. |
Więcej |
Kliknij, aby uzyskać dostęp do innych funkcji i ustawień. |
Aktualizowanie emulatora
Aby zaktualizować emulator Androida, na karcie Narzędzia SDK w Menedżerze pakietu SDK kliknij komponent Emulator Androida. Instrukcje znajdziesz w materiałach na temat Zaktualizuj narzędzia za pomocą Menedżera pakietów SDK.

