Android Emulator simula i dispositivi Android sul computer in modo da poter testare la tua applicazione su una serie di dispositivi e livelli API Android senza dover disporre di ogni dispositivo fisico. L'emulatore offre i seguenti vantaggi:
Flessibilità: oltre alla possibilità di simulare una varietà di dispositivi e Android API, l'emulatore è dotato di configurazioni predefinite vari telefoni e tablet Android, Wear OS, Android Automotive OS e Android TV dispositivi mobili.
Alta fedeltà: l'emulatore offre quasi tutte le funzionalità un dispositivo Android reale. Puoi simulare chiamate in arrivo e messaggi, specificare la posizione del dispositivo, simulare velocità di rete diverse, simulare la rotazione e altri sensori hardware, accedere al Google Play Store e molto altro.
Velocità: testare l'app sull'emulatore è in qualche modo più veloce e semplice rispetto a un dispositivo fisico. Ad esempio, puoi trasferire i dati più velocemente all'emulatore anziché a un dispositivo collegato tramite USB.
Nella maggior parte dei casi, l'emulatore è l'opzione migliore per le tue esigenze di test. Questa pagina illustra le funzionalità di base dell'emulatore e come iniziare a utilizzarlo.
In alternativa, puoi eseguire il deployment dell'app su un dispositivo fisico. Per ulteriori informazioni informazioni, vedi Eseguire app su un dispositivo hardware.
Inizia a utilizzare l'emulatore
L'emulatore Android ti consente di testare la tua app su tanti dispositivi diversi in modo virtuale. L'emulatore è già dotato di Android Studio, quindi devi installarlo separatamente. Per utilizzare l'emulatore, segui queste istruzioni di base descritti più dettagliatamente nelle sezioni seguenti:
- Verifica di soddisfare i requisiti di sistema.
- Creare un dispositivo virtuale Android.
- Esegui l'app sull'emulatore.
- Esplora l'emulatore.
Questa pagina illustra i passaggi per configurare ed esplorare l'ambiente di test virtuale in modo più dettagliato. Se la tua app è già in esecuzione nell'emulatore e sono pronti a utilizzare funzioni più avanzate, vedi Utilizzo avanzato dell'emulatore.
Se riscontri problemi con l'emulatore, consulta Risolvere i problemi noti con Android Emulator. In base a le tue esigenze e risorse, potrebbe valere la pena esaminare i requisiti di sistema e configurazioni tecniche, oppure è preferibile usare un dispositivo fisico.
Requisiti di sistema dell'emulatore
Per un'esperienza ottimale, dovresti usare l'emulatore in Android Studio su una computer con almeno le seguenti specifiche:
- 16 GB di RAM
- Sistema operativo Windows 10 o versioni successive a 64 bit, MacOS 12 o versioni successive, Linux o ChromeOS
- 16 GB di spazio su disco
L'esecuzione di livelli API più elevati e/o di dispositivi virtuali con schermi più grandi potrebbe richiedere sono superiori a quelle elencate sopra. Se non hai queste specifiche, l'emulatore potrebbe comunque funzionare, ma non con facilità. In questo caso, prendi in considerazione la possibilità di eseguire il test su un dispositivo fisico seguendo le indicazioni riportate in Eseguire app su un dispositivo hardware.
Creare un dispositivo virtuale Android
Ogni istanza dell'emulatore Android utilizza un dispositivo virtuale Android (AVD) per specificare la versione Android e le caratteristiche hardware del dispositivo. Per creare una durata di visualizzazione media, consulta: Creare e gestire dispositivi virtuali
Ogni tempo di visualizzazione media funziona come un dispositivo indipendente con un proprio spazio di archiviazione privato per dati utente, scheda SD e così via. Per impostazione predefinita, l'emulatore archivia i dati utente, SD dei dati della scheda e memorizzare nella cache in una directory specifica per la durata di visualizzazione media. Quando avvii il emulatore, carica i dati utente e quelli della scheda SD dalla directory AVD.
Esegui l'app sull'emulatore
Dopo aver creato un AVD, puoi avviare l'emulatore Android ed eseguire un'app nel tuo progetto:
Nella barra degli strumenti, seleziona la durata di visualizzazione media su cui vuoi eseguire l'app dalla menu del dispositivo di destinazione.
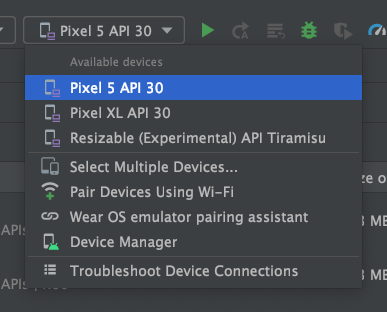
Figura 1. Il menu del dispositivo di destinazione. Fai clic su Esegui. L'emulatore potrebbe richiedere circa un minuto per l'avvio la prima volta, ma i lanci successivi utilizzano uno snapshot e dovrebbero essere più rapidi. Se riscontri problemi, consulta la guida alla risoluzione dei problemi.
Una volta installata l'app nell'AVD, puoi eseguirla dal dispositivo come faresti con qualsiasi app. Ogni volta che vuoi implementare nuove modifiche, devi fare di nuovo clic su Esegui o Applica modifiche.
Assistente all'accoppiamento Wear OS
Se vuoi testare la tua app con i dispositivi Wear OS, l'assistente di accoppiamento per Wear OS ti guida passo passo nell'accoppiamento di emulatori Wear OS con telefoni virtuali direttamente in Android Studio. Per saperne di più, vedi Usare l'accoppiamento dell'emulatore Wear OS come un assistente per la chat.
Navigare nell'emulatore
Quando l'emulatore è in esecuzione, puoi utilizzare il cursore del mouse del computer per simulare il dito sullo schermo touch e utilizzare il riquadro dell'emulatore per eseguire azioni comuni.
Navigare nella schermata dell'emulatore
Usa il puntatore del mouse del computer per imitare il dito sul touchscreen, seleziona voci di menu e campi di immissione, quindi fai clic su pulsanti e controlli. Utilizzare il computer per digitare caratteri e inserire scorciatoie dell'emulatore.
Tabella 1. Gesti per navigare nel emulatore
| Funzionalità | Descrizione |
|---|---|
| Scorri sullo schermo | Posiziona il puntatore del mouse sullo schermo, tieni premuto il tasto principale del mouse, scorri sullo schermo e poi rilascia. |
| Trascinare un elemento | Posiziona il puntatore del mouse su un elemento sullo schermo, tieni premuto il pulsante primario del mouse, sposta l'elemento e rilascia. |
| Tocca | Posiziona il puntatore del mouse sullo schermo, premi il pulsante principale del mouse e rilascia. |
| Toccare due volte | Posiziona il cursore del mouse sullo schermo, fai doppio clic velocemente sul pulsante principale del mouse e rilascia. |
| Tocca e tieni premuto | Posiziona il puntatore del mouse su un elemento sullo schermo, premi il tasto principale del mouse, tieni premuto e poi rilascia. |
| Tipo | Puoi digitare nell'emulatore utilizzando la tastiera del computer o una tastiera visualizzata sullo schermo dell'emulatore. |
Se premi Ctrl (Comando su macOS), viene visualizzato un gesto di pizzicatura.
un'interfaccia multi-touch. Il mouse funge da primo dito, mentre il punto di ancoraggio è il secondo dito. Trascina il cursore per spostare il primo punto.
Il clic sul tasto sinistro del mouse simula il tocco di entrambi i punti e il rilascio simula il sollevamento di entrambi. |
|
| Scorrimento verticale | Apri un menu verticale sullo schermo e utilizza la rotellina (del mouse) per scorrere tra le voci del menu. Fai clic su una voce di menu per selezionarla. |
Eseguire azioni comuni utilizzando il pannello dell'emulatore
Per eseguire azioni comuni con l'emulatore, utilizza la barra degli strumenti dell'emulatore se lo stai eseguendo in Android Studio o il riquadro a destra se lo stai eseguendo in una finestra esterna ad Android Studio. La tabella 2 descrive le azioni comuni dell'emulatore e i pulsanti associati.
Puoi utilizzare le scorciatoie da tastiera per eseguire molte azioni comuni nell'emulatore. Per un elenco completo delle scorciatoie nell'emulatore, premi F1 (Comando+/ su macOS) per aprire il riquadro della Guida nel Esteso controlli finestra.
Tabella 2. Azioni comuni nell'emulatore
| Funzionalità | Descrizione |
|---|---|
Chiudi |
Chiudi l'emulatore. |
Riduci a icona |
Riduci a icona la finestra dell'emulatore. |
| Ridimensiona | Ridimensiona l'emulatore come faresti con qualsiasi altra finestra del sistema operativo. L'emulatore mantiene un'aspect ratio appropriata per il tuo dispositivo. |
Alimentazione |
Fai clic per attivare o disattivare lo schermo. Fai clic e tieni premuto per accendere il dispositivo on o off. |
Alza il volume |
Fai clic per visualizzare un cursore di controllo e alzare il volume. Fai di nuovo clic per alzarlo ulteriormente o utilizza il cursore per regolare il volume. |
Abbassa il volume |
Fai clic per visualizzare il controllo di un cursore e abbassare il volume. Fai di nuovo clic per abbassalo di più o usa il cursore per regolare il volume. |
Ruota a sinistra |
Ruota il dispositivo di 90 gradi in senso antiorario. |
Ruota a destra |
Ruota il dispositivo di 90 gradi in senso orario. |
Acquisisci screenshot
|
Fai clic per acquisire uno screenshot del dispositivo. |

|
Fai clic per impostare il cursore sull'icona dello zoom. Per uscire dalla modalità zoom, fai clic di nuovo il pulsante. Per aumentare e diminuire lo zoom in modalità zoom:
Per eseguire la panoramica in modalità zoom, tieni premuto Ctrl (Comando su macOS) mentre premi il tasti freccia sulla tastiera. Per toccare lo schermo del dispositivo in modalità zoom, fai clic con Ctrl (Comando su macOS). |
Indietro |
Torna alla schermata precedente o chiudi una finestra di dialogo, un menu delle opzioni, il riquadro Notifiche o la tastiera sullo schermo. |
Casa |
Torna alla schermata Home. |
Panoramica
 (App recenti) |
Tocca per aprire un elenco di immagini in miniatura delle app che hai utilizzato di recente. Per aprire un'app, tocca la relativa miniatura. Per rimuovere una miniatura dall'elenco, scorrila verso sinistra o verso destra. Questo pulsante non è supportato per Wear OS. |
Piega |
Per i dispositivi pieghevoli, chiudi il dispositivo per visualizzare la configurazione dello schermo più piccolo. |
Espandi |
Per i dispositivi pieghevoli, apri il dispositivo per visualizzare la configurazione dello schermo più grande. |
Pulsante 1
|
Per i dispositivi Wear, premi il tasto 1 sul dispositivo. Disponibile solo su Wear Dispositivi con livello API 28 o superiore. |
Pulsante 2
|
Per i dispositivi Wear, premi il pulsante 2 sul dispositivo. Disponibile solo su Wear Dispositivi con livello API 30 o superiore. |
Palma
|
Per i dispositivi Wear, premi il palmo sullo schermo del dispositivo. Il dispositivo viene impostato sulla modalità Ambient. Disponibile solo su dispositivi Wear con livello API 28 o superiore. |
Inclinazione
|
Per i dispositivi Wear, inclina il dispositivo. La modalità Ambient viene disattivata. Disponibile solo su dispositivi Wear con livello API 28 o versioni successive. |
| Menu | Premi Ctrl+M (Comando+M su macOS) per simulare il pulsante Menu. |
Altro |
Fai clic per accedere ad altre funzionalità e impostazioni. |
Aggiorna l'emulatore
Per aggiornare l'emulatore Android, seleziona il componente Emulatore Android nella scheda Strumenti SDK di Gestione SDK. Per le istruzioni, consulta Aggiornare gli strumenti utilizzando SDK Manager.

