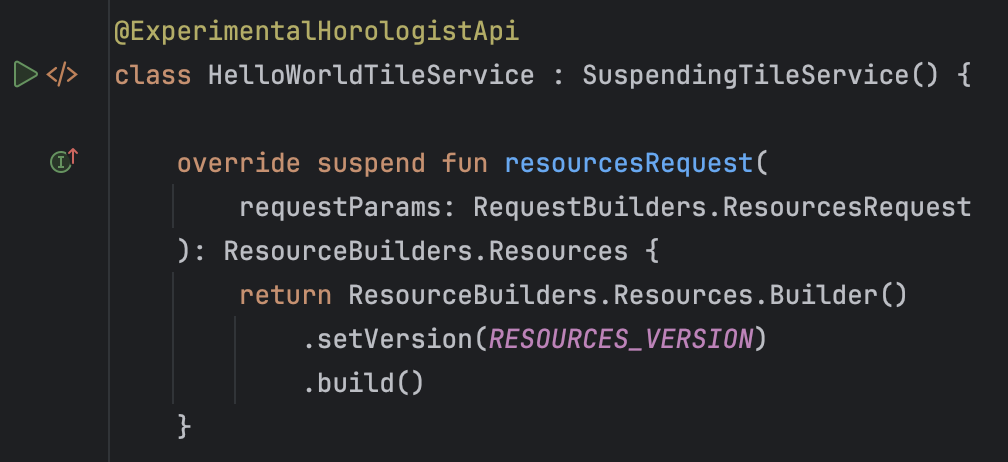При запуске, отладке или тестировании кода Android Studio использует конфигурацию запуска/отладки, чтобы определить, как выполнять операцию. Как правило, изначально созданной конфигурации достаточно для запуска или отладки приложения. Однако вы можете изменять и создавать новые конфигурации, а также изменять шаблоны конфигураций в соответствии с вашим процессом разработки, как описано на этой странице.
Для получения дополнительной информации см. также следующую документацию IntelliJ:
О конфигурациях запуска/отладки
Конфигурации запуска/отладки определяют такие параметры, как установка, запуск и тестирование приложения. Вы можете определить конфигурацию для одноразового использования или сохранить её для дальнейшего использования. После сохранения вы можете выбрать конфигурацию из раскрывающегося списка «Выбрать конфигурацию запуска/отладки» на панели инструментов . Android Studio сохраняет конфигурации как часть проекта.
Первоначально созданная конфигурация запуска/отладки
При первом создании проекта Android Studio создаёт конфигурацию запуска/отладки для основной активности на основе шаблона приложения Android . Для запуска или отладки проекта необходимо иметь хотя бы одну определённую конфигурацию запуска/отладки. Поэтому мы рекомендуем не удалять изначально созданную конфигурацию.
Область проекта и контроль версий
Изменения конфигураций запуска/отладки и шаблонов применяются только к текущему проекту. Вы можете поделиться конфигурацией запуска/отладки (но не шаблоном) через систему контроля версий. Подробнее о предоставлении общего доступа к конфигурации см. в разделе «Имя и параметры общего доступа к конфигурации» .
Откройте диалоговое окно «Конфигурации запуска/отладки»
Чтобы открыть диалоговое окно «Конфигурации запуска/отладки», выберите «Запуск» > «Изменить конфигурации» . Откроется диалоговое окно «Конфигурации запуска/отладки» , показанное на рисунке 1.
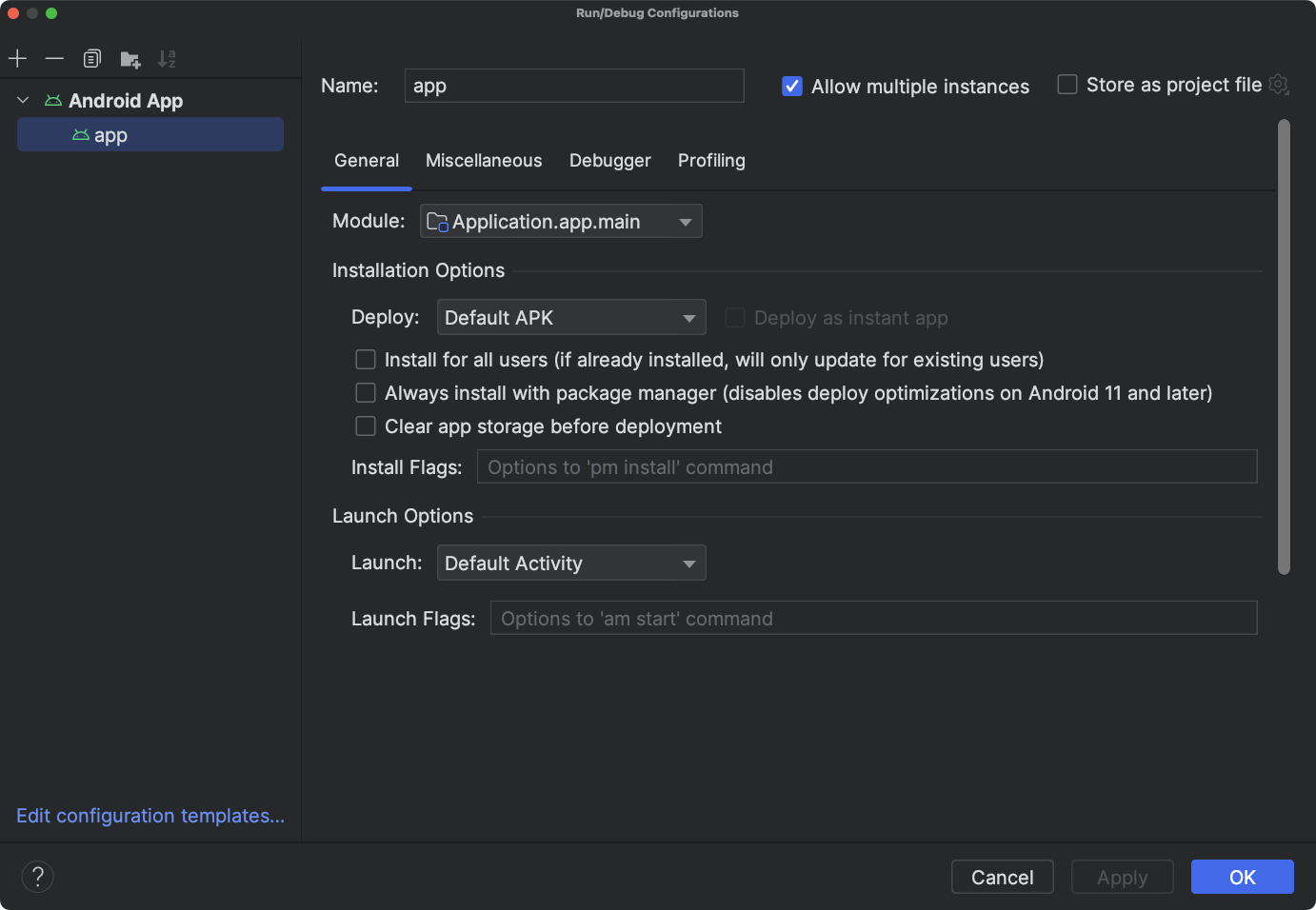
Рисунок 1. Диалоговое окно «Конфигурации запуска/отладки»
Левая панель диалогового окна группирует заданные конфигурации по типу шаблона и позволяет редактировать шаблоны конфигурации внизу. Выбранную конфигурацию можно редактировать на правой панели. Измените размер диалогового окна, чтобы увидеть скрытые элементы.
В этом диалоговом окне вы можете:
- Создайте новые конфигурации запуска/отладки .
- Редактировать конфигурации запуска/отладки.
- Редактировать шаблоны конфигурации.
- Сортировка и группировка конфигураций.
Создать новую конфигурацию запуска/отладки
Вы можете определить новые конфигурации запуска/отладки в диалоговом окне « Конфигурации запуска/отладки» , в окне проекта или в редакторе кода. Новая конфигурация должна быть основана на шаблоне конфигурации .
В диалоговом окне «Конфигурации запуска/отладки» отображаются конфигурации запуска/отладки и доступные шаблоны конфигураций. Вы можете создать новую конфигурацию непосредственно из шаблона или из копии другой конфигурации. Затем можно изменить значения полей по мере необходимости.
Кроме того, вы можете щёлкнуть правой кнопкой мыши по элементу в окне проекта , чтобы автоматически создать конфигурацию, относящуюся к этому элементу. Например, если вы хотите запустить определённую операцию, щёлкните правой кнопкой мыши по файлу Java операции и выберите «Запустить» . В зависимости от элемента, Android Studio использует шаблон конфигурации Android App , Android Instrumented Tests или JUnit для создания конфигурации.
В редакторе кода вы можете легко создать конфигурацию тестирования и запуска/отладки для класса или метода, а затем выполнить ее.
Конфигурация, создаваемая вне диалогового окна «Конфигурации запуска/отладки» , будет временной, если вы её не сохраните. По умолчанию в проекте может быть до пяти временных конфигураций, прежде чем Android Studio начнёт их удалять. Чтобы изменить это значение по умолчанию, откройте настройки Android Studio и измените значение параметра «Дополнительные параметры» > «Запуск/отладка» > «Ограничение количества временных конфигураций» . Подробнее о временных конфигурациях см. в разделе «Создание и сохранение временных конфигураций запуска/отладки» .
Запустить конфигурацию на основе шаблона
Чтобы определить конфигурацию запуска/отладки на основе шаблона, выполните следующие действия:
- Откройте диалоговое окно «Конфигурации запуска/отладки» .
- Нажмите «Добавить новую конфигурацию».
 .
. - Выберите шаблон конфигурации .
- Введите имя в поле Имя .
- При необходимости измените конфигурацию.
- Нажмите «Применить» или «ОК» .
Обязательно исправьте все ошибки, отображаемые в нижней части диалогового окна.
Запустить конфигурацию из копии
Чтобы определить конфигурацию запуска/отладки, начинающуюся с копии другой конфигурации, выполните следующие действия:
- Откройте диалоговое окно «Конфигурации запуска/отладки» .
- Выберите существующую конфигурацию запуска/отладки на левой панели.
- Нажмите «Копировать конфигурацию».
 .
. - Введите имя в поле Имя .
- При необходимости измените конфигурацию.
- Нажмите «Применить» или «ОК» .
Обязательно исправьте все ошибки, отображаемые в нижней части диалогового окна.
Определить конфигурацию для элемента в проекте
Android Studio может создать конфигурацию запуска/отладки для некоторых элементов, отображаемых в окне проекта . Эта конфигурация основана на следующем шаблоне:
- Файл Java Activity: Шаблон приложения для Android .
- Пакет: Android Instrumented Tests или шаблон Android JUnit , в зависимости от исходного набора . При выборе инструментированного теста будет использоваться шаблон Android Instrumented Tests. При выборе локального модульного теста будет использоваться шаблон Android JUnit. Локальный модульный тест можно дополнительно запустить с покрытием кода. Подробнее см. в разделе «Покрытие кода» .
Чтобы создать конфигурацию запуска/отладки для элемента в вашем проекте, выполните следующие действия:
- Откройте проект в Android или в представлении проекта .
- В окне проекта щелкните правой кнопкой мыши тестируемый элемент и выберите « Запустить filename или «Отладка filename . Android Studio создаст временную конфигурацию запуска/отладки и запустит ваше приложение.
- Откройте раскрывающийся список «Выбрать конфигурацию запуска/отладки» на панели инструментов.
- Выберите Сохранить конфигурацию из опций рядом с конфигурацией, которую вы хотите сохранить.

Рисунок 2. Сохранение конфигурации.
Примечание: если щелкнуть правой кнопкой мыши и запустить или отладить один и тот же элемент (но не действие), Android Studio создаст новую конфигурацию.
Определить тестовую конфигурацию для класса или метода
Android Studio позволяет определить конфигурацию запуска теста для класса или метода, а затем выполнить его. Например, создав новый класс, вы можете создать и запустить для него тест. Если тест пройден, вы можете запустить тесты для остальной части проекта, чтобы убедиться, что ваш новый код не сломает что-либо ещё.
В зависимости от исходного кода Android Studio использует шаблон Android Instrumented Tests или Android JUnit . Для локального модульного теста можно дополнительно запустить проверку покрытия кода .
Чтобы создать конфигурацию запуска/отладки для класса или метода в коде Java, выполните следующие действия.
- Откройте проект в Android или в представлении проекта .
- Откройте файл Java в редакторе кода.
- Выберите класс или метод в коде, а затем нажмите Control+Shift+T (Command+Shift+T).
- В появившемся меню выберите «Создать новый тест» .
- В диалоговом окне «Создать тест» при необходимости измените или задайте значения и нажмите «ОК» .
- В диалоговом окне «Выбрать целевой каталог» выберите место в проекте, куда Android Studio хочет поместить тест. Вы можете указать местоположение, используя структуру каталогов или выбрав соседний класс.
- Нажмите ОК .
Новый тест появится в окне «Проект» в соответствующем исходном наборе тестов.
- Чтобы запустить тест, выполните одно из следующих действий:
- В окне проекта щелкните правой кнопкой мыши тест и выберите «Выполнить» или «Отладка» .
- В редакторе кода щелкните правой кнопкой мыши определение класса или имя метода в тестовом файле и выберите «Запустить» или «Отладка», чтобы протестировать все методы в классе.
- Откройте раскрывающийся список «Выбрать конфигурацию запуска/отладки» на панели инструментов.
- Выберите Сохранить конфигурацию из опций рядом с конфигурацией, которую вы хотите сохранить.

Рисунок 3. Сохранение конфигурации.
Запуск или отладка приложения с использованием сохраненной конфигурации
Если вы сохранили конфигурацию запуска/отладки, вы можете выбрать ее перед запуском или отладкой приложения.
Чтобы использовать сохраненную конфигурацию запуска/отладки, выполните следующие действия:
- Выберите конфигурацию запуска/отладки в раскрывающемся списке «Выбрать конфигурацию запуска/отладки» на панели инструментов .
- Выберите Выполнить > Выполнить или Выполнить > Отладка .
Раскрывающийся список находится слева от кнопки «Выполнить» . и отладка
и отладка ; например,
; например, .
.
Или нажмите «Выполнить». или отладка
или отладка .
.
Редактировать конфигурацию запуска/отладки
Чтобы изменить конфигурацию запуска/отладки, выполните следующие действия:
- Откройте диалоговое окно «Конфигурации запуска/отладки» .
- Выберите конфигурацию на левой панели.
- При необходимости измените конфигурацию.
- Нажмите «Применить» или «ОК» .
Обязательно исправьте все ошибки, отображаемые в нижней части диалогового окна.
Редактировать шаблон конфигурации запуска/отладки
Вы можете редактировать шаблоны конфигураций, предоставляемые Android Studio, в соответствии с вашим процессом разработки. Редактирование шаблона не влияет на существующие конфигурации, использующие этот шаблон. Например, если вам нужно создать несколько конфигураций определённого типа, вы можете отредактировать шаблон, а затем вернуть его в исходное состояние после завершения работы.
Хотя создавать новые шаблоны нельзя, можно создавать конфигурации, аналогичные шаблону. Вы можете скопировать конфигурацию и отредактировать её копию, чтобы создать новые конфигурации.
Чтобы отредактировать шаблон, выполните следующие действия:
- Откройте диалоговое окно «Конфигурации запуска/отладки» .
- Нажмите Изменить шаблоны конфигурации... .
- Выберите шаблон конфигурации.
- При необходимости измените конфигурацию.
- Нажмите «Применить» или «ОК» .
Обязательно исправьте все ошибки, отображаемые в нижней части диалогового окна.
Конфигурации сортировки и группировки
В диалоговом окне «Конфигурации запуска/отладки» вы можете упорядочить свои конфигурации для быстрого их поиска. Вы можете сортировать элементы в папке по алфавиту и создавать новые папки для группировки конфигураций.
Чтобы отсортировать конфигурации в алфавитном порядке, выполните следующие действия:
- Откройте диалоговое окно «Конфигурации запуска/отладки» .
- Выберите папку, содержащую конфигурации.
- Нажмите «Сортировать конфигурации».
 .
. - Нажмите «ОК» , чтобы закрыть диалоговое окно.
Чтобы сгруппировать конфигурации в папки, выполните следующие действия:
- Откройте диалоговое окно «Конфигурации запуска/отладки» .
- Выберите папку, содержащую конфигурации.
- Нажмите «Создать новую папку».
 .
. - Введите имя в поле Имя папки .
- Нажмите «Применить» , чтобы сохранить имя.
Определить операции перед запуском
Вы можете указать задачи, которые необходимо выполнить перед применением конфигурации запуска/отладки. Задачи выполняются в том порядке, в котором они указаны в списке.
Примечание: Определение задач перед запуском — это расширенная функция. Вместо использования этой функции мы рекомендуем поместить всю логику подготовки в виде задач в файл build.gradle , чтобы они выполнялись при сборке из командной строки.
Чтобы создать список задач, выполните следующие действия:
- В нижней части диалогового окна « Конфигурации запуска/отладки» в разделе «Перед запуском» (возможно, потребуется прокрутить вниз) нажмите « Добавить».
 и выберите тип задачи. Если откроется диалоговое окно, заполните поля и нажмите «ОК» .
и выберите тип задачи. Если откроется диалоговое окно, заполните поля и нажмите «ОК» . - При необходимости добавьте больше задач.
- Чтобы упорядочить задачи, перетащите их или выберите задачу и нажмите « Вверх».
 и вниз
и вниз для перемещения его вверх или вниз в списке.
для перемещения его вверх или вниз в списке. - Выберите Показать эту страницу , если вы хотите отобразить параметры конфигурации запуска/отладки перед их применением.
По умолчанию этот параметр отключен.
- Выберите Активное окно инструментов, если вы хотите, чтобы окно инструментов «Запуск» или «Отладка» активировалось при запуске или отладке вашего приложения.
Этот параметр выбран по умолчанию.
Чтобы удалить задачу из списка, выполните следующие действия:
- Выберите задачу.
- Нажмите «Удалить».
 .
.
Чтобы отредактировать задачу, выполните следующие действия:
- Выберите задачу.
- Нажмите «Изменить».
 .
. - В открывшемся диалоговом окне отредактируйте параметры задачи и нажмите кнопку ОК .
В следующей таблице перечислены доступные задачи, которые вы можете добавить.
| Задача | Описание |
|---|---|
| Запустить внешний инструмент | Запустите приложение, внешнее по отношению к Android Studio. В диалоговом окне « Внешние инструменты» выберите одно или несколько приложений, которые нужно запустить, и нажмите кнопку «ОК» . Если приложение ещё не определено в Android Studio, добавьте его определение в диалоговом окне «Создать инструменты» . Подробнее см. в разделе «Настройка сторонних инструментов и внешних инструментов» . |
| Запустить другую конфигурацию | Выполните одну из существующих конфигураций запуска/отладки. В диалоговом окне «Выбор конфигурации для выполнения» выберите конфигурацию для выполнения и нажмите кнопку «ОК» . |
| Делать | Скомпилируйте проект или модуль. Android Studio выполняет команду Make Module, если в конфигурации запуска/отладки указан конкретный модуль, или команду Make Project, если модули не указаны. |
| Сделать проект | Скомпилируйте проект. Android Studio выполнит команду Make Project . |
| Марка, без проверки на ошибки | Этот параметр аналогичен Make , за исключением того, что Android Studio выполняет конфигурацию запуска/отладки независимо от результата компиляции. |
| Построить артефакты | Не поддерживается в Android Studio. |
| Запустить задачу Gradle | Запустите задачу Gradle. В открывшемся диалоговом окне укажите данные и нажмите кнопку «ОК» . Подробнее см. в разделе Gradle . |
| Make с поддержкой Gradle | Скомпилируйте проект и запустите Gradle. |
| Конструктор Gradle для App Engine | Задача конструктора App Engine Gradle синхронизирует проект, а затем собирает модуль. |
Шаблоны конфигурации
Android Studio предоставляет шаблоны конфигурации, которые помогут вам быстро приступить к работе. В следующих разделах описаны шаблоны, применимые к разработке приложений для Android в Android Studio:
Примечание: В Android Studio 2.1.x и более ранних версиях был шаблон Native Application, которого нет в новых версиях. Если в проекте есть шаблон Native Application, Android Studio преобразует его в Android App при загрузке проекта. Диалоговое окно «Преобразовать проект» поможет вам выполнить этот процесс.
Неподдерживаемые шаблоны
Следующие неподдерживаемые шаблоны относятся к IntelliJ IDEA и не предназначены специально для разработки приложений для Android в Android Studio. Информация об использовании этих шаблонов доступна по ссылкам в документации IntelliJ IDEA.
- Приложение
- Сложный
- Грейдл
- Круто
- JAR-приложение
- Java Scratch
- JUnit
- Котлин
- Скрипт Kotlin
- Удаленная отладка
- Скрипт оболочки
- TestNG
Общие параметры конфигурации
Параметры « Имя» , «Разрешить параллельный запуск» и «Сохранить как файл проекта» являются общими для нескольких шаблонов конфигурации. Подробнее о них см. в разделе «Общие настройки» .
Android Studio хранит общую конфигурацию запуска/отладки в отдельных XML-файлах в папке project_directory /.idea/runConfigurations/ . Подробнее см. в разделе «Формат на основе каталогов» в документации по проектам IntelliJ.
Android-приложение
Используя конфигурации на основе этого шаблона, вы можете запускать или отлаживать приложения и действия Android на виртуальных или аппаратных устройствах.
Вкладка «Общие»
На вкладке «Общие» можно указать параметры установки, запуска и развертывания. Вкладка «Разное» также содержит параметры установки.
| Поле | Описание |
|---|---|
| Модуль | Выберите модуль , к которому нужно применить эту конфигурацию. |
| Варианты установки: Развертывание | Выберите вариант:
|
| Варианты установки: Развернуть как мгновенное приложение | Если ваше приложение поддерживает мгновенный запуск (то есть вы либо добавляете поддержку мгновенных приложений при создании нового проекта , либо создаете один или несколько модулей функций с поддержкой мгновенного запуска ), вы можете развернуть эти модули с поддержкой мгновенного запуска, установив флажок рядом с опцией Развернуть как мгновенное приложение . |
| Варианты установки: функции для развертывания | Если ваше приложение включает модули функций , установите флажок рядом с каждой функцией, которую вы хотите включить при развертывании приложения. Этот параметр отображается только в том случае, если ваше приложение включает модули функций. Примечание: Если вы хотите протестировать загрузку и установку модулей функций по запросу, это необходимо сделать после публикации комплекта приложений, а затем использовать внутреннюю тестовую версию Play Console. Подробнее см. в статье «Загрузка комплекта приложений в Play Console» . |
| Варианты установки: Установка флагов | Введите любые нужные параметры adb pm install . Форматируйте параметры так же, как в командной строке, но без пути. Вот несколько примеров: и По умолчанию: без параметров. |
| Параметры запуска: Запуск | Выберите вариант:
|
| Параметры запуска: Флаги запуска | Введите любые нужные вам параметры adb am start . Форматируйте параметры так же, как в командной строке, но без указания намерения. Например: Эта опция не отображается, если для параметра Launch выбрано значение Nothing . По умолчанию: без параметров. |
| Параметры цели развертывания: Цель | Выберите вариант:
|
Параметры цели развертывания: использовать то же устройство для будущих запусков | По умолчанию этот параметр отключен, поэтому при каждом запуске приложения будет появляться диалоговое окно «Выбор развертывания» для выбора устройства. Если выбрать этот параметр и запустить приложение, появится диалоговое окно «Выбор развертывания» для выбора устройства. После этого приложение будет запускаться на выбранном устройстве без отображения диалогового окна «Выбор развертывания» . Чтобы запустить приложение на другом устройстве, снимите флажок «Использовать то же устройство для будущих запусков» или остановите приложение, выбрав «Выполнить» > «Остановить app или «Остановить». , а затем запустите его снова. Откроется диалоговое окно «Выбор развертывания» , в котором вы сможете выбрать устройство. , а затем запустите его снова. Откроется диалоговое окно «Выбор развертывания» , в котором вы сможете выбрать устройство. |
| Перед запуском | См. Определение операций перед запуском . |
Вкладка «Разное»
На вкладке «Разное» можно указать параметры logcat, установки, запуска и развертывания. Вкладка «Общие» также содержит параметры установки.
| Поле | Описание |
|---|---|
| Logcat: автоматически показывать logcat | Если выбран этот параметр, окно Logcat будет открываться каждый раз при успешном развертывании и запуске приложения с использованием этой конфигурации. Значение по умолчанию: выбрано. |
| Logcat: очистить журнал перед запуском | Выберите этот параметр, чтобы Android Studio удаляла данные предыдущих сеансов из файла журнала перед запуском приложения. По умолчанию: не выбрано. |
| Варианты установки: Пропустить установку, если APK не изменился. | Если этот параметр выбран, Android Studio не будет повторно развертывать APK-файл, если обнаружит, что он не изменился. Если вы хотите, чтобы Android Studio принудительно установила APK-файл, даже если он не изменился, снимите этот флажок. Значение по умолчанию: выбрано. |
| Варианты установки: Принудительная остановка запущенного приложения перед запуском активности | Если этот параметр выбран, то, когда Android Studio обнаруживает, что переустанавливать APK-файл не нужно, поскольку он не изменился, приложение принудительно останавливается, чтобы оно запускалось с помощью элемента управления по умолчанию. Если этот параметр не выбран, Android Studio не останавливает приложение принудительно. Этот параметр работает совместно с предыдущим, который определяет, будет ли установлен APK-файл. Для обоих полей «Параметры установки» оставьте значения по умолчанию, если вы явно не хотите принудительно запускать установку каждый раз. В некоторых случаях может потребоваться снять этот флажок. Например, если вы пишете редактор методов ввода (IME), принудительная остановка приложения отменит его выбор в качестве текущей клавиатуры, что может быть нежелательным. По умолчанию: выбрано |
| Перед запуском | См. Определение операций перед запуском . |
Вкладка «Отладчик»
Укажите параметры отладки на вкладке «Отладчик» .
Для кода C и C++ Android Studio использует отладчик LLDB . Помимо стандартного интерфейса Android Studio, в окне отладчика есть вкладка LLDB , позволяющая вводить команды LLDB во время отладки. Вы можете вводить те же команды, которые Android Studio использует для отображения информации в интерфейсе отладчика, а также выполнять дополнительные операции.
Для проектов C и C++ на вкладке «Отладчик» можно добавлять каталоги символов, а также команды запуска и пост-присоединения LLDB. Для этого используются кнопки, аналогичные следующим:
- Добавлять
 - Добавить каталог или команду.
- Добавить каталог или команду. - Удалять
 - Выберите каталог или команду, а затем нажмите эту кнопку, чтобы удалить элемент.
- Выберите каталог или команду, а затем нажмите эту кнопку, чтобы удалить элемент. - Вверх
 - Выберите каталог или команду, а затем нажмите эту кнопку, чтобы переместить элемент вверх в списке.
- Выберите каталог или команду, а затем нажмите эту кнопку, чтобы переместить элемент вверх в списке. - Вниз
 - Выберите каталог или команду, а затем нажмите эту кнопку, чтобы переместить элемент вниз по списку.
- Выберите каталог или команду, а затем нажмите эту кнопку, чтобы переместить элемент вниз по списку.
Дополнительные сведения об отладке в Android Studio см. в разделе Отладка вашего приложения .
| Поле | Описание |
|---|---|
| Тип отладки | Выберите один из следующих вариантов:
Рекомендуется использовать опцию «Определять автоматически», поскольку она выбирает правильный тип отладки для вашего проекта. |
| Каталоги символов | Если вы хотите добавить файлы символов, чтобы предоставить отладчику информацию о C или C++, сгенерированную вне Android Studio, вы можете добавить здесь один или несколько каталогов. Android Studio отдаёт предпочтение файлам из этих каталогов, а не файлам, сгенерированным плагином Android для Gradle . Отладчик просматривает каталоги сверху вниз по порядку, пока не найдёт нужные. Поиск выполняется рекурсивно по файлам в каталоге. Для оптимизации списка и экономии времени размещайте наиболее часто используемые каталоги в начале списка. Если указать каталог, расположенный высоко в дереве, поиск по всем подкаталогам может занять больше времени. Если добавить конкретный каталог, поиск займёт меньше времени. Необходимо найти оптимальный баланс между скоростью и поиском файлов, необходимых для отладки. Например, если у вас есть каталог, содержащий подкаталоги для различных двоичных интерфейсов Android (ABI), вы можете добавить каталог для конкретного ABI или для всех ABI. Хотя поиск по каталогу верхнего уровня может занять больше времени, он также более надёжный, если вы решите выполнять отладку на другом устройстве. Обратите внимание, что вам не нужно добавлять каталоги, содержащие файлы символов Gradle, поскольку отладчик использует их автоматически. |
| Команды запуска LLDB | Добавьте команды LLDB, которые вы хотите выполнить до того, как отладчик присоединится к процессу. Например, вы можете определить параметры среды, как показано в следующей команде: LLDB выполняет команды по порядку сверху вниз. |
| Команды присоединения постов LLDB | Добавьте команды LLDB, которые вы хотите выполнить сразу после подключения отладчика к процессу. Например: LLDB выполняет команды по порядку сверху вниз. |
| Рабочий каталог хоста | Укажите рабочий каталог LLDB. |
| Ведение журнала: целевые каналы | Укажите параметры журнала LLDB. Android Studio устанавливает параметры по умолчанию, основываясь на опыте команды, чтобы журнал не был слишком медленным, но содержал необходимую информацию для устранения неполадок. Журнал часто запрашивается для отчётов об ошибках Android Studio. Значение по умолчанию: Вы можете изменить настройки по умолчанию, чтобы собирать больше информации. Например, следующие параметры журнала собирают информацию о конкретной lldb process platform :gdb-remote packets Для получения полного списка команд журнала введите команду Android Studio размещает журналы устройства в следующем месте, где Или, если к устройству обращаются несколько пользователей, журналы помещаются в следующее место, где Информацию об использовании LLDB для удаленной отладки см. в разделе Удаленная отладка . |
| Перед запуском | См. Определение операций перед запуском . |
Вкладка «Профилирование»
Для включения определенных функций в Android Profiler необходимо установить флажок «Включить расширенное профилирование», если на вашем устройстве установлена операционная система Android 7.1 или ниже.
Тесты Android
Выбор шаблона теста зависит от исходного набора . Шаблон Android Instrumented Tests предназначен для инструментированного теста . Шаблон Android JUnit предназначен для локального модульного теста.
Примечание: Если вы используете Firebase Test Lab для тестирования на различных устройствах, вы можете использовать шаблон Android JUnit для определения инструментированных тестов. Подробнее см. в статье «Выполнение тестов с помощью Firebase Test Lab» .
Ниже приведены описания вкладок и полей шаблона теста Android Instrumented. Сведения о вкладках и полях шаблона теста Android JUnit см. на странице IntelliJ Run/Debug Configuration: JUnit .
Вкладка «Общие»
На вкладке Общие можно указать местоположение теста, средство запуска инструментария, оболочку adb и параметры развертывания.
| Поле | Описание |
|---|---|
| Модуль | Выберите модуль , к которому нужно применить эту конфигурацию. |
| Тест | В этой области укажите место проведения тестов, которые вы хотите запустить:
|
| Специальный инструментальный блок (опционально) | Введите местоположение инструментария ; нажмите «Подробнее» , чтобы открыть диалоговое окно. Файл build.gradle определяет местоположение инструментария; это значение переопределяет его. Значение по умолчанию обычно — класс AndroidJUnitRunner из AndroidX Test . |
| Дополнительные опции | Введите любые нужные вам параметры По умолчанию: без параметров |
| Параметры цели развертывания: Цель | Выберите вариант:
|
| Параметры цели развертывания: использовать то же устройство для будущих запусков | Если вы хотите автоматически использовать устройство, выбранное в диалоговом окне «Выбор цели развертывания» , в будущем, выберите этот параметр. Если устройство недоступно, появится диалоговое окно. Значение по умолчанию: не выбрано. |
| Перед запуском | См. Определение операций перед запуском . |
Вкладка «Разное»
Вкладка «Разное» содержит параметры logcat и установки.
| Поле | Описание |
|---|---|
| Logcat: очистить журнал перед запуском | Выберите этот параметр, чтобы Android Studio удаляла данные предыдущих сеансов из файла журнала перед запуском приложения. По умолчанию: не выбрано. |
| Варианты установки: Пропустить установку, если APK не изменился | Если этот параметр выбран, Android Studio не будет повторно развертывать APK-файл, если обнаружит, что он не изменился. Если вы хотите, чтобы Android Studio принудительно установила APK-файл, даже если он не изменился, снимите этот флажок. Значение по умолчанию: выбрано. |
| Варианты установки: Принудительная остановка запущенного приложения перед запуском активности | Если этот параметр выбран, то, когда Android Studio обнаруживает, что переустанавливать APK-файл не нужно, поскольку он не изменился, приложение принудительно останавливается, чтобы оно запускалось с помощью элемента управления по умолчанию. Если этот параметр не выбран, Android Studio не останавливает приложение принудительно. Этот параметр работает совместно с предыдущим, который управляет установкой APK. Для обоих полей «Параметры установки» оставьте значения по умолчанию, если вы явно не хотите принудительно запускать установку каждый раз. В некоторых случаях может потребоваться снять этот флажок. Например, если вы пишете редактор методов ввода (IME), принудительная остановка приложения отменит его выбор в качестве текущей клавиатуры, что может быть нежелательным. По умолчанию: выбрано |
| Перед запуском | См. Определение операций перед запуском . |
Вкладка «Отладчик»
Укажите параметры отладки на вкладке «Отладчик» .
Для кода C и C++ Android Studio использует отладчик LLDB . Помимо стандартного интерфейса Android Studio, в окне отладчика есть вкладка LLDB , позволяющая вводить команды LLDB во время отладки. Вы можете вводить те же команды, которые Android Studio использует для отображения информации в интерфейсе отладчика, а также выполнять дополнительные операции.
Для проектов C и C++ на вкладке «Отладчик» можно добавлять каталоги символов, а также команды запуска и пост-присоединения LLDB. Для этого используются кнопки, аналогичные следующим:
- Добавлять
 - Добавить каталог или команду.
- Добавить каталог или команду. - Удалять
 - Выберите каталог или команду, а затем нажмите эту кнопку, чтобы удалить элемент.
- Выберите каталог или команду, а затем нажмите эту кнопку, чтобы удалить элемент. - Вверх
 - Выберите каталог или команду, а затем нажмите эту кнопку, чтобы переместить элемент вверх в списке.
- Выберите каталог или команду, а затем нажмите эту кнопку, чтобы переместить элемент вверх в списке. - Вниз
 - Выберите каталог или команду, а затем нажмите эту кнопку, чтобы переместить элемент вниз по списку.
- Выберите каталог или команду, а затем нажмите эту кнопку, чтобы переместить элемент вниз по списку.
Дополнительные сведения об отладке в Android Studio см. в разделе Отладка вашего приложения .
| Поле | Описание |
|---|---|
| Тип отладки | Выберите один из следующих вариантов:
Рекомендуется использовать опцию «Определять автоматически», поскольку она выбирает правильный тип отладки для вашего проекта. |
| Каталоги символов | Если вы хотите добавить файлы символов, чтобы предоставить отладчику информацию о C или C++, сгенерированную вне Android Studio, вы можете добавить здесь один или несколько каталогов. Android Studio отдаёт предпочтение файлам из этих каталогов, а не файлам, сгенерированным плагином Android для Gradle . Отладчик просматривает каталоги сверху вниз по порядку, пока не найдёт нужные. Поиск выполняется рекурсивно по файлам в каталоге. Для оптимизации списка и экономии времени размещайте наиболее часто используемые каталоги в начале списка. Если указать каталог, расположенный высоко в дереве, поиск по всем подкаталогам может занять больше времени. Если добавить конкретный каталог, поиск займёт меньше времени. Необходимо найти оптимальный баланс между скоростью и поиском файлов, необходимых для отладки. Например, если у вас есть каталог, содержащий подкаталоги для различных двоичных интерфейсов Android (ABI), вы можете добавить каталог для конкретного ABI или для всех ABI. Хотя поиск по каталогу верхнего уровня может занять больше времени, он также более надёжный, если вы решите выполнять отладку на другом устройстве. Обратите внимание, что вам не нужно добавлять каталоги, содержащие файлы символов Gradle, поскольку отладчик использует их автоматически. |
| Команды запуска LLDB | Добавьте команды LLDB, которые вы хотите выполнить до того, как отладчик подключится к процессу. Например, вы можете определить настройки среды, как показано в следующей команде: LLDB выполняет команды сверху вниз. |
| Команды пост-присоединения LLDB | Добавьте команды LLDB, которые вы хотите выполнить сразу после подключения отладчика к процессу. Например: LLDB выполняет команды сверху вниз. |
| Рабочий каталог хоста | Укажите рабочий каталог LLDB. |
| Ведение журнала: целевые каналы | Укажите параметры журнала LLDB. Android Studio устанавливает параметры по умолчанию, основываясь на опыте команды — поэтому это не слишком медленно, но содержит необходимую информацию для устранения неполадок. Журнал часто запрашивается для отчетов об ошибках Android Studio. Это значение по умолчанию Вы можете изменить значение по умолчанию, чтобы собрать больше информации. Например, следующие параметры журнала собирают информацию о конкретной lldb process platform :gdb-remote packets Чтобы получить полный список команд журнала, введите команду Android Studio размещает журналы устройства в следующем месте, где Или, если к устройству обращаются несколько пользователей, журналы помещаются в следующее место, где Сведения об использовании LLDB для удаленной отладки см. в разделе Удаленная отладка . |
| Перед запуском | См. Определение операций перед запуском . |
App Engine DevAppServer
Эта конфигурация запуска/отладки применяется к Google Cloud Platform. Когда вы выполните эти шаги и синхронизируете свой проект с файлом build.gradle , Android Studio создаст для вас конфигурацию DevAppServer App Engine.
Обратите внимание, что шаблон сервера приложений IntellJ IDEA App Engine — это другой шаблон, недоступный в Android Studio.
| Поле | Описание |
|---|---|
| Только один экземпляр | Если вы хотите быть уверенным, что в данный момент выполняется только один экземпляр конфигурации запуска/отладки, выберите этот параметр. Он не позволяет одновременно выполнять несколько запусков одной и той же конфигурации. По умолчанию: выбрано |
| Модуль | Выберите модуль , к которому нужно применить эту конфигурацию. |
| Синхронизировать с конфигурацией build.gradle | Если вы добавите модуль App Engine и синхронизируете его с файлом build.gradle , поля конфигурации App Engine DevAppServer будут заполнены автоматически (рекомендуется). Выбор «Файл» > «Синхронизировать проект с файлами Gradle» также синхронизирует проект. По умолчанию: выбрано |
| SDK App Engine | Введите путь к SDK Google App Engine для Java на локальном компьютере. Нажмите ..., чтобы выбрать его в диалоговом окне. |
| Тропа войны | Введите путь к каталогу архива веб-приложений (WAR) приложения, которое вы развертываете на локальном сервере разработки. Нажмите ... , чтобы выбрать его в диалоговом окне. |
| VM Аргументы | Укажите параметры командной строки, которые вы хотите передать виртуальной машине для запуска DevAppServer. При указании опций:
Дополнительные сведения о параметрах виртуальной машины см. в документации для вашей версии J2SE, например По умолчанию: без опций |
| Адрес сервера | Введите адрес хоста, который будет использоваться для сервера. Возможно, вам потребуется указать адрес, чтобы получить доступ к серверу разработки с другого компьютера в вашей сети. Адрес 0.0.0.0 разрешает доступ как к локальному хосту, так и к доступу по имени хоста. По умолчанию: локальный хост |
| Порт сервера | Введите номер порта , который будет использоваться для сервера. По умолчанию: 8080 |
| Отключить проверку обновлений App Engine SDK | Если этот параметр задан, сервер разработки не будет связываться с App Engine для проверки доступности новой версии SDK. По умолчанию сервер проверяет наличие новой версии при запуске и печатает сообщение, если новая версия доступна. |
| Перед запуском | См. Определение операций перед запуском . |
Конфигурации запуска/отладки Wear OS
Шаблоны Wear OS Complication, Tile и Watch Face позволяют запускать или отлаживать приложения Wear OS на виртуальных или аппаратных устройствах. Большинство параметров конфигурации шаблона аналогичны параметрам приложения Android . Ниже приведены параметры, более специфичные для конфигураций запуска/отладки Wear OS:
- Для всех конфигураций запуска/отладки Wear необходимо выбрать конкретный источник данных сложности, плитку или циферблат (в зависимости от шаблона), к которому нужно применить конфигурацию. Обычно каждая из этих сущностей соответствует классу в вашем коде.
- Для конфигурации запуска/отладки Wear OS Complication необходимо выбрать слот , в который вы хотите поместить данные осложнения, предоставленные источником данных осложнения. Вы можете разместить его вверху, справа, внизу, слева или на фоне циферблата.
- Для конфигурации запуска/отладки Wear OS Complication необходимо также выбрать тип данных осложнения, предоставляемых источником данных осложнения. Типы, которые вы можете выбирать, ограничены теми, которые предоставляются выбранным источником данных сложности и поддерживаются выбранным слотом. Список сложных типов данных см. в разделе Типы и поля .
Кроме того, вы также можете запустить эти поверхности с помощью значка переплета, расположенного рядом с объявлением поверхности, как показано на следующем рисунке. Если возникает ошибка, например «Ошибка при установке плитки», убедитесь, что вы правильно настроили поверхность, включая объявление поверхности в манифесте .