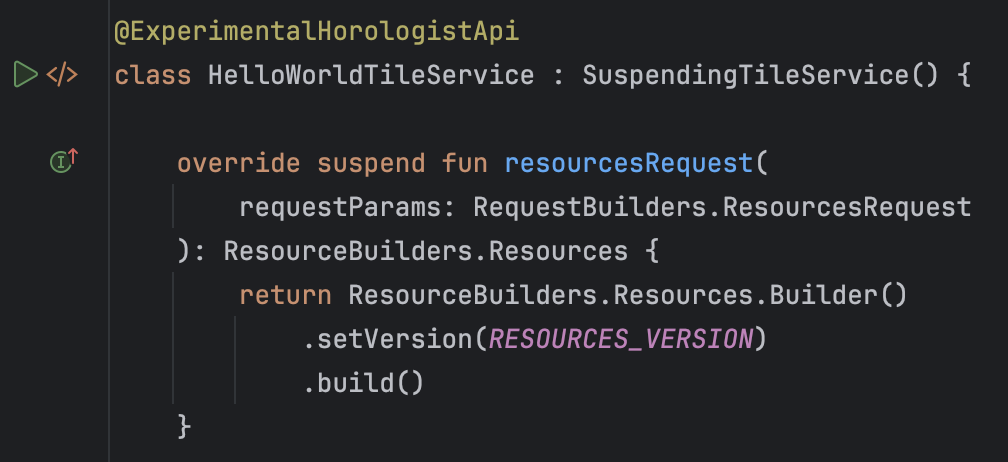Jika Anda menjalankan, men-debug, atau menguji kode, Android Studio akan menggunakan konfigurasi run/debug untuk menentukan cara menjalankan operasi tersebut. Umumnya, konfigurasi yang pertama kali dibuat sudah cukup untuk menjalankan atau men-debug aplikasi. Namun, Anda dapat mengubah dan membuat konfigurasi baru, serta mengubah template konfigurasi agar sesuai dengan proses pengembangan sebagaimana dijelaskan di halaman ini.
Untuk informasi selengkapnya, lihat juga dokumentasi IntelliJ berikut:
Tentang konfigurasi run/debug
Konfigurasi run/debug menetapkan detail seperti opsi penginstalan, peluncuran, dan pengujian aplikasi. Anda dapat mendefinisikan konfigurasi untuk satu kali penggunaan, atau menyimpannya untuk penggunaan berikutnya. Setelah menyimpannya, Anda dapat memilih konfigurasi itu dari menu drop-down Select Run/Debug Configuration dalam toolbar. Android Studio menyimpan konfigurasi sebagai bagian dari project.
Konfigurasi run/debug yang pertama kali dibuat
Jika Anda baru pertama membuat project, Android Studio akan membuat konfigurasi run/debug untuk aktivitas utama berdasarkan template Android App. Untuk menjalankan atau men-debug project, Anda harus selalu menentukan setidaknya satu konfigurasi run/debug. Karena alasan ini, sebaiknya jangan menghapus konfigurasi yang pertama kali dibuat.
Cakupan project dan kontrol versi
Perubahan template dan konfigurasi run/debug hanya berlaku pada project saat ini. Anda dapat membagikan konfigurasi run/debug (tetapi tidak untuk template) melalui sistem kontrol versi. Untuk informasi selengkapnya mengenai cara membagikan konfigurasi, lihat Opsi Konfigurasi Nama dan Berbagi.
Membuka dialog Run/Debug Configurations
Untuk membuka dialog Run/Debug Configurations, pilih Run > Edit Configurations. Dialog Run/Debug Configurations akan muncul, seperti yang ditunjukkan pada gambar 1.
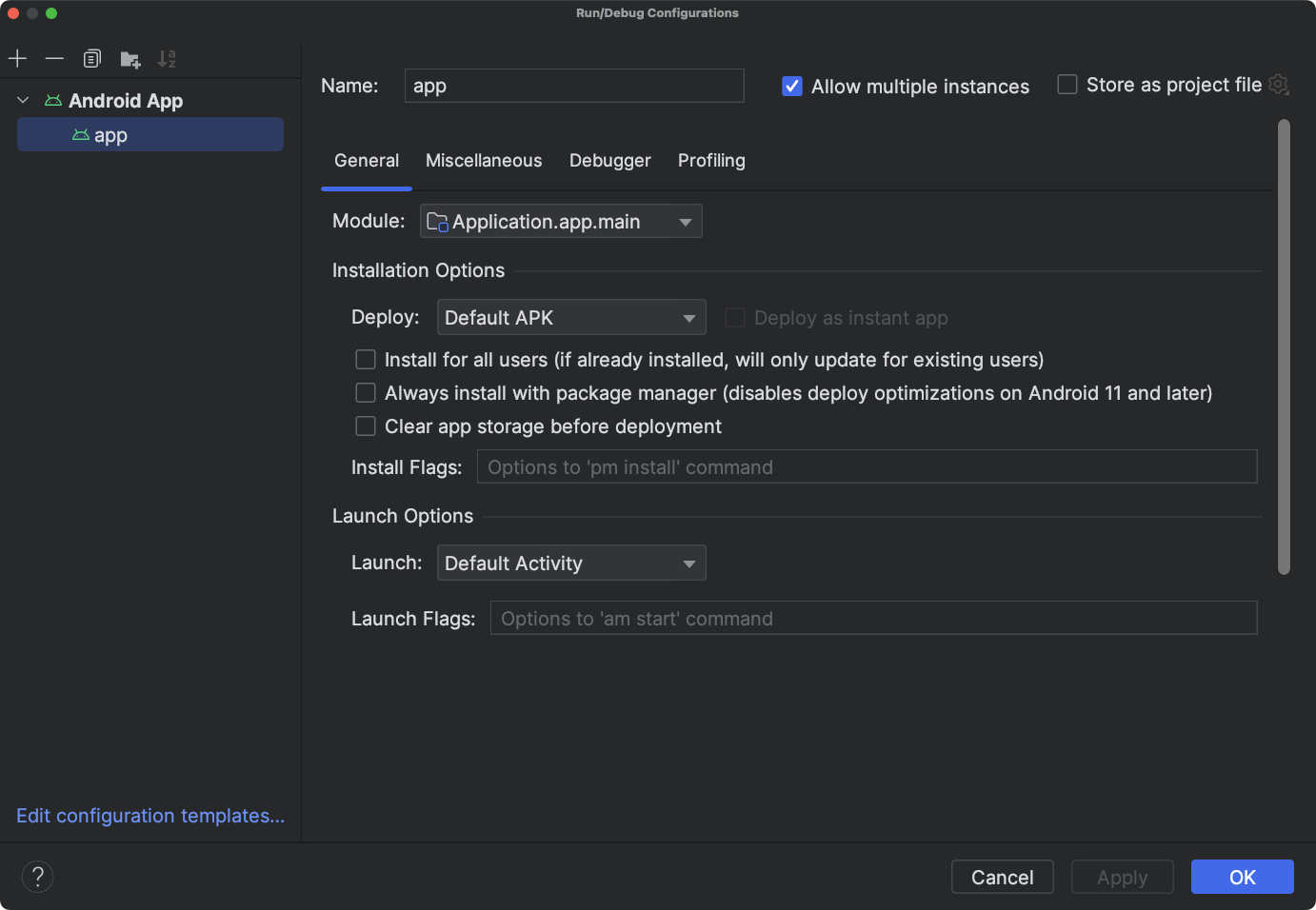
Gambar 1. Dialog Run/Debug Configurations
Panel kiri dialog mengelompokkan konfigurasi yang Anda tentukan berdasarkan jenis template dan memungkinkan Anda mengedit template konfigurasi di bagian bawah. Anda dapat mengedit konfigurasi yang dipilih di panel kanan. Ubah ukuran dialog untuk melihat item tersembunyi.
Dalam dialog ini, Anda dapat:
- Membuat konfigurasi run/debug.
- Mengedit konfigurasi run/debug.
- Mengedit template konfigurasi.
- Mengurutkan dan mengelompokkan konfigurasi.
Membuat konfigurasi run/debug baru
Anda dapat menentukan konfigurasi run/debug baru dari dialog Run/Debug Configurations, jendela Project, atau Code Editor. Konfigurasi baru harus didasarkan pada template konfigurasi.
Dialog Run/Debug Configurations akan menampilkan konfigurasi run/debug Anda dan template konfigurasi yang tersedia. Anda dapat memulai konfigurasi baru langsung dari template, atau dari salinan konfigurasi lain. Anda dapat mengubah nilai kolom jika diperlukan.
Atau, Anda dapat mengklik kanan sebuah item di jendela Project untuk otomatis membuat konfigurasi khusus item tersebut. Misalnya, jika ingin menjalankan aktivitas tertentu, Anda dapat mengklik kanan file Java aktivitas tersebut, lalu memilih Run. Bergantung pada itemnya, Android Studio menggunakan template konfigurasi Aplikasi Android, Pengujian Berinstrumen Android, atau Android JUnit untuk membuat konfigurasi.
Di Code Editor, Anda dapat dengan mudah membuat pengujian dan konfigurasi run/debug untuk class atau metode, kemudian menjalankannya.
Jika Anda membuat konfigurasi di luar dialog Run/Debug Configurations, konfigurasi itu akan berlaku sementara kecuali jika Anda menyimpannya. Secara default, Anda dapat menyimpan hingga lima konfigurasi sementara dalam project sebelum Android Studio mulai menghapusnya. Untuk mengubah setelan default ini, buka setelan Android Studio, lalu ubah Advanced Settings > Run/Debug > Temporary configurations limit. Untuk informasi selengkapnya mengenai konfigurasi sementara, lihat Membuat dan Menyimpan Konfigurasi Run/Debug Sementara.
Memulai konfigurasi berdasarkan template
Untuk menentukan konfigurasi run/debug berdasarkan template, ikuti langkah-langkah berikut:
- Buka dialog Run/Debug Configurations.
- Klik Add New Configuration
 .
.
- Pilih configuration template.
- Ketik nama di kolom Name.
- Ubah konfigurasi sesuai yang diperlukan.
- Klik Apply atau OK.
Pastikan untuk mengoreksi error apa pun yang ditampilkan di bagian bawah dialog.
Memulai konfigurasi dari salinan
Untuk menentukan konfigurasi run/debug yang dimulai dari salinan konfigurasi lain, ikuti langkah-langkah berikut:
- Buka dialog Run/Debug Configurations.
- Pilih konfigurasi run/debug yang sudah ada di panel kiri.
- Klik Copy Configuration
 .
.
- Ketik nama di kolom Name.
- Ubah konfigurasi sesuai yang diperlukan.
- Klik Apply atau OK.
Pastikan untuk mengoreksi error apa pun yang ditampilkan di bagian bawah dialog.
Menentukan konfigurasi untuk item dalam project
Android Studio dapat membuat konfigurasi run/debug untuk beberapa item yang ditampilkan dalam jendela Project. Konfigurasi ini didasarkan pada template konfigurasi seperti berikut:
- File Java Aktivitas: Template Aplikasi Android.
- Paket: Template Pengujian Berinstrumen Android atau Android JUnit, bergantung pada set sumberAnda. Jika Anda memilih pengujian berinstrumen, template Pengujian Berinstrumen Android akan digunakan. Jika Anda memilih pengujian unit lokal, maka template Android JUnit akan digunakan. Untuk pengujian unit lokal, Anda memiliki pilihan untuk menjalankannya dengan cakupan kode. Untuk informasi selengkapnya, lihat Cakupan Kode.
Untuk membuat konfigurasi run/debug bagi item di project Anda, ikuti langkah-langkah berikut:
- Buka project di tampilan Android atau Project.
- Di jendela Project, klik kanan item yang dapat diuji dan pilih Runfilename atau Debug filename. Android Studio akan membuat sebuah konfigurasi run/debug sementara dan meluncurkan aplikasi Anda.
- Buka menu drop-down Select Run/Debug Configuration di toolbar.
- Pilih Save Configuration dari opsi di samping konfigurasi yang ingin
Anda simpan.
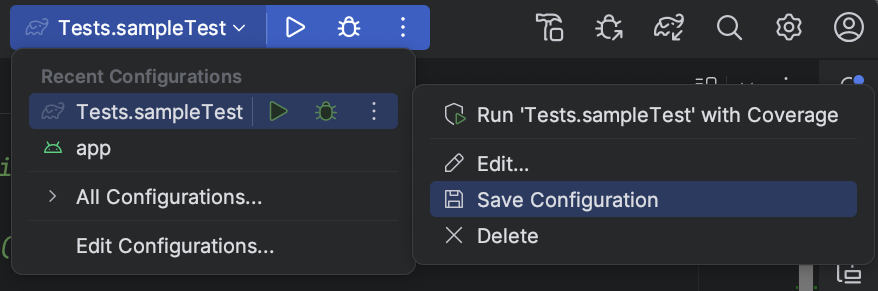
Gambar 2. Menyimpan konfigurasi
Catatan: Jika Anda mengklik kanan dan menjalankan atau men-debug item yang sama (tetapi tidak untuk aktivitas), Android Studio akan membuat konfigurasi baru.
Menentukan konfigurasi pengujian untuk class atau metode
Android Studio memungkinkan Anda menentukan konfigurasi run pengujian untuk class atau metode, lalu menjalankannya. Misalnya, jika membuat class baru, Anda dapat membuat dan menjalankan pengujian untuknya. Jika lulus pengujian, Anda dapat menjalankan pengujian untuk bagian project lainnya guna memastikan kode baru tersebut tidak merusak apa pun di tempat lain.
Android Studio menggunakan template Pengujian Berinstrumen Android atau Android JUnit, bergantung pada set sumber Anda. Untuk pengujian unit lokal, Anda memiliki pilihan untuk menjalankannya dengan cakupan kode.
Untuk membuat konfigurasi run/debug bagi class atau metode dalam kode Java, ikuti langkah-langkah berikut:
- Buka sebuah project di tampilan Android atau Project.
- Buka file Java dalam Code Editor.
- Pilih class atau metode dalam kode, lalu tekan Control+Shift+T (Command+Shift+T).
- Pilih Create New Test dari menu yang ditampilkan.
- Di dialog Create Test, Anda dapat memilih untuk mengubah atau menyetel nilai, lalu klik OK.
- Dalam dialog Pilih Destination Directory pilih tempat dalam project di mana Anda ingin Android Studio menempatkan pengujian. Anda dapat menentukan lokasi menurut struktur direktori atau dengan memilih class yang berdekatan.
- Klik OK.
Pengujian baru akan ditampilkan dalam jendela Project di set sumber pengujian yang sesuai.
- Untuk menjalankan pengujian, lakukan salah satu dari berikut ini:
- Dalam jendela Project klik kanan pengujian, lalu pilih Run atau Debug.
- Di Code Editor, klik kanan nama metode atau definisi class dalam file pengujian, lalu pilih Run atau Debug untuk menguji semua metode dalam class tersebut.
- Buka menu drop-down Select Run/Debug Configuration di toolbar.
- Pilih Save Configuration dari opsi di samping konfigurasi yang ingin
Anda simpan.
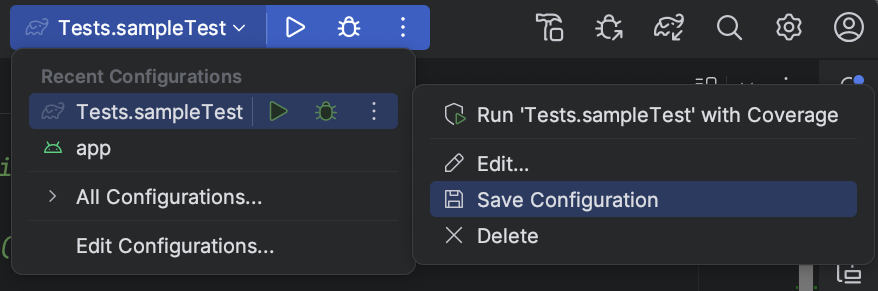
Gambar 3. Menyimpan konfigurasi
Menjalankan atau men-debug aplikasi menggunakan konfigurasi tersimpan
Jika telah menyimpan konfigurasi run/debug, Anda dapat memilihnya sebelum menjalankan atau men-debug aplikasi.
Untuk menggunakan konfigurasi run/debug yang tersimpan, ikuti langkah-langkah berikut:
- Pilih konfigurasi run/debug dari menu drop-down Select Run/Debug Configuration dalam toolbar.
- Pilih Run > Run atau Run > Debug.
Menu drop-down terletak di sebelah kiri Run
 dan Debug
dan Debug
 ;
misalnya,
;
misalnya,  .
.
Atau, klik Run  atau
Debug
atau
Debug
 .
.
Mengedit konfigurasi run/debug
Untuk mengedit konfigurasi run/debug, ikuti langkah-langkah ini:
- Buka dialog Run/Debug Configurations.
- Pilih konfigurasi di panel kiri.
- Ubah konfigurasi sesuai yang diperlukan.
- Klik Apply atau OK.
Pastikan untuk mengoreksi error apa pun yang ditampilkan di bagian bawah dialog.
Mengedit template konfigurasi run/debug
Anda dapat mengedit template konfigurasi yang disediakan oleh Android Studio agar sesuai dengan proses pengembangan. Saat Anda mengedit template, konfigurasi yang sudah ada dan menggunakan template tersebut tidak akan terpengaruh. Jadi, misalnya, jika perlu membuat beberapa konfigurasi jenis tertentu, Anda dapat mengedit template kemudian mengubahnya kembali jika sudah selesai.
Walaupun tidak dapat membuat template baru, Anda dapat membuat konfigurasi yang akan digunakan menyerupai sebuah template. Anda dapat menyalin konfigurasi dan mengedit salinannya untuk membuat konfigurasi baru.
Untuk mengedit template, ikuti langkah-langkah berikut:
- Buka dialog Run/Debug Configurations.
- Klik Edit configuration templates....
- Pilih template konfigurasi.
- Ubah konfigurasi sesuai yang diperlukan.
- Klik Apply atau OK.
Pastikan untuk mengoreksi error apa pun yang ditampilkan di bagian bawah dialog.
Mengurutkan dan mengelompokkan konfigurasi
Dalam dialog Konfigurasi Run/Debug, Anda dapat mengurutkan konfigurasi untuk menemukannya dengan cepat. Anda dapat mengurutkan item dalam folder menurut abjad, dan membuat folder baru untuk mengelompokkan konfigurasi.
Untuk mengurutkan konfigurasi menurut abjad, ikuti langkah-langkah berikut:
- Buka dialog Run/Debug Configurations.
- Pilih folder yang berisi konfigurasi.
- Klik Sort Configurations
 .
.
- Klik OK untuk menutup dialog.
Untuk mengelompokkan konfigurasi dalam folder, ikuti langkah-langkah berikut:
- Buka dialog Run/Debug Configurations.
- Pilih folder yang berisi konfigurasi.
- Klik Create New Folder
 .
.
- Ketik nama di kolom Folder Name.
- Klik Apply untuk menyimpan nama.
Menentukan operasi sebelum peluncuran
Anda dapat menetapkan tugas yang akan dijalankan sebelum menerapkan konfigurasi run/debug. Tugas tersebut akan dijalankan sesuai urutan munculnya dalam daftar.
Catatan: Menentukan tugas sebelum peluncuran adalah fitur lanjutan. Sebagai ganti
menggunakan fitur ini, sebaiknya Anda menempatkan setiap logika persiapan sebagai tugas dalam file
build.gradle sehingga logika tersebut akan dijalankan saat Anda membuat project dari command line.
Untuk membuat daftar tugas, ikuti langkah-langkah berikut:
- Di bagian bawah dialog Run/Debug Configurations di bagian Before launch
(Anda mungkin perlu men-scroll ke bawah),
klik Add
 , lalu pilih jenis tugas. Saat dialog terbuka, isi kolom yang tersedia, lalu
klik OK.
, lalu pilih jenis tugas. Saat dialog terbuka, isi kolom yang tersedia, lalu
klik OK. - Tambahkan tugas lainnya jika diperlukan.
- Untuk mengurutkan tugas, tarik atau pilih tugas, lalu klik Up
 dan Down
dan Down
 untuk memindahkannya ke atas atau ke bawah dalam daftar.
untuk memindahkannya ke atas atau ke bawah dalam daftar. - Pilih Show this page jika Anda ingin menampilkan setelan konfigurasi
run/debug sebelum menerapkannya.
Opsi ini secara default tidak dipilih.
- Pilih Active tool window jika Anda ingin jendela alat
Run
atau
Debug
diaktifkan saat Anda menjalankan atau men-debug aplikasi Anda.
Opsi ini dipilih secara default.
Untuk menghapus tugas dari daftar, ikuti langkah-langkah berikut:
- Pilih tugas.
- Klik Hapus
 .
.
Untuk mengedit tugas, ikuti langkah-langkah ini:
- Pilih tugas.
- Klik Edit
 .
.
- Edit setelan tugas dalam dialog yang terbuka, lalu klik OK.
Tabel berikut mencantumkan tugas yang dapat Anda tambahkan.
| Tugas | Deskripsi |
|---|---|
| Run External tool | Menjalankan aplikasi eksternal Android Studio. Dalam dialog External Tools, pilih satu atau beberapa aplikasi yang ingin Anda jalankan, lalu klik OK. Jika aplikasi belum ditentukan dalam Android Studio, tambahkan definisinya dalam dialog Create Tools. Untuk informasi selengkapnya, lihat Mengonfigurasi Alat Pihak Ketiga dan Alat Eksternal. |
| Jalankan Konfigurasi Lain | Menjalankan salah satu konfigurasi run/debug yang ada. Dalam dialog Choose Configuration to Execute, pilih konfigurasi yang akan dijalankan, lalu klik OK. |
| Make | Mengompilasi project atau modul. Android Studio menjalankan perintah Modul Make jika konfigurasi run/debug menetapkan modul tertentu, atau menjalankan perintah Project Make jika tidak ada modul yang ditetapkan. |
| Project Make | Mengompilasi project. Android Studio menjalankan perintah Project Make. |
| Make, tanpa memeriksa error | Opsi ini sama seperti Make, hanya saja Android Studio menjalankan konfigurasi run/debug tanpa bergantung pada hasil kompilasi. |
| Buat Artefak | Tidak didukung di Android Studio. |
| Run Gradle task | Menjalankan sebuah tugas Gradle. Dalam dialog yang terbuka, tetapkan detailnya, lalu klik OK. Untuk informasi selengkapnya, lihat Gradle. |
| Make Gradle-aware | Mengompilasi project dan menjalankan Gradle. |
| Builder App Engine Gradle | Tugas builder App Engine Gradle menyinkronkan project, lalu membuat modul. |
Template konfigurasi
Android Studio menyediakan template konfigurasi untuk membantu Anda memulai dengan cepat. Bagian berikut ini menjelaskan template yang berlaku untuk pengembangan Android dengan Android Studio:
Catatan: Android Studio 2.1.x dan yang lebih lama memiliki template Aplikasi Native, yang tidak dimiliki oleh versi yang lebih baru. Jika Anda memiliki template Aplikasi Native di sebuah project, Android Studio akan mengonversinya menjadi Aplikasi Android saat Anda memuat project. Dialog Convert Project akan memandu Anda menyelesaikan prosesnya.
Template yang tidak didukung
Template yang tidak didukung berikut berasal dari IntelliJ IDEA dan tidak khusus untuk pengembangan Android dengan Android Studio. Untuk informasi tentang penggunaan template ini, ikuti link ke dokumentasi IntelliJ IDEA.
- Aplikasi
- Compound
- Gradle
- Groovy
- Aplikasi JAR
- Java Scratch
- JUnit
- Kotlin
- Skrip Kotlin
- Debug Jarak Jauh
- Skrip Shell
- TestNG
Opsi konfigurasi umum
Opsi Name, Allow paralel run, dan Store as project file adalah opsi umum untuk beberapa template konfigurasi. Untuk mempelajarinya lebih lanjut, lihat Setelan umum.
Android Studio menyimpan konfigurasi run/debug bersama ke dalam setiap file
XML di folder project_directory/.idea/runConfigurations/.
Untuk informasi selengkapnya, lihat
Format berbasis direktori dalam dokumentasi project IntelliJ.
Aplikasi Android
Anda dapat menjalankan atau men-debug aktivitas dan aplikasi Android pada perangkat hardware atau virtual menggunakan konfigurasi berbasis template ini.
Tab General
Di tab General, Anda dapat menetapkan opsi penginstalan, peluncuran, dan deployment. Tab Miscellaneous juga berisi opsi penginstalan.
| Kolom | Deskripsi |
|---|---|
| Modul | Pilih modul untuk menerapkan konfigurasi ini. |
| Opsi Penginstalan: Deploy | Pilih opsi:
|
| Opsi Penginstalan: Deploy sebagai aplikasi instan | Jika aplikasi mendukung pengalaman instan—artinya, Anda menambahkan dukungan untuk aplikasi instan saat membuat project baru, atau membuat satu atau beberapa modul fitur yang diaktifkan secara instan—Anda dapat memilih untuk men-deploy modul yang diaktifkan secara instan tersebut dengan mencentang kotak di sebelah Deploy as instant app. |
| Opsi Penginstalan: Fitur untuk di-deploy |
Jika aplikasi menyertakan
modul fitur,
centang kotak di samping setiap fitur yang ingin disertakan saat men-deploy aplikasi. Anda melihat
opsi ini hanya jika aplikasi menyertakan modul fitur.
Catatan: Jika ingin menguji proses download dan penginstalan modul fitur sesuai permintaan, Anda harus melakukannya setelah memublikasikan app bundle, lalu menggunakan jalur pengujian internal Konsol Play. Untuk mempelajari lebih lanjut, baca Mengupload app bundle ke Konsol Play. |
| Opsi Penginstalan: Instal Tanda | Ketik opsi pm
install adb apa pun yang ingin Anda gunakan. Format opsi dengan cara yang sama seperti pada
command line, tetapi tanpa jalur. Berikut beberapa contohnya:
dan
Default: tanpa opsi. |
| Opsi Peluncuran: Luncurkan | Pilih opsi:
|
| Opsi Peluncuran: Luncurkan Tanda | Ketik opsi am
start adb apa pun yang ingin Anda gunakan. Format opsi tersebut dengan cara yang sama seperti pada
command line, tetapi tanpa intent. Contoh:
Opsi ini tidak muncul jika Anda memilih nilai Luncurkan dari Nothing. Default: tanpa opsi. |
| Opsi Target Deployment: Target | Pilih opsi:
|
Opsi Target Deployment: Gunakan perangkat yang sama untuk peluncuran di waktu lain |
Secara default, opsi ini tidak dipilih sehingga setiap kali Anda menjalankan aplikasi, dialog Select
Deployment akan ditampilkan untuk memilih perangkat. Jika Anda memilih opsi ini,
kemudian menjalankan aplikasi, dialog Pilih Deployment akan ditampilkan untuk memilih perangkat. Kemudian,
setiap kali dijalankan, aplikasi akan terbuka pada perangkat yang Anda pilih tanpa menampilkan dialog
Pilih Deployment. Untuk menjalankan aplikasi di perangkat lain, batalkan pilihan Use
same device for future launches, atau hentikan aplikasi dengan Run > Stop app
atau Stop  ,
lalu mulai lagi. Dialog Select Deployment akan ditampilkan sehingga Anda dapat memilih
perangkat. ,
lalu mulai lagi. Dialog Select Deployment akan ditampilkan sehingga Anda dapat memilih
perangkat.
|
| Sebelum Peluncuran | Lihat Menentukan Operasi Sebelum Peluncuran. |
Tab Miscellaneous
Di tab Miscellaneous Anda dapat menetapkan opsi logcat, penginstalan, peluncuran, dan deployment. Tab General juga berisi opsi penginstalan.
| Kolom | Deskripsi |
|---|---|
| Logcat: Tampilkan logcat otomatis | Jika opsi ini dipilih, jendela Logcat terbuka setiap kali Anda berhasil men-deploy dan meluncurkan aplikasi menggunakan konfigurasi ini. Default: dipilih. |
| Logcat: Hapus log sebelum peluncuran | Pilih opsi ini jika Anda ingin Android Studio menghapus data dari file log sesi sebelumnya sebelum memulai aplikasi. Default: tidak dipilih. |
| Opsi Penginstalan: Lewatkan penginstalan jika APK belum berubah. | Jika dipilih, Android Studio tidak akan men-deploy ulang APK Anda jika tidak mendeteksi perubahan apa pun. Jika Anda ingin Android Studio memaksakan penginstalan APK sekalipun APK belum berubah, jangan pilih opsi ini. Default: dipilih |
| Opsi Penginstalan: Paksa aplikasi berhenti sebelum aktivitas peluncuran | Jika dipilih, saat mendeteksi bahwa penginstalan ulang APK tidak diperlukan karena APK belum berubah, Android Studio akan memaksa aplikasi berhenti sehingga aplikasi tersebut dimulai dari aktivitas peluncur default. Jika opsi ini tidak dipilih, Android Studio tidak akan memaksa aplikasi untuk berhenti. Opsi ini berfungsi dengan opsi sebelumnya yang mengontrol apakah APK diinstal atau tidak. Untuk kedua kolom Opsi Penginstalan, biarkan nilainya default kecuali jika Anda secara eksplisit ingin selalu memaksakan penginstalan. Dalam beberapa kasus, Anda mungkin ingin membatalkan pemilihan opsi ini. Misalnya, jika menulis mesin metode input (IME), memaksa berhenti aplikasi akan membatalkan pilihan sebagai keyboard saat ini, yang mungkin tidak Anda inginkan. Default: dipilih |
| Before Launch | Lihat Menentukan Sebelum Operasi Peluncuran. |
Tab Debugger
Menetapkan opsi debug di tab Debugger.
Untuk kode C dan C++, Android Studio menggunakan debugger LLDB. Selain UI Android Studio normal jendela debugger memiliki tab LLDByang memungkinkan Anda untuk memasukkan perintah LLDB selama men-debug. Anda dapat memasukkan perintah yang sama seperti yang digunakan Android Studio untuk menampilkan informasi di UI debugger, dan dapat menjalankan operasi tambahan.
Untuk project C dan C++, Anda dapat menambahkan direktori simbol, serta perintah post attach dan startup LLDB, di tab Debugger. Untuk melakukannya, gunakan tombol seperti berikut:
- Add
 - Menambahkan direktori atau perintah.
- Menambahkan direktori atau perintah.
- Remove
 - Pilih direktori atau perintah, lalu klik tombol ini untuk menghapus item tersebut.
- Pilih direktori atau perintah, lalu klik tombol ini untuk menghapus item tersebut.
- Up
 - Pilih direktori atau perintah, lalu klik tombol ini untuk memindahkan item ke atas dalam
daftar.
- Pilih direktori atau perintah, lalu klik tombol ini untuk memindahkan item ke atas dalam
daftar.
- Down
 - Pilih direktori atau perintah, lalu klik tombol ini untuk memindahkan item ke bawah dalam
daftar.
- Pilih direktori atau perintah, lalu klik tombol ini untuk memindahkan item ke bawah dalam
daftar.
Lihat Men-debug Aplikasi Anda untuk informasi selengkapnya mengenai proses debug di Android Studio.
| Kolom | Deskripsi |
|---|---|
| Debug type | Pilih salah satu opsi berikut:
Opsi Detect Automatically disarankan karena memilih jenis debug yang tepat untuk project Anda. |
| Symbol Directories | Jika ingin menambahkan file simbol untuk menyediakan informasi C atau C++ kepada debugger yang dihasilkan di luar Android Studio, Anda dapat menambahkan satu atau beberapa direktori di sini. Android Studio lebih memilih menggunakan file dalam direktori ini dibandingkan file yang dihasilkan oleh Plugin Android untuk Gradle. Debugger menelusuri direktori dari atas ke bawah, secara berurutan, hingga menemukan yang dibutuhkan. Debugger menelusuri secara berulang pada file dalam direktori. Untuk mengoptimalkan daftar dan menghemat waktu, tempatkan direktori yang paling sering digunakan di daftar teratas. Jika Anda menetapkan direktori di tempat yang tinggi pada hierarki, penelusuran di semua subdirektori akan memerlukan waktu lebih lama. Jika Anda menambahkan direktori yang sangat spesifik, maka waktu yang dibutuhkan untuk menelusuri akan lebih cepat. Anda perlu menemukan keseimbangan antara kecepatan dan menemukan file yang diperlukan untuk melakukan debug. Misalnya, jika Anda memiliki direktori yang berisi subdirektori untuk Antarmuka Android Biner (ABI) yang berbeda, Anda dapat memilih untuk menambahkan direktori untuk ABI tertentu atau untuk semua ABI. Meskipun perlu waktu lebih lama untuk menelusuri direktori tingkat atas, langkah ini lebih terjamin jika Anda memutuskan untuk melakukan debug pada perangkat yang berbeda. Perhatikan, Anda tidak perlu menambahkan direktori yang berisi file simbol Gradle karena debugger menggunakannya secara otomatis. |
| LLDB Startup Commands | Tambahkan perintah LLDB yang ingin Anda jalankan sebelum debugger dilampirkan ke proses. Misalnya, Anda dapat menentukan setelan untuk lingkungan, seperti yang ditampilkan dalam perintah berikut:
LLDB menjalankan perintah dengan urutan dari atas ke bawah. |
| LLDB Post Attach Commands | Tambahkan perintah LLDB yang ingin Anda jalankan tepat setelah debugger dilampirkan ke proses. Contoh:
LLDB menjalankan perintah dengan urutan dari atas ke bawah. |
| Host working directory | Tentukan direktori kerja LLDB. |
| Logging: Target channels | Tentukan opsi log LLDB. Android Studio menetapkan opsi default berdasarkan pengalaman tim — sehingga prosesnya tidak terlalu lambat tetapi berisi informasi yang dibutuhkan untuk pemecahan masalah. Log sering kali diminta untuk laporan bug Android Studio. Defaultnya adalah
Anda dapat mengubah setelan default untuk mengumpulkan informasi lebih banyak. Misalnya,
opsi log berikut mengumpulkan informasi tentang
lldb process
platform:gdb-remote packets
Untuk daftar lengkap perintah log
masukkan perintah
Android Studio menempatkan log perangkat di lokasi berikut, di mana
Atau, jika
diakses beberapa pengguna, perangkat akan menempatkan log di lokasi berikut,
dengan
Untuk informasi tentang penggunaan LLDB dalam men-debug dari jauh, lihat Men-debug dari Jauh. |
| Sebelum Peluncuran | Lihat Menentukan Operasi Sebelum Peluncuran. |
Tab Profiling
Opsi Enable advanced profiling harus dicentang untuk mengaktifkan fitur tertentu di Android Profiler jika perangkat Anda menjalankan Android 7.1 atau yang lebih lama.
Pengujian Android
Template pengujian yang harus digunakan bergantung pada set sumber Anda. Template Pengujian Berinstrumen Android digunakan untuk pengujian berinstrumen. Template Android JUnit adalah untuk pengujian unit lokal.
Catatan: Jika menggunakan Firebase Test Lab untuk menguji pada berbagai perangkat, Anda dapat menggunakan template Android JUnit untuk menentukan pengujian berinstrumen. Untuk informasi selengkapnya, lihat Menjalankan Pengujian dengan Firebase Test Lab.
Deskripsi tab berikut mencakup tab dan kolom untuk template uji Instrumentasi Android. Untuk informasi tentang tab dan kolom dalam template pengujian Android JUnit, lihat halaman IntelliJ Konfigurasi Run/Debug: JUnit.
Tab General
Di tab General, Anda dapat menentukan lokasi pengujian, runner instrumentasi, adb shell, dan opsi deployment.
| Kolom | Deskripsi |
|---|---|
| Modul | Pilih modul untuk menerapkan konfigurasi ini. |
| Test | Di area ini, tetapkan lokasi pengujian yang ingin Anda jalankan:
|
| Runner instrumentasi khusus (opsional) | Ketik lokasi runner
instrumentasi; klik Lainnya untuk menggunakan dialog. File
build.gradle menetapkan lokasi runner
instrumentasi; nilai ini akan menggantikannya. Setelan default biasanya adalah class AndroidJUnitRunner
dari Pengujian AndroidX.
|
| Extra options | Ketik opsi Default: tanpa opsi |
| Opsi Target Deployment: Target | Pilih opsi:
|
| Deployment Target Options: Gunakan perangkat yang sama untuk peluncuran di lain waktu | Jika Anda ingin secara otomatis menggunakan perangkat yang dipilih melalui dialog Select Deployment Target di lain waktu, pilih opsi ini. Jika perangkat tidak tersedia, Anda akan melihat dialog. Default: tidak dipilih |
| Sebelum Peluncuran | Lihat Menentukan Operasi Sebelum Peluncuran. |
Tab Miscellaneous
Tab Miscellaneous berisi logcat dan opsi penginstalan.
| Kolom | Deskripsi |
|---|---|
| Logcat: Hapus log sebelum peluncuran | Pilih opsi ini jika Anda ingin Android Studio menghapus data dari file log sesi sebelumnya sebelum memulai aplikasi. Default: tidak dipilih. |
| Opsi Penginstalan: Lewatkan penginstalan jika APK belum berubah | Jika dipilih, Android Studio tidak akan men-deploy ulang APK Anda jika tidak mendeteksi perubahan apa pun. Jika Anda ingin Android Studio memaksakan penginstalan APK sekalipun APK belum berubah, jangan pilih opsi ini. Default: dipilih |
| Opsi Penginstalan: Paksa aplikasi berhenti sebelum aktivitas peluncuran | Jika dipilih, saat mendeteksi bahwa penginstalan ulang APK tidak diperlukan karena APK belum berubah, Android Studio akan memaksa aplikasi berhenti sehingga aplikasi tersebut dimulai dari aktivitas peluncur default. Jika opsi ini tidak dipilih, Android Studio tidak akan memaksa aplikasi untuk berhenti. Opsi ini berfungsi bersama opsi sebelumnya yang mengontrol apakah APK telah diinstal atau belum. Untuk kedua kolom Opsi Penginstalan, biarkan nilainya default kecuali jika Anda secara eksplisit ingin selalu memaksakan penginstalan. Dalam beberapa kasus, Anda mungkin ingin membatalkan pemilihan opsi ini. Misalnya, jika menulis mesin metode input (IME), memaksa berhenti aplikasi akan membatalkan pilihan sebagai keyboard saat ini, yang mungkin tidak Anda inginkan. Default: dipilih |
| Sebelum Peluncuran | Lihat Menentukan Operasi Sebelum Peluncuran. |
Tab Debugger
Menetapkan opsi debug di tab Debugger.
Untuk kode C dan C++, Android Studio menggunakan debugger LLDB. Selain UI Android Studio normal jendela debugger memiliki tab LLDByang memungkinkan Anda untuk memasukkan perintah LLDB selama men-debug. Anda dapat memasukkan perintah yang sama seperti yang digunakan Android Studio untuk menampilkan informasi di UI debugger, dan dapat menjalankan operasi tambahan.
Untuk project C dan C++, Anda dapat menambahkan direktori simbol, serta perintah post attach dan startup LLDB, di tab Debugger. Untuk melakukannya, gunakan tombol seperti berikut:
- Add
 - Menambahkan direktori atau perintah.
- Menambahkan direktori atau perintah.
- Remove
 - Pilih direktori atau perintah, lalu klik tombol ini untuk menghapus item tersebut.
- Pilih direktori atau perintah, lalu klik tombol ini untuk menghapus item tersebut.
- Up
 - Pilih direktori atau perintah, lalu klik tombol ini untuk memindahkan item ke atas dalam
daftar.
- Pilih direktori atau perintah, lalu klik tombol ini untuk memindahkan item ke atas dalam
daftar.
- Down
 - Pilih direktori atau perintah, lalu klik tombol ini untuk memindahkan item ke bawah dalam
daftar.
- Pilih direktori atau perintah, lalu klik tombol ini untuk memindahkan item ke bawah dalam
daftar.
Lihat Men-debug Aplikasi Anda untuk informasi selengkapnya mengenai proses debug di Android Studio.
| Kolom | Deskripsi |
|---|---|
| Debug type | Pilih salah satu opsi berikut:
Opsi Detect Automatically disarankan karena memilih jenis debug yang tepat untuk project Anda. |
| Symbol Directories | Jika ingin menambahkan file simbol untuk menyediakan informasi C atau C++ kepada debugger yang dihasilkan di luar Android Studio, Anda dapat menambahkan satu atau beberapa direktori di sini. Android Studio lebih memilih menggunakan file dalam direktori ini dibandingkan file yang dihasilkan oleh Plugin Android untuk Gradle. Debugger menelusuri direktori dari atas ke bawah, secara berurutan, hingga menemukan yang dibutuhkan. Debugger menelusuri secara berulang pada file dalam direktori. Untuk mengoptimalkan daftar dan menghemat waktu, tempatkan direktori yang paling sering digunakan di daftar teratas. Jika Anda menetapkan direktori di tempat yang tinggi pada hierarki, penelusuran di semua subdirektori akan memerlukan waktu lebih lama. Jika Anda menambahkan direktori yang sangat spesifik, maka waktu yang dibutuhkan untuk menelusuri akan lebih cepat. Anda perlu menemukan keseimbangan antara kecepatan dan menemukan file yang diperlukan untuk melakukan debug. Misalnya, jika Anda memiliki direktori yang berisi subdirektori untuk Antarmuka Android Biner (ABI) yang berbeda, Anda dapat memilih untuk menambahkan direktori untuk ABI tertentu atau untuk semua ABI. Meskipun perlu waktu lebih lama untuk menelusuri direktori tingkat atas, langkah ini lebih terjamin jika Anda memutuskan untuk melakukan debug pada perangkat yang berbeda. Perhatikan, Anda tidak perlu menambahkan direktori yang berisi file simbol Gradle karena debugger menggunakannya secara otomatis. |
| LLDB Startup Commands | Tambahkan perintah LLDB yang ingin Anda jalankan sebelum debugger dilampirkan ke proses. Misalnya, Anda dapat menentukan setelan untuk lingkungan, seperti yang ditampilkan dalam perintah berikut:
LLDB menjalankan perintah dengan urutan dari atas ke bawah. |
| LLDB Post Attach Commands | Tambahkan perintah LLDB yang ingin Anda jalankan tepat setelah debugger dilampirkan ke proses. Contoh:
LLDB menjalankan perintah dengan urutan dari atas ke bawah. |
| Host working directory | Tentukan direktori kerja LLDB. |
| Logging: Target channels | Tentukan opsi log LLDB. Android Studio menetapkan opsi default berdasarkan pengalaman tim — sehingga prosesnya tidak terlalu lambat tetapi berisi informasi yang dibutuhkan untuk pemecahan masalah. Log sering kali diminta untuk laporan bug Android Studio. Defaultnya adalah
Anda dapat mengubah setelan default untuk mengumpulkan informasi lebih banyak. Misalnya,
opsi log berikut mengumpulkan informasi tentang
lldb process
platform:gdb-remote packets
Untuk daftar lengkap perintah log
masukkan perintah
Android Studio menempatkan log perangkat di lokasi berikut, di mana
Atau, jika
diakses beberapa pengguna, perangkat akan menempatkan log di lokasi berikut,
dengan
Untuk informasi tentang penggunaan LLDB dalam men-debug dari jauh, lihat Men-debug dari Jauh. |
| Sebelum Peluncuran | Lihat Menentukan Operasi Sebelum Peluncuran. |
App Engine DevAppServer
Konfigurasi run/debug ini diterapkan pada Google Cloud Platform. Saat mengikuti langkah-langkah berikut dan menyinkronkan project ke file build.gradle, Android Studio akan membuat konfigurasi App Engine DevAppServer untuk Anda.
Perhatikan bahwa template App Engine Server dari IntellJ IDEA adalah template yang berbeda dan tidak tersedia di Android Studio.
| Kolom | Deskripsi |
|---|---|
| Satu instance saja | Jika Anda ingin memastikan bahwa hanya ada satu instance konfigurasi run/debug yang dijalankan saat ini, pilih opsi ini. Opsi ini tidak mengizinkan beberapa konfigurasi yang sama dijalankan secara bersamaan. Default: dipilih |
| Modul | Pilih modul untuk menerapkan konfigurasi ini. |
| Sinkronkan dengan konfigurasi build.gradle | Jika Anda menambahkan modul App Engine dan menyinkronkan ke file build.gradle
kolom-kolom konfigurasi App Engine DevAppServer akan diisikan untuk Anda (disarankan).
Memilih File > Sync Project with Gradle Files juga akan menyinkronkan project. Default: dipilih
|
| App Engine SDK | Ketik jalur ke Google App Engine SDK untuk Java di mesin lokal. Klik ... untuk memilihnya dari dialog. |
| War Path | Ketik jalur ke direktori Arsip Aplikasi Web (WAR) dari aplikasi yang sedang Anda deploy pada server pengembangan lokal. Klik ... untuk memilihnya dari dialog. |
| VM Args | Tetapkan opsi command line yang ingin Anda teruskan ke VM untuk meluncurkan DevAppServer. Ketika menetapkan berbagai opsi:
Untuk informasi selengkapnya tentang opsi VM, lihat dokumentasi untuk versi J2SE Anda,
seperti
Default: tanpa opsi |
| Alamat Server | Ketik alamat host yang akan digunakan untuk server. Anda mungkin perlu memberikan alamat agar dapat mengakses server pengembangan dari komputer lain di jaringan. Alamat 0.0.0.0 memungkinkan akses localhost dan akses hostname. Default: localhost |
| Server Port | Ketik nomor port yang akan digunakan untuk server. Default: 8080 |
| Nonaktifkan Pemeriksaan untuk Update App Engine SDK | Jika diberikan, server pengembangan tidak akan menghubungi App Engine untuk memeriksa ketersediaan rilis baru SDK. Secara default, server memeriksa versi baru saat startup, dan mencetak pesan jika versi baru tersedia. |
| Sebelum Peluncuran | Lihat Menentukan Operasi Sebelum Peluncuran. |
Konfigurasi run/debug Wear OS
Template Detail Wear OS, Kartu, dan Tampilan Jam memungkinkan Anda menjalankan atau men-debug aplikasi Wear OS di perangkat virtual atau hardware. Sebagian besar opsi konfigurasi template sama dengan Opsi Aplikasi Android. Berikut adalah opsi yang lebih spesifik untuk konfigurasi run/debug Wear OS:
- Untuk semua konfigurasi run/debug Wear, Anda harus memilih sumber data detail, kartu, atau tampilan jam tertentu (bergantung pada template) tempat konfigurasi akan diterapkan. Umumnya, setiap entity ini berkaitan dengan class dalam kode Anda.
- Untuk konfigurasi run/debug Detail Wear OS, Anda harus memilih Slot tempat Anda ingin menempatkan data detail yang disediakan oleh sumber data detail. Anda dapat memilih untuk menempatkannya di bagian atas, kanan, bawah, kiri, atau latar belakang tampilan jam.
- Untuk konfigurasi run/debug Detail Wear OS, Anda juga harus memilih Jenis data detail yang disediakan oleh sumber data detail. Jenis yang dapat Anda pilih terbatas pada jenis yang disediakan oleh sumber data detail yang dipilih dan didukung oleh slot yang dipilih. Untuk daftar jenis data detail, lihat Jenis dan kolom.
Atau, Anda juga dapat menjalankan platform ini dari ikon gutter yang terletak di samping deklarasi platform, seperti yang ditunjukkan pada gambar berikut. Jika terjadi error, seperti "Error saat menyetel kartu", periksa apakah Anda telah mengonfigurasi platform dengan benar, termasuk mendeklarasikan platform dalam manifes Anda.