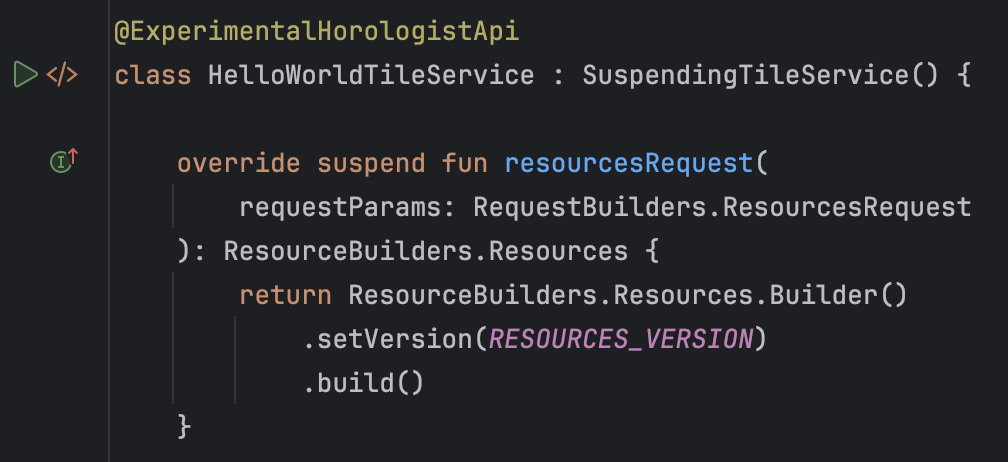您在執行、偵錯或測試程式碼時,Android Studio 會根據執行/偵錯設定來決定執行作業的方式。一般來說,最初建立的設定就足以執行應用程式或對應用程式進行偵錯;但您也可以按照這個頁面上的說明,修改並建立新的設定,並配合您的開發程序修改設定範本。
如需詳細資訊,請一併參閱下列 IntelliJ 說明文件:
關於執行/偵錯設定
執行/偵錯設定會指定詳細資料,例如應用程式安裝、啟動和測試選項。您可以定義一次性設定,或是儲存設定以供日後使用。儲存後,您可以在工具列的「Select Run/Debug Configuration」下拉式清單中選取設定。Android Studio 會在專案中儲存設定。
最初建立的執行/偵錯設定
您第一次建立專案時,Android Studio 會根據「Android App」範本,為主要活動建立執行/偵錯設定。如要執行專案或偵錯,您必須至少定義一項執行/偵錯設定。因此,建議不要刪除最初建立的設定。
專案範圍和版本管控
執行/偵錯設定和範本變更僅適用於目前的專案。您可以透過版本管控系統共用執行/偵錯設定,但無法共用範本。如要進一步瞭解如何共用設定,請參閱名稱和共用設定選項的說明。
開啟「Run/Debug Configurations」對話方塊
如要開啟「Run/Debug Configurations」對話方塊,請依序選取「Run」>「Edit Configurations」。畫面上會隨即顯示「Run/Debug Configurations」對話方塊,如圖 1 所示。
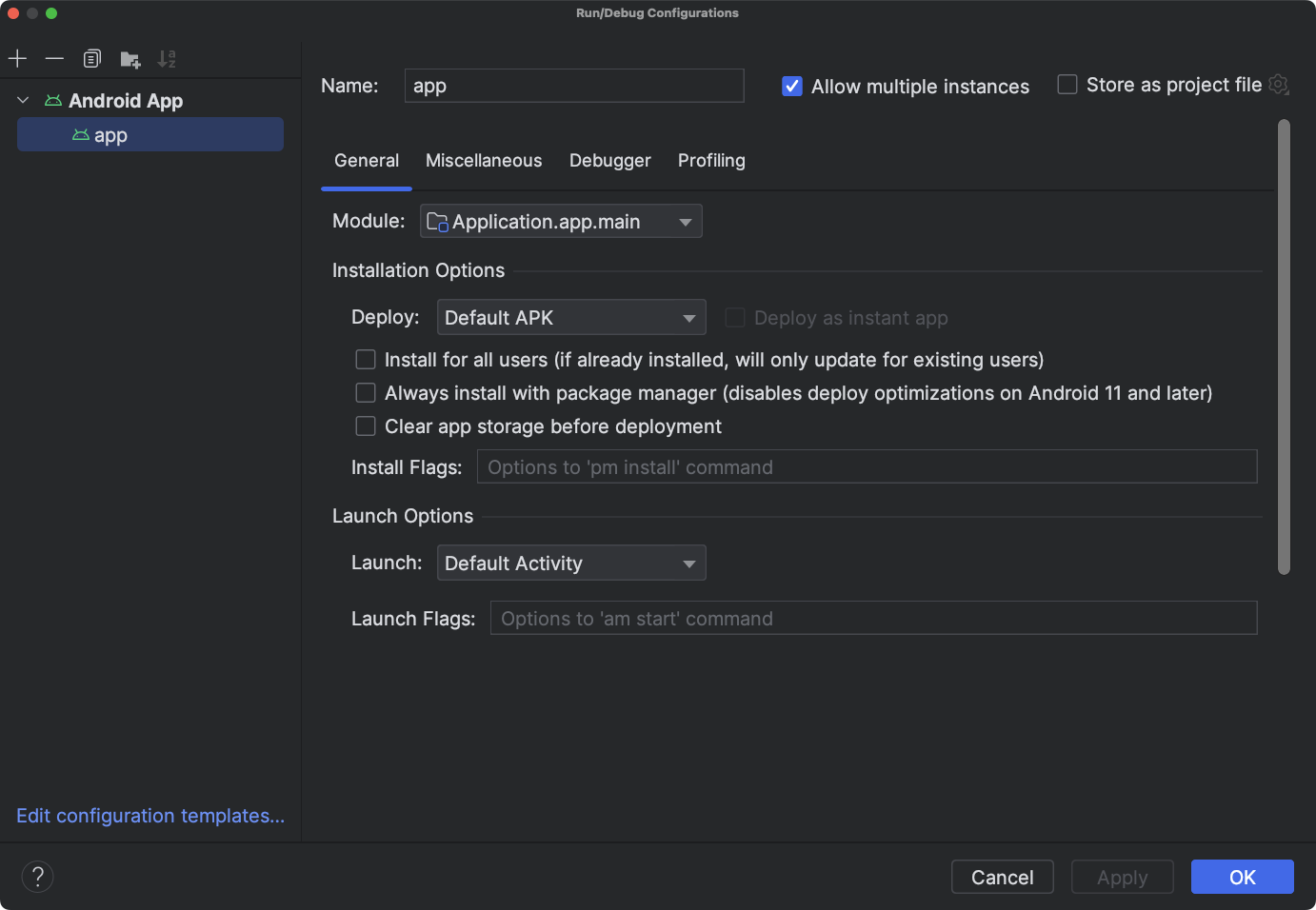
圖 1:「Run/Debug Configurations」對話方塊
對話方塊的左側面板會根據範本類型將您定義的設定分組,並可讓您在底部編輯設定範本。您可以在右側面板中編輯所選設定,也可以調整對話方塊大小,查看隱藏項目。
在此對話方塊中,您可以執行下列操作:
建立新的執行/偵錯設定
您可以透過「Run/Debug Configurations」對話方塊、「Project」視窗或程式碼編輯器定義新的執行/偵錯設定。新設定必須採用設定範本。
「Run/Debug Configurations」對話方塊會顯示您的執行/偵錯設定,以及可用的設定範本。您可以從範本或其他設定的副本直接建立新設定,並視需求變更欄位值。
您也可以在「Project」視窗選取某項目,然後按一下滑鼠右鍵即可自動建立該項目的專屬設定。舉例來說,如果想執行特定活動,可以在活動 Java 檔案上按一下滑鼠右鍵,然後選取「Run」。視項目而定,Android Studio 會使用「Android App」、「Android Instrumented Tests」或「JUnit」設定範本來建立設定。
在程式碼編輯器中,您可以輕鬆建立並執行類別或方法的測試和執行/偵錯設定。
在「Run/Debug Configurations」對話方塊以外的位置建立設定時,除非您儲存設定,否則系統只會暫時保留該設定。根據預設,在 Android Studio 開始移除設定之前,專案中最多可以有五項暫時性設定。如要變更這項預設設定,請開啟 Android Studio 設定,然後依序變更「Advanced Settings」>「Run/Debug」>「Temporary configuration limit」。如要進一步瞭解暫時性設定,請參閱有關建立並儲存臨時執行/偵錯設定的說明。
根據範本開始設定
如要根據範本定義執行/偵錯設定,請按照下列步驟操作:
- 開啟「Run/Debug Configurations」對話方塊。
- 按一下「Add New Configuration」圖示
 。
。 - 選取設定範本。
- 在「Name」欄位中輸入名稱。
- 視需要修改設定。
- 按一下「Apply」或「OK」。
請務必修正對話方塊底部顯示的任何錯誤。
從副本開始設定
如要從另一項設定的副本開始定義執行/偵錯設定,請按照下列步驟操作:
- 開啟「Run/Debug Configurations」對話方塊。
- 選取左側窗格中的現有執行/偵錯設定。
- 按一下「Copy Configuration」圖示
 。
。 - 在「Name」欄位中輸入名稱。
- 視需要修改設定。
- 按一下「Apply」或「OK」。
請務必修正對話方塊底部顯示的任何錯誤。
為專案中的項目定義設定
Android Studio 可以為「Project」視窗中顯示的部分項目建立執行/偵錯設定。設定會以設定範本為基礎,如下所示:
- 活動 Java 檔案:「Android App」範本。
- 套件:「Android Instrumented Tests」或「Android JUnit」範本 (視您的來源集而定)。如果您選取檢測設備測試,系統會使用「Android Instrumented Tests」範本。如果您選取本機單元測試,系統會使用「Android JUnit」範本。針對本機單元測試,您也可以選擇在執行時使用程式碼涵蓋率指標。詳情請參閱「程式碼涵蓋率」。
如要為專案中的項目建立執行/偵錯設定,請按照下列步驟操作:
- 在「Android」或「Project」檢視畫面中開啟專案。
- 在「Project」視窗中的可測試項目上按一下滑鼠右鍵,然後選取「Run filename」或「Debug filename」。Android Studio 會建立暫時性的執行/偵錯設定,並啟動應用程式。
- 開啟工具列中的「Select Run/Debug Configuration」下拉式清單。
- 從要儲存的設定旁邊選取「Save Configuration」選項。
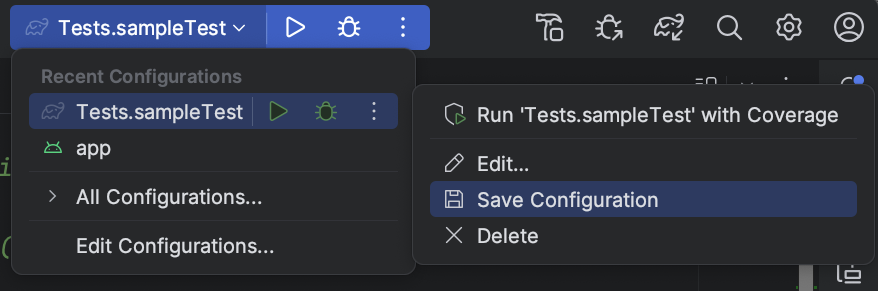
圖 2:儲存設定
注意:如果在相同項目 (但不是活動) 上按一下滑鼠右鍵,並執行該項目或進行偵錯,Android Studio 會建立新的設定。
為類別或方法定義測試設定
Android Studio 可讓您為類別或方法定義測試執行設定,然後加以執行。舉例來說,如果您建立新類別,就可以建立並執行測試。如果測試通過,您就可以針對專案的其餘部分執行測試,確保新程式碼不會導致任何其他部分中斷。
Android Studio 會使用「Android Instrumented Tests」或「Android JUnit」範本 (視您的來源集而定)。若是本機單元測試,您也可以視需要在執行時使用程式碼涵蓋率指標。
如要在 Java 程式碼中為類別或方法建立執行/偵錯設定,請按照下列步驟操作:
- 在「Android」或「Project」檢視畫面中開啟專案。
- 在程式碼編輯器中開啟 Java 檔案。
- 在程式碼中選取類別或方法,然後按下 Control + Shift + T 鍵 (Command + Shift + T 鍵)。
- 從隨即顯示的選單中選取「Create New Test」。
- 在「Create Test」對話方塊中,視需要變更或設定值,然後按一下「OK」。
- 在「Choose Destination Directory」對話方塊中,選取您希望 Android Studio 在專案中放置測試的位置。指定位置時,您可以按照目錄結構或選取鄰近類別。
- 按一下「OK」。
新測試會顯示在對應的測試來源集「Project」視窗中。
- 如要執行測試,請執行下列其中一項操作:
- 在「Project」視窗中的測試上按一下滑鼠右鍵,然後選取「Run」或「Debug」。
- 在程式碼編輯器中,於測試檔案中的類別定義或方法名稱上按一下滑鼠右鍵,然後選取「Run」或「Debug」,即可測試類別中的所有方法。
- 開啟工具列中的「Select Run/Debug Configuration」下拉式清單。
- 從要儲存的設定旁邊選取「Save Configuration」選項。
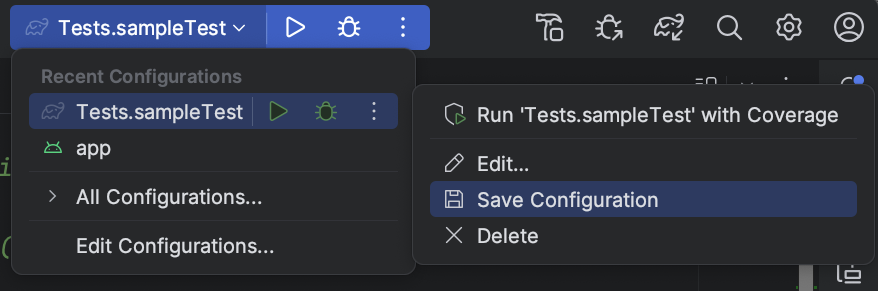
圖 3:儲存設定
使用已儲存的設定執行應用程式或對應用程式進行偵錯
如果您已儲存執行/偵錯設定,則可以在執行應用程式或對應用程式偵錯前選取該設定。
如要使用已儲存的執行/偵錯設定,請按照下列步驟操作:
- 從工具列的「Select Run/Debug Configuration」下拉式清單中選取執行/偵錯設定。
- 依序選取「Run」>「Run」或「Run」>「Debug」。
下拉式清單位於「Run」圖示  和「Debug」圖示
和「Debug」圖示  的左側;例如
的左側;例如  。
。
或者,按一下「Run」圖示  或「Debug」圖示
或「Debug」圖示  。
。
編輯執行/偵錯設定
如要編輯執行/偵錯設定,請按照下列步驟操作:
- 開啟「Run/Debug Configurations」對話方塊。
- 在左側窗格中選取設定。
- 視需要修改設定。
- 按一下「Apply」或「OK」。
請務必修正對話方塊底部顯示的任何錯誤。
編輯執行/偵錯設定範本
您可以根據自己的開發程序編輯 Android Studio 提供的設定範本。編輯範本並不會影響使用該範本的現有設定。舉例來說,如果您需要建立特定類型的多個設定,可以編輯範本,然後在完成時將範本還原。
雖然您無法建立新範本,但可以建立類似於範本的設定。您可以複製設定並編輯副本,建立新的設定。
如要編輯範本,請按照下列步驟操作:
- 開啟「Run/Debug Configurations」對話方塊。
- 按一下「Edit configuration templates...」。
- 選取設定範本。
- 視需要修改設定。
- 按一下「Apply」或「OK」。
請務必修正對話方塊底部顯示的任何錯誤。
排序及分組設定
在「Run/Debug Configurations」對話方塊中,您可以將設定排序以方便快速尋找。您可以依字母順序排序資料夾中的項目,然後建立新資料夾來將設定分組。
如要按字母順序排序設定,請按照下列步驟操作:
- 開啟「Run/Debug Configurations」對話方塊。
- 選取含有設定的資料夾。
- 按一下「Sort Configurations」圖示
 。
。 - 按一下「OK」關閉對話方塊。
如要將資料夾中的設定分組,請按照下列步驟操作:
- 開啟「Run/Debug Configurations」對話方塊。
- 選取含有設定的資料夾。
- 按一下「Create New Folder」圖示
 。
。 - 在「Folder Name」欄位中輸入名稱。
- 按一下「Apply」儲存名稱。
定義啟動前作業
您可以指定套用執行/偵錯設定前應執行的工作。這些工作將依照清單中的順序執行。
注意事項:定義「啟動前的工作」屬於進階功能。建議您不要使用這項功能,而是將所有準備程序邏輯設為 build.gradle 檔案中的工作,這樣系統就會在您透過指令列建構時執行這些工作。
如要建立工作清單,請按照下列步驟操作:
- 在「Run/Debug Configurations」對話方塊底部,找到「Before launch」(可能需要向下捲動頁面),點選下方的「Add」圖示
 ,然後選取工作類型。如果畫面上隨即開啟對話方塊,請填妥欄位並按一下「OK」。
,然後選取工作類型。如果畫面上隨即開啟對話方塊,請填妥欄位並按一下「OK」。 - 視需要新增其他工作。
- 如要將工作排序,請拖曳或選取工作,然後按一下「Up」圖示
 和「Down」圖示
和「Down」圖示  ,以在清單中移動工作。
,以在清單中移動工作。 - 如要先在畫面上顯示執行/偵錯設定,再套用設定,請選取「Show this page」。
系統預設會取消選取這個選項。
- 如果希望在執行應用程式或對應用程式偵錯時啟用「Run」或「Debug」工具視窗,請選取「Active tool window」。
這是預設勾選的選項。
如要從清單中移除工作,請按照下列步驟操作:
- 選取工作。
- 按一下「Remove」圖示
 。
。
如要編輯工作,請按照下列步驟操作:
- 選取工作。
- 按一下「Edit」圖示
 。
。 - 在隨即開啟的對話方塊中編輯工作設定,然後按一下「OK」。
下表為可新增的工作。
| 工作 | 說明 |
|---|---|
| 執行 External 工具 | 執行 Android Studio 以外的應用程式。在「External Tools」對話方塊中,選取一或多個您要執行的應用程式,然後按一下「OK」。如果您尚未在 Android Studio 中定義該應用程式,請在「Create Tools」對話方塊中新增定義。詳情請參閱有關設定第三方工具和外部工具的說明。 |
| Run Another Configuration | 執行其中一項現有的執行/偵錯設定。在「Choose Configuration to Execute」對話方塊中,選取要執行的設定,然後按一下「OK」。 |
| Make | 編譯專案或模組。如果執行/偵錯設定指定特定模組,Android Studio 會執行 Make Module 指令;如未指定模組,則會執行 Make Project 指令。 |
| Make Project | 編譯專案。Android Studio 會執行 Make Project 指令。 |
| Make, no error check | 這個選項與 Make 相同,差別在於 Android Studio 執行「執行/偵錯設定」時不會考慮編譯結果。 |
| Build Artifacts | Android Studio 不支援這項工作。 |
| Run Gradle task | 執行 Gradle 工作。在隨即開啟的對話方塊中指定詳細資料,然後按一下「OK」。詳情請參閱「Gradle」。 |
| Gradle-aware Make | 編譯專案並執行 Gradle。 |
| App Engine Gradle builder | App Engine Gradle builder 工作會同步處理專案,然後建構模組。 |
設定範本
Android Studio 提供設定範本,可協助您快速上手。下列各節說明透過 Android Studio 執行 Android 開發作業的適用範本:
注意事項:Android Studio 2.1.x 以下的版本有原生應用程式範本,而較新的版本則沒有這個範本。如果您的專案已有原生應用程式範本,Android Studio 會在載入專案時將其轉換為 Android 應用程式。「Convert Project」對話方塊會引導您完成程序。
不支援的範本
以下不支援的範本來自 IntelliJ IDEA,且不是透過 Android Studio 進行 Android 開發作業的專用範本。如要進一步瞭解如何使用這些範本,請點選 IntelliJ IDEA 說明文件的連結。
- Application
- Compound
- Gradle
- Groovy
- JAR Application
- Java Scratch
- JUnit
- Kotlin
- Kotlin 指令碼
- 遠端偵錯
- 殼層指令碼
- TestNG
常用設定選項
「名稱」、「允許平行執行」和「儲存為專案檔案」選項常用於多個設定範本。如要進一步瞭解,請參閱常用設定。
Android Studio 會將共用的執行/偵錯設定儲存在 project_directory/.idea/runConfigurations/ 資料夾內的個別 XML 檔案中。詳情請參閱 IntelliJ 專案說明文件中的「目錄型格式」一節。
Android 應用程式
您可以根據此範本使用設定,在虛擬或硬體裝置上執行 Android 應用程式和活動,或對這些應用程式和活動偵錯。
「General」分頁
在「General」分頁中,您可以指定安裝、啟動和部署選項。「Miscellaneous」分頁也包含安裝選項。
| 欄位 | 說明 |
|---|---|
| Module | 選取要套用這項設定的模組。 |
| Installation Options: Deploy | 選取下列其中一個選項:
|
| Installation Options: Deploy as instant app | 如果您的應用程式支援免安裝體驗 (亦即您在建立新專案時新增免安裝應用程式支援功能,或是建立一或多個免安裝即用功能模組),則您可以勾選「Deploy as instant app」旁邊的方塊,選擇部署這些免安裝即用模組。 |
| Installation Options: Features to deploy | 如果您的應用程式包含功能模組,請在部署應用程式時,一併勾選各項所需功能旁的方塊。只有在應用程式含有功能模組時,才會顯示這個選項。 注意事項:如果您想視需求測試下載與安裝功能模組,請務必在發布應用程式套件後,使用 Play 管理中心的內部測試群組。如要瞭解詳情,請參閱「上傳應用程式至 Play 管理中心」。 |
| Installation Options: Install Flags | 輸入您要使用的任何 ADB pm
install 選項;格式與使用指令列時相同,但不含路徑。例如:
和
預設:不使用任何選項。 |
| Launch Options: Launch | 選取下列其中一個選項:
|
| Launch Options: Launch Flags | 輸入您要使用的任何 ADB am
start 選項;格式與使用指令列時相同,但不含意圖。例如:
如果將「Nothing」的值設為「Launch」,則不會顯示此選項。 預設:不使用任何選項。 |
| Deployment Target Options: Target | 選取下列其中一個選項:
|
Deployment Target Options: Use same device for future launches |
系統預設會取消選取這個選項,因此您每次執行應用程式時,畫面都會顯示「Select Deployment」對話方塊,供您選取裝置。選取這個選項後,當您執行應用程式,系統會顯示「Select Deployment」對話方塊,讓您選取裝置。接著,之後每次執行應用程式時,系統都會在所選裝置上啟動,而不會顯示「Select Deployment」對話方塊。如要在其他裝置上執行應用程式,請取消選取「Use same device for future launches」,或是依序點選「Run」>「Stop app」或「Stop」圖示  以停止應用程式,然後再重新啟動。畫面上會隨即顯示「Select Deployment」對話方塊,方便您選取裝置。 以停止應用程式,然後再重新啟動。畫面上會隨即顯示「Select Deployment」對話方塊,方便您選取裝置。 |
| Before Launch | 請參閱「定義啟動前作業」。 |
「Miscellaneous」分頁
您可以在「Miscellaneous」分頁中指定 logcat、安裝、啟動和部署選項。「General」分頁也包含安裝選項。
| 欄位 | 說明 |
|---|---|
| Logcat: Show logcat automatically | 選取後,每當您使用這項設定成功部署及啟動應用程式時,「Logcat」視窗都會開啟。預設:已選取。 |
| Logcat: Clear log before launch | 如果想讓 Android Studio 在啟動應用程式前,從記錄檔移除先前工作階段的資料,請選取這個選項,預設:取消選取。 |
| Installation Options: Skip installation if APK has not changed. | 選取後,如果 Android Studio 偵測到 APK 未變更,就不會重新部署該 APK。如果您希望 Android Studio 強制安裝 APK (即使 APK 未變更),請取消選取這個選項。預設:已選取 |
| Installation Options: Force stop running application before launching activity | 如果選取這項設定,當 Android Studio 偵測到該 APK 未變更所以不需要重新安裝時,就會強制停止應用程式,讓應用程式從預設的啟動器活動開始。如果取消選取此選項,Android Studio 就不會強制停止應用程式。 這個選項會與前一個選項 (用於控制是否安裝 APK) 搭配運作。請將這兩個「Install Options」欄位保留為預設值,除非您明確希望每次都強制執行安裝作業。 在某些情況下,您可能需要取消選取這個選項。舉例來說,如要編寫輸入法引擎 (輸入法編輯器),強制停止應用程式會導致系統取消選取目前的鍵盤,這可能不是您希望的結果。 預設:已選取 |
| Before Launch | 請參閱「定義啟動前作業」。 |
「Debugger」分頁
在「Debugger」分頁中指定偵錯選項。
如果是 C 和 C++ 程式碼,Android Studio 會使用 LLDB 偵錯工具。除了一般 Android Studio UI 外,偵錯工具視窗也有「LLDB」分頁,可讓您在偵錯期間輸入 LLDB 指令。您可以在偵錯工具 UI 中輸入 Android Studio 用於顯示資訊的相同指令,也可以執行其他作業。
對於 C 和 C++ 專案,您可以在「Debugger」分頁中新增符號目錄、LLDB 啟動和附加後指令。如要這麼做,請使用類似下列選項的按鈕:
- 「Add」圖示
 :新增目錄或指令。
:新增目錄或指令。 - 「Remove」圖示
 :選取目錄或指令,然後點選這個按鈕即可移除項目。
:選取目錄或指令,然後點選這個按鈕即可移除項目。 - 「Up」圖示
 :選取目錄或指令,然後點選這個按鈕,即可將清單中的項目向上移動。
:選取目錄或指令,然後點選這個按鈕,即可將清單中的項目向上移動。 - 「Down」圖示
 :選取目錄或指令,然後點選這個按鈕,即可將清單中的項目向下移動。
:選取目錄或指令,然後點選這個按鈕,即可將清單中的項目向下移動。
如要進一步瞭解如何在 Android Studio 中偵錯,請參閱「為應用程式偵錯」。
| 欄位 | 說明 |
|---|---|
| Debug type | 選取下列其中一個選項:
建議選擇「Detect Automatically」選項,系統就能為專案選擇合適的偵錯類型。 |
| 符號目錄 | 如要新增符號檔案,以便向偵錯工具提供在 Android Studio 以外產生的 C 或 C++ 資訊,請在這裡新增一或多個目錄。Android Studio 會優先使用這些目錄中的任何檔案,而不是 Gradle 適用的 Android 外掛程式產生的檔案。偵錯工具會依序從上到下搜尋目錄,直到找出需要的內容為止。系統會遞迴搜尋目錄中的檔案。如要將清單最佳化並節省時間,請將最常使用的目錄放在清單頂端。 如果您指定樹狀結構中上層的目錄,系統可能需要較長的時間搜尋所有子目錄。如果您新增非常明確的目錄,則能縮短搜尋時間。您必須在速度與尋找偵錯所需的檔案之間取得平衡。舉例來說,如果您的目錄包含不同 Android 二進位檔介面 (ABI) 的子目錄,您可以選擇為特定 ABI 或所有 ABI 新增目錄。雖然搜尋上層目錄需要較長的時間,但如果您決定在其他裝置上進行偵錯,則這的確是較為萬無一失的做法。 請注意,您無須新增包含 Gradle 符號檔案的目錄,因為偵錯工具會自動使用這些檔案。 |
| LLDB Startup Commands | 新增您希望在偵錯工具附加到程序前執行的 LLDB 指令。例如,您可以定義環境的設定,如下列指令所示:
LLDB 會依順序由上而下執行指令。 |
| LLDB Post Attach Commands | 新增您希望在偵錯工具附加到程序後立即執行的 LLDB 指令。例如:
LLDB 會依順序由上而下執行指令。 |
| Host working directory | 指定 LLDB 工作目錄。 |
| Logging: Target channels | 指定 LLDB 記錄選項。Android Studio 會根據團隊的使用體驗設定預設選項,因此這項程序不需花費太多時間,即包含疑難排解問題的必要資訊。系統通常會要求記錄,以用於 Android Studio 錯誤報告。預設為
您可以變更預設設定來收集更多資訊。例如,下列記錄選項會收集特定 lldb process
platform:gdb-remote packets
如需完整的記錄指令清單,請在 Android Studio 的 LLDB 殼層視窗中輸入
Android Studio 會將裝置記錄放在下列位置,其中
或者,如果有多位使用者存取裝置,系統會將記錄放在下列位置,其中
如要瞭解如何使用 LLDB 進行遠端偵錯,請參閱「遠端偵錯」。 |
| Before Launch | 請參閱「定義啟動前作業」。 |
「Profiling」分頁
如果裝置搭載的是 Android 7.1 以下版本,您必須勾選「Enable advanced profiling」選項,才能啟用 Android Profiler 中的特定功能。
Android 測試
您需要使用的測試範本取決於來源集。「Android Instrumented Tests」範本適用於檢測設備測試。「Android JUnit」範本適用於本機單元測試。
注意:如果您使用 Firebase Test Lab 在各種裝置上進行測試,可以使用「Android JUnit」範本定義檢測設備測試。詳情請參閱「使用 Firebase Test Lab 執行測試」。
下列分頁說明涵蓋 Android 檢測設備測試範本的分頁和欄位。如要瞭解 Android JUnit 測試範本的分頁和欄位,請參閱 IntelliJ「Run/Debug Configuration: JUnit」頁面。
「General」分頁
在「General」分頁中,您可以指定測試位置、檢測執行器、ADB 殼層和部署選項。
| 欄位 | 說明 |
|---|---|
| Module | 選取要套用這項設定的模組。 |
| Test | 在這個區域中指定要執行的測試位置:
|
| Specific instrumentation runner (optional) | 輸入檢測執行器的位置,按一下「More」即可使用對話方塊。build.gradle 檔案會指定檢測執行器的位置;這個值會覆寫原本的值。預設值通常為 AndroidX 測試中的 AndroidJUnitRunner 類別。 |
| Extra options | 輸入您要使用的任何 ADB 選項 預設:不使用任何選項 |
| Deployment Target Options: Target | 選取下列其中一個選項:
|
| Deployment Target Options: Use same device for future launches | 如果您日後想要自動使用自己透過「Select Deployment Target」對話方塊選擇的裝置,請選取這個選項。如果裝置無法使用,系統會顯示對話方塊。預設:取消選取 |
| Before Launch | 請參閱「定義啟動前作業」。 |
「Miscellaneous」分頁
「Miscellaneous」分頁包含 Logcat 和安裝選項。
| 欄位 | 說明 |
|---|---|
| Logcat: Clear log before launch | 如果想讓 Android Studio 在啟動應用程式前,從記錄檔移除先前工作階段的資料,請選取這個選項,預設:取消選取。 |
| Installation Options: Skip installation if APK has not changed | 選取後,如果 Android Studio 偵測到 APK 未變更,就不會重新部署該 APK。如果您希望 Android Studio 強制安裝 APK (即使 APK 未變更),請取消選取這個選項。預設:已選取 |
| Installation Options: Force stop running application before launching activity | 如果選取這項設定,當 Android Studio 偵測到該 APK 未變更所以不需要重新安裝時,就會強制停止應用程式,讓應用程式從預設的啟動器活動開始。如果取消選取此選項,Android Studio 就不會強制停止應用程式。 這個選項會與前一個選項 (用於控制是否安裝 APK) 搭配運作。請將這兩個「Install Options」欄位保留為預設值,除非您明確希望每次都強制執行安裝作業。 在某些情況下,您可能需要取消選取這個選項。舉例來說,如要編寫輸入法引擎 (輸入法編輯器),強制停止應用程式會導致系統取消選取目前的鍵盤,這可能不是您希望的結果。 預設:已選取 |
| Before Launch | 請參閱「定義啟動前作業」。 |
「Debugger」分頁
在「Debugger」分頁中指定偵錯選項。
如果是 C 和 C++ 程式碼,Android Studio 會使用 LLDB 偵錯工具。除了一般 Android Studio UI 外,偵錯工具視窗也有「LLDB」分頁,可讓您在偵錯期間輸入 LLDB 指令。您可以在偵錯工具 UI 中輸入 Android Studio 用於顯示資訊的相同指令,也可以執行其他作業。
對於 C 和 C++ 專案,您可以在「Debugger」分頁中新增符號目錄、LLDB 啟動和附加後指令。如要這麼做,請使用類似下列選項的按鈕:
- 「Add」圖示
 :新增目錄或指令。
:新增目錄或指令。 - 「Remove」圖示
 :選取目錄或指令,然後點選這個按鈕即可移除項目。
:選取目錄或指令,然後點選這個按鈕即可移除項目。 - 「Up」圖示
 :選取目錄或指令,然後點選這個按鈕,即可將清單中的項目向上移動。
:選取目錄或指令,然後點選這個按鈕,即可將清單中的項目向上移動。 - 「Down」圖示
 :選取目錄或指令,然後點選這個按鈕,即可將清單中的項目向下移動。
:選取目錄或指令,然後點選這個按鈕,即可將清單中的項目向下移動。
如要進一步瞭解如何在 Android Studio 中偵錯,請參閱「為應用程式偵錯」。
| 欄位 | 說明 |
|---|---|
| Debug type | 選取下列其中一個選項:
建議選擇「Detect Automatically」選項,系統就能為專案選擇合適的偵錯類型。 |
| 符號目錄 | 如要新增符號檔案,以便向偵錯工具提供在 Android Studio 以外產生的 C 或 C++ 資訊,請在這裡新增一或多個目錄。Android Studio 會優先使用這些目錄中的任何檔案,而不是 Gradle 適用的 Android 外掛程式產生的檔案。偵錯工具會依序從上到下搜尋目錄,直到找出需要的內容為止。系統會遞迴搜尋目錄中的檔案。如要將清單最佳化並節省時間,請將最常使用的目錄放在清單頂端。 如果您指定樹狀結構中上層的目錄,系統可能需要較長的時間搜尋所有子目錄。如果您新增非常明確的目錄,則能縮短搜尋時間。您必須在速度與尋找偵錯所需的檔案之間取得平衡。舉例來說,如果您的目錄包含不同 Android 二進位檔介面 (ABI) 的子目錄,您可以選擇為特定 ABI 或所有 ABI 新增目錄。雖然搜尋上層目錄需要較長的時間,但如果您決定在其他裝置上進行偵錯,則這的確是較為萬無一失的做法。 請注意,您無須新增包含 Gradle 符號檔案的目錄,因為偵錯工具會自動使用這些檔案。 |
| LLDB Startup Commands | 新增您希望在偵錯工具附加到程序前執行的 LLDB 指令。例如,您可以定義環境的設定,如下列指令所示:
LLDB 會依順序由上而下執行指令。 |
| LLDB Post Attach Commands | 新增您希望在偵錯工具附加到程序後立即執行的 LLDB 指令。例如:
LLDB 會依順序由上而下執行指令。 |
| Host working directory | 指定 LLDB 工作目錄。 |
| Logging: Target channels | 指定 LLDB 記錄選項。Android Studio 會根據團隊的使用體驗設定預設選項,因此這項程序不需花費太多時間,即包含疑難排解問題的必要資訊。系統通常會要求記錄,以用於 Android Studio 錯誤報告。預設為
您可以變更預設設定來收集更多資訊。例如,下列記錄選項會收集特定 lldb process
platform:gdb-remote packets
如需完整的記錄指令清單,請在 Android Studio 的 LLDB 殼層視窗中輸入
Android Studio 會將裝置記錄放在下列位置,其中
或者,如果有多位使用者存取裝置,系統會將記錄放在下列位置,其中
如要瞭解如何使用 LLDB 進行遠端偵錯,請參閱「遠端偵錯」。 |
| Before Launch | 請參閱「定義啟動前作業」。 |
App Engine DevAppServer
這項執行/偵錯設定適用於 Google Cloud Platform。按照下列步驟進行,並將專案同步至 build.gradle 檔案時,Android Studio 會為您建立 App Engine DevAppServer 設定。
請注意,IntellJ IDEA 的「App Engine Server」範本是 Android Studio 不支援的另一種範本。
| 欄位 | 說明 |
|---|---|
| Single instance only | 如要確保目前僅執行「執行/偵錯設定」的一個執行個體,請選取這個選項。這個選項會禁止同時執行相同設定的多個執行個體。預設:已選取 |
| Module | 選取要套用這項設定的模組。 |
| Synchronize with build.gradle configuration | 如果您新增 App Engine 模組並同步至 build.gradle 檔案,系統會為您填妥 App Engine DevAppServer 設定欄位 (建議做法)。依序選取「File」>「Sync Project with Gradle Files」,系統也會同步處理專案。預設:已選取 |
| App Engine SDK | 輸入本機電腦上適用於 Java 的 Google App Engine SDK 路徑。按一下「...」,從對話方塊選取路徑。 |
| War Path | 對於您要在本機開發伺服器上部署的應用程式,輸入該應用程式的網頁應用程式封存 (WAR) 目錄路徑。按一下「...」,從對話方塊選取路徑。 |
| VM Args | 指定要傳送至 VM 以啟動 DevAppServer 的指令列選項。指定選項時,請注意下列事項:
如要進一步瞭解 VM 選項,請參閱 J2SE 版本的說明文件,例如: 預設:不使用任何選項 |
| Server Address | 輸入要用於伺服器的主機位址。您可能需要提供位址,才能從網路上的其他電腦存取開發伺服器。若將位址設為 0.0.0.0,就能同時進行 localhost 存取和主機名稱存取。預設:localhost |
| Server Port | 輸入要用於伺服器的通訊埠編號。預設:8080 |
| Disable Check for App Engine SDK Updates | 若有指定,開發伺服器將不會聯絡 App Engine 以檢查是否有可用的新版本 SDK。根據預設,伺服器會在啟動時檢查新版本,並且在有可用的新版本時顯示訊息。 |
| Before Launch | 請參閱「定義啟動前作業」。 |
Wear OS 執行/偵錯設定
Wear OS 小工具、資訊方塊和錶面範本可讓您在虛擬或硬體裝置上執行 Wear OS 應用程式,或是對應用程式進行偵錯。大部分範本設定選項與 Android 應用程式選項相同。以下是更具體的 Wear OS 執行/偵錯設定選項:
- 針對所有 Wear 執行/偵錯設定,您必須選取要套用設定的特定小工具資料來源、資訊方塊或錶面 (視範本而定)。一般來說,每個實體都會對應程式碼中的類別。
- 進行 Wear OS 小工具執行/偵錯設定時,對於小工具資料來源提供的相關資料,您必須選擇要擺設的位置,包括錶面的頂端、右側、底部、左側或背景。
- 針對 Wear OS 小工具執行/偵錯設定,您還必須選取小工具資料來源提供的小工具資料的「類型」。您可以選擇的類型僅限於所選小工具資料來源所提供的類型,以及所選運算單元支援的類型。如需小工具資料類型的清單,請參閱「類型和欄位」一節。
或者,您也可以從錶面宣告旁的 gutter 圖示執行這些錶面,如下圖所示。如果發生錯誤 (例如「設定圖塊時發生錯誤」),請檢查你是否已正確設定介面,包括在資訊清單中宣告介面。