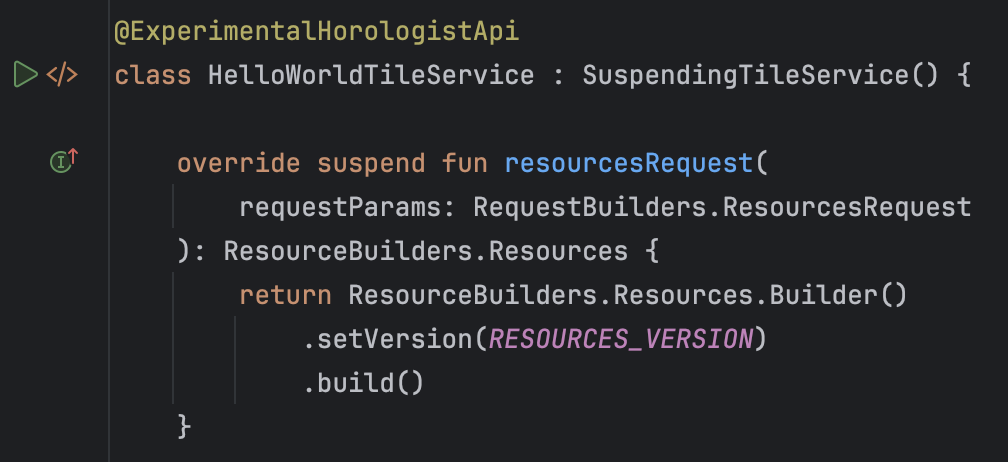আপনি যখন আপনার কোড চালান, ডিবাগ করেন বা পরীক্ষা করেন, তখন Android স্টুডিও একটি রান/ডিবাগ কনফিগারেশন ব্যবহার করে কিভাবে অপারেশনটি সম্পাদন করতে হয় তা নির্ধারণ করে। সাধারণত, একটি অ্যাপ চালানো বা ডিবাগ করার জন্য প্রাথমিকভাবে তৈরি করা কনফিগারেশনই যথেষ্ট। যাইহোক, আপনি পরিবর্তন করতে পারেন এবং নতুন কনফিগারেশন তৈরি করতে পারেন, এবং এই পৃষ্ঠায় বর্ণিত আপনার বিকাশ প্রক্রিয়া অনুসারে কনফিগারেশন টেমপ্লেটগুলি সংশোধন করতে পারেন।
আরও তথ্যের জন্য, নিম্নলিখিত IntelliJ ডকুমেন্টেশন দেখুন:
রান/ডিবাগ কনফিগারেশন সম্পর্কে
রান/ডিবাগ কনফিগারেশন বিশদ বিবরণ যেমন অ্যাপ ইনস্টলেশন, লঞ্চ এবং পরীক্ষার বিকল্পগুলি নির্দিষ্ট করে। আপনি একবার ব্যবহারের জন্য একটি কনফিগারেশন সংজ্ঞায়িত করতে পারেন, অথবা ভবিষ্যতে ব্যবহারের জন্য এটি সংরক্ষণ করতে পারেন। আপনি এটি সংরক্ষণ করার পরে, আপনি টুলবারের মধ্যে নির্বাচন রান/ডিবাগ কনফিগারেশন ড্রপ-ডাউন তালিকা থেকে কনফিগারেশন নির্বাচন করতে পারেন। অ্যান্ড্রয়েড স্টুডিও প্রকল্পের অংশ হিসাবে কনফিগারেশন সংরক্ষণ করে।
প্রাথমিকভাবে তৈরি করা রান/ডিবাগ কনফিগারেশন
আপনি যখন প্রথম একটি প্রকল্প তৈরি করেন, তখন Android স্টুডিও Android অ্যাপ টেমপ্লেটের উপর ভিত্তি করে প্রধান কার্যকলাপের জন্য একটি রান/ডিবাগ কনফিগারেশন তৈরি করে। আপনার প্রকল্প চালানো বা ডিবাগ করার জন্য, আপনার সর্বদা কমপক্ষে একটি রান/ডিবাগ কনফিগারেশন সংজ্ঞায়িত থাকতে হবে। এই কারণে, আমরা সুপারিশ করছি যে আপনি প্রাথমিকভাবে তৈরি করা কনফিগারেশন মুছে ফেলবেন না।
প্রকল্পের সুযোগ এবং সংস্করণ নিয়ন্ত্রণ
রান/ডিবাগ কনফিগারেশন এবং টেমপ্লেট পরিবর্তন শুধুমাত্র বর্তমান প্রকল্পে প্রযোজ্য। আপনি আপনার সংস্করণ নিয়ন্ত্রণ সিস্টেমের মাধ্যমে একটি রান/ডিবাগ কনফিগারেশন (কিন্তু একটি টেমপ্লেট নয়) ভাগ করতে পারেন। কিভাবে একটি কনফিগারেশন শেয়ার করবেন সে সম্পর্কে আরও তথ্যের জন্য, নাম এবং শেয়ার কনফিগারেশন বিকল্পগুলি দেখুন।
রান/ডিবাগ কনফিগারেশন ডায়ালগ খুলুন
রান/ডিবাগ কনফিগারেশন ডায়ালগ খুলতে, রান > কনফিগারেশন সম্পাদনা করুন নির্বাচন করুন। রান/ডিবাগ কনফিগারেশন ডায়ালগ প্রদর্শিত হবে, যেমন চিত্র 1 এ দেখানো হয়েছে।

চিত্র 1 । রান/ডিবাগ কনফিগারেশন ডায়ালগ
ডায়ালগের বাম প্যানেলটি আপনার সংজ্ঞায়িত কনফিগারেশনগুলিকে টেমপ্লেটের ধরন দ্বারা গোষ্ঠীভুক্ত করে এবং আপনাকে নীচের অংশে কনফিগারেশন টেমপ্লেট সম্পাদনা করতে দেয়। আপনি ডান প্যানেলে নির্বাচিত কনফিগারেশন সম্পাদনা করতে পারেন। কোনো লুকানো আইটেম দেখতে ডায়ালগের আকার পরিবর্তন করুন।
এই ডায়ালগে, আপনি করতে পারেন:
- নতুন রান/ডিবাগ কনফিগারেশন তৈরি করুন ।
- রান/ডিবাগ কনফিগারেশন সম্পাদনা করুন।
- কনফিগারেশন টেমপ্লেট সম্পাদনা করুন।
- বাছাই এবং গ্রুপ কনফিগারেশন.
একটি নতুন রান/ডিবাগ কনফিগারেশন তৈরি করুন
আপনি রান/ডিবাগ কনফিগারেশন ডায়ালগ, প্রজেক্ট উইন্ডো বা কোড এডিটর থেকে নতুন রান/ডিবাগ কনফিগারেশন সংজ্ঞায়িত করতে পারেন। নতুন কনফিগারেশন একটি কনফিগারেশন টেমপ্লেটের উপর ভিত্তি করে হওয়া আবশ্যক।
রান/ডিবাগ কনফিগারেশন ডায়ালগ আপনার রান/ডিবাগ কনফিগারেশন এবং উপলব্ধ কনফিগারেশন টেমপ্লেটগুলি প্রদর্শন করে। আপনি সরাসরি একটি টেমপ্লেট থেকে বা অন্য কনফিগারেশনের একটি অনুলিপি থেকে একটি নতুন কনফিগারেশন শুরু করতে পারেন। তারপর আপনি প্রয়োজন হিসাবে ক্ষেত্রের মান পরিবর্তন করতে পারেন।
বিকল্পভাবে, আপনি স্বয়ংক্রিয়ভাবে সেই আইটেমের জন্য নির্দিষ্ট একটি কনফিগারেশন তৈরি করতে প্রকল্প উইন্ডোতে একটি আইটেমে ডান-ক্লিক করতে পারেন। উদাহরণস্বরূপ, যদি আপনি একটি নির্দিষ্ট কার্যকলাপ চালাতে চান, আপনি কার্যকলাপ Java ফাইলটিতে ডান-ক্লিক করতে পারেন এবং রান নির্বাচন করতে পারেন। আইটেমের উপর নির্ভর করে, অ্যান্ড্রয়েড স্টুডিও কনফিগারেশন তৈরি করতে একটি অ্যান্ড্রয়েড অ্যাপ , অ্যান্ড্রয়েড ইন্সট্রুমেন্টেড টেস্টস বা JUnit কনফিগারেশন টেমপ্লেট ব্যবহার করে।
কোড এডিটরে, আপনি সহজেই একটি পরীক্ষা তৈরি করতে পারেন এবং একটি ক্লাস বা পদ্ধতির জন্য কনফিগারেশন চালান/ডিবাগ করতে পারেন এবং তারপরে এটি চালাতে পারেন।
আপনি যখন রান/ডিবাগ কনফিগারেশন ডায়ালগের বাইরে একটি কনফিগারেশন তৈরি করেন, কনফিগারেশনটি অস্থায়ী হয় যদি না আপনি এটি সংরক্ষণ করেন। ডিফল্টরূপে, অ্যান্ড্রয়েড স্টুডিও অপসারণ শুরু করার আগে আপনি প্রকল্পে পাঁচটি পর্যন্ত অস্থায়ী কনফিগারেশন থাকতে পারেন। এই ডিফল্ট পরিবর্তন করতে, অ্যান্ড্রয়েড স্টুডিও সেটিংস খুলুন এবং উন্নত সেটিংস > রান/ডিবাগ > অস্থায়ী কনফিগারেশন সীমা পরিবর্তন করুন। অস্থায়ী কনফিগারেশন সম্পর্কে আরও তথ্যের জন্য, অস্থায়ী রান/ডিবাগ কনফিগারেশন তৈরি করা এবং সংরক্ষণ করা দেখুন।
একটি টেমপ্লেটের উপর ভিত্তি করে একটি কনফিগারেশন শুরু করুন
একটি টেমপ্লেটের উপর ভিত্তি করে একটি রান/ডিবাগ কনফিগারেশন সংজ্ঞায়িত করতে, এই পদক্ষেপগুলি অনুসরণ করুন:
- রান/ডিবাগ কনফিগারেশন ডায়ালগ খুলুন ।
- নতুন কনফিগারেশন যোগ করুন ক্লিক করুন
 .
. - একটি কনফিগারেশন টেমপ্লেট নির্বাচন করুন।
- নাম ক্ষেত্রে একটি নাম টাইপ করুন।
- প্রয়োজন অনুযায়ী কনফিগারেশন পরিবর্তন করুন।
- প্রয়োগ করুন বা ঠিক আছে ক্লিক করুন।
ডায়ালগের নীচে প্রদর্শিত কোনো ত্রুটি সংশোধন করতে ভুলবেন না।
একটি অনুলিপি থেকে একটি কনফিগারেশন শুরু করুন
অন্য কনফিগারেশনের একটি অনুলিপি থেকে শুরু করে একটি রান/ডিবাগ কনফিগারেশন সংজ্ঞায়িত করতে, এই পদক্ষেপগুলি অনুসরণ করুন:
- রান/ডিবাগ কনফিগারেশন ডায়ালগ খুলুন ।
- বাম ফলকে একটি বিদ্যমান রান/ডিবাগ কনফিগারেশন নির্বাচন করুন।
- কপি কনফিগারেশন ক্লিক করুন
 .
. - নাম ক্ষেত্রে একটি নাম টাইপ করুন।
- প্রয়োজন অনুযায়ী কনফিগারেশন পরিবর্তন করুন।
- প্রয়োগ করুন বা ঠিক আছে ক্লিক করুন।
ডায়ালগের নীচে প্রদর্শিত কোনো ত্রুটি সংশোধন করতে ভুলবেন না।
প্রকল্পের একটি আইটেমের জন্য একটি কনফিগারেশন সংজ্ঞায়িত করুন
অ্যান্ড্রয়েড স্টুডিও প্রকল্প উইন্ডোতে প্রদর্শিত কিছু আইটেমের জন্য একটি রান/ডিবাগ কনফিগারেশন তৈরি করতে পারে। কনফিগারেশনটি একটি কনফিগারেশন টেমপ্লেটের উপর ভিত্তি করে, নিম্নরূপ:
- অ্যাক্টিভিটি জাভা ফাইল: অ্যান্ড্রয়েড অ্যাপ টেমপ্লেট।
- প্যাকেজ: আপনার উৎস সেটের উপর নির্ভর করে অ্যান্ড্রয়েড ইন্সট্রুমেন্টেড টেস্ট বা অ্যান্ড্রয়েড জুনিট টেমপ্লেট। আপনি যদি একটি যন্ত্রযুক্ত পরীক্ষা নির্বাচন করেন, তাহলে এটি Android Instrumented Tests টেমপ্লেট ব্যবহার করে। আপনি যদি একটি স্থানীয় ইউনিট পরীক্ষা নির্বাচন করেন, তাহলে এটি Android JUnit টেমপ্লেট ব্যবহার করে। একটি স্থানীয় ইউনিট পরীক্ষার জন্য, আপনি ঐচ্ছিকভাবে কোড কভারেজ দিয়ে চালাতে পারেন। আরও তথ্যের জন্য, কোড কভারেজ দেখুন।
আপনার প্রকল্পে একটি আইটেমের জন্য একটি রান/ডিবাগ কনফিগারেশন তৈরি করতে, এই পদক্ষেপগুলি অনুসরণ করুন:
- অ্যান্ড্রয়েড বা প্রজেক্ট ভিউতে একটি প্রকল্প খুলুন।
- প্রজেক্ট উইন্ডোতে, একটি পরীক্ষাযোগ্য আইটেমে ডান-ক্লিক করুন এবং filename চালান বা ডিবাগ filename নির্বাচন করুন। অ্যান্ড্রয়েড স্টুডিও একটি অস্থায়ী রান/ডিবাগ কনফিগারেশন তৈরি করে এবং আপনার অ্যাপ চালু করে।
- টুলবারে নির্বাচন রান/ডিবাগ কনফিগারেশন ড্রপ-ডাউন তালিকা খুলুন।
- আপনি যে কনফিগারেশনটি সংরক্ষণ করতে চান তার পাশের বিকল্পগুলি থেকে সেভ কনফিগারেশন নির্বাচন করুন।
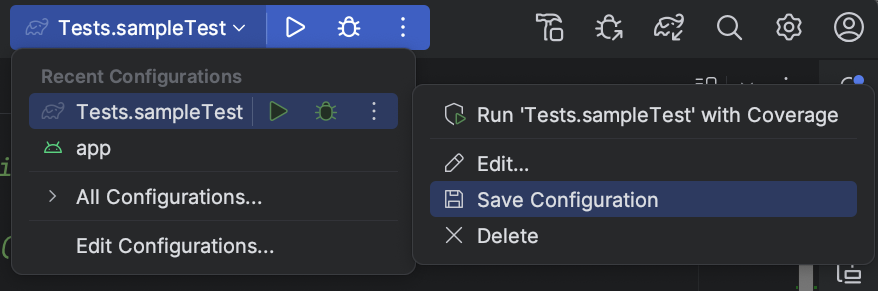
চিত্র 2 । কনফিগারেশন সংরক্ষণ করুন
দ্রষ্টব্য: আপনি যদি রাইট-ক্লিক করেন এবং একই আইটেমটি চালান বা ডিবাগ করেন (কিন্তু একটি কার্যকলাপ নয়), Android Studio একটি নতুন কনফিগারেশন তৈরি করে।
একটি ক্লাস বা পদ্ধতির জন্য একটি পরীক্ষা কনফিগারেশন সংজ্ঞায়িত করুন
অ্যান্ড্রয়েড স্টুডিও আপনাকে একটি ক্লাস বা পদ্ধতির জন্য একটি পরীক্ষা চালানোর কনফিগারেশন সংজ্ঞায়িত করতে দেয় এবং তারপরে এটি চালায়। উদাহরণস্বরূপ, আপনি যদি একটি নতুন ক্লাস তৈরি করেন তবে আপনি এটির জন্য একটি পরীক্ষা তৈরি করতে এবং চালাতে পারেন। পরীক্ষায় উত্তীর্ণ হলে, আপনার নতুন কোড যাতে অন্য কোথাও কিছু ভাঙতে না পারে তা নিশ্চিত করতে আপনি বাকি প্রকল্পের জন্য পরীক্ষা চালাতে পারেন।
অ্যান্ড্রয়েড স্টুডিও আপনার সোর্স সেটের উপর নির্ভর করে অ্যান্ড্রয়েড ইনস্ট্রুমেন্টেড টেস্ট বা অ্যান্ড্রয়েড জুনিট টেমপ্লেট ব্যবহার করে। স্থানীয় ইউনিট পরীক্ষার জন্য, আপনি ঐচ্ছিকভাবে কোড কভারেজ দিয়ে চালাতে পারেন।
আপনার জাভা কোডে একটি ক্লাস বা পদ্ধতির জন্য একটি রান/ডিবাগ কনফিগারেশন তৈরি করতে, এই পদক্ষেপগুলি অনুসরণ করুন:
- অ্যান্ড্রয়েড বা প্রজেক্ট ভিউতে একটি প্রকল্প খুলুন।
- কোড এডিটরে একটি জাভা ফাইল খুলুন।
- কোডে একটি শ্রেণী বা পদ্ধতি নির্বাচন করুন এবং তারপর Control+Shift+T (Command+Shift+T) টিপুন।
- প্রদর্শিত মেনু থেকে নতুন পরীক্ষা তৈরি করুন নির্বাচন করুন।
- পরীক্ষা তৈরি করুন ডায়ালগে, ঐচ্ছিকভাবে মান পরিবর্তন করুন বা সেট করুন এবং ঠিক আছে ক্লিক করুন।
- গন্তব্য ডিরেক্টরি নির্বাচন করুন ডায়ালগে, আপনি যে প্রকল্পে Android স্টুডিও পরীক্ষা দিতে চান সেটি নির্বাচন করুন। আপনি ডিরেক্টরি গঠন দ্বারা বা একটি প্রতিবেশী ক্লাস নির্বাচন করে অবস্থান নির্দিষ্ট করতে পারেন।
- ওকে ক্লিক করুন।
নতুন পরীক্ষাটি সংশ্লিষ্ট পরীক্ষার উৎস সেটে প্রজেক্ট উইন্ডোতে প্রদর্শিত হবে।
- পরীক্ষা চালানোর জন্য, নিম্নলিখিতগুলির মধ্যে একটি করুন:
- প্রজেক্ট উইন্ডোতে, পরীক্ষাটিতে ডান-ক্লিক করুন এবং রান বা ডিবাগ নির্বাচন করুন।
- কোড এডিটরে, টেস্ট ফাইলে একটি ক্লাসের সংজ্ঞা বা পদ্ধতির নামে ডান-ক্লিক করুন এবং ক্লাসের সমস্ত পদ্ধতি পরীক্ষা করতে রান বা ডিবাগ নির্বাচন করুন।
- টুলবারে নির্বাচন রান/ডিবাগ কনফিগারেশন ড্রপ-ডাউন তালিকা খুলুন।
- আপনি যে কনফিগারেশনটি সংরক্ষণ করতে চান তার পাশের বিকল্পগুলি থেকে সেভ কনফিগারেশন নির্বাচন করুন।
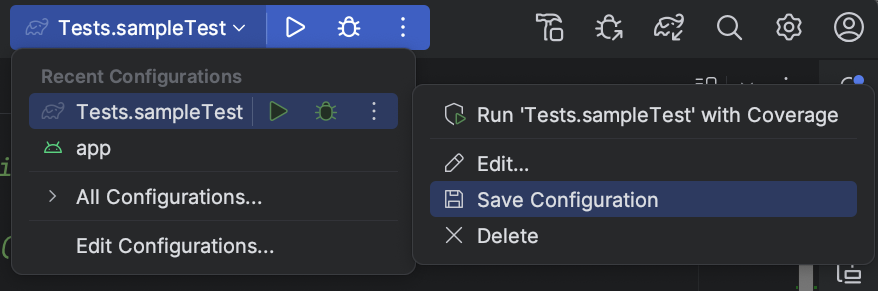
চিত্র 3 । কনফিগারেশন সংরক্ষণ করুন
একটি সংরক্ষিত কনফিগারেশন ব্যবহার করে একটি অ্যাপ চালান বা ডিবাগ করুন
আপনি একটি রান/ডিবাগ কনফিগারেশন সংরক্ষণ করে থাকলে, আপনি আপনার অ্যাপটি চালানো বা ডিবাগ করার আগে এটি নির্বাচন করতে পারেন।
একটি সংরক্ষিত রান/ডিবাগ কনফিগারেশন ব্যবহার করতে, এই পদক্ষেপগুলি অনুসরণ করুন:
- টুলবারের মধ্যে সিলেক্ট রান/ডিবাগ কনফিগারেশন ড্রপ-ডাউন তালিকা থেকে রান/ডিবাগ কনফিগারেশন নির্বাচন করুন।
- রান > রান বা রান > ডিবাগ নির্বাচন করুন।
ড্রপ-ডাউন তালিকাটি রানের বাম দিকে রয়েছে এবং ডিবাগ
এবং ডিবাগ ; উদাহরণস্বরূপ,
; উদাহরণস্বরূপ, .
.
বিকল্পভাবে, রান ক্লিক করুন অথবা ডিবাগ
অথবা ডিবাগ .
.
একটি রান/ডিবাগ কনফিগারেশন সম্পাদনা করুন
একটি রান/ডিবাগ কনফিগারেশন সম্পাদনা করতে, এই পদক্ষেপগুলি অনুসরণ করুন:
- রান/ডিবাগ কনফিগারেশন ডায়ালগ খুলুন ।
- বাম ফলকে একটি কনফিগারেশন নির্বাচন করুন।
- প্রয়োজন অনুযায়ী কনফিগারেশন পরিবর্তন করুন।
- প্রয়োগ করুন বা ঠিক আছে ক্লিক করুন।
ডায়ালগের নীচে প্রদর্শিত কোনো ত্রুটি সংশোধন করতে ভুলবেন না।
একটি রান/ডিবাগ কনফিগারেশন টেমপ্লেট সম্পাদনা করুন
আপনি আপনার ডেভেলপমেন্ট প্রক্রিয়া অনুসারে অ্যান্ড্রয়েড স্টুডিও দ্বারা প্রদত্ত কনফিগারেশন টেমপ্লেটগুলি সম্পাদনা করতে পারেন৷ আপনি যখন একটি টেমপ্লেট সম্পাদনা করেন, তখন এটি বিদ্যমান কনফিগারেশনগুলিকে প্রভাবিত করে না যা টেমপ্লেটটি ব্যবহার করে। সুতরাং, উদাহরণস্বরূপ, যদি আপনাকে একটি নির্দিষ্ট ধরণের অনেকগুলি কনফিগারেশন তৈরি করতে হয়, আপনি টেমপ্লেটটি সম্পাদনা করতে পারেন এবং আপনার কাজ শেষ হয়ে গেলে এটিকে আবার পরিবর্তন করতে পারেন।
যদিও আপনি নতুন টেমপ্লেট তৈরি করতে পারবেন না, আপনি একটি টেমপ্লেটের মতো ব্যবহার করার জন্য কনফিগারেশন তৈরি করতে পারেন। আপনি একটি কনফিগারেশন অনুলিপি করতে পারেন এবং নতুন কনফিগারেশন তৈরি করতে অনুলিপি সম্পাদনা করতে পারেন।
একটি টেমপ্লেট সম্পাদনা করতে, এই পদক্ষেপগুলি অনুসরণ করুন:
- রান/ডিবাগ কনফিগারেশন ডায়ালগ খুলুন ।
- কনফিগারেশন টেমপ্লেট সম্পাদনা করুন ক্লিক করুন...
- একটি কনফিগারেশন টেমপ্লেট নির্বাচন করুন।
- প্রয়োজন অনুযায়ী কনফিগারেশন পরিবর্তন করুন।
- প্রয়োগ করুন বা ঠিক আছে ক্লিক করুন।
ডায়ালগের নীচে প্রদর্শিত কোনো ত্রুটি সংশোধন করতে ভুলবেন না।
বাছাই এবং গ্রুপ কনফিগারেশন
রান/ডিবাগ কনফিগারেশন ডায়ালগে, আপনি আপনার কনফিগারেশনগুলি দ্রুত খুঁজে পেতে অর্ডার করতে পারেন। আপনি ফোল্ডারের আইটেমগুলিকে বর্ণানুক্রমিকভাবে সাজাতে পারেন এবং গ্রুপ কনফিগারেশনে নতুন ফোল্ডার তৈরি করতে পারেন।
বর্ণানুক্রমিকভাবে কনফিগারেশন বাছাই করতে, এই পদক্ষেপগুলি অনুসরণ করুন:
- রান/ডিবাগ কনফিগারেশন ডায়ালগ খুলুন ।
- কনফিগারেশন রয়েছে এমন একটি ফোল্ডার নির্বাচন করুন।
- Sort Configurations এ ক্লিক করুন
 .
. - ডায়ালগ বন্ধ করতে ওকে ক্লিক করুন।
ফোল্ডারে গ্রুপ কনফিগারেশন করতে, এই পদক্ষেপগুলি অনুসরণ করুন:
- রান/ডিবাগ কনফিগারেশন ডায়ালগ খুলুন ।
- কনফিগারেশন রয়েছে এমন একটি ফোল্ডার নির্বাচন করুন।
- নতুন ফোল্ডার তৈরি করুন ক্লিক করুন
 .
. - ফোল্ডার নাম ক্ষেত্রে একটি নাম টাইপ করুন।
- নাম সংরক্ষণ করতে আবেদন ক্লিক করুন.
পূর্বে লঞ্চ অপারেশন সংজ্ঞায়িত করুন
রান/ডিবাগ কনফিগারেশন প্রয়োগ করার আগে আপনি কার্য সম্পাদনের জন্য নির্দিষ্ট করতে পারেন। কাজগুলি তালিকায় প্রদর্শিত ক্রমে সঞ্চালিত হয়।
দ্রষ্টব্য: লঞ্চ টাস্কের আগে সংজ্ঞায়িত করা একটি উন্নত বৈশিষ্ট্য। এই বৈশিষ্ট্যটি ব্যবহার করার পরিবর্তে, আমরা সুপারিশ করি যে আপনি আপনার build.gradle ফাইলে কাজ হিসাবে যেকোন প্রস্তুতির যুক্তি রাখুন যাতে আপনি কমান্ড লাইন থেকে নির্মাণ করার সময় সেগুলি কার্যকর করা হবে।
একটি কাজের তালিকা তৈরি করতে, এই পদক্ষেপগুলি অনুসরণ করুন:
- রান/ডিবাগ কনফিগারেশন ডায়ালগের নীচে লঞ্চের আগে (আপনাকে নীচে স্ক্রোল করতে হতে পারে), যোগ করুন ক্লিক করুন
 এবং একটি টাস্ক টাইপ নির্বাচন করুন। যদি একটি ডায়ালগ খোলে, ক্ষেত্রগুলি পূরণ করুন এবং ঠিক আছে ক্লিক করুন।
এবং একটি টাস্ক টাইপ নির্বাচন করুন। যদি একটি ডায়ালগ খোলে, ক্ষেত্রগুলি পূরণ করুন এবং ঠিক আছে ক্লিক করুন। - প্রয়োজনে আরও কাজ যোগ করুন।
- কাজগুলি অর্ডার করতে, সেগুলি টেনে আনুন বা একটি টাস্ক নির্বাচন করুন এবং উপরে ক্লিক করুন৷
 এবং নিচে
এবং নিচে তালিকায় উপরে বা নিচে সরাতে।
তালিকায় উপরে বা নিচে সরাতে। - আপনি প্রয়োগ করার আগে রান/ডিবাগ কনফিগারেশন সেটিংস প্রদর্শন করতে চাইলে এই পৃষ্ঠাটি দেখান নির্বাচন করুন।
এই বিকল্পটি ডিফল্টরূপে অনির্বাচিত হয়।
- সক্রিয় টুল উইন্ডো নির্বাচন করুন যদি আপনি রান বা ডিবাগ টুল উইন্ডো সক্রিয় করতে চান যখন আপনি আপনার অ্যাপ চালান বা ডিবাগ করুন।
এই বিকল্পটি ডিফল্টরূপে নির্বাচিত হয়।
তালিকা থেকে একটি টাস্ক সরাতে, এই পদক্ষেপগুলি অনুসরণ করুন:
- একটি টাস্ক নির্বাচন করুন.
- সরান ক্লিক করুন
 .
.
একটি কাজ সম্পাদনা করতে, এই পদক্ষেপগুলি অনুসরণ করুন:
- একটি টাস্ক নির্বাচন করুন.
- সম্পাদনা ক্লিক করুন
 .
. - খোলা ডায়ালগে টাস্ক সেটিংস সম্পাদনা করুন, এবং তারপর ওকে ক্লিক করুন।
নিম্নলিখিত সারণীতে আপনি যে উপলভ্য কাজগুলি যোগ করতে পারেন তার তালিকা রয়েছে৷
| টাস্ক | বর্ণনা |
|---|---|
| এক্সটার্নাল টুল চালান | Android স্টুডিওতে বাহ্যিক একটি অ্যাপ্লিকেশন চালান। বাহ্যিক সরঞ্জাম ডায়ালগে, আপনি চালাতে চান এমন এক বা একাধিক অ্যাপ্লিকেশন নির্বাচন করুন এবং তারপরে ওকে ক্লিক করুন। যদি অ্যাপ্লিকেশানটি এখনও অ্যান্ড্রয়েড স্টুডিওতে সংজ্ঞায়িত না হয়, তাহলে টুল তৈরি করুন ডায়ালগে এর সংজ্ঞা যোগ করুন। আরও তথ্যের জন্য, থার্ড-পার্টি টুলস এবং এক্সটার্নাল টুলস কনফিগার করা দেখুন। |
| অন্য কনফিগারেশন চালান | বিদ্যমান রান/ডিবাগ কনফিগারেশনগুলির মধ্যে একটি চালান। এক্সিকিউট করার জন্য কনফিগারেশন চয়ন করুন ডায়ালগে, কার্যকর করার জন্য একটি কনফিগারেশন নির্বাচন করুন এবং তারপরে ওকে ক্লিক করুন। |
| তৈরি করুন | প্রজেক্ট বা মডিউল কম্পাইল করুন। অ্যান্ড্রয়েড স্টুডিও মেক মডিউল কমান্ডটি চালায় যদি রান/ডিবাগ কনফিগারেশন একটি নির্দিষ্ট মডিউল নির্দিষ্ট করে, অথবা কোনও মডিউল নির্দিষ্ট না থাকলে এটি মেক প্রজেক্ট কমান্ড চালায়। |
| প্রকল্প তৈরি করুন | প্রকল্পটি কম্পাইল করুন। অ্যান্ড্রয়েড স্টুডিও মেক প্রজেক্ট কমান্ড চালায়। |
| করুন, কোন ত্রুটি চেক | এই বিকল্পটি Make এর মতই, বাদ দিলে Android স্টুডিও রান/ডিবাগ কনফিগারেশন নির্বিশেষে কম্পাইলেশন ফলাফল নির্বিশেষে চালায়। |
| আর্টিফ্যাক্ট তৈরি করুন | অ্যান্ড্রয়েড স্টুডিওতে অসমর্থিত। |
| Gradle টাস্ক চালান | একটি Gradle টাস্ক চালান। খোলা ডায়ালগে , বিশদ উল্লেখ করুন এবং তারপর ওকে ক্লিক করুন। আরও তথ্যের জন্য, Gradle দেখুন। |
| Gradle-সচেতন করুন | প্রকল্প কম্পাইল করুন এবং Gradle চালান। |
| অ্যাপ ইঞ্জিন গ্রেডল নির্মাতা | অ্যাপ ইঞ্জিন গ্রেডল বিল্ডার টাস্ক প্রকল্পটি সিঙ্ক করে এবং তারপর মডিউল তৈরি করে। |
কনফিগারেশন টেমপ্লেট
Android স্টুডিও আপনাকে দ্রুত শুরু করতে সাহায্য করার জন্য কনফিগারেশন টেমপ্লেট প্রদান করে। নিম্নলিখিত বিভাগগুলি Android স্টুডিওর সাথে Android বিকাশে প্রযোজ্য টেমপ্লেটগুলি বর্ণনা করে:
- অ্যান্ড্রয়েড অ্যাপ
- অ্যান্ড্রয়েড টেস্ট
- অ্যাপ ইঞ্জিন DevAppServer
- ওএস জটিলতা, টাইল এবং ঘড়ির মুখ পরিধান করুন
দ্রষ্টব্য: অ্যান্ড্রয়েড স্টুডিও 2.1। x এবং low এর একটি নেটিভ অ্যাপ্লিকেশন টেমপ্লেট ছিল, যা নতুন সংস্করণে নেই। আপনার যদি কোনও প্রোজেক্টে একটি নেটিভ অ্যাপ্লিকেশন টেমপ্লেট থাকে, আপনি প্রোজেক্টটি লোড করার সময় Android স্টুডিও এটিকে Android অ্যাপে রূপান্তর করে। একটি রূপান্তর প্রকল্প ডায়ালগ আপনাকে প্রক্রিয়াটির মাধ্যমে গাইড করে।
অসমর্থিত টেমপ্লেট
নিম্নলিখিত অসমর্থিত টেমপ্লেটগুলি IntelliJ IDEA থেকে এসেছে এবং Android স্টুডিওর সাথে Android বিকাশের জন্য নির্দিষ্ট নয়৷ এই টেমপ্লেটগুলি ব্যবহার সম্পর্কে তথ্যের জন্য, IntelliJ IDEA ডকুমেন্টেশনের লিঙ্কগুলি অনুসরণ করুন৷
- আবেদন
- যৌগ
- গ্রেডল
- গ্রোভি
- JAR অ্যাপ্লিকেশন
- জাভা স্ক্র্যাচ
- জুনিট
- কোটলিন
- কোটলিন স্ক্রিপ্ট
- দূরবর্তী ডিবাগ
- শেল স্ক্রিপ্ট
- টেস্টএনজি
সাধারণ কনফিগারেশন বিকল্প
নাম , সমান্তরাল চালানোর অনুমতি দিন এবং প্রোজেক্ট ফাইল হিসাবে স্টোর বিকল্পগুলি একাধিক কনফিগারেশন টেমপ্লেটের জন্য সাধারণ। তাদের সম্পর্কে আরও জানতে, সাধারণ সেটিংস দেখুন।
অ্যান্ড্রয়েড স্টুডিও project_directory /.idea/runConfigurations/ ফোল্ডারের অধীনে পৃথক XML ফাইলে শেয়ার করা রান/ডিবাগ কনফিগারেশন সঞ্চয় করে। আরও তথ্যের জন্য, IntelliJ প্রকল্পের ডকুমেন্টেশনে ডিরেক্টরি-ভিত্তিক বিন্যাস দেখুন।
অ্যান্ড্রয়েড অ্যাপ
আপনি এই টেমপ্লেটের উপর ভিত্তি করে কনফিগারেশন ব্যবহার করে ভার্চুয়াল বা হার্ডওয়্যার ডিভাইসে Android অ্যাপ এবং ক্রিয়াকলাপ চালাতে বা ডিবাগ করতে পারেন।
সাধারণ ট্যাব
সাধারণ ট্যাবে, আপনি ইনস্টলেশন, লঞ্চ এবং স্থাপনার বিকল্পগুলি নির্দিষ্ট করতে পারেন। বিবিধ ট্যাবে ইনস্টলেশনের বিকল্পও রয়েছে।
| মাঠ | বর্ণনা |
|---|---|
| মডিউল | এই কনফিগারেশন প্রয়োগ করতে একটি মডিউল নির্বাচন করুন। |
| ইনস্টলেশন বিকল্প: স্থাপন | একটি বিকল্প নির্বাচন করুন:
|
| ইনস্টলেশন বিকল্প: তাত্ক্ষণিক অ্যাপ হিসাবে স্থাপন করুন | যদি আপনার অ্যাপ তাত্ক্ষণিক অভিজ্ঞতাগুলিকে সমর্থন করে—অর্থাৎ, আপনি একটি নতুন প্রকল্প তৈরি করার সময় তাত্ক্ষণিক অ্যাপগুলির জন্য সমর্থন যোগ করেন, অথবা আপনি এক বা একাধিক তাত্ক্ষণিক-সক্ষম বৈশিষ্ট্য মডিউল তৈরি করেন —আপনি তাত্ক্ষণিক অ্যাপ হিসাবে স্থাপনের পাশের বাক্সটি চেক করে সেই তাত্ক্ষণিক-সক্ষম মডিউলগুলি স্থাপন করতে বেছে নিতে পারেন৷ |
| ইনস্টলেশন বিকল্প: স্থাপন করার বৈশিষ্ট্য | যদি আপনার অ্যাপে বৈশিষ্ট্য মডিউল অন্তর্ভুক্ত থাকে, তাহলে আপনার অ্যাপ স্থাপন করার সময় আপনি যে বৈশিষ্ট্যগুলিকে অন্তর্ভুক্ত করতে চান তার পাশের বাক্সটি চেক করুন। আপনার অ্যাপটিতে বৈশিষ্ট্য মডিউল অন্তর্ভুক্ত থাকলেই আপনি এই বিকল্পটি দেখতে পাবেন। দ্রষ্টব্য: আপনি চাহিদা অনুযায়ী ফিচার মডিউল ডাউনলোড এবং ইনস্টল করার পরীক্ষা করতে চাইলে, আপনার অ্যাপ বান্ডেল প্রকাশ করার পরে এবং তারপরে Play কনসোলের অভ্যন্তরীণ পরীক্ষা ট্র্যাক ব্যবহার করার পরে আপনাকে অবশ্যই তা করতে হবে। আরও জানতে, Play Console-এ আপনার অ্যাপ বান্ডিল আপলোড করুন পড়ুন। |
| ইনস্টলেশন বিকল্প: পতাকা ইনস্টল করুন | আপনি ব্যবহার করতে চান এমন যেকোনো adb pm install বিকল্প টাইপ করুন। আপনি কমান্ড লাইনে যেভাবে বিকল্পগুলি ফর্ম্যাট করেন, কিন্তু একটি পথ ছাড়াই৷ এখানে কিছু উদাহরণ আছে: এবং ডিফল্ট: কোন বিকল্প নেই। |
| লঞ্চ বিকল্প: লঞ্চ | একটি বিকল্প নির্বাচন করুন:
|
| লঞ্চ বিকল্প: লঞ্চ পতাকা | আপনি ব্যবহার করতে চান এমন যেকোনো adb am start অপশন টাইপ করুন। আপনি কমান্ড লাইনে যেভাবে বিকল্পগুলি ফর্ম্যাট করেন, কিন্তু কোনো উদ্দেশ্য ছাড়াই। যেমন: এই বিকল্পটি প্রদর্শিত হবে না যদি আপনি Nothing- এর একটি লঞ্চ মান বেছে নেন। ডিফল্ট: কোন বিকল্প নেই। |
| স্থাপনার লক্ষ্য বিকল্প: লক্ষ্য | একটি বিকল্প নির্বাচন করুন:
|
স্থাপনার লক্ষ্য বিকল্প: ভবিষ্যতে লঞ্চের জন্য একই ডিভাইস ব্যবহার করুন | ডিফল্টরূপে এই বিকল্পটি অনির্বাচিত করা হয় যাতে প্রতিবার আপনি একটি অ্যাপ চালান, একটি ডিভাইস নির্বাচন করার জন্য নির্বাচন করুন ডিপ্লোয়মেন্ট ডায়ালগ উপস্থিত হয়। আপনি যখন এই বিকল্পটি নির্বাচন করেন এবং তারপরে একটি অ্যাপ চালান, তখন একটি ডিভাইস নির্বাচন করার জন্য নির্বাচন করুন ডিপ্লোয়মেন্ট ডায়ালগটি উপস্থিত হয়। তারপরে, আপনি যখনই অ্যাপটি চালান, এটি নির্বাচন ডিপ্লয়মেন্ট ডায়ালগ প্রদর্শন না করেই আপনার নির্বাচিত ডিভাইসে চালু হয়। একটি ভিন্ন ডিভাইসে অ্যাপ চালানোর জন্য, হয় ভবিষ্যত লঞ্চের জন্য একই ডিভাইস ব্যবহার করুন সিলেক্ট করুন, অথবা রান > স্টপ app বা স্টপ দিয়ে অ্যাপ বন্ধ করুন , এবং তারপর আবার শুরু করুন। নির্বাচন করুন ডিপ্লয়মেন্ট ডায়ালগ প্রদর্শিত হবে যাতে আপনি একটি ডিভাইস নির্বাচন করতে পারেন। , এবং তারপর আবার শুরু করুন। নির্বাচন করুন ডিপ্লয়মেন্ট ডায়ালগ প্রদর্শিত হবে যাতে আপনি একটি ডিভাইস নির্বাচন করতে পারেন। |
| লঞ্চের আগে | লঞ্চ অপারেশনের আগে সংজ্ঞায়িত দেখুন। |
বিবিধ ট্যাব
বিবিধ ট্যাবে, আপনি লগক্যাট, ইনস্টলেশন, লঞ্চ এবং স্থাপনার বিকল্পগুলি নির্দিষ্ট করতে পারেন। সাধারণ ট্যাবে ইনস্টলেশনের বিকল্পও রয়েছে।
| মাঠ | বর্ণনা |
|---|---|
| Logcat: স্বয়ংক্রিয়ভাবে logcat দেখান | যখন এই বিকল্পটি নির্বাচন করা হয়, আপনি এই কনফিগারেশনটি ব্যবহার করে সফলভাবে একটি অ্যাপ স্থাপন এবং চালু করার সময় Logcat উইন্ডোটি খোলে। ডিফল্ট: নির্বাচিত। |
| লগক্যাট: লঞ্চের আগে লগ সাফ করুন | আপনি যদি চান যে Android স্টুডিও অ্যাপটি শুরু করার আগে লগ ফাইল থেকে পূর্ববর্তী সেশন থেকে ডেটা মুছে ফেলুক তাহলে এই বিকল্পটি নির্বাচন করুন। ডিফল্ট: অনির্বাচিত। |
| ইনস্টলেশন বিকল্প: APK পরিবর্তন না হলে ইনস্টলেশন এড়িয়ে যান। | নির্বাচিত হলে, অ্যান্ড্রয়েড স্টুডিও আপনার APK পুনরায় ব্যবহার করবে না যদি এটি সনাক্ত করে যে এটি অপরিবর্তিত রয়েছে। আপনি যদি চান যে Android স্টুডিও জোর করে APK ইনস্টল করতে, এমনকি যদি এটি পরিবর্তিত নাও হয়, তাহলে এই বিকল্পটি নির্বাচন মুক্ত করুন। ডিফল্ট: নির্বাচিত |
| ইন্সটলেশনের বিকল্প: অ্যাক্টিভিটি আরম্ভ করার আগে অ্যাপ্লিকেশান চালানো বন্ধ করুন৷ | নির্বাচিত হলে, যখন Android স্টুডিও সনাক্ত করে যে এটিকে একটি APK পুনরায় ইনস্টল করতে হবে না কারণ এটি পরিবর্তন হয়নি, এটি অ্যাপটিকে জোর করে বন্ধ করবে যাতে অ্যাপটি ডিফল্ট লঞ্চার কার্যকলাপ থেকে শুরু হয়। এই বিকল্পটি অনির্বাচিত হলে, Android স্টুডিও অ্যাপটিকে জোর করে বন্ধ করে না। এই বিকল্পটি পূর্ববর্তী বিকল্পের সাথে কাজ করে যা একটি APK ইনস্টল করা আছে কিনা তা নিয়ন্ত্রণ করে। উভয় ইনস্টলেশন বিকল্প ক্ষেত্রগুলির জন্য, সেগুলিকে ডিফল্টে রেখে দিন যদি না আপনি স্পষ্টভাবে প্রতিবার একটি ইনস্টল জোর করতে চান। কিছু ক্ষেত্রে আপনি এই বিকল্পটি অনির্বাচন করতে চাইতে পারেন। উদাহরণস্বরূপ, যদি আপনি একটি ইনপুট মেথড ইঞ্জিন (IME) লিখছেন, তাহলে অ্যাপটিকে জোর করে বন্ধ করা বর্তমান কীবোর্ড হিসাবে এটিকে অনির্বাচিত করে, যা আপনি নাও চাইতে পারেন। ডিফল্ট: নির্বাচিত |
| লঞ্চের আগে | লঞ্চ অপারেশনের আগে সংজ্ঞায়িত দেখুন। |
ডিবাগার ট্যাব
ডিবাগার ট্যাবে ডিবাগ বিকল্পগুলি নির্দিষ্ট করুন৷
C এবং C++ কোডের জন্য, Android Studio LLDB ডিবাগার ব্যবহার করে। সাধারণ অ্যান্ড্রয়েড স্টুডিও ইউআই ছাড়াও, ডিবাগার উইন্ডোতে একটি এলএলডিবি ট্যাব রয়েছে যা আপনাকে ডিবাগিংয়ের সময় এলএলডিবি কমান্ড প্রবেশ করতে দেয়। ডিবাগার UI-তে তথ্য প্রদর্শনের জন্য অ্যান্ড্রয়েড স্টুডিও যে কমান্ডগুলি ব্যবহার করে আপনি একই কমান্ড লিখতে পারেন এবং আপনি অতিরিক্ত ক্রিয়াকলাপ সম্পাদন করতে পারেন।
C এবং C++ প্রকল্পগুলির জন্য, আপনি ডিবাগার ট্যাবে প্রতীক ডিরেক্টরি, সেইসাথে LLDB স্টার্টআপ এবং পোস্ট সংযুক্ত কমান্ড যোগ করতে পারেন। এটি করার জন্য, আপনি নিম্নলিখিত অনুরূপ বোতাম ব্যবহার করুন:
- যোগ করুন
 - একটি ডিরেক্টরি বা কমান্ড যোগ করুন।
- একটি ডিরেক্টরি বা কমান্ড যোগ করুন। - সরান
 - একটি ডিরেক্টরি বা কমান্ড নির্বাচন করুন, এবং তারপর আইটেমটি সরাতে এই বোতামটি ক্লিক করুন৷
- একটি ডিরেক্টরি বা কমান্ড নির্বাচন করুন, এবং তারপর আইটেমটি সরাতে এই বোতামটি ক্লিক করুন৷ - উপরে
 - একটি ডিরেক্টরি বা কমান্ড নির্বাচন করুন, এবং তারপর তালিকায় আইটেমটি উপরে সরাতে এই বোতামটি ক্লিক করুন।
- একটি ডিরেক্টরি বা কমান্ড নির্বাচন করুন, এবং তারপর তালিকায় আইটেমটি উপরে সরাতে এই বোতামটি ক্লিক করুন। - নিচে
 - একটি ডিরেক্টরি বা কমান্ড নির্বাচন করুন, এবং তারপর তালিকায় আইটেমটি নিচে সরাতে এই বোতামটি ক্লিক করুন।
- একটি ডিরেক্টরি বা কমান্ড নির্বাচন করুন, এবং তারপর তালিকায় আইটেমটি নিচে সরাতে এই বোতামটি ক্লিক করুন।
অ্যান্ড্রয়েড স্টুডিওতে ডিবাগিং সম্পর্কে আরও তথ্যের জন্য আপনার অ্যাপ ডিবাগ করুন দেখুন।
| মাঠ | বর্ণনা |
|---|---|
| ডিবাগ টাইপ | নিম্নলিখিত বিকল্পগুলির মধ্যে একটি নির্বাচন করুন:
স্বয়ংক্রিয়ভাবে সনাক্ত করুন বিকল্পটি সুপারিশ করা হয় কারণ এটি আপনার প্রকল্পের জন্য সঠিক ডিবাগ প্রকার বেছে নেয়। |
| প্রতীক ডিরেক্টরি | আপনি যদি অ্যান্ড্রয়েড স্টুডিওর বাইরে তৈরি হওয়া C বা C++ তথ্য দিয়ে ডিবাগার সরবরাহ করতে প্রতীক ফাইল যোগ করতে চান, আপনি এখানে এক বা একাধিক ডিরেক্টরি যোগ করতে পারেন। অ্যান্ড্রয়েড স্টুডিও গ্রেডলের জন্য অ্যান্ড্রয়েড প্লাগইন দ্বারা উত্পন্ন ফাইলগুলির তুলনায় এই ডিরেক্টরিগুলির মধ্যে যেকোন ফাইল পছন্দ করে। ডিবাগার নির্দেশিকাগুলিকে উপরের থেকে নীচের দিকে অনুসন্ধান করে, যতক্ষণ না এটি তার প্রয়োজনীয়তা খুঁজে পায়। এটি ডিরেক্টরির ফাইলগুলির মাধ্যমে পুনরাবৃত্তিমূলকভাবে অনুসন্ধান করে। তালিকাটি অপ্টিমাইজ করতে এবং সময় বাঁচাতে, প্রায়শই ব্যবহৃত ডিরেক্টরিগুলিকে তালিকার শীর্ষে রাখুন। আপনি যদি গাছের মধ্যে একটি উচ্চ ডিরেক্টরি উল্লেখ করেন, তাহলে সমস্ত সাবডিরেক্টরি অনুসন্ধান করতে এটি বেশি সময় নিতে পারে। আপনি যদি একটি খুব নির্দিষ্ট ডিরেক্টরি যোগ করেন তবে এটি অনুসন্ধান করতে কম সময় নেয়। আপনাকে গতি এবং ডিবাগিংয়ের জন্য প্রয়োজনীয় ফাইলগুলি খোঁজার মধ্যে সঠিক ভারসাম্য খুঁজে বের করতে হবে। উদাহরণস্বরূপ, যদি আপনার কাছে একটি ডিরেক্টরি থাকে যাতে বিভিন্ন Android Binary Interfaces (ABIs) এর জন্য সাবডিরেক্টরি রয়েছে, তাহলে আপনি একটি নির্দিষ্ট ABI বা সমস্ত ABI-এর জন্য একটি ডিরেক্টরি যোগ করতে বেছে নিতে পারেন। যদিও এটি উপরের-স্তরের ডিরেক্টরির মাধ্যমে অনুসন্ধান করতে বেশি সময় নিতে পারে, আপনি যদি একটি ভিন্ন ডিভাইসে ডিবাগ করার সিদ্ধান্ত নেন তবে এটি আরও নির্বোধ। মনে রাখবেন যে আপনাকে গ্রেডল প্রতীক ফাইল ধারণকারী ডিরেক্টরি যোগ করতে হবে না কারণ ডিবাগার স্বয়ংক্রিয়ভাবে সেগুলি ব্যবহার করে। |
| এলএলডিবি স্টার্টআপ কমান্ড | ডিবাগার প্রক্রিয়ার সাথে সংযুক্ত হওয়ার আগে আপনি যে LLDB কমান্ডগুলি চালাতে চান তা যোগ করুন। উদাহরণস্বরূপ, আপনি পরিবেশের জন্য সেটিংস সংজ্ঞায়িত করতে পারেন, যেমনটি নিম্নলিখিত কমান্ডে দেখানো হয়েছে: LLDB উপরে থেকে নীচের ক্রমানুসারে কমান্ডগুলি চালায়। |
| LLDB পোস্ট সংযুক্ত কমান্ড | ডিবাগার প্রক্রিয়ার সাথে সংযুক্ত হওয়ার পরে আপনি যে LLDB কমান্ডগুলি চালাতে চান তা যোগ করুন। যেমন: LLDB উপরে থেকে নীচের ক্রমানুসারে কমান্ডগুলি চালায়। |
| হোস্ট ওয়ার্কিং ডিরেক্টরি | LLDB ওয়ার্কিং ডিরেক্টরি উল্লেখ করুন। |
| লগিং: টার্গেট চ্যানেল | LLDB লগ বিকল্পগুলি নির্দিষ্ট করুন৷ অ্যান্ড্রয়েড স্টুডিও টিমের অভিজ্ঞতার উপর ভিত্তি করে ডিফল্ট বিকল্পগুলি সেট করে — তাই এটি খুব ধীর নয় তবে সমস্যা সমাধানের জন্য প্রয়োজনীয় তথ্য রয়েছে৷ লগটি প্রায়শই অ্যান্ড্রয়েড স্টুডিও বাগ রিপোর্টের জন্য অনুরোধ করা হয়। এই ডিফল্ট হয় আপনি আরও তথ্য সংগ্রহ করতে ডিফল্ট পরিবর্তন করতে পারেন। উদাহরণস্বরূপ, নিম্নলিখিত লগ বিকল্পগুলি একটি নির্দিষ্ট lldb process platform :gdb-remote packets লগ কমান্ডের একটি সম্পূর্ণ তালিকার জন্য, অ্যান্ড্রয়েড স্টুডিওতে একটি LLDB শেল উইন্ডো থেকে অ্যান্ড্রয়েড স্টুডিও ডিভাইস লগগুলিকে নিম্নলিখিত স্থানে রাখে, যেখানে অথবা, একাধিক ব্যবহারকারী একটি ডিভাইস অ্যাক্সেস করলে, এটি লগগুলিকে নিম্নলিখিত অবস্থানে রাখে, যেখানে দূরবর্তী ডিবাগিং এর জন্য LLDB ব্যবহার সম্পর্কে তথ্যের জন্য, দূরবর্তী ডিবাগিং দেখুন। |
| লঞ্চের আগে | লঞ্চ অপারেশনের আগে সংজ্ঞায়িত দেখুন। |
প্রোফাইলিং ট্যাব
আপনার ডিভাইস যখন Android 7.1 বা তার নিচের সংস্করণে চলমান থাকে তখন Android Profiler- এ কিছু বৈশিষ্ট্য সক্রিয় করতে উন্নত প্রোফাইলিং সক্ষম করুন বিকল্পটি অবশ্যই চেক করতে হবে৷
অ্যান্ড্রয়েড টেস্ট
আপনি যে পরীক্ষা টেমপ্লেটটি ব্যবহার করবেন তা নির্ভর করে আপনার উৎস সেটের উপর। অ্যান্ড্রয়েড ইন্সট্রুমেন্টেড টেস্ট টেমপ্লেটটি একটি ইন্সট্রুমেন্টেড টেস্টের জন্য। Android JUnit টেমপ্লেট একটি স্থানীয় ইউনিট পরীক্ষার জন্য।
দ্রষ্টব্য: আপনি যদি বিভিন্ন ডিভাইসে পরীক্ষা করার জন্য Firebase টেস্ট ল্যাব ব্যবহার করে থাকেন, তাহলে আপনি আপনার যন্ত্রযুক্ত পরীক্ষাগুলিকে সংজ্ঞায়িত করতে Android JUnit টেমপ্লেট ব্যবহার করতে পারেন। আরও তথ্যের জন্য, ফায়ারবেস টেস্ট ল্যাব দিয়ে আপনার পরীক্ষা চালান দেখুন।
নিম্নলিখিত ট্যাবের বিবরণগুলি অ্যান্ড্রয়েড ইনস্ট্রুমেন্টেড টেস্ট টেমপ্লেটের জন্য ট্যাব এবং ক্ষেত্রগুলিকে কভার করে৷ Android JUnit পরীক্ষার টেমপ্লেটের জন্য ট্যাব এবং ক্ষেত্রগুলি সম্পর্কে তথ্যের জন্য, IntelliJ Run/Debug কনফিগারেশন: JUnit পৃষ্ঠাটি দেখুন।
সাধারণ ট্যাব
সাধারণ ট্যাবে, আপনি পরীক্ষার অবস্থান, ইন্সট্রুমেন্টেশন রানার, অ্যাডবি শেল এবং স্থাপনার বিকল্পগুলি নির্দিষ্ট করতে পারেন।
| মাঠ | বর্ণনা |
|---|---|
| মডিউল | এই কনফিগারেশন প্রয়োগ করতে একটি মডিউল নির্বাচন করুন। |
| পরীক্ষা | এই এলাকায়, আপনি যে পরীক্ষা চালাতে চান তার অবস্থান নির্দিষ্ট করুন:
|
| নির্দিষ্ট ইন্সট্রুমেন্টেশন রানার (ঐচ্ছিক) | ইন্সট্রুমেন্টেশন রানার অবস্থান টাইপ করুন; একটি ডায়ালগ ব্যবহার করতে আরও ক্লিক করুন। build.gradle ফাইলটি ইন্সট্রুমেন্টেশন রানারের অবস্থান নির্দিষ্ট করে; এই মান এটি ওভাররাইড করে। ডিফল্টটি সাধারণত AndroidX টেস্ট থেকে AndroidJUnitRunner ক্লাস। |
| অতিরিক্ত বিকল্প | আপনি ব্যবহার করতে চান এমন যেকোনো adb ডিফল্ট: কোন বিকল্প নেই |
| স্থাপনার লক্ষ্য বিকল্প: লক্ষ্য | একটি বিকল্প নির্বাচন করুন:
|
| স্থাপনার লক্ষ্য বিকল্প: ভবিষ্যতে লঞ্চের জন্য একই ডিভাইস ব্যবহার করুন | আপনি যদি ভবিষ্যতে ডিপ্লয়মেন্ট টার্গেট নির্বাচন করুন ডায়ালগের মাধ্যমে আপনার চয়ন করা ডিভাইসটি স্বয়ংক্রিয়ভাবে ব্যবহার করতে চান তবে এই বিকল্পটি নির্বাচন করুন। ডিভাইসটি উপলব্ধ না হলে, আপনি একটি ডায়ালগ পাবেন। ডিফল্ট: অনির্বাচিত |
| লঞ্চের আগে | লঞ্চ অপারেশনের আগে সংজ্ঞায়িত দেখুন। |
বিবিধ ট্যাব
বিবিধ ট্যাবে লগক্যাট এবং ইনস্টলেশন বিকল্প রয়েছে।
| মাঠ | বর্ণনা |
|---|---|
| লগক্যাট: লঞ্চের আগে লগ সাফ করুন | আপনি যদি চান যে Android স্টুডিও অ্যাপটি শুরু করার আগে লগ ফাইল থেকে পূর্ববর্তী সেশন থেকে ডেটা মুছে ফেলুক তাহলে এই বিকল্পটি নির্বাচন করুন। ডিফল্ট: অনির্বাচিত। |
| ইনস্টলেশন বিকল্প: APK পরিবর্তন না হলে ইনস্টলেশন এড়িয়ে যান | নির্বাচিত হলে, অ্যান্ড্রয়েড স্টুডিও আপনার APK পুনরায় ব্যবহার করবে না যদি এটি সনাক্ত করে যে এটি অপরিবর্তিত রয়েছে। আপনি যদি চান যে Android স্টুডিও জোর করে APK ইনস্টল করতে, এমনকি যদি এটি পরিবর্তিত নাও হয়, তাহলে এই বিকল্পটি নির্বাচন মুক্ত করুন। ডিফল্ট: নির্বাচিত |
| ইন্সটলেশনের বিকল্প: অ্যাক্টিভিটি আরম্ভ করার আগে অ্যাপ্লিকেশান চালানো বন্ধ করুন৷ | নির্বাচিত হলে, যখন Android স্টুডিও সনাক্ত করে যে এটিকে একটি APK পুনরায় ইনস্টল করতে হবে না কারণ এটি পরিবর্তন হয়নি, এটি অ্যাপটিকে জোর করে বন্ধ করবে যাতে অ্যাপটি ডিফল্ট লঞ্চার কার্যকলাপ থেকে শুরু হয়। এই বিকল্পটি অনির্বাচিত হলে, Android স্টুডিও অ্যাপটিকে জোর করে বন্ধ করে না। এই বিকল্পটি পূর্ববর্তী বিকল্পের সাথে একত্রে কাজ করে যা একটি APK ইনস্টল করা আছে কিনা তা নিয়ন্ত্রণ করে। উভয় ইনস্টলেশন বিকল্প ক্ষেত্রগুলির জন্য, সেগুলিকে ডিফল্টে রেখে দিন যদি না আপনি স্পষ্টভাবে প্রতিবার একটি ইনস্টল জোর করতে চান। কিছু ক্ষেত্রে আপনি এই বিকল্পটি অনির্বাচন করতে চাইতে পারেন। উদাহরণস্বরূপ, যদি আপনি একটি ইনপুট মেথড ইঞ্জিন (IME) লিখছেন, তাহলে অ্যাপটিকে জোর করে বন্ধ করা বর্তমান কীবোর্ড হিসাবে এটিকে অনির্বাচিত করে, যা আপনি নাও চাইতে পারেন। ডিফল্ট: নির্বাচিত |
| লঞ্চের আগে | লঞ্চ অপারেশনের আগে সংজ্ঞায়িত দেখুন। |
ডিবাগার ট্যাব
ডিবাগার ট্যাবে ডিবাগ বিকল্পগুলি নির্দিষ্ট করুন৷
C এবং C++ কোডের জন্য, Android Studio LLDB ডিবাগার ব্যবহার করে। সাধারণ অ্যান্ড্রয়েড স্টুডিও ইউআই ছাড়াও, ডিবাগার উইন্ডোতে একটি এলএলডিবি ট্যাব রয়েছে যা আপনাকে ডিবাগিংয়ের সময় এলএলডিবি কমান্ড প্রবেশ করতে দেয়। ডিবাগার UI-তে তথ্য প্রদর্শনের জন্য অ্যান্ড্রয়েড স্টুডিও যে কমান্ডগুলি ব্যবহার করে আপনি একই কমান্ড লিখতে পারেন এবং আপনি অতিরিক্ত ক্রিয়াকলাপ সম্পাদন করতে পারেন।
C এবং C++ প্রকল্পগুলির জন্য, আপনি ডিবাগার ট্যাবে প্রতীক ডিরেক্টরি, সেইসাথে LLDB স্টার্টআপ এবং পোস্ট সংযুক্ত কমান্ড যোগ করতে পারেন। এটি করার জন্য, আপনি নিম্নলিখিত অনুরূপ বোতাম ব্যবহার করুন:
- যোগ করুন
 - একটি ডিরেক্টরি বা কমান্ড যোগ করুন।
- একটি ডিরেক্টরি বা কমান্ড যোগ করুন। - সরান
 - একটি ডিরেক্টরি বা কমান্ড নির্বাচন করুন, এবং তারপর আইটেমটি সরাতে এই বোতামটি ক্লিক করুন৷
- একটি ডিরেক্টরি বা কমান্ড নির্বাচন করুন, এবং তারপর আইটেমটি সরাতে এই বোতামটি ক্লিক করুন৷ - উপরে
 - একটি ডিরেক্টরি বা কমান্ড নির্বাচন করুন, এবং তারপর তালিকায় আইটেমটি উপরে সরাতে এই বোতামটি ক্লিক করুন।
- একটি ডিরেক্টরি বা কমান্ড নির্বাচন করুন, এবং তারপর তালিকায় আইটেমটি উপরে সরাতে এই বোতামটি ক্লিক করুন। - নিচে
 - একটি ডিরেক্টরি বা কমান্ড নির্বাচন করুন, এবং তারপর তালিকায় আইটেমটি নিচে সরাতে এই বোতামটি ক্লিক করুন।
- একটি ডিরেক্টরি বা কমান্ড নির্বাচন করুন, এবং তারপর তালিকায় আইটেমটি নিচে সরাতে এই বোতামটি ক্লিক করুন।
অ্যান্ড্রয়েড স্টুডিওতে ডিবাগিং সম্পর্কে আরও তথ্যের জন্য আপনার অ্যাপ ডিবাগ করুন দেখুন।
| মাঠ | বর্ণনা |
|---|---|
| ডিবাগ টাইপ | নিম্নলিখিত বিকল্পগুলির মধ্যে একটি নির্বাচন করুন:
স্বয়ংক্রিয়ভাবে সনাক্ত করুন বিকল্পটি সুপারিশ করা হয় কারণ এটি আপনার প্রকল্পের জন্য সঠিক ডিবাগ প্রকার বেছে নেয়। |
| প্রতীক ডিরেক্টরি | আপনি যদি অ্যান্ড্রয়েড স্টুডিওর বাইরে তৈরি হওয়া C বা C++ তথ্য দিয়ে ডিবাগার সরবরাহ করতে প্রতীক ফাইল যোগ করতে চান, আপনি এখানে এক বা একাধিক ডিরেক্টরি যোগ করতে পারেন। অ্যান্ড্রয়েড স্টুডিও গ্রেডলের জন্য অ্যান্ড্রয়েড প্লাগইন দ্বারা উত্পন্ন ফাইলগুলির তুলনায় এই ডিরেক্টরিগুলির মধ্যে যেকোন ফাইল পছন্দ করে। ডিবাগার নির্দেশিকাগুলিকে উপরের থেকে নীচের দিকে অনুসন্ধান করে, যতক্ষণ না এটি তার প্রয়োজনীয়তা খুঁজে পায়। এটি ডিরেক্টরির ফাইলগুলির মাধ্যমে পুনরাবৃত্তিমূলকভাবে অনুসন্ধান করে। তালিকাটি অপ্টিমাইজ করতে এবং সময় বাঁচাতে, প্রায়শই ব্যবহৃত ডিরেক্টরিগুলিকে তালিকার শীর্ষে রাখুন। আপনি যদি গাছের মধ্যে একটি উচ্চ ডিরেক্টরি উল্লেখ করেন, তাহলে সমস্ত সাবডিরেক্টরি অনুসন্ধান করতে এটি বেশি সময় নিতে পারে। আপনি যদি একটি খুব নির্দিষ্ট ডিরেক্টরি যোগ করেন তবে এটি অনুসন্ধান করতে কম সময় নেয়। আপনাকে গতি এবং ডিবাগিংয়ের জন্য প্রয়োজনীয় ফাইলগুলি খোঁজার মধ্যে সঠিক ভারসাম্য খুঁজে বের করতে হবে। উদাহরণস্বরূপ, যদি আপনার কাছে একটি ডিরেক্টরি থাকে যাতে বিভিন্ন Android Binary Interfaces (ABIs) এর জন্য সাবডিরেক্টরি রয়েছে, তাহলে আপনি একটি নির্দিষ্ট ABI বা সমস্ত ABI-এর জন্য একটি ডিরেক্টরি যোগ করতে বেছে নিতে পারেন। যদিও এটি উপরের-স্তরের ডিরেক্টরির মাধ্যমে অনুসন্ধান করতে বেশি সময় নিতে পারে, আপনি যদি একটি ভিন্ন ডিভাইসে ডিবাগ করার সিদ্ধান্ত নেন তবে এটি আরও নির্বোধ। মনে রাখবেন যে আপনাকে গ্রেডল প্রতীক ফাইল ধারণকারী ডিরেক্টরি যোগ করতে হবে না কারণ ডিবাগার স্বয়ংক্রিয়ভাবে সেগুলি ব্যবহার করে। |
| এলএলডিবি স্টার্টআপ কমান্ড | ডিবাগার প্রক্রিয়ার সাথে সংযুক্ত হওয়ার আগে আপনি যে LLDB কমান্ডগুলি চালাতে চান তা যোগ করুন। উদাহরণস্বরূপ, আপনি পরিবেশের জন্য সেটিংস সংজ্ঞায়িত করতে পারেন, যেমনটি নিম্নলিখিত কমান্ডে দেখানো হয়েছে: LLDB উপরে থেকে নীচের ক্রমানুসারে কমান্ডগুলি চালায়। |
| LLDB পোস্ট সংযুক্ত কমান্ড | ডিবাগার প্রক্রিয়ার সাথে সংযুক্ত হওয়ার পরে আপনি যে LLDB কমান্ডগুলি চালাতে চান তা যোগ করুন। যেমন: LLDB উপরে থেকে নীচের ক্রমানুসারে কমান্ডগুলি চালায়। |
| হোস্ট ওয়ার্কিং ডিরেক্টরি | LLDB ওয়ার্কিং ডিরেক্টরি উল্লেখ করুন। |
| লগিং: টার্গেট চ্যানেল | LLDB লগ বিকল্পগুলি নির্দিষ্ট করুন৷ অ্যান্ড্রয়েড স্টুডিও টিমের অভিজ্ঞতার উপর ভিত্তি করে ডিফল্ট বিকল্পগুলি সেট করে — তাই এটি খুব ধীর নয় তবে সমস্যা সমাধানের জন্য প্রয়োজনীয় তথ্য রয়েছে৷ লগটি প্রায়শই অ্যান্ড্রয়েড স্টুডিও বাগ প্রতিবেদনের জন্য অনুরোধ করা হয়। এই ডিফল্ট হয় আপনি আরও তথ্য সংগ্রহ করতে ডিফল্ট পরিবর্তন করতে পারেন। উদাহরণস্বরূপ, নিম্নলিখিত লগ বিকল্পগুলি একটি নির্দিষ্ট lldb process platform :gdb-remote packets লগ কমান্ডের সম্পূর্ণ তালিকার জন্য, অ্যান্ড্রয়েড স্টুডিওতে একটি এলএলডিবি শেল উইন্ডো থেকে অ্যান্ড্রয়েড স্টুডিওগুলি ডিভাইস লগগুলি নিম্নলিখিত স্থানে রাখে, যেখানে অথবা, যদি একাধিক ব্যবহারকারী কোনও ডিভাইস অ্যাক্সেস করে তবে এটি লগগুলি নিম্নলিখিত স্থানে রাখে, যেখানে রিমোট ডিবাগিংয়ের জন্য এলএলডিবি ব্যবহার সম্পর্কে তথ্যের জন্য, রিমোট ডিবাগিং দেখুন। |
| লঞ্চের আগে | লঞ্চ অপারেশনগুলির আগে সংজ্ঞায়িত দেখুন। |
অ্যাপ ইঞ্জিন ডিভাপসভার
এই রান/ডিবাগ কনফিগারেশন গুগল ক্লাউড প্ল্যাটফর্মের ক্ষেত্রে প্রযোজ্য। আপনি যখন এই পদক্ষেপগুলি অনুসরণ করেন এবং আপনার প্রকল্পটি build.gradle ফাইলে সিঙ্ক করেন, অ্যান্ড্রয়েড স্টুডিও আপনার জন্য একটি অ্যাপ্লিকেশন ইঞ্জিন ডিভাপসভার কনফিগারেশন তৈরি করে।
নোট করুন যে ইন্টেলজ আইডিয়া অ্যাপ ইঞ্জিন সার্ভার টেম্পলেটটি একটি আলাদা টেম্পলেট যা অ্যান্ড্রয়েড স্টুডিওতে উপলভ্য নয়।
| মাঠ | বর্ণনা |
|---|---|
| শুধুমাত্র একক উদাহরণ | আপনি যদি নিশ্চিত করতে চান যে রান/ডিবাগ কনফিগারেশনের কেবলমাত্র একটি উদাহরণ বর্তমানে কার্যকর হয়েছে, এই বিকল্পটি নির্বাচন করুন। এটি একই সময়ে একই কনফিগারেশনের একাধিক রানকে অনুমতি দেয় না। ডিফল্ট: নির্বাচিত |
| মডিউল | এই কনফিগারেশনটি প্রয়োগ করতে একটি মডিউল নির্বাচন করুন। |
| বিল্ড.গ্র্যাডল কনফিগারেশনের সাথে সিঙ্ক্রোনাইজ করুন | আপনি যদি কোনও অ্যাপ ইঞ্জিন মডিউল যুক্ত করেন এবং build.gradle ফাইলে সিঙ্ক করেন তবে অ্যাপ্লিকেশন ইঞ্জিন ডিভাপসভার কনফিগারেশন ক্ষেত্রগুলি আপনার জন্য পূরণ করা হয় (প্রস্তাবিত)। গ্রেড ফাইলগুলির সাথে ফাইল> সিঙ্ক প্রকল্প নির্বাচন করা প্রকল্পটি সিঙ্ক করে। ডিফল্ট: নির্বাচিত |
| অ্যাপ ইঞ্জিন এসডিকে | স্থানীয় মেশিনে জাভার জন্য একটি গুগল অ্যাপ ইঞ্জিন এসডিকে যাওয়ার পথ টাইপ করুন। এটি একটি ডায়ালগ থেকে নির্বাচন করতে ক্লিক করুন ... |
| যুদ্ধের পথ | আপনি স্থানীয় উন্নয়ন সার্ভারে মোতায়েন করছেন এমন অ্যাপ্লিকেশনটির ওয়েব অ্যাপ্লিকেশন সংরক্ষণাগার (যুদ্ধ) ডিরেক্টরিটিতে একটি পথ টাইপ করুন। এটি একটি ডায়ালগ থেকে নির্বাচন করতে ক্লিক করুন ... |
| ভিএম আরগস | ডিভাপসভার চালু করার জন্য আপনি ভিএম-তে পাস করতে চান কমান্ড-লাইন বিকল্পগুলি নির্দিষ্ট করুন। বিকল্পগুলি নির্দিষ্ট করার সময়:
ভিএম বিকল্পগুলি সম্পর্কে আরও তথ্যের জন্য, ডিফল্ট: কোনও বিকল্প নেই |
| সার্ভার ঠিকানা | সার্ভারের জন্য ব্যবহারের জন্য হোস্ট ঠিকানা টাইপ করুন। আপনার নেটওয়ার্কের অন্য কম্পিউটার থেকে ডেভলপমেন্ট সার্ভারটি অ্যাক্সেস করতে সক্ষম হওয়ার জন্য আপনাকে ঠিকানা সরবরাহ করতে হবে। 0.0.0.0 এর একটি ঠিকানা লোকালহোস্ট অ্যাক্সেস এবং হোস্টনাম অ্যাক্সেস উভয়কেই অনুমতি দেয়। ডিফল্ট: লোকালহোস্ট |
| সার্ভার পোর্ট | সার্ভারের জন্য ব্যবহার করতে পোর্ট নম্বরটি টাইপ করুন। ডিফল্ট: 8080 |
| অ্যাপ্লিকেশন ইঞ্জিন এসডিকে আপডেটের জন্য চেক অক্ষম করুন | যদি দেওয়া হয় তবে বিকাশ সার্ভার এসডিকে নতুন প্রকাশের প্রাপ্যতা যাচাই করতে অ্যাপ্লিকেশন ইঞ্জিনের সাথে যোগাযোগ করবে না । ডিফল্টরূপে, সার্ভার স্টার্টআপে একটি নতুন সংস্করণ পরীক্ষা করে এবং একটি নতুন সংস্করণ উপলব্ধ থাকলে একটি বার্তা মুদ্রণ করে। |
| লঞ্চের আগে | লঞ্চ অপারেশনগুলির আগে সংজ্ঞায়িত দেখুন। |
ওএস রান/ডিবাগ কনফিগারেশন পরুন
পরিধান ওএস জটিলতা, টাইল এবং দেখুন ফেস টেম্পলেটগুলি আপনাকে ভার্চুয়াল বা হার্ডওয়্যার ডিভাইসে ওএস অ্যাপ্লিকেশনগুলি চালাতে বা ডিবাগ করতে দেয়। টেমপ্লেট কনফিগারেশন বিকল্পগুলির বেশিরভাগই অ্যান্ড্রয়েড অ্যাপ্লিকেশন বিকল্পগুলির সমান। ওএস রান/ডিবাগ কনফিগারেশনের সাথে আরও সুনির্দিষ্ট বিকল্পগুলি এখানে রয়েছে:
- সমস্ত পরিধান/ডিবাগ কনফিগারেশনের জন্য, আপনাকে কনফিগারেশনটি প্রয়োগ করতে একটি নির্দিষ্ট জটিলতার ডেটা উত্স, টাইল, বা মুখ (টেমপ্লেটের উপর নির্ভর করে) দেখতে হবে। সাধারণত এই সত্তার প্রতিটি আপনার কোডের একটি শ্রেণীর সাথে মিলে যায়।
- পরিধান ওএস জটিলতা রান/ডিবাগ কনফিগারেশনের জন্য, আপনাকে অবশ্যই স্লটটি বেছে নিতে হবে যেখানে আপনি জটিলতার ডেটা উত্স দ্বারা সরবরাহিত জটিলতার ডেটা রাখতে চান। আপনি এটি শীর্ষ, ডান, নীচে, বাম, বা ঘড়ির মুখের পটভূমিতে রাখতে বেছে নিতে পারেন।
- পরিধানের ওএস জটিলতা রান/ডিবাগ কনফিগারেশনের জন্য, আপনাকে অবশ্যই জটিলতার ডেটা উত্স দ্বারা সরবরাহিত জটিলতার ডেটাগুলির ধরণটিও নির্বাচন করতে হবে। আপনি যে প্রকারগুলি বেছে নিতে পারেন সেগুলি নির্বাচিত জটিলতার ডেটা উত্স দ্বারা সরবরাহ করা এবং নির্বাচিত স্লট দ্বারা সমর্থিত তাদের মধ্যে সীমাবদ্ধ। জটিলতার ডেটা ধরণের তালিকার জন্য, প্রকার এবং ক্ষেত্রগুলি দেখুন।
বিকল্পভাবে, আপনি নীচের চিত্রটিতে দেখানো হিসাবে পৃষ্ঠের ঘোষণার পাশে অবস্থিত গটার আইকন থেকে এই পৃষ্ঠগুলিও চালাতে পারেন। যদি কোনও ত্রুটি দেখা দেয়, যেমন "টাইল সেট করার সময় ত্রুটি", আপনার ম্যানিফেস্টে পৃষ্ঠটি ঘোষণা সহ আপনি পৃষ্ঠটি সঠিকভাবে কনফিগার করেছেন তা পরীক্ষা করে দেখুন।