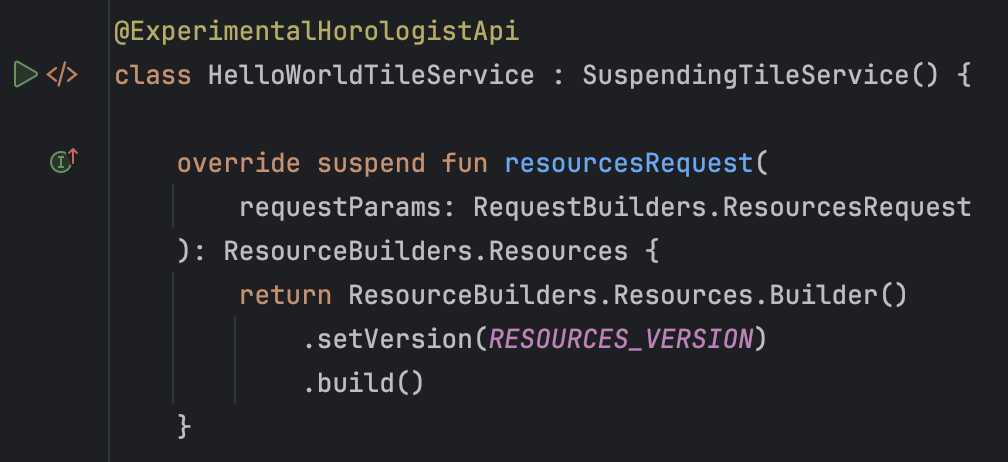Quando esegui, esegui il debug o testi il codice, Android Studio utilizza una configurazione di esecuzione/debug per determinare come eseguire l'operazione. In genere, la configurazione creata inizialmente è sufficiente per eseguire o debug di un'app. Tuttavia, puoi modificare e creare nuove configurazioni e modificare i modelli di configurazione in base al tuo processo di sviluppo, come descritto in questa pagina.
Per saperne di più, consulta anche la seguente documentazione di IntelliJ:
Informazioni sulle configurazioni di esecuzione/debug
Le configurazioni di esecuzione/debug specificano dettagli come l'installazione, l'avvio e le opzioni di test dell'app. Puoi definire una configurazione per un utilizzo una tantum o salvarla per un utilizzo futuro. Dopo averla salvata, puoi selezionare la configurazione dall'elenco a discesa Seleziona configurazione di esecuzione/debug all'interno della barra degli strumenti. Android Studio salva le configurazioni come parte del progetto.
Configurazione di esecuzione/debug creata inizialmente
Quando crei un progetto per la prima volta, Android Studio crea una configurazione di esecuzione/debug per l'attività principale in base al modello di app per Android. Per eseguire o eseguire il debug del progetto, devi sempre definire almeno una configurazione di esecuzione/debug. Per questo motivo, ti consigliamo di non eliminare la configurazione creata inizialmente.
Ambito del progetto e controllo della versione
Le modifiche alle configurazioni di esecuzione/debug e ai modelli vengono applicate solo al progetto corrente. Puoi condividere una configurazione di esecuzione/debug (ma non un modello) tramite il tuo sistema di controllo delle versioni. Per ulteriori informazioni su come condividere una configurazione, vedi Opzioni di denominazione e condivisione della configurazione.
Apri la finestra di dialogo Run/Debug Configurations (Configurazioni di esecuzione/debug)
Per aprire la finestra di dialogo Run/Debug Configurations (Esegui/Esegui debug delle configurazioni), seleziona Run (Esegui) > Edit Configurations (Modifica configurazioni). Viene visualizzata la finestra di dialogo Configurazioni di esecuzione/debug, come mostrato nella figura 1.
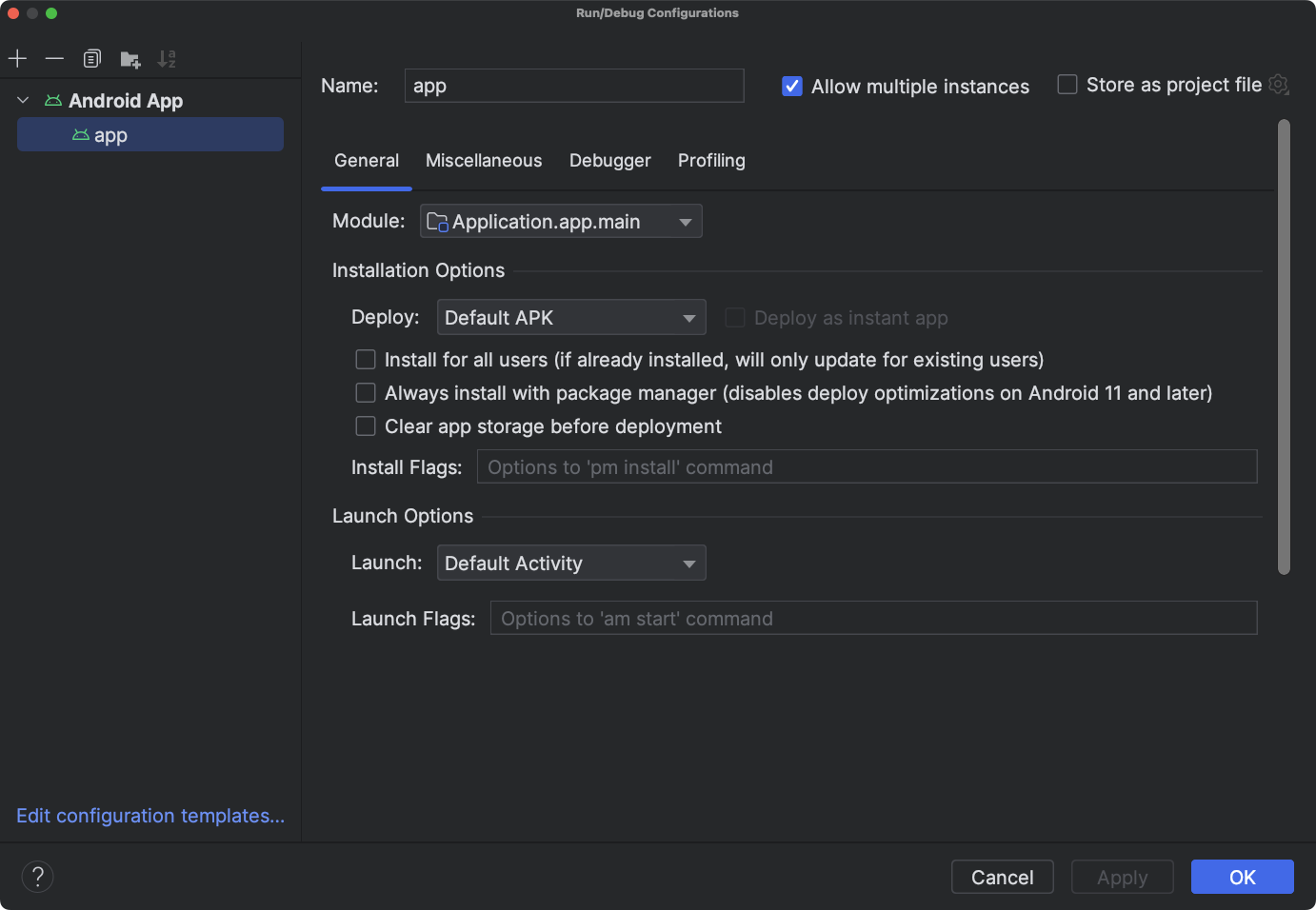
Figura 1. La finestra di dialogo Configurazioni di esecuzione/debug
Il riquadro a sinistra della finestra di dialogo raggruppa le configurazioni definite per tipo di modello e ti consente di modificare i modelli di configurazione in basso. Puoi modificare la configurazione selezionata nel riquadro a destra. Ridimensiona la finestra di dialogo per visualizzare gli elementi nascosti.
In questa finestra di dialogo puoi:
- Crea nuove configurazioni di esecuzione/debug.
- Modifica le configurazioni di esecuzione/debug.
- Modifica i modelli di configurazione.
- Ordina e raggruppa le configurazioni.
Crea una nuova configurazione di esecuzione/debug
Puoi definire nuove configurazioni di esecuzione/debug dalla finestra di dialogo Configurazioni di esecuzione/debug, dalla finestra Progetto o dall'editor di codice. La nuova configurazione deve basarsi su un template di configurazione.
La finestra di dialogo Run/Debug Configurations (Configurazioni di esecuzione/debug) mostra le configurazioni di esecuzione/debug e i modelli di configurazione disponibili. Puoi avviare una nuova configurazione direttamente da un modello o da una copia di un'altra configurazione. Puoi quindi modificare i valori dei campi in base alle tue esigenze.
In alternativa, puoi fare clic con il tasto destro del mouse su un elemento nella finestra Progetto per creare automaticamente una configurazione specifica per quell'elemento. Ad esempio, se vuoi eseguire una determinata attività, puoi fare clic con il tasto destro del mouse sul file Java dell'attività e selezionare Esegui. A seconda dell'elemento, Android Studio utilizza un modello di configurazione Android App, Android Instrumented Tests o JUnit per creare la configurazione.
Nell'editor di codice, puoi creare facilmente una configurazione di test ed esecuzione/debug per una classe o un metodo, quindi eseguirla.
Quando crei una configurazione al di fuori della finestra di dialogo Configurazioni di esecuzione/debug, la configurazione è temporanea, a meno che tu non la salvi. Per impostazione predefinita, puoi avere fino a cinque configurazioni temporanee nel progetto prima che Android Studio inizi a rimuoverle. Per modificare questa impostazione predefinita, apri le impostazioni di Android Studio e modifica Impostazioni avanzate > Esegui/Debug > Limite configurazioni temporanee. Per ulteriori informazioni sulle configurazioni temporanee, consulta la sezione Creazione e salvataggio di configurazioni di esecuzione/debug temporanee.
Avviare una configurazione basata su un modello
Per definire una configurazione di esecuzione/debug basata su un modello:
- Apri la finestra di dialogo Configurazioni di esecuzione/debug.
- Fai clic su Aggiungi nuova configurazione
 .
.
- Seleziona un modello di configurazione.
- Digita un nome nel campo Nome.
- Modifica la configurazione in base alle esigenze.
- Fai clic su Applica o Ok.
Assicurati di correggere gli eventuali errori visualizzati nella parte inferiore della finestra di dialogo.
Avviare una configurazione da una copia
Per definire una configurazione di esecuzione/debug a partire da una copia di un'altra configurazione, segui questi passaggi:
- Apri la finestra di dialogo Configurazioni di esecuzione/debug.
- Seleziona una configurazione di esecuzione/debug esistente nel riquadro a sinistra.
- Fai clic su Copia configurazione
 .
.
- Digita un nome nel campo Nome.
- Modifica la configurazione in base alle esigenze.
- Fai clic su Applica o Ok.
Assicurati di correggere gli eventuali errori visualizzati nella parte inferiore della finestra di dialogo.
Definisci una configurazione per un elemento del progetto
Android Studio può creare una configurazione di esecuzione/debug per alcuni elementi visualizzati nella finestra Progetto. La configurazione si basa su un modello di configurazione, come segue:
- File Java dell'attività: il modello App per Android.
- Pacchetto: modello Android Instrumented Tests o Android JUnit, a seconda del set di origini. Se selezioni un test strumentato, viene utilizzato il modello Test strumentati Android. Se selezioni un test unitario locale, viene utilizzato il modello JUnit di Android. Per un test delle unità locale, puoi facoltativamente eseguire il test con la copertura del codice. Per ulteriori informazioni, vedi Copertura del codice.
Per creare una configurazione di esecuzione/debug per un elemento del progetto:
- Apri un progetto nella visualizzazione Android o Progetto.
- Nella finestra Progetto, fai clic con il tasto destro del mouse su un elemento testabile e seleziona Esegui filename o Debug filename. Android Studio crea una configurazione di esecuzione/debug temporanea e avvia l'app.
- Apri l'elenco a discesa Seleziona configurazione di esecuzione/debug nella barra degli strumenti.
- Seleziona Salva configurazione dalle opzioni accanto alla configurazione che vuoi salvare.

Figura 2. Salvataggio della configurazione
Nota:se fai clic con il tasto destro del mouse ed esegui o esegui il debug dello stesso elemento (ma non di un'attività), Android Studio crea una nuova configurazione.
Definisci una configurazione di test per una classe o un metodo
Android Studio ti consente di definire una configurazione di esecuzione del test per una classe o un metodo e quindi di eseguirla. Ad esempio, se crei un nuovo corso, puoi creare ed eseguire un test. Se il test viene superato, puoi eseguire i test per il resto del progetto per assicurarti che il nuovo codice non interrompa nulla altrove.
Android Studio utilizza il modello Android Instrumented Tests o Android JUnit, a seconda del set di origine. Per un test delle unità locale, puoi facoltativamente eseguire il test con la copertura del codice.
Per creare una configurazione di esecuzione/debug per una classe o un metodo nel codice Java:
- Apri un progetto nella visualizzazione Android o Progetto.
- Apri un file Java nell'editor di codice.
- Seleziona una classe o un metodo nel codice, quindi premi Ctrl+Maiusc+T (Cmd+Maiusc+T).
- Seleziona Crea nuovo test dal menu visualizzato.
- Nella finestra di dialogo Crea test, se vuoi, modifica o imposta i valori e fai clic su Ok.
- Nella finestra di dialogo Scegli directory di destinazione, seleziona la posizione in cui vuoi che Android Studio inserisca il test nel progetto. Puoi specificare la posizione in base alla struttura delle directory o selezionando una classe vicina.
- Fai clic su OK.
Il nuovo test viene visualizzato nella finestra Progetto nel set di origini di test corrispondente.
- Per eseguire il test, procedi in uno dei seguenti modi:
- Nella finestra Progetto, fai clic con il tasto destro del mouse sul test e seleziona Esegui o Debug.
- Nell'editor di codice, fai clic con il tasto destro del mouse su una definizione di classe o sul nome di un metodo nel file di test e seleziona Esegui o Esegui debug per testare tutti i metodi nella classe.
- Apri l'elenco a discesa Seleziona configurazione di esecuzione/debug nella barra degli strumenti.
- Seleziona Salva configurazione dalle opzioni accanto alla configurazione che vuoi salvare.

Figura 3. Salvataggio della configurazione
Eseguire o eseguire il debug di un'app utilizzando una configurazione salvata
Se hai salvato una configurazione di esecuzione/debug, puoi selezionarla prima di eseguire o eseguire il debug della tua app.
Per utilizzare una configurazione di esecuzione/debug salvata:
- Seleziona la configurazione di esecuzione/debug dall'elenco a discesa Seleziona configurazione di esecuzione/debug all'interno della barra degli strumenti.
- Seleziona Esegui > Esegui o Esegui > Debug.
L'elenco a discesa si trova a sinistra di Esegui
 e Debug
e Debug
 ; ad esempio,
; ad esempio,  .
.
In alternativa, fai clic su Esegui  o
Debug
o
Debug
 .
.
Modificare una configurazione di esecuzione/debug
Per modificare una configurazione di esecuzione/debug:
- Apri la finestra di dialogo Configurazioni di esecuzione/debug.
- Seleziona una configurazione nel riquadro a sinistra.
- Modifica la configurazione in base alle esigenze.
- Fai clic su Applica o Ok.
Assicurati di correggere gli eventuali errori visualizzati nella parte inferiore della finestra di dialogo.
Modificare un modello di configurazione di esecuzione/debug
Puoi modificare i modelli di configurazione forniti da Android Studio in base al tuo processo di sviluppo. Quando modifichi un modello, non influisce sulle configurazioni esistenti che lo utilizzano. Ad esempio, se devi creare una serie di configurazioni di un determinato tipo, puoi modificare il modello e poi ripristinarlo al termine dell'operazione.
Anche se non puoi creare nuovi modelli, puoi creare configurazioni da utilizzare in modo simile a un modello. Puoi copiare una configurazione e modificare la copia per creare nuove configurazioni.
Per modificare un modello:
- Apri la finestra di dialogo Configurazioni di esecuzione/debug.
- Fai clic su Modifica modelli di configurazione….
- Seleziona un modello di configurazione.
- Modifica la configurazione in base alle esigenze.
- Fai clic su Applica o Ok.
Assicurati di correggere gli eventuali errori visualizzati nella parte inferiore della finestra di dialogo.
Ordinare e raggruppare le configurazioni
Nella finestra di dialogo Configurazioni di esecuzione/debug, puoi ordinare le configurazioni per trovarle rapidamente. Puoi ordinare gli elementi nella cartella in ordine alfabetico e creare nuove cartelle per raggruppare le configurazioni.
Per ordinare le configurazioni in ordine alfabetico:
- Apri la finestra di dialogo Configurazioni di esecuzione/debug.
- Seleziona una cartella contenente le configurazioni.
- Fai clic su Ordina configurazioni
 .
.
- Fai clic su Ok per chiudere la finestra di dialogo.
Per raggruppare le configurazioni in cartelle:
- Apri la finestra di dialogo Configurazioni di esecuzione/debug.
- Seleziona una cartella contenente le configurazioni.
- Fai clic su Crea nuova cartella
 .
.
- Digita un nome nel campo Nome cartella.
- Fai clic su Applica per salvare il nome.
Definisci le operazioni pre-lancio
Puoi specificare le attività da eseguire prima di applicare la configurazione di esecuzione/debug. Le attività vengono eseguite nell'ordine in cui appaiono nell'elenco.
Nota:la definizione delle attività pre-lancio è una funzionalità avanzata. Anziché utilizzare questa funzionalità, ti consigliamo di inserire qualsiasi logica di preparazione come attività nel file build.gradle, in modo che vengano eseguite quando compili dalla riga di comando.
Per creare un elenco di attività:
- Nella parte inferiore della finestra di dialogo Run/Debug Configurations (Configurazioni di esecuzione/debug), in Before launch (Prima del lancio)
(potresti dover scorrere verso il basso),
fai clic su Add (Aggiungi)
 e seleziona un tipo di attività. Se si apre una finestra di dialogo, compila i campi e
fai clic su Ok.
e seleziona un tipo di attività. Se si apre una finestra di dialogo, compila i campi e
fai clic su Ok. - Aggiungi altre attività in base alle esigenze.
- Per ordinare le attività, trascinale o seleziona un'attività e fai clic su Su
 e Giù
e Giù
 per spostarla in alto o in basso nell'elenco.
per spostarla in alto o in basso nell'elenco. - Seleziona Mostra questa pagina se vuoi visualizzare le impostazioni di configurazione di esecuzione/debug prima di applicarle.
Questa opzione è deselezionata per impostazione predefinita.
- Seleziona Finestra degli strumenti attiva se vuoi che la finestra degli strumenti
Esegui
o
Debug
venga attivata quando esegui o esegui il debug dell'app.
Questa opzione è selezionata per impostazione predefinita.
Per rimuovere un'attività dall'elenco:
- Seleziona un'attività.
- Fai clic su Rimuovi
 .
.
Per modificare un'attività:
- Seleziona un'attività.
- Fai clic su Modifica
 .
.
- Modifica le impostazioni dell'attività nella finestra di dialogo che si apre, quindi fai clic su Ok.
La tabella seguente elenca le attività disponibili che puoi aggiungere.
| Attività | Descrizione |
|---|---|
| Esegui strumento esterno | Esegui un'applicazione esterna ad Android Studio. Nella finestra di dialogo Strumenti esterni, seleziona una o più applicazioni da eseguire e poi fai clic su Ok. Se l'applicazione non è ancora definita in Android Studio, aggiungi la sua definizione nella finestra di dialogo Crea strumenti. Per saperne di più, consulta Configurazione di strumenti di terze parti e Strumenti esterni. |
| Esegui un'altra configurazione | Esegui una delle configurazioni di esecuzione/debug esistenti. Nella finestra di dialogo Scegli configurazione da eseguire, seleziona una configurazione da eseguire e poi fai clic su Ok. |
| Marca | Compila il progetto o il modulo. Android Studio esegue il comando Crea modulo se la configurazione di esecuzione/debug specifica un modulo particolare oppure esegue il comando Crea progetto se non sono specificati moduli. |
| Crea progetto | Compila il progetto. Android Studio esegue il comando Crea progetto. |
| Make, no error check | Questa opzione è uguale a Crea, tranne per il fatto che Android Studio esegue la configurazione di esecuzione/debug indipendentemente dal risultato della compilazione. |
| Artefatti build | Non supportato in Android Studio. |
| Esegui l'attività Gradle | Esegui un'attività Gradle. Nella finestra di dialogo che si apre, specifica i dettagli e poi fai clic su Ok. Per saperne di più, consulta Gradle. |
| Make compatibile con Gradle | Compila il progetto ed esegui Gradle. |
| Builder Gradle di App Engine | L'attività di compilazione Gradle di App Engine sincronizza il progetto e poi compila il modulo. |
Modelli di configurazione
Android Studio fornisce modelli di configurazione per aiutarti a iniziare rapidamente. Le sezioni seguenti descrivono i modelli che si applicano allo sviluppo per Android con Android Studio:
Nota:Android Studio 2.1.x e versioni precedenti avevano un modello di applicazione nativa, che le versioni più recenti non hanno. Se hai un modello di applicazione nativa in un progetto, Android Studio lo converte in app per Android quando carichi il progetto. Una finestra di dialogo Converti progetto ti guida nella procedura.
Modelli non supportati
I seguenti modelli non supportati provengono da IntelliJ IDEA e non sono specifici per lo sviluppo Android con Android Studio. Per informazioni sull'utilizzo di questi modelli, segui i link alla documentazione di IntelliJ IDEA.
- Applicazione
- Composto
- Gradle
- Groovy
- JAR Application
- Java Scratch
- JUnit
- Kotlin
- Kotlin Script
- Debug remoto
- Shell Script
- TestNG
Opzioni di configurazione comuni
Le opzioni Nome, Consenti esecuzione parallela e Memorizza come file di progetto sono comuni a più modelli di configurazione. Per saperne di più, consulta Impostazioni comuni.
Android Studio memorizza la configurazione di esecuzione/debug condivisa in singoli file XML
nella cartella project_directory/.idea/runConfigurations/.
Per saperne di più, consulta la sezione Formato basato su directory nella documentazione dei progetti IntelliJ.
App Android
Puoi eseguire o eseguire il debug di app e attività Android su dispositivi virtuali o hardware utilizzando configurazioni basate su questo modello.
Scheda Generali
Nella scheda Generale, puoi specificare le opzioni di installazione, avvio e implementazione. La scheda Varie contiene anche le opzioni di installazione.
| Campo | Descrizione |
|---|---|
| Modulo | Seleziona un modulo a cui applicare questa configurazione. |
| Opzioni di installazione: esegui il deployment | Seleziona un'opzione:
|
| Opzioni di installazione: esegui il deployment come app istantanea | Se la tua app supporta le esperienze istantanee, ovvero se aggiungi il supporto per le app istantanee quando crei un nuovo progetto o se crei uno o più moduli delle funzionalità compatibili con le app istantanee, puoi scegliere di eseguire il deployment di questi moduli selezionando la casella accanto a Esegui il deployment come app istantanea. |
| Opzioni di installazione: funzionalità da implementare |
Se la tua app include
moduli delle funzionalità,
seleziona la casella accanto a ogni funzionalità da includere durante il deployment dell'app. Questa opzione viene visualizzata
solo se la tua app include moduli delle funzionalità.
Nota:se vuoi testare il download e l'installazione di moduli di funzionalità on demand, devi farlo dopo aver pubblicato l'app bundle e poi utilizzare il gruppo di test interno di Play Console. Per saperne di più, leggi Caricare l'app bundle su Play Console. |
| Opzioni di installazione: installa flag | Digita le opzioni adb pm
install che vuoi utilizzare. Formatta le opzioni nello stesso modo in cui le formatti
nella riga di comando, ma senza un percorso. Ecco alcuni esempi:
e
Impostazione predefinita: nessuna opzione. |
| Opzioni di avvio: avvia | Seleziona un'opzione:
|
| Opzioni di avvio: flag di lancio | Digita le opzioni adb am
start che vuoi utilizzare. Formatta le opzioni nello stesso modo in cui le formatti nella
riga di comando, ma senza un intent. Ad esempio:
Questa opzione non viene visualizzata se hai scelto un valore Avvia di Niente. Impostazione predefinita: nessuna opzione. |
| Opzioni di destinazione di deployment: destinazione | Seleziona un'opzione:
|
Opzioni di destinazione di distribuzione: utilizza lo stesso dispositivo per i lanci futuri |
Per impostazione predefinita, questa opzione è deselezionata in modo che ogni volta che esegui un'app, venga visualizzata la finestra di dialogo Seleziona
distribuzione per consentirti di selezionare un dispositivo. Quando selezioni questa opzione e
poi esegui un'app, viene visualizzata la finestra di dialogo Seleziona distribuzione per selezionare un dispositivo. Poi,
ogni volta che esegui l'app, questa viene avviata sul dispositivo selezionato senza visualizzare la finestra di dialogo
Seleziona distribuzione. Per eseguire l'app su un altro dispositivo, deseleziona Usa
lo stesso dispositivo per i lanci futuri oppure arresta l'app con Esegui > Arresta app
o Arresta  ,
quindi riavviala. Viene visualizzata la finestra di dialogo Seleziona implementazione per consentirti di selezionare
un dispositivo. ,
quindi riavviala. Viene visualizzata la finestra di dialogo Seleziona implementazione per consentirti di selezionare
un dispositivo.
|
| Prima del lancio | Vedi Definizione delle operazioni pre-lancio. |
Scheda Varie
Nella scheda Varie, puoi specificare le opzioni di logcat, installazione, avvio e deployment. La scheda Generale contiene anche le opzioni di installazione.
| Campo | Descrizione |
|---|---|
| Logcat: mostra Logcat automaticamente | Quando questa opzione è selezionata, la finestra Logcat si apre ogni volta che esegui il deployment e avvii un'app utilizzando questa configurazione. Impostazione predefinita: selezionata. |
| Logcat: cancella il log prima del lancio | Seleziona questa opzione se vuoi che Android Studio rimuova i dati delle sessioni precedenti dal file di log prima di avviare l'app. Impostazione predefinita: deselezionata. |
| Opzioni di installazione: salta l'installazione se l'APK non è cambiato. | Se selezionata, Android Studio non esegue nuovamente il deployment dell'APK se rileva che è invariato. Se vuoi che Android Studio forzi l'installazione dell'APK, anche se non è cambiato, deseleziona questa opzione. Valore predefinito: selezionato |
| Opzioni di installazione: forza l'arresto dell'applicazione in esecuzione prima di avviare l'attività | Se selezionata, quando Android Studio rileva che non deve reinstallare un APK perché non è cambiato, interrompe forzatamente l'app in modo che l'app venga avviata dall'attività di avvio predefinita. Se questa opzione è deselezionata, Android Studio non arresta forzatamente l'app. Questa opzione funziona con l'opzione precedente che controlla se un APK è installato o meno. Per entrambi i campi Opzioni di installazione, lascia i valori predefiniti a meno che tu non voglia forzare esplicitamente un'installazione ogni volta. In alcuni casi, potresti voler deselezionare questa opzione. Ad esempio, se stai scrivendo un motore del metodo di input (IME), l'arresto forzato dell'app la deseleziona come tastiera corrente, cosa che potresti non volere. Valore predefinito: selezionato |
| Prima del lancio | Consulta la sezione Definizione delle operazioni prima del lancio. |
Scheda Debugger
Specifica le opzioni di debug nella scheda Debugger.
Per il codice C e C++, Android Studio utilizza il debugger LLDB. Oltre alla normale UI di Android Studio, la finestra del debugger ha una scheda LLDB che ti consente di inserire comandi LLDB durante il debug. Puoi inserire gli stessi comandi che Android Studio utilizza per visualizzare le informazioni nell'interfaccia utente del debugger ed eseguire operazioni aggiuntive.
Per i progetti C e C++, puoi aggiungere directory di simboli, nonché comandi di avvio e post-attach di LLDB, nella scheda Debugger. A tale scopo, utilizza pulsanti simili ai seguenti:
- Aggiungi
 - Aggiungi una directory o un comando.
- Aggiungi una directory o un comando.
- Rimuovi
 - Seleziona una directory o un comando, quindi fai clic su questo pulsante per rimuovere l'elemento.
- Seleziona una directory o un comando, quindi fai clic su questo pulsante per rimuovere l'elemento.
- Su
 - Seleziona una directory o un comando, quindi fai clic su questo pulsante per spostare l'elemento verso l'alto nell'elenco.
- Seleziona una directory o un comando, quindi fai clic su questo pulsante per spostare l'elemento verso l'alto nell'elenco.
- Giù
 - Seleziona una directory o un comando, quindi fai clic su questo pulsante per spostare l'elemento verso il basso nell'elenco.
- Seleziona una directory o un comando, quindi fai clic su questo pulsante per spostare l'elemento verso il basso nell'elenco.
Consulta Eseguire il debug dell'app per ulteriori informazioni sul debug in Android Studio.
| Campo | Descrizione |
|---|---|
| Tipo di debug | Seleziona una delle seguenti opzioni:
L'opzione Rileva automaticamente è consigliata perché sceglie il tipo di debug corretto per il tuo progetto. |
| Directory dei simboli | Se vuoi aggiungere file di simboli per fornire al debugger informazioni C o C++ generate al di fuori di Android Studio, puoi aggiungere una o più directory qui. Android Studio utilizza preferibilmente i file all'interno di queste directory rispetto ai file generati dal plug-in Android per Gradle. Il debugger cerca le directory dall'alto verso il basso, in ordine, finché non trova ciò di cui ha bisogno. Esegue la ricerca in modo ricorsivo nei file della directory. Per ottimizzare l'elenco e risparmiare tempo, metti le directory utilizzate più spesso in cima all'elenco. Se specifichi una directory in alto nell'albero, la ricerca di tutte le sottodirectory può richiedere più tempo. Se aggiungi una directory molto specifica, la ricerca richiede meno tempo. Devi trovare il giusto equilibrio tra velocità e ricerca dei file necessari per il debug. Ad esempio, se hai una directory che contiene sottodirectory per diverse interfacce binarie Android (ABI), puoi scegliere di aggiungere una directory per una ABI specifica o per tutte le ABI. Sebbene la ricerca nella directory di livello superiore possa richiedere più tempo, è anche più sicura se decidi di eseguire il debug su un dispositivo diverso. Tieni presente che non devi aggiungere directory contenenti file di simboli Gradle perché il debugger li utilizza automaticamente. |
| Comandi di avvio di LLDB | Aggiungi i comandi LLDB che vuoi eseguire prima che il debugger si colleghi al processo. Ad esempio, puoi definire le impostazioni per l'ambiente, come mostrato nel seguente comando:
LLDB esegue i comandi in ordine dall'alto verso il basso. |
| LLDB Post Attach Commands | Aggiungi i comandi LLDB che vuoi eseguire subito dopo che il debugger si collega al processo. Ad esempio:
LLDB esegue i comandi in ordine dall'alto verso il basso. |
| Directory di lavoro dell'host | Specifica la directory di lavoro di LLDB. |
| Registrazione: canali di destinazione | Specifica le opzioni di log di LLDB. Android Studio imposta le opzioni predefinite in base all'esperienza del team, in modo che non sia troppo lento ma contenga le informazioni necessarie per la risoluzione dei problemi. Il log viene spesso richiesto per i report sui bug di Android Studio. Questo valore predefinito è
Puoi modificare l'impostazione predefinita per raccogliere più informazioni. Ad esempio, le seguenti opzioni di log raccolgono informazioni su un lldb process
platform:gdb-remote packets
Per un elenco completo dei comandi
di log, inserisci il comando
Android Studio inserisce i log del dispositivo nella seguente posizione, dove
In alternativa, se
più utenti accedono a un dispositivo, i log vengono inseriti nel percorso seguente,
dove
Per informazioni sull'utilizzo di LLDB per il debug remoto, consulta Debug remoto. |
| Prima del lancio | Vedi Definizione delle operazioni pre-lancio. |
Scheda Profilazione
L'opzione Attiva profilazione avanzata deve essere selezionata per attivare determinate funzionalità in Android Profiler quando sul dispositivo è in esecuzione Android 7.1 o versioni precedenti.
Test Android
Il modello di test da utilizzare dipende dal tuo insieme di origini. Il modello Test strumentati Android è per un test strumentato. Il modello JUnit per Android è per un test delle unità locale.
Nota:se utilizzi Firebase Test Lab per eseguire test su una serie di dispositivi, puoi utilizzare il modello Android JUnit per definire i test strumentati. Per ulteriori informazioni, consulta Esegui i test con Firebase Test Lab.
Le seguenti descrizioni delle schede riguardano le schede e i campi del modello di test strumentato Android. Per informazioni sulle schede e sui campi del modello di test JUnit per Android, consulta la pagina Run/Debug Configuration: JUnit di IntelliJ.
Scheda Generali
Nella scheda Generali, puoi specificare la posizione del test, lo strumento di esecuzione di strumentazione, adb shell e le opzioni di deployment.
| Campo | Descrizione |
|---|---|
| Modulo | Seleziona un modulo a cui applicare questa configurazione. |
| Test | In questa sezione, specifica la posizione dei test che vuoi eseguire:
|
| Runner di strumentazione specifico (facoltativo) | Digita la posizione del runner
di strumentazione; fai clic su Altro per utilizzare una finestra di dialogo. Il file
build.gradle specifica la posizione del runner
di strumentazione; questo valore lo sostituisce. Il valore predefinito è in genere la classe AndroidJUnitRunner
di AndroidX Test.
|
| Opzioni aggiuntive | Digita le opzioni adb Predefinito: nessuna opzione |
| Opzioni di destinazione di deployment: destinazione | Seleziona un'opzione:
|
| Opzioni di destinazione di distribuzione: utilizza lo stesso dispositivo per i lanci futuri | Se in futuro vuoi utilizzare automaticamente il dispositivo scelto tramite la finestra di dialogo Seleziona destinazione di distribuzione, seleziona questa opzione. Se il dispositivo non è disponibile, riceverai una finestra di dialogo. Valore predefinito: deselezionato |
| Prima del lancio | Vedi Definizione delle operazioni pre-lancio. |
Scheda Varie
La scheda Varie contiene le opzioni di logcat e installazione.
| Campo | Descrizione |
|---|---|
| Logcat: cancella il log prima del lancio | Seleziona questa opzione se vuoi che Android Studio rimuova i dati delle sessioni precedenti dal file di log prima di avviare l'app. Impostazione predefinita: deselezionata. |
| Opzioni di installazione: salta l'installazione se l'APK non è stato modificato | Se selezionata, Android Studio non esegue nuovamente il deployment dell'APK se rileva che è invariato. Se vuoi che Android Studio forzi l'installazione dell'APK, anche se non è cambiato, deseleziona questa opzione. Valore predefinito: selezionato |
| Opzioni di installazione: forza l'arresto dell'applicazione in esecuzione prima di avviare l'attività | Se selezionata, quando Android Studio rileva che non deve reinstallare un APK perché non è cambiato, interrompe forzatamente l'app in modo che l'app venga avviata dall'attività di avvio predefinita. Se questa opzione è deselezionata, Android Studio non arresta forzatamente l'app. Questa opzione funziona in combinazione con l'opzione precedente che controlla se un APK viene installato o meno. Per entrambi i campi Opzioni di installazione, lascia i valori predefiniti a meno che tu non voglia forzare esplicitamente un'installazione ogni volta. In alcuni casi, potresti voler deselezionare questa opzione. Ad esempio, se stai scrivendo un motore del metodo di input (IME), l'arresto forzato dell'app la deseleziona come tastiera corrente, cosa che potresti non volere. Valore predefinito: selezionato |
| Prima del lancio | Vedi Definizione delle operazioni pre-lancio. |
Scheda Debugger
Specifica le opzioni di debug nella scheda Debugger.
Per il codice C e C++, Android Studio utilizza il debugger LLDB. Oltre alla normale UI di Android Studio, la finestra del debugger ha una scheda LLDB che ti consente di inserire comandi LLDB durante il debug. Puoi inserire gli stessi comandi che Android Studio utilizza per visualizzare le informazioni nell'interfaccia utente del debugger ed eseguire operazioni aggiuntive.
Per i progetti C e C++, puoi aggiungere directory di simboli, nonché comandi di avvio e post-attach di LLDB, nella scheda Debugger. A tale scopo, utilizza pulsanti simili ai seguenti:
- Aggiungi
 - Aggiungi una directory o un comando.
- Aggiungi una directory o un comando.
- Rimuovi
 - Seleziona una directory o un comando, quindi fai clic su questo pulsante per rimuovere l'elemento.
- Seleziona una directory o un comando, quindi fai clic su questo pulsante per rimuovere l'elemento.
- Su
 - Seleziona una directory o un comando, quindi fai clic su questo pulsante per spostare l'elemento verso l'alto nell'elenco.
- Seleziona una directory o un comando, quindi fai clic su questo pulsante per spostare l'elemento verso l'alto nell'elenco.
- Giù
 - Seleziona una directory o un comando, quindi fai clic su questo pulsante per spostare l'elemento verso il basso nell'elenco.
- Seleziona una directory o un comando, quindi fai clic su questo pulsante per spostare l'elemento verso il basso nell'elenco.
Consulta Eseguire il debug dell'app per ulteriori informazioni sul debug in Android Studio.
| Campo | Descrizione |
|---|---|
| Tipo di debug | Seleziona una delle seguenti opzioni:
L'opzione Rileva automaticamente è consigliata perché sceglie il tipo di debug corretto per il tuo progetto. |
| Directory dei simboli | Se vuoi aggiungere file di simboli per fornire al debugger informazioni C o C++ generate al di fuori di Android Studio, puoi aggiungere una o più directory qui. Android Studio utilizza preferibilmente i file all'interno di queste directory rispetto ai file generati dal plug-in Android per Gradle. Il debugger cerca le directory dall'alto verso il basso, in ordine, finché non trova ciò di cui ha bisogno. Esegue la ricerca in modo ricorsivo nei file della directory. Per ottimizzare l'elenco e risparmiare tempo, metti le directory utilizzate più spesso in cima all'elenco. Se specifichi una directory in alto nell'albero, la ricerca di tutte le sottodirectory può richiedere più tempo. Se aggiungi una directory molto specifica, la ricerca richiede meno tempo. Devi trovare il giusto equilibrio tra velocità e ricerca dei file necessari per il debug. Ad esempio, se hai una directory che contiene sottodirectory per diverse interfacce binarie Android (ABI), puoi scegliere di aggiungere una directory per una ABI specifica o per tutte le ABI. Sebbene la ricerca nella directory di livello superiore possa richiedere più tempo, è anche più sicura se decidi di eseguire il debug su un dispositivo diverso. Tieni presente che non devi aggiungere directory contenenti file di simboli Gradle perché il debugger li utilizza automaticamente. |
| Comandi di avvio di LLDB | Aggiungi i comandi LLDB che vuoi eseguire prima che il debugger si colleghi al processo. Ad esempio, puoi definire le impostazioni per l'ambiente, come mostrato nel seguente comando:
LLDB esegue i comandi in ordine dall'alto verso il basso. |
| LLDB Post Attach Commands | Aggiungi i comandi LLDB che vuoi eseguire subito dopo che il debugger si collega al processo. Ad esempio:
LLDB esegue i comandi in ordine dall'alto verso il basso. |
| Directory di lavoro dell'host | Specifica la directory di lavoro di LLDB. |
| Registrazione: canali di destinazione | Specifica le opzioni di log di LLDB. Android Studio imposta le opzioni predefinite in base all'esperienza del team, in modo che non sia troppo lento ma contenga le informazioni necessarie per la risoluzione dei problemi. Il log viene spesso richiesto per i report sui bug di Android Studio. Questo valore predefinito è
Puoi modificare l'impostazione predefinita per raccogliere più informazioni. Ad esempio, le seguenti opzioni di log raccolgono informazioni su un lldb process
platform:gdb-remote packets
Per un elenco completo dei comandi
di log, inserisci il comando
Android Studio inserisce i log del dispositivo nella seguente posizione, dove
In alternativa, se
più utenti accedono a un dispositivo, i log vengono inseriti nel percorso seguente,
dove
Per informazioni sull'utilizzo di LLDB per il debug remoto, consulta Debug remoto. |
| Prima del lancio | Vedi Definizione delle operazioni pre-lancio. |
App Engine DevAppServer
Questa configurazione di esecuzione/debug si applica a Google Cloud. Quando segui questi passaggi e
sincronizzi il progetto con il file build.gradle, Android Studio crea
una configurazione App Engine DevAppServer.
Tieni presente che il modello App Engine Server di IntelliJ IDEA è un modello diverso che non è disponibile in Android Studio.
| Campo | Descrizione |
|---|---|
| Solo singola istanza | Se vuoi assicurarti che venga eseguita una sola istanza della configurazione di esecuzione/debug, seleziona questa opzione. Non consente più esecuzioni della stessa configurazione contemporaneamente. Valore predefinito: selezionato |
| Modulo | Seleziona un modulo a cui applicare questa configurazione. |
| Sincronizzare con la configurazione di build.gradle | Se aggiungi un modulo App Engine e lo sincronizzi con il file build.gradle, i campi di configurazione di App Engine DevAppServer vengono compilati automaticamente (consigliato).
Se selezioni File > Sync Project with Gradle Files, il progetto viene sincronizzato. Valore predefinito: selezionato
|
| SDK di App Engine | Digita un percorso a un SDK Google App Engine per Java sulla macchina locale. Fai clic su … per selezionarlo da una finestra di dialogo. |
| Sentiero di guerra | Digita un percorso alla directory WAR (Web Application Archive) dell'app che stai eseguendo il deployment sul server di sviluppo locale. Fai clic su … per selezionarlo da una finestra di dialogo. |
| VM Args | Specifica le opzioni della riga di comando da passare alla VM per avviare DevAppServer. Quando specifichi le opzioni:
Per ulteriori informazioni sulle opzioni della VM, consulta la documentazione relativa alla tua versione di J2SE, ad esempio
Impostazione predefinita: nessuna opzione |
| Indirizzo del server | Digita l'indirizzo dell'host da utilizzare per il server. Potresti dover fornire l'indirizzo per poter accedere al server di sviluppo da un altro computer della rete. Un indirizzo 0.0.0.0 consente sia l'accesso localhost sia l'accesso al nome host. Valore predefinito: localhost |
| Porta server | Digita il numero di porta da utilizzare per il server. Valore predefinito: 8080 |
| Disabilita Controlla aggiornamenti SDK per App Engine | Se specificato, il server di sviluppo non contatterà App Engine per verificare la disponibilità di una nuova release dell'SDK. Per impostazione predefinita, il server verifica la presenza di una nuova versione all'avvio e stampa un messaggio se è disponibile una nuova versione. |
| Prima del lancio | Vedi Definizione delle operazioni pre-lancio. |
Configurazioni di esecuzione/debug di Wear OS
I modelli di complicazione, riquadro e quadrante Wear OS ti consentono di eseguire o eseguire il debug delle app Wear OS su dispositivi virtuali o hardware. La maggior parte delle opzioni di configurazione del modello sono le stesse delle opzioni dell'app per Android. Ecco le opzioni più specifiche per le configurazioni di esecuzione/debug di Wear OS:
- Per tutte le configurazioni di esecuzione/debug di Wear, devi selezionare un'origine dati di complicazione, un riquadro o un quadrante specifico (a seconda del modello) a cui applicare la configurazione. In genere, ciascuna di queste entità corrisponde a una classe nel codice.
- Per la configurazione di esecuzione/debug della complicazione Wear OS, devi scegliere lo Slot in cui inserire i dati della complicazione forniti dall'origine dati della complicazione. Puoi scegliere di posizionarlo in alto, a destra, in basso, a sinistra o sullo sfondo del quadrante.
- Per la configurazione di esecuzione/debug della complicazione Wear OS, devi anche selezionare il Tipo di dati della complicazione forniti dall'origine dati della complicazione. I tipi tra cui puoi scegliere sono limitati a quelli forniti dall'origine dati della complicazione scelta e supportati dallo spazio scelto. Per un elenco dei tipi di dati delle complicazioni, vedi Tipi e campi.
In alternativa, puoi eseguire queste superfici dall'icona della barra laterale che si trova accanto alla dichiarazione della superficie, come mostrato nell'immagine seguente. Se si verifica un errore, ad esempio "Errore durante l'impostazione del riquadro", verifica di aver configurato correttamente la superficie, inclusa la dichiarazione della superficie nel manifest.