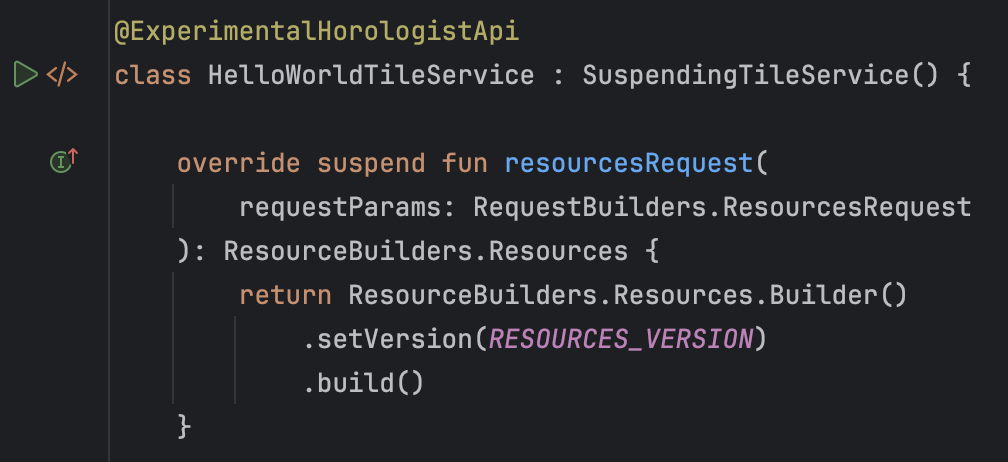Kodunuzu çalıştırdığınızda, hata ayıklama yaptığınızda veya test ettiğinizde Android Studio, işlemi nasıl gerçekleştireceğini belirlemek için bir çalıştırma/hata ayıklama yapılandırması kullanır. Genellikle bir uygulamayı çalıştırmak veya hatalarını ayıklamak için ilk oluşturulan yapılandırma yeterlidir. Ancak bu sayfada açıklandığı gibi, yapılandırma şablonlarını geliştirme sürecinize uyacak şekilde değiştirebilir ve yeni yapılandırmalar oluşturabilirsiniz.
Daha fazla bilgi için aşağıdaki IntelliJ belgelerine de göz atın:
Çalıştırma/hata ayıklama yapılandırmaları hakkında
Çalıştırma/hata ayıklama yapılandırmalarında uygulama yükleme, başlatma ve test seçenekleri gibi ayrıntılar belirtilir. Tek seferlik kullanım için bir yapılandırma tanımlayabilir veya yapılandırmayı ileride kullanmak üzere kaydedebilirsiniz. Kaydettikten sonra, araç çubuğundaki Çalıştırma/Hata Ayıklama Yapılandırması Seç açılır listesinden yapılandırmayı seçebilirsiniz. Android Studio, yapılandırmaları projenin bir parçası olarak kaydeder.
İlk oluşturulan çalıştırma/hata ayıklama yapılandırması
Bir projeyi ilk kez oluşturduğunuzda Android Studio, Android Uygulaması şablonunu temel alarak ana etkinlik için bir çalıştırma/hata ayıklama yapılandırması oluşturur. Projenizi çalıştırmak veya hata ayıklamak için her zaman en az bir çalıştırma/hata ayıklama yapılandırması tanımlamanız gerekir. Bu nedenle, başlangıçta oluşturulan yapılandırmayı silmemenizi öneririz.
Proje kapsamı ve sürüm kontrolü
Çalıştırma/hata ayıklama yapılandırmaları ve şablon değişiklikleri yalnızca geçerli proje için geçerlidir. Çalıştırma/hata ayıklama yapılandırmasını (ancak şablonu değil) sürüm kontrol sisteminiz üzerinden paylaşabilirsiniz. Yapılandırma paylaşma hakkında daha fazla bilgi için Yapılandırma Seçeneklerini Adlandırma ve Paylaşma başlıklı makaleyi inceleyin.
Çalıştırma/Hata Ayıklama Yapılandırmaları iletişim kutusunu açma
Çalıştırma/Hata Ayıklama Yapılandırmaları iletişim kutusunu açmak için Run (Çalıştır) > Edit Configurations'ı (Yapılandırmaları Düzenle) seçin. Şekil 1'de gösterildiği gibi Run/Debug Configurations (Çalıştırma/Hata Ayıklama Yapılandırmaları) iletişim kutusu görünür.
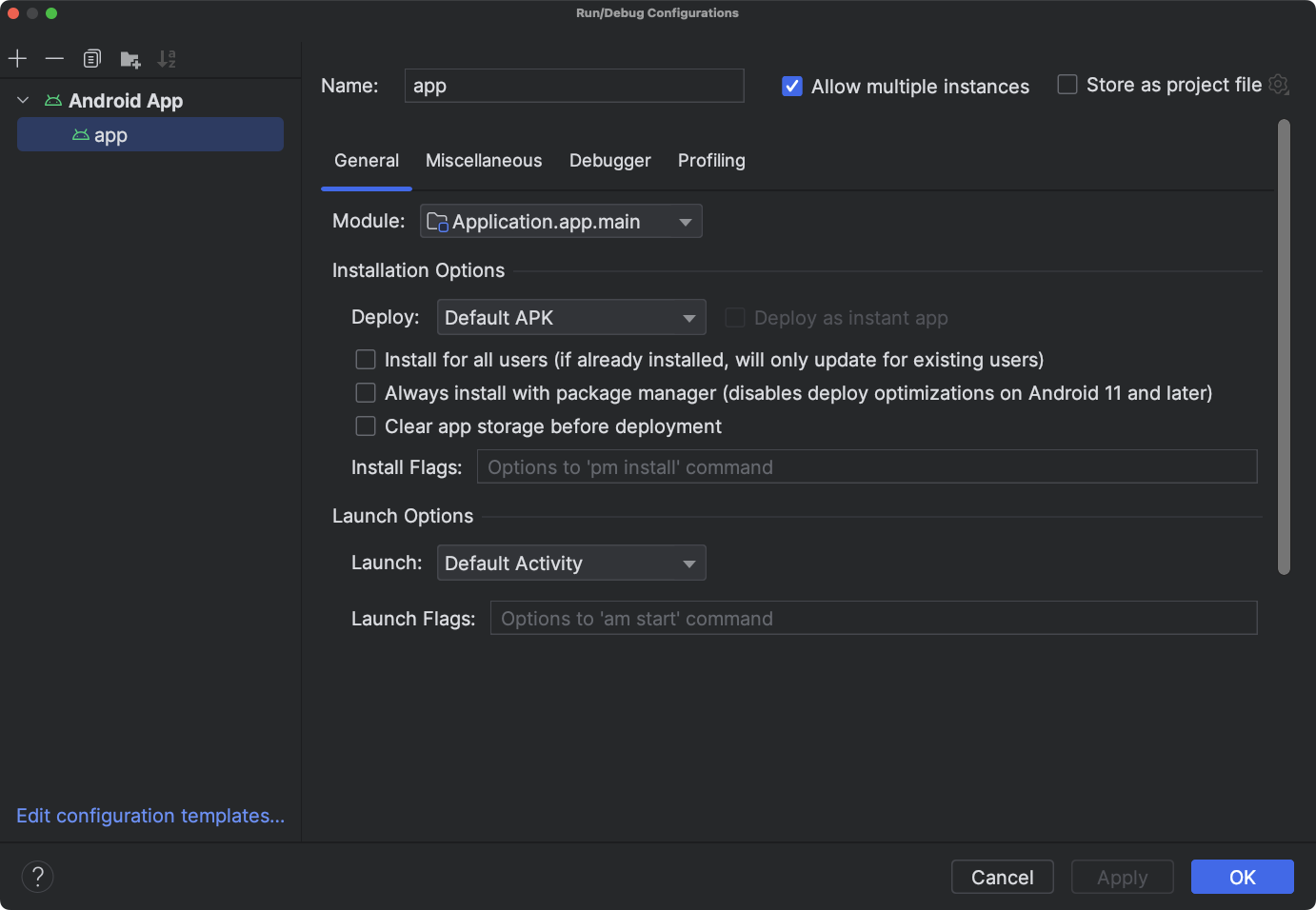
1. Şekil. Çalıştırma/Hata Ayıklama Yapılandırmaları iletişim kutusu
İletişim kutusunun sol panelinde, tanımladığınız yapılandırmalar şablon türüne göre gruplandırılır ve en altta yapılandırma şablonlarını düzenlemenize olanak tanınır. Seçili yapılandırmayı sağ panelde düzenleyebilirsiniz. Gizli öğeleri görmek için iletişim kutusunu yeniden boyutlandırın.
Bu iletişim kutusunda:
- Yeni çalıştırma/hata ayıklama yapılandırmaları oluşturun.
- Çalıştırma/hata ayıklama yapılandırmalarını düzenleyin.
- Yapılandırma şablonlarını düzenleme
- Yapılandırmaları sıralama ve gruplandırma
Yeni bir çalıştırma/hata ayıklama yapılandırması oluşturma
Run/Debug Configurations (Çalıştırma/Hata Ayıklama Yapılandırmaları) iletişim kutusundan, Project (Proje) penceresinden veya Code Editor'den (Kod Düzenleyici) yeni çalıştırma/hata ayıklama yapılandırmaları tanımlayabilirsiniz. Yeni yapılandırma, yapılandırma şablonuna dayalı olmalıdır.
Çalıştırma/Hata Ayıklama Yapılandırmaları iletişim kutusunda çalıştırma/hata ayıklama yapılandırmalarınız ve kullanılabilir yapılandırma şablonları gösterilir. Doğrudan bir şablondan veya başka bir yapılandırmanın kopyasından yeni bir yapılandırma başlatabilirsiniz. Ardından alan değerlerini gerektiği gibi değiştirebilirsiniz.
Alternatif olarak, Proje penceresinde bir öğeyi sağ tıklayarak o öğeye özel bir yapılandırmayı otomatik olarak oluşturabilirsiniz. Örneğin, belirli bir etkinliği çalıştırmak istiyorsanız etkinliğin Java dosyasını sağ tıklayıp Çalıştır'ı seçebilirsiniz. Android Studio, öğeye bağlı olarak yapılandırmayı oluşturmak için Android App, Android Instrumented Tests veya JUnit yapılandırma şablonunu kullanır.
Kod Düzenleyici'de bir sınıf veya yöntem için kolayca test ve çalıştırma/hata ayıklama yapılandırması oluşturup ardından bunu yürütebilirsiniz.
Çalıştırma/Hata Ayıklama Yapılandırmaları iletişim kutusunun dışında bir yapılandırma oluşturduğunuzda, kaydetmediğiniz sürece yapılandırma geçici olur. Android Studio bunları kaldırmaya başlamadan önce projede varsayılan olarak en fazla beş geçici yapılandırma olabilir. Bu varsayılan değeri değiştirmek için Android Studio ayarlarını açın ve Gelişmiş Ayarlar > Çalıştır/Hata Ayıklama > Geçici yapılandırmaların sınırı'nı değiştirin. Geçici yapılandırmalar hakkında daha fazla bilgi için Geçici Çalıştırma/Hata Ayıklama Yapılandırmaları Oluşturma ve Kaydetme başlıklı makaleyi inceleyin.
Şablona dayalı yapılandırma başlatma
Bir şablona dayalı olarak çalıştırma/hata ayıklama yapılandırması tanımlamak için aşağıdaki adımları uygulayın:
- Çalıştırma/Hata Ayıklama Yapılandırmaları iletişim kutusunu açın.
- Add New Configuration'ı (Yeni Yapılandırma Ekle)
 tıklayın.
tıklayın.
- Bir yapılandırma şablonu seçin.
- Ad alanına bir ad yazın.
- Yapılandırmayı gerektiği şekilde değiştirin.
- Uygula veya Tamam'ı tıklayın.
İletişim kutusunun alt kısmında gösterilen hataları düzeltin.
Yapılandırmayı kopyadan başlatma
Başka bir yapılandırmanın kopyasından başlayarak bir çalıştırma/hata ayıklama yapılandırması tanımlamak için aşağıdaki adımları uygulayın:
- Çalıştırma/Hata Ayıklama Yapılandırmaları iletişim kutusunu açın.
- Sol bölmede mevcut bir çalıştırma/hata ayıklama yapılandırması seçin.
- Yapılandırmayı Kopyala'yı
 tıklayın.
tıklayın.
- Ad alanına bir ad yazın.
- Yapılandırmayı gerektiği şekilde değiştirin.
- Uygula veya Tamam'ı tıklayın.
İletişim kutusunun alt kısmında gösterilen hataları düzeltin.
Projedeki bir öğe için yapılandırma tanımlama
Android Studio, Project (Proje) penceresinde gösterilen bazı öğeler için çalıştırma/hata ayıklama yapılandırması oluşturabilir. Yapılandırma, aşağıdaki gibi bir yapılandırma şablonuna dayanır:
- Etkinlik Java dosyası: Android Uygulaması şablonu.
- Paket: Android Instrumented Tests veya Android JUnit şablonu (kaynak kümenize bağlı olarak). Enstrümanlı test seçerseniz Android Enstrümanlı Testler şablonu kullanılır. Yerel birim testi seçerseniz Android JUnit şablonu kullanılır. Yerel birim testi için isteğe bağlı olarak kod kapsamıyla çalıştırabilirsiniz. Daha fazla bilgi için Kod Kapsamı başlıklı makaleyi inceleyin.
Projenizdeki bir öğe için çalıştırma/hata ayıklama yapılandırması oluşturmak üzere aşağıdaki adımları uygulayın:
- Android veya Proje görünümünde bir proje açın.
- Proje penceresinde, test edilebilir bir öğeyi sağ tıklayın ve Çalıştır filename veya Hata ayıklama filename'yı seçin. Android Studio, geçici bir çalıştırma/hata ayıklama yapılandırması oluşturur ve uygulamanızı başlatır.
- Araç çubuğunda Select Run/Debug Configuration (Çalıştırma/Hata Ayıklama Yapılandırmasını Seç) açılır listesini açın.
- Kaydetmek istediğiniz yapılandırmanın yanındaki seçeneklerden Save Configuration'ı (Yapılandırmayı Kaydet) seçin.
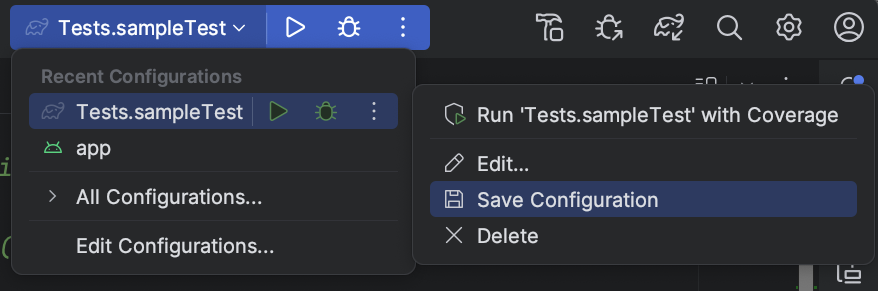
Şekil 2. Yapılandırmayı kaydedin
Not: Aynı öğeyi (etkinlik değil) sağ tıklayıp çalıştırır veya hata ayıklarsanız Android Studio yeni bir yapılandırma oluşturur.
Bir sınıf veya yöntem için test yapılandırması tanımlama
Android Studio, bir sınıf veya yöntem için test çalıştırma yapılandırması tanımlamanıza ve ardından bunu yürütmenize olanak tanır. Örneğin, yeni bir sınıf oluşturursanız bu sınıf için test oluşturup çalıştırabilirsiniz. Test başarılı olursa yeni kodunuzun başka bir yerde herhangi bir şeyi bozmadığından emin olmak için projenin geri kalan testlerini çalıştırabilirsiniz.
Android Studio, Android Instrumented Tests veya Android JUnit şablonunu kaynak kümenize bağlı olarak kullanır. Yerel birim testi için isteğe bağlı olarak kod kapsamı ile çalıştırabilirsiniz.
Java kodunuzdaki bir sınıf veya yöntem için çalıştırma/hata ayıklama yapılandırması oluşturmak üzere aşağıdaki adımları uygulayın:
- Android veya Proje görünümünde bir proje açın.
- Kod düzenleyicide bir Java dosyası açın.
- Koddaki bir sınıfı veya yöntemi seçin, ardından Control+Shift+T (Command+Shift+T) tuşlarına basın.
- Açılan menüden Yeni Test Oluştur'u seçin.
- Test Oluştur iletişim kutusunda değerleri isteğe bağlı olarak değiştirin veya ayarlayın ve Tamam'ı tıklayın.
- Hedef Dizin Seçin iletişim kutusunda, Android Studio'nun testi projede nereye yerleştirmesini istediğinizi seçin. Konumu dizin yapısıyla veya komşu bir sınıfı seçerek belirtebilirsiniz.
- Tamam'ı tıklayın.
Yeni test, ilgili test kaynağı grubundaki Proje penceresinde görünür.
- Testi çalıştırmak için aşağıdakilerden birini yapın:
- Proje penceresinde testi sağ tıklayın ve Çalıştır veya Hata Ayıkla'yı seçin.
- Kod Düzenleyici'de, test dosyasındaki bir sınıf tanımını veya yöntem adını sağ tıklayın ve sınıftaki tüm yöntemleri test etmek için Çalıştır veya Hata Ayıkla'yı seçin.
- Araç çubuğunda Select Run/Debug Configuration (Çalıştırma/Hata Ayıklama Yapılandırmasını Seç) açılır listesini açın.
- Kaydetmek istediğiniz yapılandırmanın yanındaki seçeneklerden Save Configuration'ı (Yapılandırmayı Kaydet) seçin.
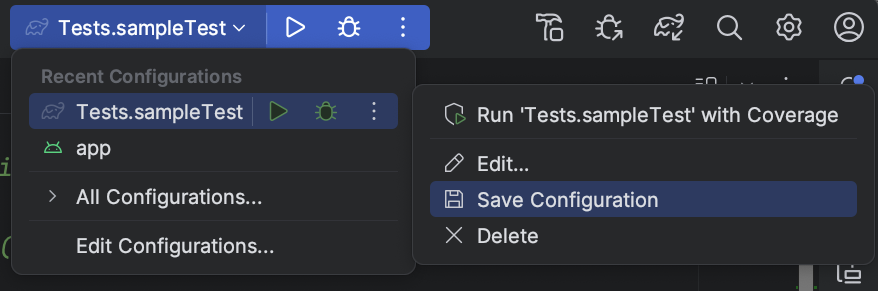
Şekil 3. Yapılandırmayı kaydedin
Kaydedilmiş bir yapılandırmayı kullanarak uygulama çalıştırma veya uygulamada hata ayıklama
Çalıştırma/hata ayıklama yapılandırması kaydettiyseniz uygulamanızı çalıştırmadan veya hata ayıklamadan önce bu yapılandırmayı seçebilirsiniz.
Kayıtlı bir çalıştırma/hata ayıklama yapılandırmasını kullanmak için aşağıdaki adımları uygulayın:
- Araç çubuğundaki Çalıştırma/Hata Ayıklama Yapılandırması Seç açılır listesinden çalıştırma/hata ayıklama yapılandırmasını seçin.
- Run > Run veya Run > Debug'ı seçin.
Açılır liste, Çalıştır
 ve Hata Ayıkla'nın
ve Hata Ayıkla'nın
 solundadır. Örneğin,
solundadır. Örneğin,  .
.
Alternatif olarak Çalıştır  veya Hata ayıklama'yı
veya Hata ayıklama'yı  tıklayın.
tıklayın.
Çalıştırma/hata ayıklama yapılandırmasını düzenleme
Çalıştırma/hata ayıklama yapılandırmasını düzenlemek için aşağıdaki adımları uygulayın:
- Çalıştırma/Hata Ayıklama Yapılandırmaları iletişim kutusunu açın.
- Sol bölmede bir yapılandırma seçin.
- Yapılandırmayı gerektiği şekilde değiştirin.
- Uygula veya Tamam'ı tıklayın.
İletişim kutusunun alt kısmında gösterilen hataları düzeltin.
Çalıştırma/hata ayıklama yapılandırma şablonunu düzenleme
Android Studio tarafından sağlanan yapılandırma şablonlarını geliştirme sürecinize uyacak şekilde düzenleyebilirsiniz. Bir şablonu düzenlediğinizde, şablonu kullanan mevcut yapılandırmalar etkilenmez. Örneğin, belirli bir türde bir dizi yapılandırma oluşturmanız gerekiyorsa şablonu düzenleyip işiniz bittiğinde tekrar değiştirebilirsiniz.
Yeni şablonlar oluşturamasanız da şablona benzer şekilde kullanmak için yapılandırmalar oluşturabilirsiniz. Yapılandırmayı kopyalayabilir ve yeni yapılandırmalar oluşturmak için kopyayı düzenleyebilirsiniz.
Bir şablonu düzenlemek için aşağıdaki adımları uygulayın:
- Çalıştırma/Hata Ayıklama Yapılandırmaları iletişim kutusunu açın.
- Yapılandırma şablonlarını düzenle... seçeneğini tıklayın.
- Bir yapılandırma şablonu seçin.
- Yapılandırmayı gerektiği şekilde değiştirin.
- Uygula veya Tamam'ı tıklayın.
İletişim kutusunun alt kısmında gösterilen hataları düzeltin.
Yapılandırmaları sıralama ve gruplandırma
Run/Debug Configurations (Çalıştırma/Hata Ayıklama Yapılandırmaları) iletişim kutusunda, yapılandırmalarınızı hızlıca bulmak için sıralayabilirsiniz. Klasördeki öğeleri alfabetik olarak sıralayabilir ve yapılandırmaları gruplandırmak için yeni klasörler oluşturabilirsiniz.
Yapılandırmaları alfabetik olarak sıralamak için aşağıdaki adımları uygulayın:
- Çalıştırma/Hata Ayıklama Yapılandırmaları iletişim kutusunu açın.
- Yapılandırmaların bulunduğu bir klasör seçin.
- Yapılandırmaları Sırala'yı
 tıklayın.
tıklayın.
- İletişim kutusunu kapatmak için Tamam'ı tıklayın.
Yapılandırmaları klasörler halinde gruplandırmak için aşağıdaki adımları uygulayın:
- Çalıştırma/Hata Ayıklama Yapılandırmaları iletişim kutusunu açın.
- Yapılandırmaların bulunduğu bir klasör seçin.
- Yeni Klasör Oluştur'u tıklayın
 .
.
- Klasör Adı alanına bir ad yazın.
- Adı kaydetmek için Uygula'yı tıklayın.
Lansman öncesi işlemleri tanımlama
Çalıştırma/hata ayıklama yapılandırması uygulanmadan önce yürütülecek görevleri belirtebilirsiniz. Görevler, listede göründükleri sırayla gerçekleştirilir.
Not: Lansman öncesi görevleri tanımlama, gelişmiş bir özelliktir. Bu özelliği kullanmak yerine, komut satırından derleme yaptığınızda yürütülebilmeleri için hazırlık mantığını build.gradle dosyanızdaki görevler olarak yerleştirmenizi öneririz.
Görev listesi oluşturmak için aşağıdaki adımları uygulayın:
- Run/Debug Configurations (Çalıştırma/Hata Ayıklama Yapılandırmaları) iletişim kutusunun en altındaki Before launch (Başlatmadan önce) bölümünde (aşağı kaydırmanız gerekebilir) Add'i (Ekle)
 tıklayın ve bir görev türü seçin. Bir iletişim kutusu açılırsa alanları doldurun ve Tamam'ı tıklayın.
tıklayın ve bir görev türü seçin. Bir iletişim kutusu açılırsa alanları doldurun ve Tamam'ı tıklayın. - Gerekirse daha fazla görev ekleyin.
- Görevleri sıralamak için sürükleyin veya bir görev seçip Yukarı'yı
 ve Aşağı'yı
ve Aşağı'yı
 tıklayarak listede yukarı veya aşağı taşıyın.
tıklayarak listede yukarı veya aşağı taşıyın. - Çalıştırma/hata ayıklama yapılandırma ayarlarını uygulamadan önce görüntülemek istiyorsanız Bu sayfayı göster'i seçin.
Bu seçeneğin işareti varsayılan olarak kaldırılır.
- Uygulamanızı çalıştırdığınızda veya hatalarını ayıklarken Çalıştır ya da Hata ayıklama araç penceresinin etkinleştirilmesini istiyorsanız Etkin araç penceresi'ni seçin.
Bu seçenek varsayılan olarak belirlenmiştir.
Bir görevi listeden kaldırmak için aşağıdaki adımları uygulayın:
- Bir görev seçin.
- Kaldır'ı tıklayın
 .
.
Bir görevi düzenlemek için aşağıdaki adımları uygulayın:
- Bir görev seçin.
- Düzenle'yi tıklayın
 .
.
- Açılan iletişim kutusunda görev ayarlarını düzenleyin ve Tamam'ı tıklayın.
Aşağıdaki tabloda ekleyebileceğiniz görevler listelenmiştir.
| Task | Açıklama |
|---|---|
| Harici aracı çalıştırma | Android Studio'nun dışında bir uygulama çalıştırma Harici Araçlar iletişim kutusunda çalıştırmak istediğiniz bir veya daha fazla uygulamayı seçip Tamam'ı tıklayın. Uygulama henüz Android Studio'da tanımlanmamışsa tanımını Create Tools (Araç Oluştur) iletişim kutusuna ekleyin. Daha fazla bilgi için Üçüncü Taraf Araçlarını Yapılandırma ve Harici Araçlar başlıklı makaleleri inceleyin. |
| Başka Bir Yapılandırma Çalıştırma | Mevcut çalıştırma/hata ayıklama yapılandırmalarından birini yürütün. Choose Configuration to Execute (Çalıştırılacak Yapılandırmayı Seçin) iletişim kutusunda, çalıştırılacak bir yapılandırmayı seçin ve OK'u (Tamam) tıklayın. |
| Marka | Projeyi veya modülü derleyin. Çalıştırma/hata ayıklama yapılandırmasında belirli bir modül belirtilmişse Android Studio, Make Module komutunu, modül belirtilmemişse Make Project komutunu çalıştırır. |
| Proje oluşturma | Projeyi derleyin. Android Studio, Make Project komutunu yürütür. |
| Hata kontrolü yapmadan oluştur | Bu seçenek, Oluştur seçeneğiyle aynıdır. Tek fark, Android Studio'nun derleme sonucundan bağımsız olarak çalıştırma/hata ayıklama yapılandırmasını yürütmesidir. |
| Derleme yapıları | Android Studio'da desteklenmez. |
| Gradle görevini çalıştırma | Gradle görevi çalıştırma Açılan iletişim kutusunda ayrıntıları belirtin ve Tamam'ı tıklayın. Daha fazla bilgi için Gradle konusuna bakın. |
| Gradle-aware Make | Projeyi derleyin ve Gradle'ı çalıştırın. |
| App Engine Gradle oluşturucusu | App Engine Gradle oluşturucu görevi, projeyi senkronize eder ve ardından modülü oluşturur. |
Yapılandırma şablonları
Android Studio, hızlı bir şekilde başlamanıza yardımcı olacak yapılandırma şablonları sunar. Aşağıdaki bölümlerde, Android Studio ile Android geliştirme için geçerli olan şablonlar açıklanmaktadır:
- Android uygulaması
- Android Testleri
- App Engine DevAppServer
- Wear OS komplikasyonu, kutusu ve kadranı
Not: Android Studio 2.1.x ve önceki sürümlerde NativeApplication şablonu vardı ancak daha yeni sürümlerde bu şablon bulunmaz. Bir projede Native Application şablonunuz varsa Android Studio, projeyi yüklediğinizde bu şablonu Android uygulamasına dönüştürür. Projeyi Dönüştür iletişim kutusu, süreç boyunca size yol gösterir.
Desteklenmeyen şablonlar
Aşağıdaki desteklenmeyen şablonlar IntelliJ IDEA'dan alınmıştır ve Android Studio ile Android geliştirmeye özgü değildir. Bu şablonları kullanma hakkında bilgi edinmek için IntelliJ IDEA belgelerine giden bağlantıları takip edin.
- Uygulama
- Bileşik (Compound)
- Gradle
- Groovy
- JAR Application
- Java Scratch
- JUnit
- Kotlin
- Kotlin Script
- Uzaktan Hata Ayıklama
- Shell Komut Dosyası
- TestNG
Sık kullanılan yapılandırma seçenekleri
Ad, Paralel çalıştırmaya izin ver ve Proje dosyası olarak sakla seçenekleri birden fazla yapılandırma şablonunda ortaktır. Bu ayarlar hakkında daha fazla bilgi edinmek için Genel ayarlar başlıklı makaleyi inceleyin.
Android Studio, paylaşılan çalıştırma/hata ayıklama yapılandırmasını project_directory/.idea/runConfigurations/ klasöründeki ayrı XML dosyalarında saklar.
Daha fazla bilgi için IntelliJ projeleri belgelerindeki Dizine dayalı biçim bölümüne bakın.
Android Uygulaması
Bu şablona dayalı yapılandırmaları kullanarak Android uygulamalarını ve etkinliklerini sanal veya donanım cihazlarda çalıştırabilir ya da hatalarını ayıklayabilirsiniz.
Genel sekmesi
Genel sekmesinde yükleme, başlatma ve dağıtım seçeneklerini belirleyebilirsiniz. Diğer sekmesinde yükleme seçenekleri de bulunur.
| Alan | Açıklama |
|---|---|
| Modül | Bu yapılandırmayı uygulamak için bir modül seçin. |
| Yükleme Seçenekleri: Dağıtma | Bir seçenek belirtin:
|
| Yükleme Seçenekleri: Hazır uygulama olarak dağıtma | Uygulamanız anlık deneyimleri destekliyorsa (yani yeni bir proje oluştururken anlık uygulama desteği ekliyorsanız veya bir ya da daha fazla anlık uygulama özellikli modül oluşturuyorsanız) Anlık uygulama olarak dağıt seçeneğinin yanındaki kutuyu işaretleyerek bu anlık uygulama özellikli modülleri dağıtabilirsiniz. |
| Yükleme Seçenekleri: Dağıtılacak özellikler |
Uygulamanızda özellik modülleri varsa uygulamanızı dağıtırken dahil etmek istediğiniz her özelliğin yanındaki kutuyu işaretleyin. Bu seçeneği yalnızca uygulamanızda özellik modülleri varsa görürsünüz.
Not: Özellik modüllerinin isteğe bağlı olarak indirilip yüklenmesini test etmek istiyorsanız bunu uygulama paketinizi yayınladıktan sonra yapmanız ve Play Console'un dahili test kanalını kullanmanız gerekir. Daha fazla bilgi edinmek için Uygulama paketinizi Play Console'a yükleme başlıklı makaleyi okuyun. |
| Yükleme Seçenekleri: Yükleme İşaretleri | Kullanmak istediğiniz adb pm
install seçeneklerini yazın. Seçenekleri komut satırında olduğu gibi biçimlendirin ancak yol olmadan. Aşağıda bazı örnekler verilmiştir:
ve
Varsayılan: seçenek yok. |
| Başlatma Seçenekleri: Başlat | Bir seçenek belirtin:
|
| Başlatma Seçenekleri: Başlatma İşaretleri | Kullanmak istediğiniz adb am
start seçeneklerini yazın. Seçenekleri komut satırında olduğu gibi biçimlendirin ancak niyet olmadan. Örneğin:
Hiçbir şey Başlatma değeri seçtiyseniz bu seçenek gösterilmez. Varsayılan: seçenek yok. |
| Dağıtım hedefi seçenekleri: Hedef | Bir seçenek belirtin:
|
Dağıtım hedefi seçenekleri: Gelecekteki lansmanlar için aynı cihazı kullanma |
Bu seçenek varsayılan olarak devre dışı bırakılır. Böylece, bir uygulamayı her çalıştırdığınızda cihaz seçebileceğiniz Dağıtımı Seç iletişim kutusu gösterilir. Bu seçeneği belirleyip bir uygulamayı çalıştırdığınızda cihaz seçmeniz için Dağıtımı Seç iletişim kutusu gösterilir. Ardından, uygulamayı her çalıştırdığınızda Dağıtımı Seç iletişim kutusu gösterilmeden seçtiğiniz cihazda başlatılır. Uygulamayı farklı bir cihazda çalıştırmak için Gelecekteki başlatma işlemleri için aynı cihazı kullan seçeneğinin işaretini kaldırın veya uygulamayı Çalıştır > Durdur app ya da Durdur  ile durdurup tekrar başlatın. Cihaz seçebilmeniz için Dağıtım Seç iletişim kutusu gösterilir. ile durdurup tekrar başlatın. Cihaz seçebilmeniz için Dağıtım Seç iletişim kutusu gösterilir.
|
| Lansmandan Önce | Lansman Öncesi İşlemleri Tanımlama başlıklı makaleyi inceleyin. |
Çeşitli sekmesi
Çeşitli sekmesinde logcat, yükleme, başlatma ve dağıtım seçeneklerini belirtebilirsiniz. Genel sekmesinde de yükleme seçenekleri bulunur.
| Alan | Açıklama |
|---|---|
| Logcat: Logcat'i otomatik olarak göster | Bu seçenek belirlendiğinde, bu yapılandırmayı kullanarak bir uygulamayı başarıyla dağıtıp her başlattığınızda Logcat penceresi açılır. Varsayılan: seçili. |
| Logcat: Lansmandan önce günlüğü temizleme | Android Studio'nun uygulamayı başlatmadan önce önceki oturumlardaki verileri günlük dosyasından kaldırmasını istiyorsanız bu seçeneği belirleyin. Varsayılan: işaretlenmemiş. |
| Yükleme Seçenekleri: APK değişmediyse yüklemeyi atla. | Bu seçenek belirlendiğinde Android Studio, APK'nızın değişmediğini algılarsa yeniden dağıtmaz. Android Studio'nun, değişmemiş olsa bile APK'nın yüklenmesini zorunlu kılması için bu seçeneğin işaretini kaldırın. Varsayılan: seçili |
| Yükleme Seçenekleri: Etkinliği başlatmadan önce çalışan uygulamayı zorla durdurma | Bu seçenek belirlenirse Android Studio, değişmediği için bir APK'nın yeniden yüklenmesi gerekmediğini algıladığında uygulamanın varsayılan başlatıcı etkinliğinden başlaması için uygulamayı durdurmaya zorlar. Bu seçeneğin işareti kaldırılırsa Android Studio uygulamayı zorla durdurmaz. Bu seçenek, bir APK'nın yüklenip yüklenmeyeceğini kontrol eden önceki seçenekle birlikte çalışır. Her iki Yükleme Seçenekleri alanı için, her seferinde yüklemeyi açıkça zorlamak istemediğiniz sürece varsayılan ayarları kullanın. Bazı durumlarda bu seçeneğin işaretini kaldırmak isteyebilirsiniz. Örneğin, bir giriş yöntemi motoru (IME) yazıyorsanız uygulamayı durdurmaya zorlamak, uygulamayı mevcut klavye olarak seçimden çıkarır. Bu durum, istemeyeceğiniz bir sonuç olabilir. Varsayılan: seçili |
| Lansmandan Önce | Lansman Öncesi İşlemleri Tanımlama bölümüne bakın. |
Hata ayıklayıcı sekmesi
Hata Ayıklayıcı sekmesinde hata ayıklama seçeneklerini belirtin.
Android Studio, C ve C++ kodları için LLDB hata ayıklayıcısını kullanır. Hata ayıklayıcı penceresinde, normal Android Studio kullanıcı arayüzüne ek olarak, hata ayıklama sırasında LLDB komutları girmenize olanak tanıyan bir LLDB sekmesi bulunur. Android Studio'nun hata ayıklayıcı kullanıcı arayüzünde bilgileri göstermek için kullandığı komutları girebilir ve ek işlemler gerçekleştirebilirsiniz.
C ve C++ projelerinde, Debugger (Hata Ayıklayıcı) sekmesinde sembol dizinlerinin yanı sıra LLDB başlangıç ve ekleme sonrası komutları da ekleyebilirsiniz. Bunun için aşağıdaki gibi düğmeler kullanırsınız:
- Ekle
 - Dizin veya komut eklemek için kullanılır.
- Dizin veya komut eklemek için kullanılır.
- Kaldır
 - Bir dizin veya komut seçin ve öğeyi kaldırmak için bu düğmeyi tıklayın.
- Bir dizin veya komut seçin ve öğeyi kaldırmak için bu düğmeyi tıklayın.
- Yukarı
 - Bir dizin veya komut seçin ve ardından öğeyi listede yukarı taşımak için bu düğmeyi tıklayın.
- Bir dizin veya komut seçin ve ardından öğeyi listede yukarı taşımak için bu düğmeyi tıklayın.
- Aşağı
 - Bir dizin veya komut seçin ve ardından öğeyi listede aşağı taşımak için bu düğmeyi tıklayın.
- Bir dizin veya komut seçin ve ardından öğeyi listede aşağı taşımak için bu düğmeyi tıklayın.
Android Studio'da hata ayıklama hakkında daha fazla bilgi için Uygulamanızda Hata Ayıklama başlıklı makaleyi inceleyin.
| Alan | Açıklama |
|---|---|
| Hata ayıklama türü | Aşağıdaki seçeneklerden birini belirleyin:
Projeniz için doğru hata ayıklama türünü seçtiğinden Otomatik Olarak Algıla seçeneği önerilir. |
| Sembol Dizinleri | Hata ayıklayıcıya Android Studio dışında oluşturulan C veya C++ bilgileri sağlamak için sembol dosyaları eklemek istiyorsanız buraya bir veya daha fazla dizin ekleyebilirsiniz. Android Studio, bu dizinlerdeki dosyaları Gradle için Android eklentisi tarafından oluşturulan dosyalara tercih eder. Hata ayıklayıcı, ihtiyaç duyduğu öğeyi bulana kadar dizinleri yukarıdan aşağıya doğru sırayla arar. Dizindeki dosyaları tekrar tekrar arar. Listeyi optimize etmek ve zamandan tasarruf etmek için en sık kullanılan dizinleri listenin üst kısmına yerleştirin. Ağaçta yüksek bir dizin belirtirseniz tüm alt dizinlerin aranması daha uzun sürebilir. Çok spesifik bir dizin eklerseniz arama daha kısa sürer. Hız ile hata ayıklama için ihtiyacınız olan dosyaları bulma arasında doğru dengeyi kurmanız gerekir. Örneğin, farklı Android İkili Arayüzleri (ABI'ler) için alt dizinler içeren bir dizininiz varsa belirli bir ABI veya tüm ABI'ler için dizin eklemeyi seçebilirsiniz. Üst düzey dizinde arama yapmak daha uzun sürse de farklı bir cihazda hata ayıklamaya karar verirseniz bu yöntem daha güvenlidir. Hata ayıklayıcı bunları otomatik olarak kullandığından Gradle sembol dosyalarını içeren dizinleri eklemeniz gerekmediğini unutmayın. |
| LLDB Başlangıç Komutları | Hata ayıklayıcı işleme eklenmeden önce yürütmek istediğiniz LLDB komutlarını ekleyin. Örneğin, aşağıdaki komutta gösterildiği gibi ortamla ilgili ayarları tanımlayabilirsiniz:
LLDB, komutları yukarıdan aşağıya doğru sırayla yürütür. |
| LLDB Post Attach Commands | Hata ayıklayıcı işleme bağlandıktan hemen sonra yürütmek istediğiniz LLDB komutlarını ekleyin. Örneğin:
LLDB, komutları yukarıdan aşağıya doğru sırayla yürütür. |
| Ana makine çalışma dizini | LLDB çalışma dizinini belirtin. |
| Günlüğe kaydetme: Hedef kanallar | LLDB günlük seçeneklerini belirtin. Android Studio, varsayılan seçenekleri ekibin deneyimine göre ayarlar. Bu nedenle, çok yavaş değildir ancak sorunları gidermek için gereken bilgileri içerir. Günlük, Android Studio hata raporları için sıklıkla istenir. Bu varsayılan
Daha fazla bilgi toplamak için varsayılan ayarı değiştirebilirsiniz. Örneğin, aşağıdaki günlük seçenekleri belirli bir lldb process
platform:gdb-remote packets
Günlük komutlarının tam listesi için Android Studio'daki bir LLDB kabuk penceresinden
Android Studio, cihaz günlüklerini aşağıdaki konuma yerleştirir. Burada
Alternatif olarak, birden fazla kullanıcı bir cihaza erişiyorsa günlükler aşağıdaki konuma yerleştirilir. Burada
LLDB'yi uzaktan hata ayıklama için kullanma hakkında bilgi edinmek için Uzaktan Hata Ayıklama başlıklı makaleyi inceleyin. |
| Lansmandan Önce | Lansman Öncesi İşlemleri Tanımlama başlıklı makaleyi inceleyin. |
Profil oluşturma sekmesi
Cihazınızda Android 7.1 veya önceki bir sürüm çalışırken Android Profiler'daki belirli özellikleri etkinleştirmek için Gelişmiş profil oluşturmayı etkinleştir seçeneği işaretlenmelidir.
Android Testleri
Kullanmanız gereken test şablonu, kaynak kümenize bağlıdır. Android Instrumented Tests şablonu, enstrümanlı test içindir. Android JUnit şablonu, yerel birim testi içindir.
Not: Çeşitli cihazlarda test yapmak için Firebase Test Lab'i kullanıyorsanız enstrümanlı testlerinizi tanımlamak için Android JUnit şablonunu kullanabilirsiniz. Daha fazla bilgi için Firebase Test Lab ile Testlerinizi Çalıştırma başlıklı makaleyi inceleyin.
Aşağıdaki sekme açıklamalarında, Android enstrümanlı test şablonunun sekmeleri ve alanları ele alınmaktadır. Android JUnit test şablonunun sekmeleri ve alanları hakkında bilgi için IntelliJ Run/Debug Configuration: JUnit (Çalıştırma/Hata Ayıklama Yapılandırması: JUnit) sayfasına bakın.
Genel sekmesi
Genel sekmesinde test konumu, enstrümantasyon çalıştırıcısı, adb kabuğu ve dağıtım seçeneklerini belirtebilirsiniz.
| Alan | Açıklama |
|---|---|
| Modül | Bu yapılandırmayı uygulamak için bir modül seçin. |
| Test | Bu alanda, çalıştırmak istediğiniz testlerin konumunu belirtin:
|
| Belirli bir enstrümantasyon çalıştırıcısı (isteğe bağlı) | Enstrümantasyon çalıştırıcısının konumunu yazın. Bir iletişim kutusu kullanmak için Diğer'i tıklayın. build.gradle dosyası, enstrümantasyon çalıştırıcısının konumunu belirtir. Bu değer, dosyayı geçersiz kılar. Varsayılan olarak genellikle AndroidX Test'teki AndroidJUnitRunner sınıfı kullanılır.
|
| Ek seçenekler | Kullanmak istediğiniz adb Varsayılan: Seçenek yok |
| Dağıtım hedefi seçenekleri: Hedef | Bir seçenek belirtin:
|
| Dağıtım hedefi seçenekleri: Gelecekteki lansmanlar için aynı cihazı kullanma | Gelecekte Dağıtım Hedefini Seçin iletişim kutusunda seçtiğiniz cihazı otomatik olarak kullanmak istiyorsanız bu seçeneği belirleyin. Cihaz kullanılamıyorsa bir iletişim kutusu görürsünüz. Varsayılan: seçili değil |
| Lansmandan Önce | Lansman Öncesi İşlemleri Tanımlama başlıklı makaleyi inceleyin. |
Çeşitli sekmesi
Çeşitli sekmesinde logcat ve yükleme seçenekleri bulunur.
| Alan | Açıklama |
|---|---|
| Logcat: Lansmandan önce günlüğü temizleme | Android Studio'nun uygulamayı başlatmadan önce önceki oturumlardaki verileri günlük dosyasından kaldırmasını istiyorsanız bu seçeneği belirleyin. Varsayılan: işaretlenmemiş. |
| Yükleme Seçenekleri: APK değişmediyse yüklemeyi atla | Bu seçenek belirlendiğinde Android Studio, APK'nızın değişmediğini algılarsa yeniden dağıtmaz. Android Studio'nun, değişmemiş olsa bile APK'nın yüklenmesini zorunlu kılmasını istiyorsanız bu seçeneğin işaretini kaldırın. Varsayılan: seçili |
| Yükleme Seçenekleri: Etkinliği başlatmadan önce çalışan uygulamayı zorla durdurma | Bu seçenek belirlenirse Android Studio, değişmediği için bir APK'nın yeniden yüklenmesi gerekmediğini algıladığında uygulamanın varsayılan başlatıcı etkinliğinden başlaması için uygulamayı durdurmaya zorlar. Bu seçeneğin işareti kaldırılırsa Android Studio uygulamayı zorla durdurmaz. Bu seçenek, bir APK'nın yüklenip yüklenmeyeceğini kontrol eden önceki seçenekle birlikte çalışır. Her iki Yükleme Seçenekleri alanı için, her seferinde yüklemeyi açıkça zorlamak istemediğiniz sürece varsayılan ayarları kullanın. Bazı durumlarda bu seçeneğin işaretini kaldırmak isteyebilirsiniz. Örneğin, bir giriş yöntemi motoru (IME) yazıyorsanız uygulamayı durdurmaya zorlamak, uygulamayı mevcut klavye olarak seçimden çıkarır. Bu durum, istemeyeceğiniz bir sonuç olabilir. Varsayılan: seçili |
| Lansmandan Önce | Lansman Öncesi İşlemleri Tanımlama başlıklı makaleyi inceleyin. |
Hata ayıklayıcı sekmesi
Hata Ayıklayıcı sekmesinde hata ayıklama seçeneklerini belirtin.
Android Studio, C ve C++ kodları için LLDB hata ayıklayıcısını kullanır. Hata ayıklayıcı penceresinde, normal Android Studio kullanıcı arayüzüne ek olarak, hata ayıklama sırasında LLDB komutları girmenize olanak tanıyan bir LLDB sekmesi bulunur. Android Studio'nun hata ayıklayıcı kullanıcı arayüzünde bilgileri göstermek için kullandığı komutları girebilir ve ek işlemler gerçekleştirebilirsiniz.
C ve C++ projelerinde, Debugger (Hata Ayıklayıcı) sekmesinde sembol dizinlerinin yanı sıra LLDB başlangıç ve ekleme sonrası komutları da ekleyebilirsiniz. Bunun için aşağıdaki gibi düğmeler kullanırsınız:
- Ekle
 - Dizin veya komut eklemek için kullanılır.
- Dizin veya komut eklemek için kullanılır.
- Kaldır
 - Bir dizin veya komut seçin ve öğeyi kaldırmak için bu düğmeyi tıklayın.
- Bir dizin veya komut seçin ve öğeyi kaldırmak için bu düğmeyi tıklayın.
- Yukarı
 - Bir dizin veya komut seçin ve ardından öğeyi listede yukarı taşımak için bu düğmeyi tıklayın.
- Bir dizin veya komut seçin ve ardından öğeyi listede yukarı taşımak için bu düğmeyi tıklayın.
- Aşağı
 - Bir dizin veya komut seçin ve ardından öğeyi listede aşağı taşımak için bu düğmeyi tıklayın.
- Bir dizin veya komut seçin ve ardından öğeyi listede aşağı taşımak için bu düğmeyi tıklayın.
Android Studio'da hata ayıklama hakkında daha fazla bilgi için Uygulamanızda Hata Ayıklama başlıklı makaleyi inceleyin.
| Alan | Açıklama |
|---|---|
| Hata ayıklama türü | Aşağıdaki seçeneklerden birini belirleyin:
Projeniz için doğru hata ayıklama türünü seçtiğinden Otomatik Olarak Algıla seçeneği önerilir. |
| Sembol Dizinleri | Hata ayıklayıcıya Android Studio dışında oluşturulan C veya C++ bilgileri sağlamak için sembol dosyaları eklemek istiyorsanız buraya bir veya daha fazla dizin ekleyebilirsiniz. Android Studio, bu dizinlerdeki dosyaları Gradle için Android eklentisi tarafından oluşturulan dosyalara tercih eder. Hata ayıklayıcı, ihtiyaç duyduğu öğeyi bulana kadar dizinleri yukarıdan aşağıya doğru sırayla arar. Dizindeki dosyaları tekrar tekrar arar. Listeyi optimize etmek ve zamandan tasarruf etmek için en sık kullanılan dizinleri listenin üst kısmına yerleştirin. Ağaçta yüksek bir dizin belirtirseniz tüm alt dizinlerin aranması daha uzun sürebilir. Çok spesifik bir dizin eklerseniz arama daha kısa sürer. Hız ile hata ayıklama için ihtiyacınız olan dosyaları bulma arasında doğru dengeyi kurmanız gerekir. Örneğin, farklı Android İkili Arayüzleri (ABI'ler) için alt dizinler içeren bir dizininiz varsa belirli bir ABI veya tüm ABI'ler için dizin eklemeyi seçebilirsiniz. Üst düzey dizinde arama yapmak daha uzun sürse de farklı bir cihazda hata ayıklamaya karar verirseniz bu yöntem daha güvenlidir. Hata ayıklayıcı bunları otomatik olarak kullandığından Gradle sembol dosyalarını içeren dizinleri eklemeniz gerekmediğini unutmayın. |
| LLDB Başlangıç Komutları | Hata ayıklayıcı işleme eklenmeden önce yürütmek istediğiniz LLDB komutlarını ekleyin. Örneğin, aşağıdaki komutta gösterildiği gibi ortamla ilgili ayarları tanımlayabilirsiniz:
LLDB, komutları yukarıdan aşağıya doğru sırayla yürütür. |
| LLDB Post Attach Commands | Hata ayıklayıcı işleme bağlandıktan hemen sonra yürütmek istediğiniz LLDB komutlarını ekleyin. Örneğin:
LLDB, komutları yukarıdan aşağıya doğru sırayla yürütür. |
| Ana makine çalışma dizini | LLDB çalışma dizinini belirtin. |
| Günlüğe kaydetme: Hedef kanallar | LLDB günlük seçeneklerini belirtin. Android Studio, varsayılan seçenekleri ekibin deneyimine göre ayarlar. Bu nedenle, çok yavaş değildir ancak sorunları gidermek için gereken bilgileri içerir. Günlük, Android Studio hata raporları için sıklıkla istenir. Bu varsayılan
Daha fazla bilgi toplamak için varsayılan ayarı değiştirebilirsiniz. Örneğin, aşağıdaki günlük seçenekleri belirli bir lldb process
platform:gdb-remote packets
Günlük komutlarının tam listesi için Android Studio'daki bir LLDB kabuk penceresinden
Android Studio, cihaz günlüklerini aşağıdaki konuma yerleştirir. Burada
Alternatif olarak, birden fazla kullanıcı bir cihaza erişiyorsa günlükler aşağıdaki konuma yerleştirilir. Burada
LLDB'yi uzaktan hata ayıklama için kullanma hakkında bilgi edinmek için Uzaktan Hata Ayıklama başlıklı makaleyi inceleyin. |
| Lansmandan Önce | Lansman Öncesi İşlemleri Tanımlama başlıklı makaleyi inceleyin. |
App Engine DevAppServer
Bu çalıştırma/hata ayıklama yapılandırması, Google Cloud Platform için geçerlidir. Bu adımları uygulayıp projenizi build.gradle dosyasıyla senkronize ettiğinizde Android Studio sizin için bir App Engine DevAppServer yapılandırması oluşturur.
IntelliJ IDEA'daki App Engine Server şablonunun, Android Studio'da kullanılamayan farklı bir şablon olduğunu unutmayın.
| Alan | Açıklama |
|---|---|
| Yalnızca tek örnek | Çalıştırma/hata ayıklama yapılandırmasının yalnızca bir örneğinin yürütüldüğünden emin olmak istiyorsanız bu seçeneği belirleyin. Aynı yapılandırmanın aynı anda birden fazla kez çalıştırılmasına izin verilmez. Varsayılan: seçili |
| Modül | Bu yapılandırmayı uygulamak için bir modül seçin. |
| build.gradle yapılandırmasıyla senkronize etme | Bir App Engine modülü ekleyip build.gradle
dosyasıyla senkronize ederseniz App Engine DevAppServer yapılandırma alanları sizin için doldurulur (önerilir).
Dosya > Projeyi Gradle Dosyalarıyla Senkronize Et'i seçtiğinizde de proje senkronize edilir. Varsayılan: seçili
|
| App Engine SDK'sı | Yerel makinede Google App Engine SDK for Java'nın yolunu yazın. Bir iletişim kutusundan seçmek için ...'yı tıklayın. |
| War Path | Yerel geliştirme sunucusuna dağıttığınız uygulamanın Web Application Archive (WAR) dizininin yolunu yazın. Bir iletişim kutusundan seçmek için ... seçeneğini tıklayın. |
| VM Args | DevAppServer'ı başlatmak için sanal makineye iletmek istediğiniz komut satırı seçeneklerini belirtin. Seçenekleri belirtirken:
Sanal makine seçenekleri hakkında daha fazla bilgi için J2SE sürümünüzün belgelerine (ör. Varsayılan: seçenek yok |
| Sunucu Adresi | Sunucu için kullanılacak ana makine adresini yazın. Geliştirme sunucusuna ağınızdaki başka bir bilgisayardan erişebilmek için adresi sağlamanız gerekebilir. 0.0.0.0 adresi hem localhost erişimine hem de ana makine adı erişimine izin verir. Varsayılan: localhost |
| Sunucu bağlantı noktası | Sunucu için kullanılacak bağlantı noktası numarasını yazın. Varsayılan: 8080 |
| App Engine SDK güncellemelerini kontrol etme özelliğini devre dışı bırakma | Geliştirme sunucusu, yeni bir SDK sürümünün kullanılabilirliğini kontrol etmek için App Engine ile iletişim kurmaz. Varsayılan olarak, sunucu başlatıldığında yeni bir sürüm olup olmadığını kontrol eder ve yeni bir sürüm varsa mesaj yazdırır. |
| Lansmandan Önce | Lansman Öncesi İşlemleri Tanımlama başlıklı makaleyi inceleyin. |
Wear OS çalıştırma/hata ayıklama yapılandırmaları
Wear OS komplikasyon, kutucuk ve saat yüzü şablonları, Wear OS uygulamalarını sanal veya donanım cihazlarda çalıştırmanıza ya da hatalarını ayıklamanıza olanak tanır. Şablon yapılandırma seçeneklerinin çoğu Android uygulaması seçenekleriyle aynıdır. Wear OS çalıştırma/hata ayıklama yapılandırmalarına daha özgü olan seçenekler şunlardır:
- Tüm Wear çalıştırma/hata ayıklama yapılandırmaları için, yapılandırmayı uygulamak üzere belirli bir komplikasyon veri kaynağı, kutucuk veya saat yüzü (şablona bağlı olarak) seçmeniz gerekir. Genellikle bu varlıkların her biri kodunuzdaki bir sınıfa karşılık gelir.
- Wear OS Complication çalıştırma/hata ayıklama yapılandırması için, komplikasyon veri kaynağı tarafından sağlanan komplikasyon verilerini yerleştirmek istediğiniz Slot'u seçmeniz gerekir. Kadranın üst, sağ, alt, sol veya arka planına yerleştirebilirsiniz.
- Wear OS Complication çalıştırma/hata ayıklama yapılandırması için, Complication veri kaynağı tarafından sağlanan Complication verilerinin Tür'ünü de seçmeniz gerekir. Seçebileceğiniz türler, seçilen komplikasyon veri kaynağı tarafından sağlanan ve seçilen yuva tarafından desteklenen türlerle sınırlıdır. Komplikasyon veri türlerinin listesi için Türler ve alanlar başlıklı makaleyi inceleyin.
Alternatif olarak, bu yüzeyleri aşağıdaki resimde gösterildiği gibi yüzey beyanının yanındaki oluk simgesinden de çalıştırabilirsiniz. "Döşeme ayarlanırken hata oluştu" gibi bir hata oluşursa manifest dosyanızda yüzeyi bildirme dahil olmak üzere yüzeyi doğru şekilde yapılandırdığınızı kontrol edin.