অ্যান্ড্রয়েড স্টুডিও পরীক্ষা সহজ করার জন্য ডিজাইন করা হয়েছে। আপনি কীভাবে পরীক্ষা তৈরি, চালান এবং বিশ্লেষণ করবেন তা সহজ করার জন্য এটিতে অনেক বৈশিষ্ট্য রয়েছে। আপনি আপনার স্থানীয় মেশিনে চালিত পরীক্ষাগুলি বা ডিভাইসে চালিত যন্ত্রযুক্ত পরীক্ষাগুলি সেট আপ করতে পারেন। আপনি সহজেই এক বা একাধিক ডিভাইসে একটি একক পরীক্ষা বা পরীক্ষার একটি নির্দিষ্ট গ্রুপ চালাতে পারেন। পরীক্ষার ফলাফল সরাসরি Android স্টুডিওতে দেখানো হয়।
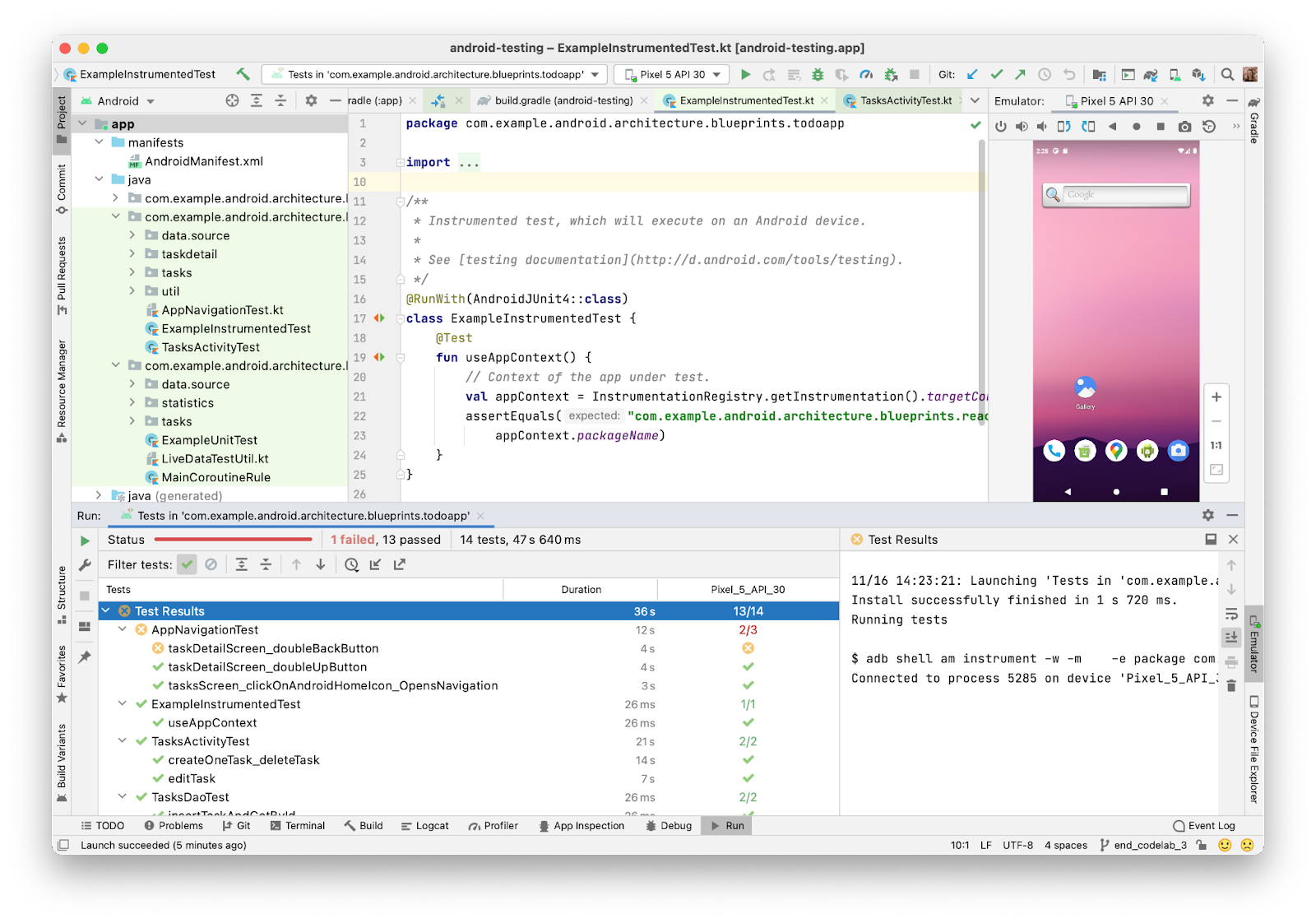
চিত্র 1. অ্যান্ড্রয়েড স্টুডিও পরীক্ষার ফলাফল ওভারভিউ দেখাচ্ছে।
এই পৃষ্ঠাটি অ্যান্ড্রয়েড স্টুডিওতে পরীক্ষা পরিচালনা করার বিষয়ে। কীভাবে স্বয়ংক্রিয় অ্যান্ড্রয়েড পরীক্ষা লিখতে হয় তা শিখতে, অ্যান্ড্রয়েডে পরীক্ষা অ্যাপগুলি দেখুন।
পরীক্ষার ধরন এবং অবস্থান
আপনার পরীক্ষার অবস্থান নির্ভর করে আপনি যে ধরনের পরীক্ষার লিখছেন তার উপর। স্থানীয় ইউনিট পরীক্ষা এবং যন্ত্রযুক্ত পরীক্ষার জন্য অ্যান্ড্রয়েড প্রকল্পগুলিতে ডিফল্ট সোর্স কোড ডিরেক্টরি রয়েছে।
স্থানীয় ইউনিট পরীক্ষা module-name /src/ test /java/ এ অবস্থিত। এগুলি আপনার মেশিনের স্থানীয় জাভা ভার্চুয়াল মেশিনে (JVM) চালানোর পরীক্ষা। যখন আপনার পরীক্ষাগুলিতে কোনও Android ফ্রেমওয়ার্ক নির্ভরতা না থাকে বা আপনি যখন Android ফ্রেমওয়ার্ক নির্ভরতার জন্য পরীক্ষা দ্বিগুণ তৈরি করতে পারেন তখন সম্পাদনের সময় কমাতে এই পরীক্ষাগুলি ব্যবহার করুন। স্থানীয় ইউনিট পরীক্ষা কীভাবে লিখতে হয় সে সম্পর্কে আরও তথ্যের জন্য, স্থানীয় ইউনিট পরীক্ষা তৈরি করুন দেখুন।
যন্ত্রযুক্ত পরীক্ষাগুলি $module-name /src/ androidTest /java/ এ অবস্থিত। এই পরীক্ষাগুলি একটি হার্ডওয়্যার ডিভাইস বা এমুলেটরে চালানো হয়। তাদের কাছে Instrumentation এপিআই-এর অ্যাক্সেস রয়েছে যা আপনাকে তথ্যে অ্যাক্সেস দেয়, যেমন Context ক্লাস, আপনি যে অ্যাপটি পরীক্ষা করছেন তাতে এবং আপনাকে আপনার পরীক্ষার কোড থেকে পরীক্ষার অধীনে অ্যাপটিকে নিয়ন্ত্রণ করতে দেয়। ইন্সট্রুমেন্টেড টেস্টগুলি একটি আলাদা APK-তে তৈরি করা হয়, তাই তাদের নিজস্ব AndroidManifest.xml ফাইল থাকে। এই ফাইলটি স্বয়ংক্রিয়ভাবে তৈরি হয়, কিন্তু আপনি $module-name /src/ androidTest /AndroidManifest.xml এ আপনার নিজস্ব সংস্করণ তৈরি করতে পারেন, যা জেনারেট করা ম্যানিফেস্টের সাথে মার্জ করা হবে৷ ব্যবহারকারীর ইন্টারঅ্যাকশন স্বয়ংক্রিয় করতে ইন্টিগ্রেশন এবং কার্যকরী UI পরীক্ষা লেখার সময় যন্ত্রযুক্ত পরীক্ষাগুলি ব্যবহার করুন, অথবা যখন আপনার পরীক্ষায় Android নির্ভরতা থাকে যার জন্য আপনি পরীক্ষার দ্বিগুণ তৈরি করতে পারবেন না। কীভাবে যন্ত্রযুক্ত পরীক্ষা লিখতে হয় সে সম্পর্কে আরও তথ্যের জন্য, বিল্ড ইনস্ট্রুমেন্টেড পরীক্ষা এবং স্বয়ংক্রিয় UI পরীক্ষা দেখুন।
আপনি শুধুমাত্র নির্দিষ্ট বিল্ড বৈকল্পিক পরীক্ষা করার জন্য বিল্ড বৈকল্পিক নির্দিষ্ট ডিরেক্টরিতে আপনার পরীক্ষা রাখতে পারেন। উদাহরণস্বরূপ, আপনি $module-name /src/ testMyFlavor /java/ এ কিছু স্থানীয় ইউনিট পরীক্ষা দিতে পারেন যাতে পরীক্ষাগুলি এই স্বাদের উত্স কোড দিয়ে তৈরি আপনার অ্যাপটিকে লক্ষ্য করে। এই উপযোগী পরীক্ষাগুলি কীভাবে তৈরি করবেন সে সম্পর্কে আরও তথ্যের জন্য, একটি বিল্ড বৈকল্পিকের জন্য একটি যন্ত্রযুক্ত পরীক্ষা তৈরি করুন দেখুন।
আপনি যখন একটি নতুন প্রকল্প তৈরি করেন বা একটি অ্যাপ মডিউল যোগ করেন, তখন Android স্টুডিও আগে তালিকাভুক্ত পরীক্ষার উৎস সেট তৈরি করে এবং প্রতিটিতে একটি উদাহরণ পরীক্ষা ফাইল অন্তর্ভুক্ত করে। আপনি চিত্র 2 এ দেখানো হিসাবে প্রকল্প উইন্ডোতে তাদের দেখতে পারেন।

চিত্র 2. আপনার প্রকল্পের (1) যন্ত্রযুক্ত পরীক্ষা এবং (2) স্থানীয় JVM পরীক্ষাগুলি প্রজেক্ট ভিউ (বাম) বা অ্যান্ড্রয়েড ভিউ (ডানদিকে) দৃশ্যমান।
নতুন পরীক্ষা তৈরি করুন
আপনি এই পদক্ষেপগুলি অনুসরণ করে সরাসরি তার উত্স কোড থেকে একটি নির্দিষ্ট ক্লাস বা পদ্ধতির জন্য একটি নতুন পরীক্ষা যোগ করতে পারেন:
- আপনি যে কোডটি পরীক্ষা করতে চান সেই সোর্স ফাইলটি খুলুন।
- আপনি যে ক্লাস বা পদ্ধতিটি পরীক্ষা করতে চান তার নামে আপনার কার্সার রাখুন এবং Control+Shift+T ( macOS-এ Command+Shift+T ) টিপুন।
- প্রদর্শিত পপআপে, নতুন পরীক্ষা তৈরি করুন ক্লিক করুন...
- পরীক্ষা তৈরি করুন ডায়ালগে, JUnit4 নির্বাচন করুন, আপনি যে ক্ষেত্রগুলি এবং পদ্ধতিগুলি তৈরি করতে চান তা সম্পাদনা করুন এবং তারপরে ঠিক আছে ক্লিক করুন।
- গন্তব্য ডিরেক্টরি চয়ন করুন ডায়ালগে, আপনি যে ধরণের পরীক্ষার তৈরি করতে চান তার সাথে সম্পর্কিত উত্স সেটটিতে ক্লিক করুন: একটি যন্ত্রযুক্ত পরীক্ষার জন্য androidTest বা স্থানীয় ইউনিট পরীক্ষার জন্য পরীক্ষা ৷ তারপর ওকে ক্লিক করুন।
বিকল্পভাবে, আপনি নিম্নলিখিত হিসাবে উপযুক্ত পরীক্ষার উত্স সেটে একটি জেনেরিক পরীক্ষা ফাইল তৈরি করতে পারেন:
- বামদিকে প্রজেক্ট উইন্ডোতে, ড্রপ-ডাউন মেনুতে ক্লিক করুন এবং অ্যান্ড্রয়েড ভিউ নির্বাচন করুন।
- জাভা ডিরেক্টরিতে ডান ক্লিক করুন এবং নতুন > জাভা ক্লাস বা নতুন > কোটলিন ক্লাস/ফাইল নির্বাচন করুন। বিকল্পভাবে, আপনি java ডিরেক্টরি নির্বাচন করতে পারেন এবং Control+N ( MacOS-এ Command+N ) শর্টকাট ব্যবহার করতে পারেন।
- গন্তব্য ডিরেক্টরি চয়ন করুন ডায়ালগে, আপনি যে ধরণের পরীক্ষার তৈরি করতে চান তার সাথে সম্পর্কিত উত্স সেটটিতে ক্লিক করুন: একটি যন্ত্রযুক্ত পরীক্ষার জন্য androidTest বা স্থানীয় ইউনিট পরীক্ষার জন্য পরীক্ষা ৷ তারপর ওকে ক্লিক করুন।
- ফাইলটির নাম দিন এবং তারপর ওকে ক্লিক করুন।
যদি আপনার অ্যাপটি একটি পরীক্ষা যোগ করার পরে কম্পাইল না করে, তাহলে নিশ্চিত করুন যে আপনার সঠিক পরীক্ষা লাইব্রেরি নির্ভরতা সেট আপ করা আছে। সঠিক নির্ভরতার জন্য স্থানীয় পরীক্ষা তৈরি করুন এবং যন্ত্রযুক্ত পরীক্ষা তৈরি করুন দেখুন।
পরীক্ষা চালান
কোনো পরীক্ষা চালানোর আগে, সিঙ্ক প্রজেক্টে ক্লিক করে আপনার প্রোজেক্ট গ্র্যাডলের সাথে সম্পূর্ণ সিঙ্ক্রোনাইজ করা হয়েছে তা নিশ্চিত করুন টুলবারে আপনি বিভিন্ন স্তরের গ্রানুলারিটির সাথে পরীক্ষা চালাতে পারেন:
টুলবারে আপনি বিভিন্ন স্তরের গ্রানুলারিটির সাথে পরীক্ষা চালাতে পারেন:
একটি ডিরেক্টরি বা ফাইলে সমস্ত পরীক্ষা চালানোর জন্য, প্রজেক্ট উইন্ডোটি খুলুন এবং নিম্নলিখিতগুলির যেকোনো একটি করুন:
- একটি ডিরেক্টরি বা ফাইলে ডান ক্লিক করুন এবং রান ক্লিক করুন
 .
. - ডিরেক্টরি বা ফাইল নির্বাচন করুন এবং শর্টকাট Control+Shift+R ব্যবহার করুন।
- একটি ডিরেক্টরি বা ফাইলে ডান ক্লিক করুন এবং রান ক্লিক করুন
একটি ক্লাস বা একটি নির্দিষ্ট পদ্ধতিতে সমস্ত পরীক্ষা চালানোর জন্য, কোড এডিটরে পরীক্ষা ফাইলটি খুলুন এবং নিম্নলিখিতগুলির যে কোনও একটি করুন:
- রান টেস্ট আইকন টিপুন
 নর্দমা মধ্যে
নর্দমা মধ্যে - টেস্ট ক্লাস বা পদ্ধতিতে রাইট ক্লিক করুন এবং রান ক্লিক করুন
 .
. - পরীক্ষার ক্লাস বা পদ্ধতি নির্বাচন করুন এবং শর্টকাট Control+Shift+R ব্যবহার করুন।
- রান টেস্ট আইকন টিপুন
আপনার যন্ত্রযুক্ত পরীক্ষাগুলি একটি শারীরিক ডিভাইস বা এমুলেটরে চলবে। ফিজিক্যাল ডিভাইস সেট আপ করার বিষয়ে আরও জানতে, হার্ডওয়্যার ডিভাইসে অ্যাপ চালান দেখুন। এমুলেটর সেট আপ সম্পর্কে আরও জানতে, Android এমুলেটরে অ্যাপ চালান দেখুন।
পরীক্ষার রান কনফিগার করুন
ডিফল্টরূপে, আপনার পরীক্ষাগুলি Android স্টুডিওর ডিফল্ট রান কনফিগারেশন ব্যবহার করে চালানো হয়। আপনি যদি কিছু রান সেটিংস পরিবর্তন করতে চান যেমন ইনস্ট্রুমেন্টেশন রানার এবং ডিপ্লয়মেন্ট অপশন, আপনি রান/ডিবাগ কনফিগারেশন ডায়ালগে রান কনফিগারেশন সম্পাদনা করতে পারেন ( চালান > কনফিগারেশন সম্পাদনা করুন ক্লিক করুন)।
ইউনিফাইড গ্রেডল টেস্ট রানার
অ্যান্ড্রয়েড গ্রেডল প্লাগইন 7.1.0 এবং অ্যান্ড্রয়েড স্টুডিও বাম্বলবি এবং উচ্চতর ব্যবহার করে যন্ত্রযুক্ত পরীক্ষা চালানোর জন্য অ্যান্ড্রয়েড ইন্সট্রুমেন্টেড টেস্ট রানারের নিজস্ব বাস্তবায়ন। একই টেস্ট রানার ব্যবহার করে, আপনি কমান্ড লাইন থেকে এজিপি ব্যবহার করে চালান, যেমন একটি অবিচ্ছিন্ন ইন্টিগ্রেশন সার্ভারে বা অ্যান্ড্রয়েড স্টুডিও থেকে ফলাফলগুলি সামঞ্জস্যপূর্ণ হতে পারে।
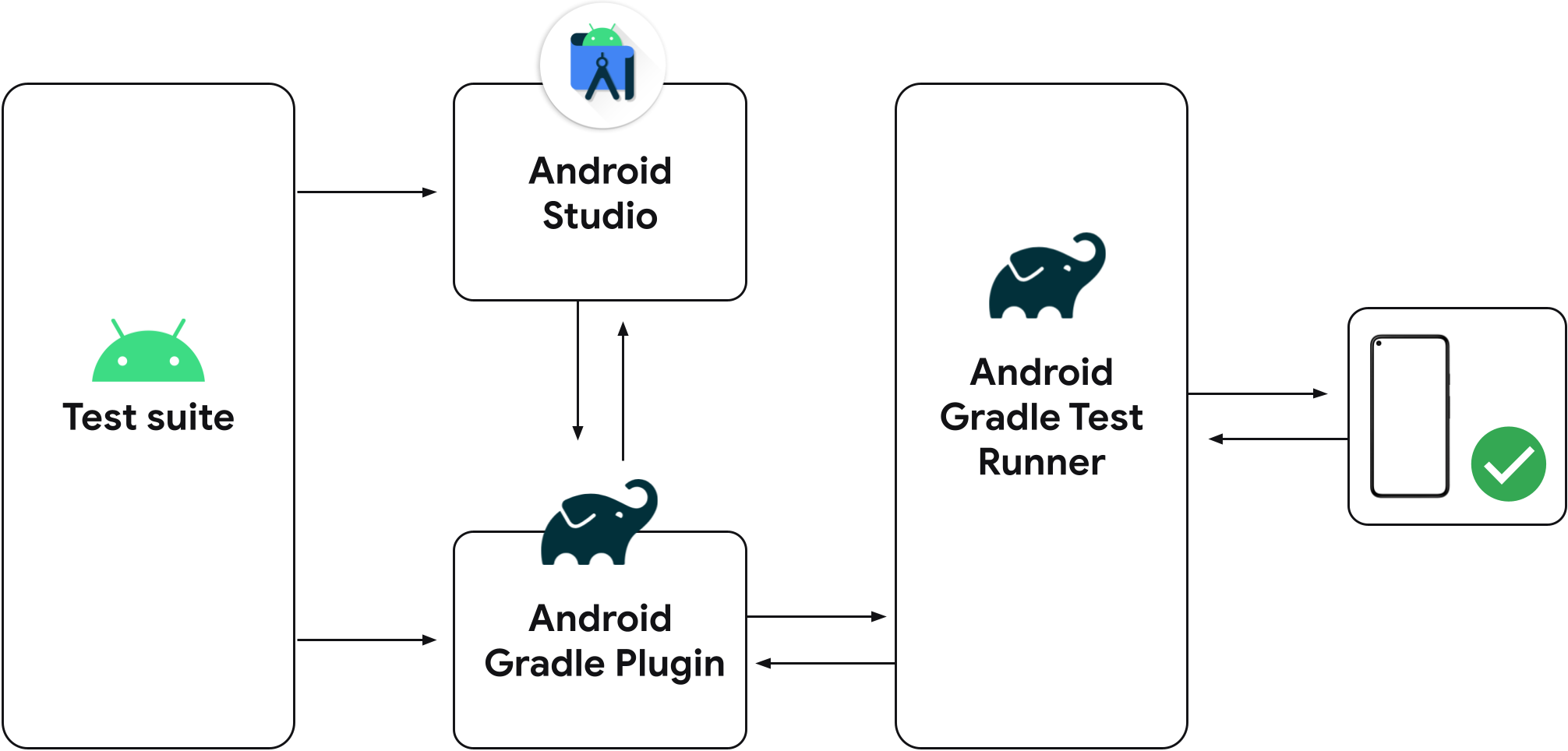
চিত্র 3. ইউনিফাইড গ্রেডল টেস্ট রানার।
অ্যান্ড্রয়েড স্টুডিওর পূর্ববর্তী সংস্করণগুলি গ্রেডলের অ্যান্ড্রয়েড ইন্সট্রুমেন্টেড টেস্ট রানারের পরিবর্তে ইন্টেলিজে অ্যান্ড্রয়েড ইন্সট্রুমেন্টেড টেস্ট রানার ব্যবহার করে। তাই আপনি যদি অ্যান্ড্রয়েড স্টুডিওর সর্বশেষ সংস্করণ ব্যবহার না করেন, তাহলে আপনি আপনার পরীক্ষাগুলি অ্যান্ড্রয়েড স্টুডিও থেকে চালাচ্ছেন নাকি গ্রেডল প্লাগইন ব্যবহার করে কমান্ড লাইন থেকে চালাচ্ছেন তার উপর নির্ভর করে, আপনি বিভিন্ন পরীক্ষার ফলাফল দেখতে পাবেন, যেমন একটি রানার ব্যবহার করে পরীক্ষা পাস করা এবং অন্যটিতে ব্যর্থ হওয়া।

চিত্র 4. অ্যান্ড্রয়েড স্টুডিওর পুরানো সংস্করণে বিচ্ছিন্ন পরীক্ষার রানার।
আপনার যদি ইতিমধ্যেই আপনার প্রোজেক্টে ইনস্ট্রুমেন্টেড টেস্ট কনফিগারেশন সংরক্ষিত থাকে, তাহলে তারা আপনার সংযুক্ত ডিভাইসে পরীক্ষা চালানোর জন্য Gradle ব্যবহার করবে। আপনি নীচে দেখানো হিসাবে আপনার পরীক্ষার ক্লাস বা পদ্ধতির পাশে গটার অ্যাকশন ব্যবহার করে একটি নতুন ইনস্ট্রুমেন্টেড টেস্ট কনফিগারেশন তৈরি করতে পারেন।
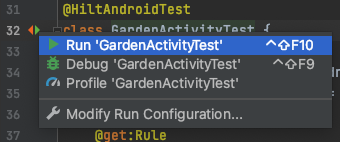
চিত্র 5. নর্দমা কর্ম থেকে পরীক্ষা চালান।
আপনার ইন্সট্রুমেন্টেড পরীক্ষা চালানোর সময়, আপনি নিশ্চিত করতে পারেন যে Android স্টুডিও Gradle টেস্ট রানার ব্যবহার করছে Gradle টাস্ক আউটপুটের জন্য টেস্ট ম্যাট্রিক্সে টেস্ট আউটপুট পরিদর্শন করে।
সমান্তরালভাবে একাধিক ডিভাইস জুড়ে চালান
ডিফল্টরূপে ইন্সট্রুমেন্টেড পরীক্ষাগুলি একটি শারীরিক ডিভাইস বা এমুলেটরে চালানো হয়। আপনি যদি দেখতে চান যে আপনার পরীক্ষাগুলি একটি বড় সেটে কীভাবে আচরণ করে, আপনি এই পদক্ষেপগুলি অনুসরণ করে আরও ডিভাইস নির্বাচন করতে পারেন:
আপনার পরীক্ষা চালানোর আগে, টার্গেট ডিভাইস ড্রপ-ডাউন মেনু খুলুন এবং একাধিক ডিভাইস নির্বাচন করুন… নির্বাচন করুন।

চিত্র 6. একাধিক ডিভাইস ড্রপ-ডাউন মেনু নির্বাচন করুন।
পছন্দসই ডিভাইস নির্বাচন করুন এবং ঠিক আছে ক্লিক করুন.
লক্ষ্য ড্রপ-ডাউন মেনুতে পাঠ্যটি একাধিক ডিভাইসে পরিবর্তিত হয়েছে তা নিশ্চিত করুন এবং রান ক্লিক করুন৷
 .
.টেস্ট ম্যাট্রিক্স টুল উইন্ডো প্রতিটি নির্বাচিত ডিভাইস কনফিগারেশনের জন্য পরীক্ষার ফলাফল দেখায়।
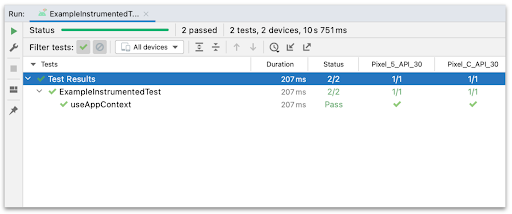
চিত্র 7. টেস্ট ম্যাট্রিক্স টুল উইন্ডোতে পরীক্ষার ফলাফল।
আপনি আউটপুট ফলকে ফলাফল পরিদর্শন করতে একটি নির্দিষ্ট পরীক্ষার উপর ক্লিক করতে পারেন। এছাড়াও আপনি বিভিন্ন কলামে ক্লিক করে পরীক্ষাগুলি সাজাতে পারেন।
ফায়ারবেস টেস্ট ল্যাব দিয়ে চালান
ফায়ারবেস টেস্ট ল্যাব ব্যবহার করে, আপনি একই সাথে অনেক জনপ্রিয় অ্যান্ড্রয়েড ডিভাইস এবং ডিভাইস কনফিগারেশনে (লোকেল, ওরিয়েন্টেশন, স্ক্রিন সাইজ এবং প্ল্যাটফর্ম সংস্করণের বিভিন্ন সমন্বয়) আপনার অ্যাপটি পরীক্ষা করতে পারেন। এই পরীক্ষাগুলি দূরবর্তী Google ডেটা কেন্দ্রগুলিতে শারীরিক এবং ভার্চুয়াল ডিভাইসগুলিতে চালিত হয়। পরীক্ষার ফলাফল পরীক্ষার লগ প্রদান করে এবং যেকোনো অ্যাপ ব্যর্থতার বিবরণ অন্তর্ভুক্ত করে।
ফায়ারবেস টেস্ট ল্যাব ব্যবহার শুরু করতে, আপনাকে নিম্নলিখিতগুলি করতে হবে:
- একটি Google অ্যাকাউন্ট তৈরি করুন , যদি আপনার আগে থেকে না থাকে।
- Firebase কনসোলে , Create New Project এ ক্লিক করুন।
অ্যান্ড্রয়েড স্টুডিও সমন্বিত সরঞ্জাম সরবরাহ করে যা আপনাকে কনফিগার করতে দেয় যে আপনি কীভাবে আপনার পরীক্ষাগুলি Firebase টেস্ট ল্যাবে স্থাপন করতে চান। আপনি একটি ফায়ারবেস প্রকল্প তৈরি করার পরে, আপনি একটি পরীক্ষা কনফিগারেশন তৈরি করতে এবং আপনার পরীক্ষা চালাতে পারেন:
- প্রধান মেনু থেকে Run > Edit Configurations এ ক্লিক করুন।
- নতুন কনফিগারেশন যোগ করুন ক্লিক করুন
 এবং Android Instrumented Tests নির্বাচন করুন।
এবং Android Instrumented Tests নির্বাচন করুন। - আপনার পরীক্ষার বিস্তারিত লিখুন বা নির্বাচন করুন, যেমন পরীক্ষার নাম, মডিউলের ধরন, পরীক্ষার ধরন এবং পরীক্ষার ক্লাস।
- ডিপ্লয়মেন্ট টার্গেট অপশনের অধীনে টার্গেট ড্রপ-ডাউন মেনু থেকে, ফায়ারবেস টেস্ট ল্যাব ডিভাইস ম্যাট্রিক্স নির্বাচন করুন।
- আপনি যদি লগ ইন না করে থাকেন, তাহলে Google এর সাথে সাইন ইন এ ক্লিক করুন এবং অ্যান্ড্রয়েড স্টুডিওকে আপনার অ্যাকাউন্ট অ্যাক্সেস করার অনুমতি দিন।
- ক্লাউড প্রকল্পের পাশে, তালিকা থেকে আপনার ফায়ারবেস প্রকল্প নির্বাচন করুন।
- ম্যাট্রিক্স কনফিগারেশনের পাশে, ড্রপ-ডাউন থেকে একটি ডিফল্ট কনফিগারেশন নির্বাচন করুন অথবা ওপেন ডায়ালগ টিপে আপনার নিজস্ব তৈরি করুন
 . আপনি এক বা একাধিক ডিভাইস, অ্যান্ড্রয়েড সংস্করণ, লোকেল এবং স্ক্রিন অভিযোজন নির্বাচন করতে পারেন যেগুলি দিয়ে আপনি আপনার অ্যাপটি পরীক্ষা করতে চান৷ ফায়ারবেস টেস্ট ল্যাব পরীক্ষার ফলাফল তৈরি করার সময় আপনার নির্বাচনের প্রতিটি সংমিশ্রণের বিরুদ্ধে আপনার অ্যাপটি পরীক্ষা করবে।
. আপনি এক বা একাধিক ডিভাইস, অ্যান্ড্রয়েড সংস্করণ, লোকেল এবং স্ক্রিন অভিযোজন নির্বাচন করতে পারেন যেগুলি দিয়ে আপনি আপনার অ্যাপটি পরীক্ষা করতে চান৷ ফায়ারবেস টেস্ট ল্যাব পরীক্ষার ফলাফল তৈরি করার সময় আপনার নির্বাচনের প্রতিটি সংমিশ্রণের বিরুদ্ধে আপনার অ্যাপটি পরীক্ষা করবে। - প্রস্থান করতে রান/ডিবাগ কনফিগারেশন ডায়ালগে ঠিক আছে ক্লিক করুন।
- রান এ ক্লিক করে আপনার পরীক্ষা চালান
 .
.
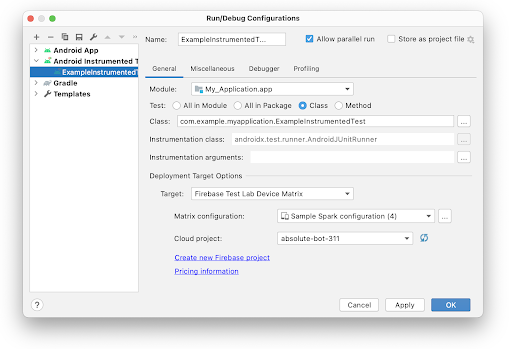
চিত্র 8. ফায়ারবেস টেস্ট ল্যাবের জন্য একটি পরীক্ষা কনফিগারেশন তৈরি করা।
পরীক্ষার ফলাফল বিশ্লেষণ করুন
যখন ফায়ারবেস টেস্ট ল্যাব আপনার পরীক্ষাগুলি চালানো শেষ করে, তখন ফলাফল দেখানোর জন্য রান উইন্ডোটি খুলবে, যেমন চিত্র 9-এ দেখানো হয়েছে। আপনাকে দেখান পাস করা ক্লিক করতে হতে পারে![]() আপনার সম্পাদিত সমস্ত পরীক্ষা দেখতে।
আপনার সম্পাদিত সমস্ত পরীক্ষা দেখতে।

চিত্র 9. ফায়ারবেস টেস্ট ল্যাব ব্যবহার করে যন্ত্রযুক্ত পরীক্ষার ফলাফল।
আপনি Run উইন্ডোতে টেস্ট এক্সিকিউশন লগের শুরুতে প্রদর্শিত লিঙ্কটি অনুসরণ করে ওয়েবে আপনার পরীক্ষাগুলি বিশ্লেষণ করতে পারেন।
পরীক্ষার কভারেজ দেখুন
টেস্ট কভারেজ টুল স্থানীয় ইউনিট পরীক্ষার জন্য উপলব্ধ রয়েছে আপনার অ্যাপ কোডের শতাংশ এবং এলাকাগুলি ট্র্যাক করতে যা আপনার ইউনিট পরীক্ষাগুলি কভার করেছে৷ আপনি আপনার অ্যাপ তৈরির উপাদান, ক্লাস, পদ্ধতি এবং কোডের লাইনগুলি পর্যাপ্তভাবে পরীক্ষা করেছেন কিনা তা নির্ধারণ করতে পরীক্ষা কভারেজ টুল ব্যবহার করুন।
কভারেজ সহ পরীক্ষা চালানোর জন্য, Run tests- এ বর্ণিত একই পদক্ষেপগুলি অনুসরণ করুন, শুধুমাত্র Run-এ ক্লিক করার পরিবর্তে , কভারেজ সহ পরীক্ষা-নাম চালান ক্লিক করুন
, কভারেজ সহ পরীক্ষা-নাম চালান ক্লিক করুন ![]() . প্রকল্প উইন্ডোতে, এই বিকল্পটি আরও রান/ডিবাগের পিছনে লুকিয়ে থাকতে পারে। আপনি কোড কভারেজ ট্যাবের অধীনে রান/ডিবাগ কনফিগারেশন ডায়ালগে কভারেজ সেটিংসও কনফিগার করতে পারেন।
. প্রকল্প উইন্ডোতে, এই বিকল্পটি আরও রান/ডিবাগের পিছনে লুকিয়ে থাকতে পারে। আপনি কোড কভারেজ ট্যাবের অধীনে রান/ডিবাগ কনফিগারেশন ডায়ালগে কভারেজ সেটিংসও কনফিগার করতে পারেন।
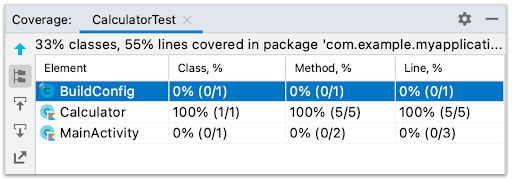
চিত্র 10. একটি অ্যাপ্লিকেশনের জন্য কোড কভারেজ শতাংশ।
পরীক্ষার ফলাফল দেখুন
আপনি যখন অ্যান্ড্রয়েড স্টুডিও থেকে এক বা একাধিক পরীক্ষা চালান, ফলাফল রান উইন্ডোতে প্রদর্শিত হবে। চিত্র 11 একটি সফল পরীক্ষা চালানো দেখায়।

চিত্র 11. পরীক্ষার ফলাফল রান উইন্ডোতে প্রদর্শিত হবে।
রান উইন্ডোটি বাম দিকে একটি ট্রি ভিউতে পরীক্ষাগুলি এবং ডানদিকে আউটপুট প্যানে বর্তমান পরীক্ষার স্যুটের ফলাফল এবং বার্তাগুলি প্রদর্শন করে৷ নিম্নরূপ পরীক্ষার ফলাফল পরিচালনা করতে টুলবার, প্রসঙ্গ মেনু এবং স্থিতি আইকন ব্যবহার করুন:
- বর্তমান পরীক্ষা পুনরায় চালানোর জন্য রান টুলবার ব্যবহার করুন, বর্তমান পরীক্ষা বন্ধ করুন, ব্যর্থ পরীক্ষা পুনরায় চালান (দেখানো হয়নি কারণ এটি শুধুমাত্র ইউনিট পরীক্ষার জন্য উপলব্ধ), আউটপুট বিরতি, এবং ডাম্প থ্রেড।
- পরীক্ষার ফলাফল ফিল্টার এবং সাজানোর জন্য পরীক্ষার টুলবার ব্যবহার করুন। আপনি নোডগুলি প্রসারিত বা সঙ্কুচিত করতে, পরীক্ষার কভারেজ দেখাতে এবং পরীক্ষার ফলাফল আমদানি বা রপ্তানি করতে পারেন।
- চলমান পরীক্ষা ট্র্যাক করতে প্রসঙ্গ মেনুতে ক্লিক করুন, ইনলাইন পরিসংখ্যান দেখান, স্ট্যাক ট্রেসে স্ক্রোল করুন, ব্যতিক্রমে সোর্স কোডটি খুলুন, উত্সে স্বয়ংক্রিয়ভাবে স্ক্রোল করুন এবং পরীক্ষা চালানো শেষ হলে প্রথম ব্যর্থ পরীক্ষাটি নির্বাচন করুন৷
- পরীক্ষার স্ট্যাটাস আইকনগুলি নির্দেশ করে যে কোনও পরীক্ষায় ত্রুটি রয়েছে, উপেক্ষা করা হয়েছে, ব্যর্থ হয়েছে, চলছে, পাস হয়েছে, বিরতি দেওয়া হয়েছে, বন্ধ করা হয়েছে বা চালানো হয়নি।
- একটি প্রসঙ্গ মেনু প্রদর্শন করতে ট্রি ভিউতে একটি লাইনে ডান-ক্লিক করুন যা আপনাকে ডিবাগ মোডে পরীক্ষা চালাতে, পরীক্ষার উত্স কোড ফাইলটি খুলতে বা পরীক্ষা করা উত্স কোডের লাইনে যেতে দেয়৷
পরীক্ষা ব্যর্থতা বিশ্লেষণ
যখন আপনার এক বা একাধিক পরীক্ষা ব্যর্থ হয়, ফলাফল উইন্ডোটি একটি সতর্কতা চিহ্ন এবং ব্যর্থতার সংখ্যা দেখায় (উদাহরণস্বরূপ, "পরীক্ষা ব্যর্থ হয়েছে: 1"):

চিত্র 12. আউটপুট ফলকে ব্যর্থ পরীক্ষার বিবরণ।
আপনি যখন বাম দিকে ট্রি ভিউতে ব্যর্থ পরীক্ষায় ক্লিক করেন, তখন ডানদিকের আউটপুট ফলকটি সেই পরীক্ষার বিশদ বিবরণ দেখায়। এটি প্রকৃত মানের পাশে প্রত্যাশিত মান দেখায়, তাই আপনি তাদের তুলনা করতে পারেন। পার্থক্য দেখতে ক্লিক করুন লিঙ্কটি একটি ভিন্ন ভিউয়ার খোলে যেখানে আপনি পাশাপাশি ফলাফল দেখতে পাবেন।
আরও জানুন
এই পৃষ্ঠাটি Android স্টুডিও ব্যবহার করে আপনার প্রথম পরীক্ষা তৈরি এবং চালানোর সময় অনুসরণ করার জন্য প্রাথমিক পদক্ষেপগুলি কভার করে৷ আপনি কমান্ড লাইন থেকে পরীক্ষা চালানোর জন্য চয়ন করতে পারেন। আপনি পরীক্ষা করার জন্য IntelliJ ডকুমেন্টেশনও দেখতে পারেন। একটি বড় পরীক্ষা স্যুট তৈরি করার সময় কীভাবে আপনার পরীক্ষাগুলি কনফিগার করবেন সে সম্পর্কে আরও তথ্যের জন্য, উন্নত পরীক্ষা সেটআপ দেখুন।

