Oprócz tworzenia testów, które pozwalają sprawdzić, czy aplikacja spełnia wymagania funkcjonalne, warto też uruchomić narzędzie lint, aby upewnić się, że kod nie ma problemów strukturalnych. Narzędzie lint pomaga znajdować źle skonstruowany kod, który może wpływać na niezawodność i wydajność aplikacji na Androida oraz utrudniać utrzymanie kodu. Zdecydowanie zalecamy poprawienie wszystkich błędów wykrytych przez linter przed opublikowaniem aplikacji.
Jeśli na przykład pliki zasobów XML zawierają nieużywane przestrzenie nazw, zajmują one miejsce i wymagają niepotrzebnego przetwarzania. Inne problemy strukturalne, takie jak używanie przestarzałych elementów lub wywołań interfejsu API, które nie są obsługiwane przez docelowe wersje interfejsu API, mogą powodować nieprawidłowe działanie kodu. Lint może pomóc Ci rozwiązać te problemy.
Aby poprawić wydajność lintingu, możesz też dodać do kodu adnotacje.
Omówienie
Android Studio udostępnia narzędzie do skanowania kodu o nazwie lint, które pomaga identyfikować i korygować problemy z jakością strukturalną kodu bez konieczności uruchamiania aplikacji ani pisania przypadków testowych. Każdy problem wykryty przez to narzędzie jest zgłaszany wraz z komunikatem opisującym i poziomem ważności, dzięki czemu możesz ustalić priorytety krytycznych ulepszeń, które należy wprowadzić. Możesz też obniżyć poziom ważności problemu, aby zignorować kwestie, które nie są istotne dla Twojego projektu, lub podnieść poziom ważności, aby wyróżnić konkretne problemy.
Narzędzie lint sprawdza pliki źródłowe projektu na Androida pod kątem potencjalnych błędów i możliwości optymalizacji pod względem poprawności, bezpieczeństwa, wydajności, użyteczności, ułatwień dostępu i internacjonalizacji. Jeśli używasz Android Studio, skonfigurowane inspekcje lint i IDE są uruchamiane podczas kompilowania aplikacji. Możesz jednak uruchamiać inspekcje ręcznie lub uruchamiać lint z wiersza poleceń, jak opisano na tej stronie.
Wbudowane narzędzie lint sprawdza kod podczas korzystania z Androida Studio. Ostrzeżenia i błędy możesz wyświetlać na 2 sposoby:
- w formie wyskakującego tekstu w oknie edytora; Gdy narzędzie lint znajdzie problem, wyróżni problematyczny kod na żółto. W przypadku poważniejszych problemów podkreśla kod na czerwono.
- W oknie Wyniki sprawdzania, które pojawi się po kliknięciu Kod > Sprawdź kod.
Uwaga: gdy kod jest kompilowany w Android Studio, uruchamiane są dodatkowe inspekcje kodu IntelliJ, aby usprawnić sprawdzanie kodu. Dbaj o to, aby Android Studio było jak najbardziej aktualne. Dzięki temu będziesz mieć dostęp do najnowszych reguł lintowania i kontroli.
Rysunek 1 pokazuje, jak narzędzie lint przetwarza pliki źródłowe aplikacji.
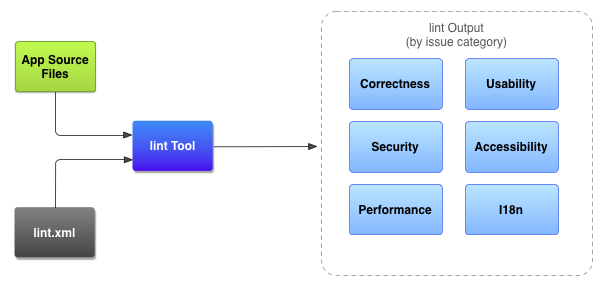
- Pliki źródłowe aplikacji
- Pliki źródłowe to pliki, które składają się na projekt na Androida, w tym pliki Kotlin, Java i XML, ikony oraz pliki konfiguracyjne ProGuard.
- plik
lint.xml, - Plik konfiguracji, w którym możesz określić kontrole lint, które chcesz wykluczyć, oraz dostosować poziomy ważności problemów.
- Narzędzie lint
- Narzędzie do statycznego skanowania kodu, które możesz uruchomić w projekcie na Androida z wiersza poleceń lub w Androidzie Studio. Narzędzie lint sprawdza problemy strukturalne w kodzie, które mogą wpływać na jakość i wydajność aplikacji na Androida.
- Wyniki sprawdzania za pomocą narzędzia lint
- Wyniki narzędzia lint możesz wyświetlić w konsoli lub w oknie Wyniki inspekcji w Android Studio. Jeśli uruchomisz
lintz wiersza poleceń, wyniki zostaną zapisane w folderzebuild/. Więcej informacji znajdziesz w sekcji dotyczącej ręcznego przeprowadzania kontroli.
Uruchamianie narzędzia lint z wiersza poleceń
Jeśli używasz Android Studio lub Gradle, wywołaj zadanie lint dla swojego projektu za pomocą wrappera Gradle, wpisując jedno z tych poleceń w katalogu głównym projektu:
Uwaga: dbaj o to, aby wtyczka Androida do obsługi Gradle była jak najbardziej aktualna, aby korzystać z najnowszych reguł lint.
- Windows:
gradlew lint
- W systemie Linux lub macOS:
./gradlew lint
Zostaną wyświetlone dane wyjściowe podobne do tych:
> Task :app:lintDebug Wrote HTML report to file:<path-to-project>/app/build/reports/lint-results-debug.html
Po zakończeniu sprawdzania narzędzie lint podaje ścieżki do wersji raportu lint w formatach XML i HTML. Następnie możesz przejść do raportu HTML i otworzyć go w przeglądarce, jak pokazano na rysunku 2.
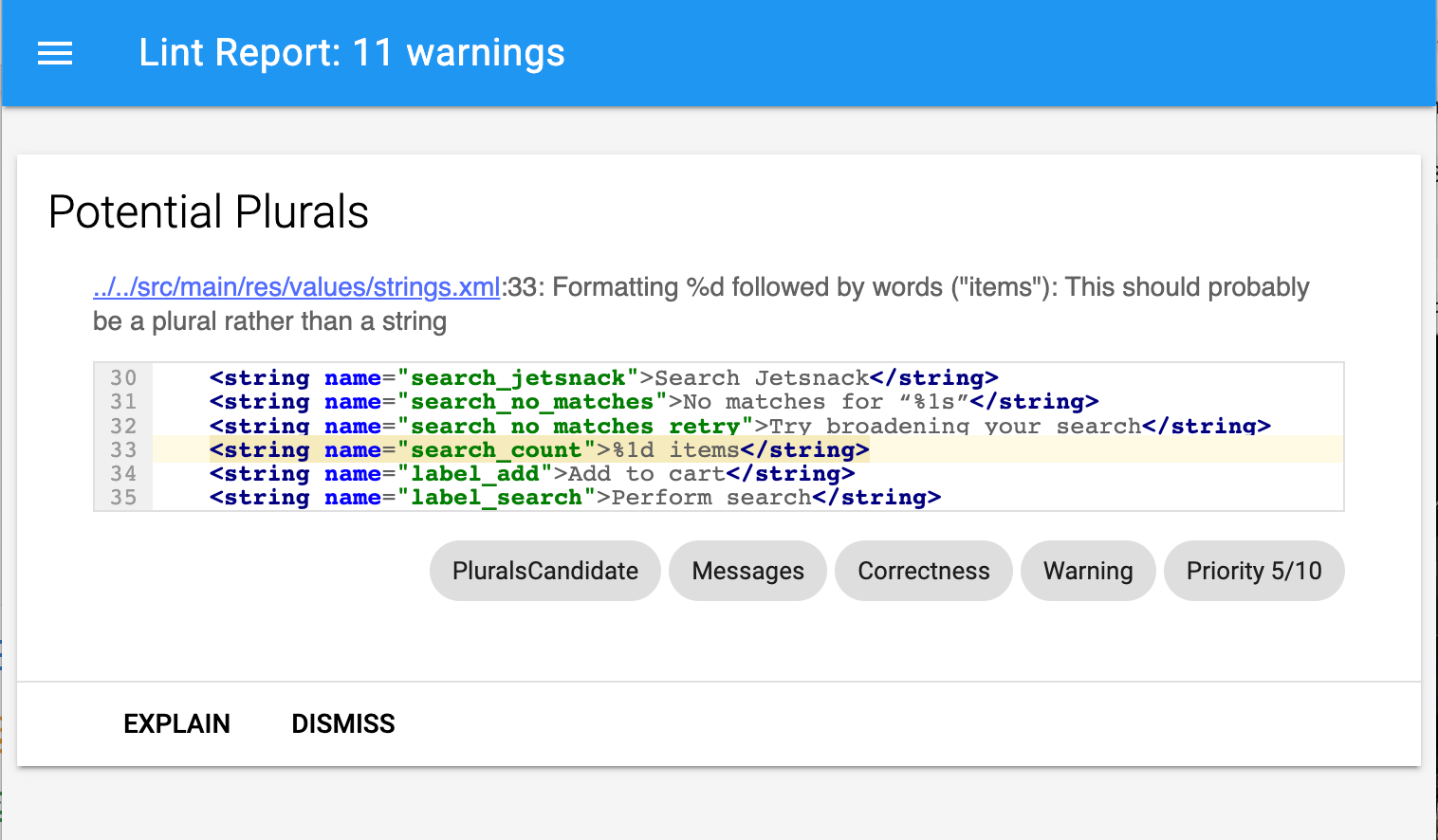
Jeśli Twój projekt zawiera warianty kompilacji, narzędzie lint sprawdza tylko wariant domyślny. Jeśli chcesz uruchomić lint w innym wariancie, musisz napisać jego nazwę wielkimi literami i dodać przed nią znak lint.
./gradlew lintRelease
Uwaga: Lint nie jest uruchamiany automatycznie w ramach kompilacji. Zdecydowanie zalecamy jawne uruchamianie narzędzia lint w ramach kompilacji ciągłej integracji, aby podczas kompilowania istniejącego kodu źródłowego widzieć najnowsze sprawdzenia lint.
Więcej informacji o uruchamianiu zadań Gradle z wiersza poleceń znajdziesz w artykule Kompilowanie aplikacji z wiersza poleceń.
Uruchamianie narzędzia lint
Jeśli nie używasz Androida Studio ani Gradle, zainstaluj narzędzia wiersza poleceń pakietu Android SDK, aby używać samodzielnego narzędzia lint. Narzędzie lint znajdziesz na stronie android_sdk/cmdline-tools/version/bin/lint.
Uwaga: jeśli spróbujesz uruchomić samodzielne narzędzie w projekcie Gradle, pojawi się błąd. Do uruchamiania lint w projekcie Gradle zawsze używaj klawisza gradle lint (w systemie Windows) lub ./gradlew
lint (w systemie macOS lub Linux).
Aby uruchomić lint na liście plików w katalogu projektu, użyj tego polecenia:
lint [flags] <project directory>
Możesz na przykład wydać to polecenie, aby przeskanować pliki w katalogu myproject i jego podkatalogach. Identyfikator problemu MissingPrefix
informuje narzędzie lint, aby skanowało tylko atrybuty XML, w których brakuje prefiksu przestrzeni nazw Androida.
lint --check MissingPrefix myproject
Aby wyświetlić pełną listę flag i argumentów wiersza poleceń obsługiwanych przez to narzędzie, użyj tego polecenia:
lint --help
Ten przykład pokazuje dane wyjściowe konsoli po uruchomieniu polecenia lint w projekcie o nazwie Earthquake:
$ lint Earthquake Scanning Earthquake: ............................................................................................................................... Scanning Earthquake (Phase 2): ....... AndroidManifest.xml:23: Warning: <uses-sdk> tag appears after <application> tag [ManifestOrder] <uses-sdk android:minSdkVersion="7" /> ^ AndroidManifest.xml:23: Warning: <uses-sdk> tag should specify a target API level (the highest verified version; when running on later versions, compatibility behaviors may be enabled) with android:targetSdkVersion="?" [UsesMinSdkAttributes] <uses-sdk android:minSdkVersion="7" /> ^ res/layout/preferences.xml: Warning: The resource R.layout.preferences appears to be unused [UnusedResources] res: Warning: Missing density variation folders in res: drawable-xhdpi [IconMissingDensityFolder] 0 errors, 4 warnings
Przykładowe dane wyjściowe zawierają 4 ostrzeżenia i 0 błędów.
2 ostrzeżenia dotyczą pliku AndroidManifest.xml projektu:
ManifestOrderUsesMinSdkAttributes
Preferences.xmlpliku układu: UnusedResources.
Jedno ostrzeżenie dotyczy katalogu res:IconMissingDensityFolder
Konfigurowanie narzędzia lint w celu pomijania ostrzeżeń
Domyślnie podczas skanowania za pomocą narzędzia lint sprawdzane są wszystkie problemy, które ono obsługuje. Możesz też ograniczyć problemy, które ma sprawdzać narzędzie lint, i przypisywać im poziomy ważności. Możesz na przykład wyłączyć sprawdzanie pod kątem konkretnych problemów, które nie są istotne w Twoim projekcie, a także skonfigurować narzędzie lint tak, aby zgłaszało problemy niekrytyczne na niższym poziomie ważności.
Poziomy ważności:
enabledisablelubignoreinformationalwarningerrorfatal
Sprawdzanie kodu możesz skonfigurować na różnych poziomach:
- Globalnie (cały projekt)
- Moduł projektu
- Moduł produkcyjny
- Testowanie modułu
- Otwórz pliki
- Hierarchia klas
- Zakresy systemu kontroli wersji (VCS)
Konfigurowanie pliku lint
Preferencje sprawdzania kodu możesz określić w pliku lint.xml. Jeśli tworzysz ten plik ręcznie, umieść go w katalogu głównym projektu Androida.
Plik lint.xml składa się z tagu nadrzędnego <lint>, który zawiera co najmniej 1 element podrzędny <issue>. Lint definiuje unikalną wartość atrybutu id dla każdego <issue>:
<?xml version="1.0" encoding="UTF-8"?> <lint> <!-- list of issues to configure --> </lint>
Aby zmienić poziom ważności problemu lub wyłączyć sprawdzanie za pomocą narzędzia lint, ustaw atrybut severity w tagu <issue>.
Wskazówka: aby wyświetlić pełną listę problemów obsługiwanych przez narzędzie lint i odpowiadających im identyfikatorów, uruchom polecenie lint --list. Opcję --list należy uruchomić w samodzielnym narzędziu do sprawdzania kodu.
Przykładowy plik lint.xml
Poniższy przykład przedstawia zawartość pliku lint.xml:
<?xml version="1.0" encoding="UTF-8"?> <lint> <!-- Disable the IconMissingDensityFolder check in this project --> <issue id="IconMissingDensityFolder" severity="ignore" /> <!-- Ignore the ObsoleteLayoutParam issue in the specified files --> <issue id="ObsoleteLayoutParam"> <ignore path="res/layout/activation.xml" /> <ignore path="res/layout-xlarge/activation.xml" /> </issue> <!-- Ignore the UselessLeaf issue in the specified file --> <issue id="UselessLeaf"> <ignore path="res/layout/main.xml" /> </issue> <!-- Change the severity of hardcoded strings to "error" --> <issue id="HardcodedText" severity="error" /> </lint>
Ten przykład pokazuje, jak są zgłaszane różne typy problemów. Sprawdzanie IconMissingDensityFolder jest całkowicie wyłączone, a sprawdzanie ObsoleteLayoutParam jest wyłączone tylko w plikach określonych w załączonych deklaracjach <ignore ... />.
Konfigurowanie sprawdzania za pomocą narzędzia lint plików źródłowych w językach Kotlin, Java i XML
Sprawdzanie za pomocą narzędzia lint możesz wyłączyć w przypadku plików źródłowych Kotlin, Java i XML w oknie Ustawienia:
- Wybierz File > Settings (w systemie Windows) lub Android Studio > Preferences (w systemie macOS lub Linux).
- Kliknij Edytor > Kontrole.
- Aby wyłączyć tę opcję, odznacz odpowiedni plik źródłowy.
Możesz je ustawić w IDE lub w poszczególnych projektach, wybierając odpowiedni profil.
Konfigurowanie sprawdzania za pomocą narzędzia lint w języku Java lub Kotlin
Aby wyłączyć sprawdzanie za pomocą narzędzia lint w przypadku konkretnej klasy lub metody w projekcie na Androida, dodaj do tego kodu adnotację @SuppressLint.
W przykładzie poniżej pokazujemy, jak wyłączyć sprawdzanie problemu NewApi w metodzie onCreate. Narzędzie lint nadal sprawdza występowanie problemu NewApi w innych metodach tej klasy.
Kotlin
@SuppressLint("NewApi") override fun onCreate(savedInstanceState: Bundle?) { super.onCreate(savedInstanceState) setContentView(R.layout.main)
Java
@SuppressLint("NewApi") @Override public void onCreate(Bundle savedInstanceState) { super.onCreate(savedInstanceState); setContentView(R.layout.main);
To samo można osiągnąć w przypadku dowolnego elementu Composable. Poniższy fragment kodu pokazuje, jak wyłączyć sprawdzanie NewApi w przypadku dowolnego komponentu.
Kotlin
@SuppressLint("NewApi") @Composable fun MyComposable{ ... }
Poniższy przykład pokazuje, jak wyłączyć sprawdzanie za pomocą narzędzia lint dla problemu ParserError w klasie FeedProvider:
Kotlin
@SuppressLint("ParserError") class FeedProvider : ContentProvider() {
Java
@SuppressLint("ParserError") public class FeedProvider extends ContentProvider {
Aby wyłączyć sprawdzanie wszystkich problemów w pliku, użyj słowa kluczowego all:
Kotlin
@SuppressLint("all")
Java
@SuppressLint("all")
Tej samej adnotacji możesz użyć do pomijania sprawdzania kodu w dowolnej funkcji kompozycyjnej.
Konfigurowanie sprawdzania kodu w XML
Użyj atrybutu tools:ignore, aby wyłączyć sprawdzanie kodu w określonych sekcjach plików XML. Wpisz tę wartość przestrzeni nazw w pliku lint.xml, aby narzędzie do sprawdzania kodu rozpoznało atrybut:
namespace xmlns:tools="http://schemas.android.com/tools"Poniższy przykład pokazuje, jak wyłączyć sprawdzanie za pomocą narzędzia lint problemu UnusedResources w elemencie <LinearLayout> pliku układu XML. Atrybut ignore jest dziedziczony przez elementy podrzędne elementu nadrzędnego, w którym został zadeklarowany. W tym przykładzie sprawdzanie kodu jest też wyłączone w przypadku elementu podrzędnego <TextView>:
<LinearLayout xmlns:android="http://schemas.android.com/apk/res/android" xmlns:tools="http://schemas.android.com/tools" tools:ignore="UnusedResources" > <TextView android:text="@string/auto_update_prompt" /> </LinearLayout>
Aby wyłączyć więcej niż 1 problem, podaj je w ciągu znaków rozdzielonym przecinkami. Przykład:
tools:ignore="NewApi,StringFormatInvalid"
Aby wyłączyć sprawdzanie wszystkich problemów z lintem w elemencie XML, użyj słowa kluczowego all:
tools:ignore="all"
Konfigurowanie opcji lint za pomocą Gradle
Wtyczka Androida do obsługi Gradle umożliwia konfigurowanie niektórych opcji narzędzia lint, np. tego, które testy mają być uruchamiane lub ignorowane, za pomocą bloku
lint{} w pliku build.gradle na poziomie modułu.
Poniższy fragment kodu pokazuje niektóre właściwości, które możesz skonfigurować:
Kotlin
android { ... lint { // Turns off checks for the issue IDs you specify. disable += "TypographyFractions" + "TypographyQuotes" // Turns on checks for the issue IDs you specify. These checks are in // addition to the default lint checks. enable += "RtlHardcoded" + "RtlCompat" + "RtlEnabled" // To enable checks for only a subset of issue IDs and ignore all others, // list the issue IDs with the 'check' property instead. This property overrides // any issue IDs you enable or disable using the properties above. checkOnly += "NewApi" + "InlinedApi" // If set to true, turns off analysis progress reporting by lint. quiet = true // If set to true (default), stops the build if errors are found. abortOnError = false // If set to true, lint only reports errors. ignoreWarnings = true // If set to true, lint also checks all dependencies as part of its analysis. // Recommended for projects consisting of an app with library dependencies. checkDependencies = true } } ...
Groovy
android { ... lint { // Turns off checks for the issue IDs you specify. disable 'TypographyFractions','TypographyQuotes' // Turns on checks for the issue IDs you specify. These checks are in // addition to the default lint checks. enable 'RtlHardcoded','RtlCompat', 'RtlEnabled' // To enable checks for only a subset of issue IDs and ignore all others, // list the issue IDs with the 'check' property instead. This property overrides // any issue IDs you enable or disable using the properties above. checkOnly 'NewApi', 'InlinedApi' // If set to true, turns off analysis progress reporting by lint. quiet true // If set to true (default), stops the build if errors are found. abortOnError false // If set to true, lint only reports errors. ignoreWarnings true // If set to true, lint also checks all dependencies as part of its analysis. // Recommended for projects consisting of an app with library dependencies. checkDependencies true } } ...
Wszystkie metody lint, które zastępują podany poziom ważności problemu, uwzględniają kolejność konfiguracji. Na przykład ustawienie problemu jako krytycznego w finalizeDsl()
zastępuje wyłączenie go w głównym DSL.
Tworzenie wartości bazowej ostrzeżeń
Możesz zrobić zrzut bieżącego zestawu ostrzeżeń dotyczących projektu, a następnie użyć go jako punktu odniesienia dla przyszłych kontroli, aby zgłaszane były tylko nowe problemy. Zrzut bazowy umożliwia rozpoczęcie korzystania z narzędzia lint do przerywania kompilacji bez konieczności wracania do wszystkich istniejących problemów i ich rozwiązywania.
Aby utworzyć zrzut linii bazowej, zmień plik build.gradle projektu w ten sposób:
Kotlin
android { lint { baseline = file("lint-baseline.xml") } }
Groovy
android { lintOptions { baseline file("lint-baseline.xml") } }
Gdy dodasz ten wiersz po raz pierwszy, zostanie utworzony plik lint-baseline.xml, aby ustalić wartość bazową. Od tego momentu narzędzia będą odczytywać plik tylko w celu określenia wartości bazowej. Jeśli chcesz utworzyć nową linię bazową, ręcznie usuń plik i ponownie uruchom narzędzie lint, aby go odtworzyć.
Następnie uruchom lint w IDE, wybierając Code > Inspect Code (Kod > Sprawdź kod), lub w wierszu poleceń w ten sposób: Na wyjściu zostanie wyświetlona lokalizacja pliku lint-baseline.xml. Lokalizacja pliku konfiguracji może być inna niż pokazana tutaj:
$ ./gradlew lintDebug -Dlint.baselines.continue=true ... Wrote XML report to file:///app/lint-baseline.xml Created baseline file /app/lint-baseline.xml
Uruchomienie lint rejestruje wszystkie bieżące problemy w pliku lint-baseline.xml. Zbiór aktualnych problemów jest nazywany wartością odniesienia. Jeśli chcesz udostępnić plik innym osobom, możesz go lint-baseline.xml
zarejestrować w systemie kontroli wersji.
Dostosowywanie linii bazowej
Jeśli chcesz dodać do linii bazowej tylko określone typy problemów, wskaż problemy do dodania, edytując plik build.gradle projektu w ten sposób:
Kotlin
android { lint { checkOnly += "NewApi" + "HandlerLeak" baseline = file("lint-baseline.xml") } }
Groovy
android { lintOptions { checkOnly 'NewApi', 'HandlerLeak' baseline file("lint-baseline.xml") } }
Jeśli po utworzeniu linii bazowej dodasz do bazy kodu nowe ostrzeżenia, narzędzie lint wyświetli tylko nowo wprowadzone błędy.
Ostrzeżenie dotyczące wartości podstawowej
Gdy obowiązuje linia bazowa, wyświetla się ostrzeżenie informujące, że co najmniej 1 problem został odfiltrowany, ponieważ znajduje się na liście linii bazowej. Ten komunikat ostrzegawczy przypomina, że masz skonfigurowaną linię bazową i musisz w pewnym momencie rozwiązać wszystkie problemy.
To ostrzeżenie informacyjne śledzi też problemy, które nie są już zgłaszane. Te informacje pozwalają sprawdzić, czy problemy zostały rozwiązane. Możesz też ponownie utworzyć linię bazową, aby zapobiec ponownemu wystąpieniu błędu.
Uwaga: wartości bazowe są włączane, gdy uruchamiasz inspekcje w trybie wsadowym w IDE, ale są ignorowane w przypadku sprawdzania w edytorze, które jest uruchamiane w tle podczas edytowania pliku. Dzieje się tak, ponieważ linie bazowe są przeznaczone do sytuacji, w których baza kodu zawiera dużą liczbę istniejących ostrzeżeń, ale chcesz rozwiązywać problemy lokalnie podczas modyfikowania kodu.
Ręczne przeprowadzanie kontroli
Aby ręcznie uruchomić skonfigurowane narzędzie lint i inne inspekcje IDE, wybierz Code > Inspect Code (Kod > Sprawdź kod). Wyniki sprawdzania pojawią się w oknie Wyniki sprawdzania.
Ustawianie zakresu kontroli i profilu
Wybierz pliki, które chcesz analizować (zakres sprawdzania), oraz kontrole, które chcesz przeprowadzić (profil sprawdzania):
- W widoku Android otwórz projekt i wybierz projekt, folder lub plik, który chcesz przeanalizować.
- Na pasku menu wybierz Kod > Sprawdź kod.
W oknie dialogowym Określ zakres sprawdzania sprawdź ustawienia.
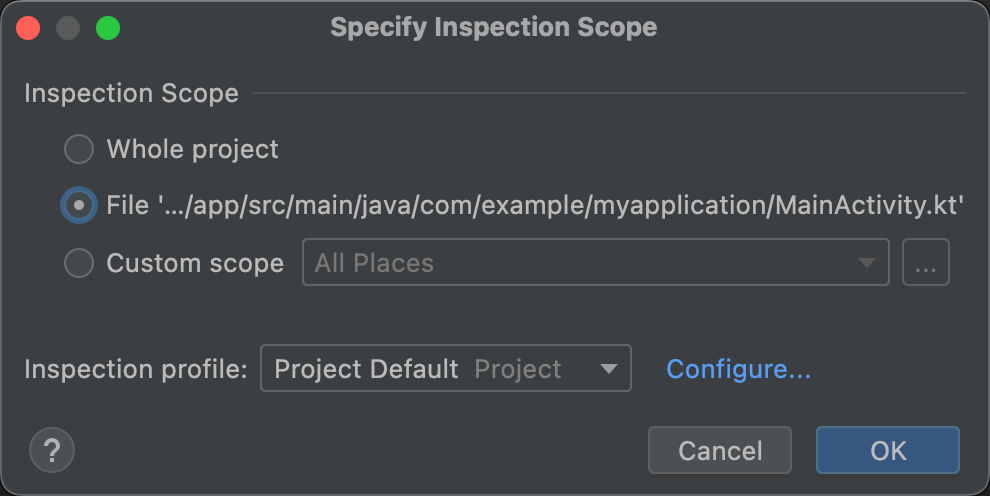
Rysunek 3. Sprawdź ustawienia zakresu kontroli. Opcje wyświetlane w oknie Określ zakres sprawdzania różnią się w zależności od tego, czy wybrano projekt, folder czy plik:
- Gdy wybierzesz projekt, plik lub katalog, w oknie Określ zakres inspekcji wyświetli się ścieżka do wybranego projektu, pliku lub katalogu.
- Jeśli wybierzesz więcej niż 1 projekt, plik lub katalog, w oknie Określ zakres inspekcji pojawi się zaznaczony przycisk opcji Wybrane pliki.
Aby zmienić element do sprawdzenia, wybierz jeden z pozostałych przycisków opcji. Opis wszystkich możliwych pól w oknie Określ zakres kontroli znajdziesz w artykule Okno Określ zakres kontroli.
- W sekcji Profil kontroli wybierz profil, którego chcesz użyć.
Aby przeprowadzić inspekcję, kliknij OK.
Na rysunku 4 widać wyniki lintowania i innych inspekcji IDE uzyskane po uruchomieniu sprawdzania kodu:
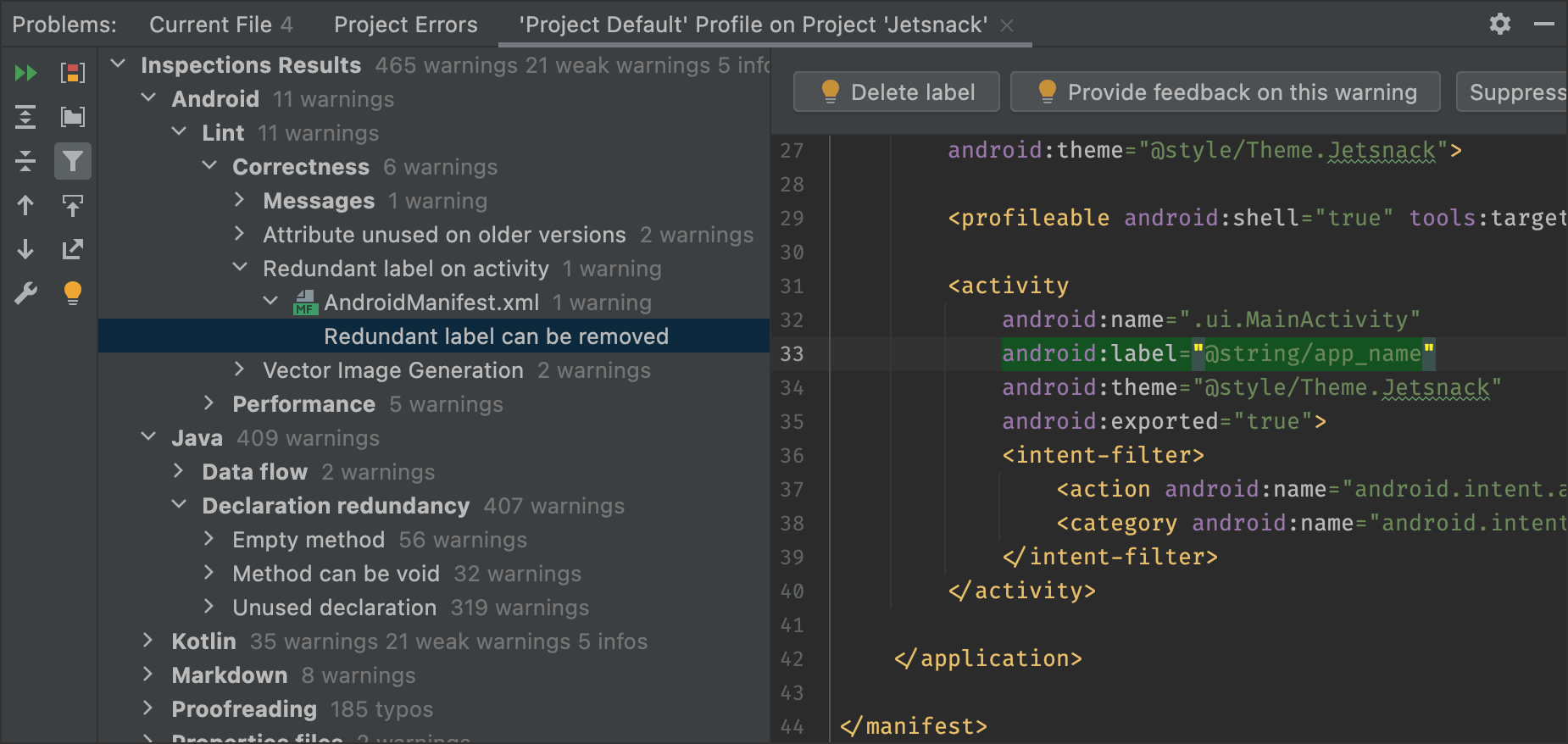
Rysunek 4. Wyniki sprawdzania. Wybierz problem, aby zobaczyć rozwiązanie. -
W panelu Wyniki sprawdzania wyświetl wyniki sprawdzania, rozwijając i wybierając kategorie, typy lub problemy z błędami.
W panelu Raport z inspekcji wyświetla się raport z inspekcji dotyczący kategorii, typu lub problemu wybranego w panelu Wyniki inspekcji. Wyświetla on nazwę i lokalizację błędu. W odpowiednich przypadkach raport ze sprawdzania wyświetla inne informacje, takie jak podsumowanie problemu, które pomagają go rozwiązać.
W widoku drzewa w panelu Wyniki sprawdzania kliknij prawym przyciskiem myszy kategorię, typ lub problem, aby wyświetlić menu kontekstowe.
W zależności od kontekstu możesz:
- Przejdź do źródła.
- Wykluczanie i uwzględnianie wybranych elementów.
- Ukrywanie problemów.
- Zmień ustawienia.
- Zarządzaj alertami dotyczącymi kontroli.
- Ponownie przeprowadź test.
Opisy przycisków paska narzędzi, elementów menu kontekstowego i pól raportu inspekcji znajdziesz w artykule Okno narzędzia Wyniki inspekcji.
Używanie zakresu niestandardowego
Użyj jednego z zakresów niestandardowych dostępnych w Androidzie Studio w ten sposób:
- W oknie Określ zakres sprawdzania kliknij Zakres niestandardowy.
Kliknij listę Zakres niestandardowy, aby wyświetlić opcje:
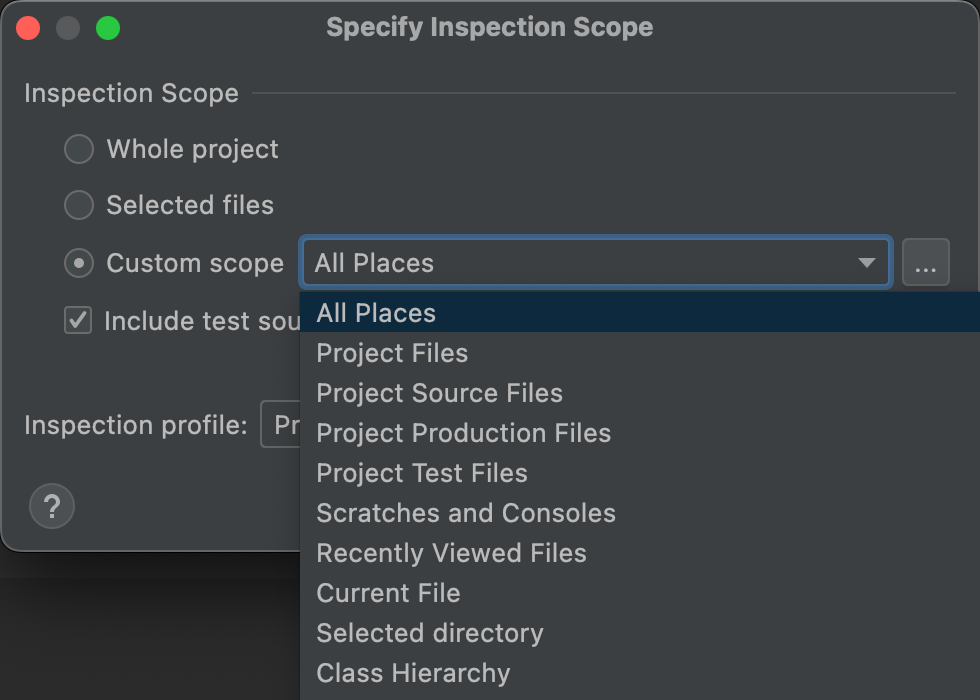
Rysunek 5. Wybierz zakres niestandardowy, którego chcesz użyć. - Wszystkie miejsca: wszystkie pliki.
- Pliki projektu: wszystkie pliki w bieżącym projekcie.
- Pliki źródłowe projektu: tylko pliki źródłowe w bieżącym projekcie.
- Pliki produkcyjne projektu: tylko pliki produkcyjne w bieżącym projekcie.
- Pliki testowe projektu: tylko pliki testowe w bieżącym projekcie.
- Pliki tymczasowe i konsole: tylko pliki tymczasowe i konsole otwarte w bieżącym projekcie.
- Ostatnio wyświetlane pliki: tylko ostatnio wyświetlane pliki w bieżącym projekcie.
- Bieżący plik: tylko bieżący plik w bieżącym projekcie. Pojawia się, gdy wybierzesz plik lub folder.
- Wybrany katalog: tylko bieżący folder w bieżącym projekcie. Pojawia się, gdy wybierzesz folder.
- Hierarchia klas: gdy wybierzesz tę opcję i klikniesz OK, pojawi się okno ze wszystkimi klasami w bieżącym projekcie. W oknie użyj pola Wyszukaj według nazwy, aby odfiltrować i wybrać klasy do sprawdzenia. Jeśli nie odfiltrujesz listy zajęć, inspekcja kodu sprawdzi wszystkie zajęcia.
- Kliknij OK.
Jeśli w projekcie skonfigurowano system VCS, możesz też ograniczyć wyszukiwanie tylko do zmodyfikowanych plików.
Tworzenie zakresu niestandardowego
Jeśli chcesz sprawdzić wybór plików i katalogów, które nie są objęte żadnym z dostępnych zakresów niestandardowych, możesz utworzyć zakres niestandardowy:
- W oknie Określ zakres sprawdzania kliknij Zakres niestandardowy.
Kliknij 3 kropki obok listy Zakres niestandardowy.
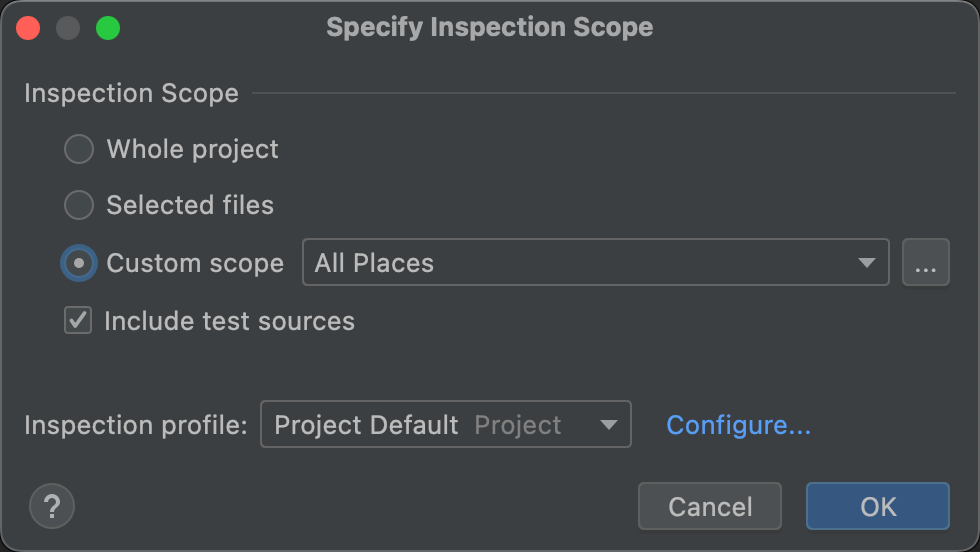
Rysunek 6. Okno Określ zakres kontroli .Pojawi się okno Zakresy.

Rysunek 7. Utwórz zakres niestandardowy. - Aby zdefiniować nowy zakres, w lewym górnym rogu okna kliknij przycisk
 .
. - Na wyświetlonej liście Dodaj zakres wybierz Lokalny.
W projekcie używane są zarówno zakres lokalny, jak i udostępniony na potrzeby funkcji Sprawdź kod. Zakres Udostępniony można też stosować w przypadku innych funkcji projektu, które mają pole zakresu. Na przykład gdy klikniesz Edytuj ustawienia
 , aby zmienić ustawienia funkcji Znajdź użycia, w wyświetlonym oknie dialogowym pojawi się pole Zakres, w którym możesz wybrać zakres udostępniony.
, aby zmienić ustawienia funkcji Znajdź użycia, w wyświetlonym oknie dialogowym pojawi się pole Zakres, w którym możesz wybrać zakres udostępniony.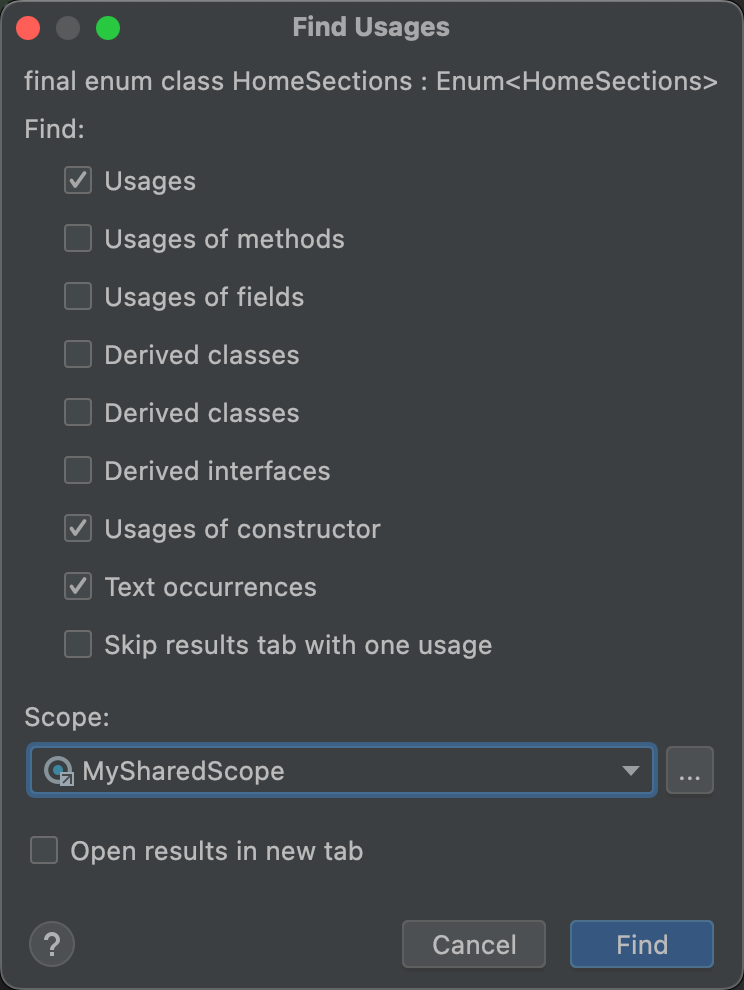
Rysunek 8. Wybierz udostępniony zakres w oknie Znajdź użycia. - Nadaj zakresowi nazwę i kliknij OK.
W panelu po prawej stronie okna dialogowego Zakresy pojawią się opcje, które pozwolą Ci zdefiniować zakres niestandardowy.
- Z listy wybierz Projekt.
Pojawi się lista dostępnych projektów.
Uwaga: niestandardowy zakres możesz utworzyć dla projektów lub pakietów. Czynności są takie same.
Rozwiń foldery projektów, wybierz elementy, które chcesz dodać do zakresu niestandardowego, i określ, czy mają być uwzględnione czy wykluczone.
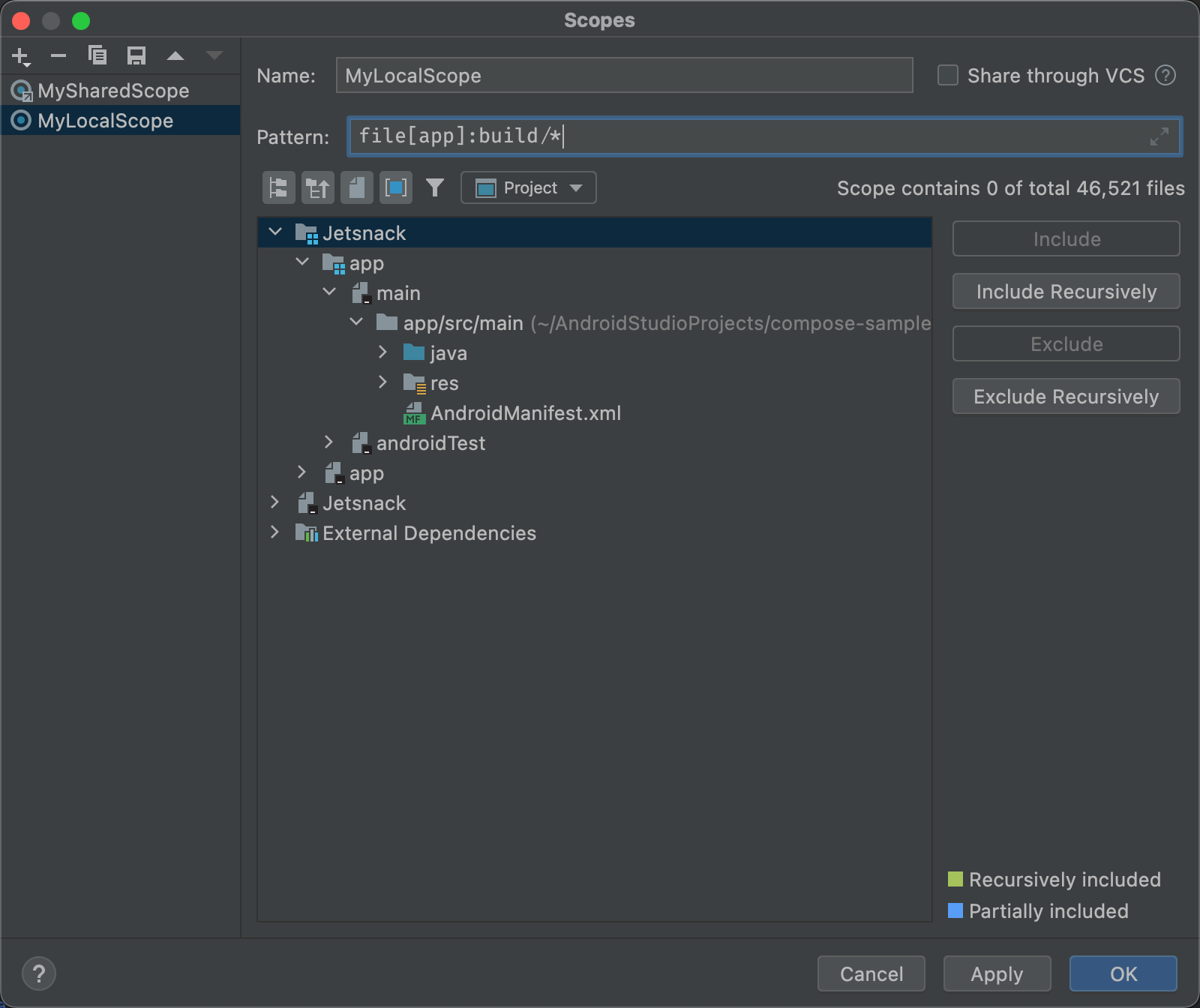
Rysunek 9. Określ zakres niestandardowy. - Uwzględnij: uwzględnij ten folder i jego pliki, ale nie uwzględniaj żadnych podfolderów.
- Uwzględnij rekursywnie: uwzględnij ten folder i jego pliki, a także podfoldery i ich pliki.
- Wyklucz: wyklucz ten folder i jego pliki, ale nie wykluczaj żadnych jego podfolderów.
- Wyklucz rekursywnie: wyklucz ten folder i jego pliki, a także podfoldery i ich pliki.
Na ilustracji 10 widać, że folder main jest uwzględniony, a foldery java i res są uwzględniane rekursywnie. Niebieski kolor oznacza częściowo uwzględniony folder, a zielony – foldery i pliki uwzględnione rekurencyjnie.
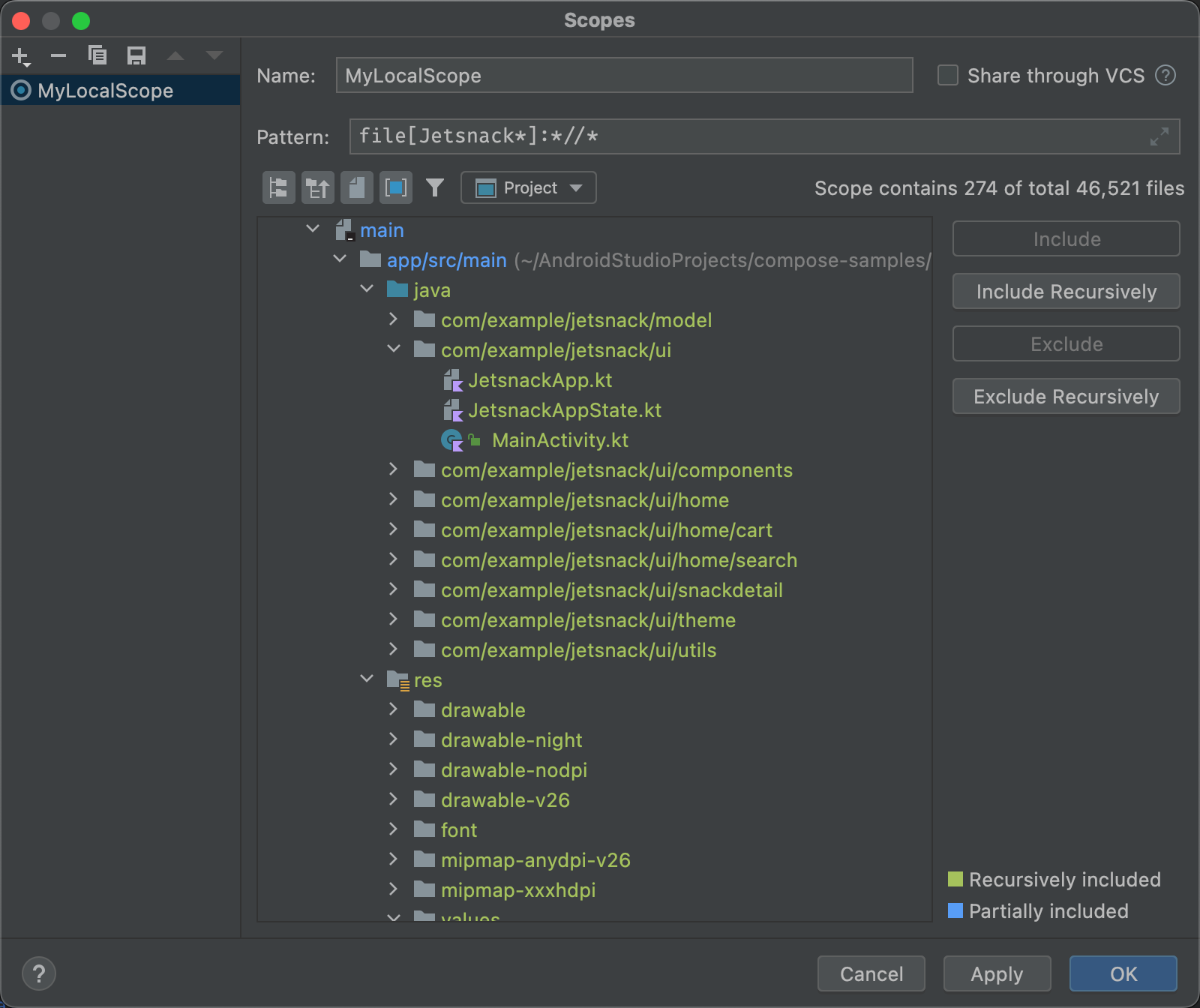
Rysunek 10. Przykładowy wzorzec zakresu niestandardowego. - Jeśli wybierzesz folder java i klikniesz Wyklucz rekurencyjnie, zielone podświetlenie zniknie z folderu java oraz wszystkich folderów i plików w nim.
- Jeśli wybierzesz podświetlony na zielono plik MainActivity.kt i klikniesz Wyklucz, plik MainActivity.kt przestanie być podświetlony na zielono, ale wszystko inne w folderze java pozostanie podświetlone na zielono.
- Kliknij OK. Zakres niestandardowy pojawi się u dołu listy.
Sprawdzanie i edytowanie profili kontroli
Android Studio ma wybór profili lint i innych profili inspekcji, które są aktualizowane w ramach aktualizacji Androida. Możesz używać tych profili w ich obecnej postaci lub edytować ich nazwy, opisy, poziomy ważności i zakresy. Możesz też aktywować i dezaktywować całe grupy profili lub poszczególne profile w grupie.
Aby otworzyć ustawienia kontroli:
- Wybierz Plik > Ustawienia. (w systemie Windows) lub Android Studio > Preferences (w systemie macOS lub Linux).
- Kliknij Edytor > Kontrole.
-
W panelu Kontrole wyświetla się lista obsługiwanych kontroli i ich opisów.
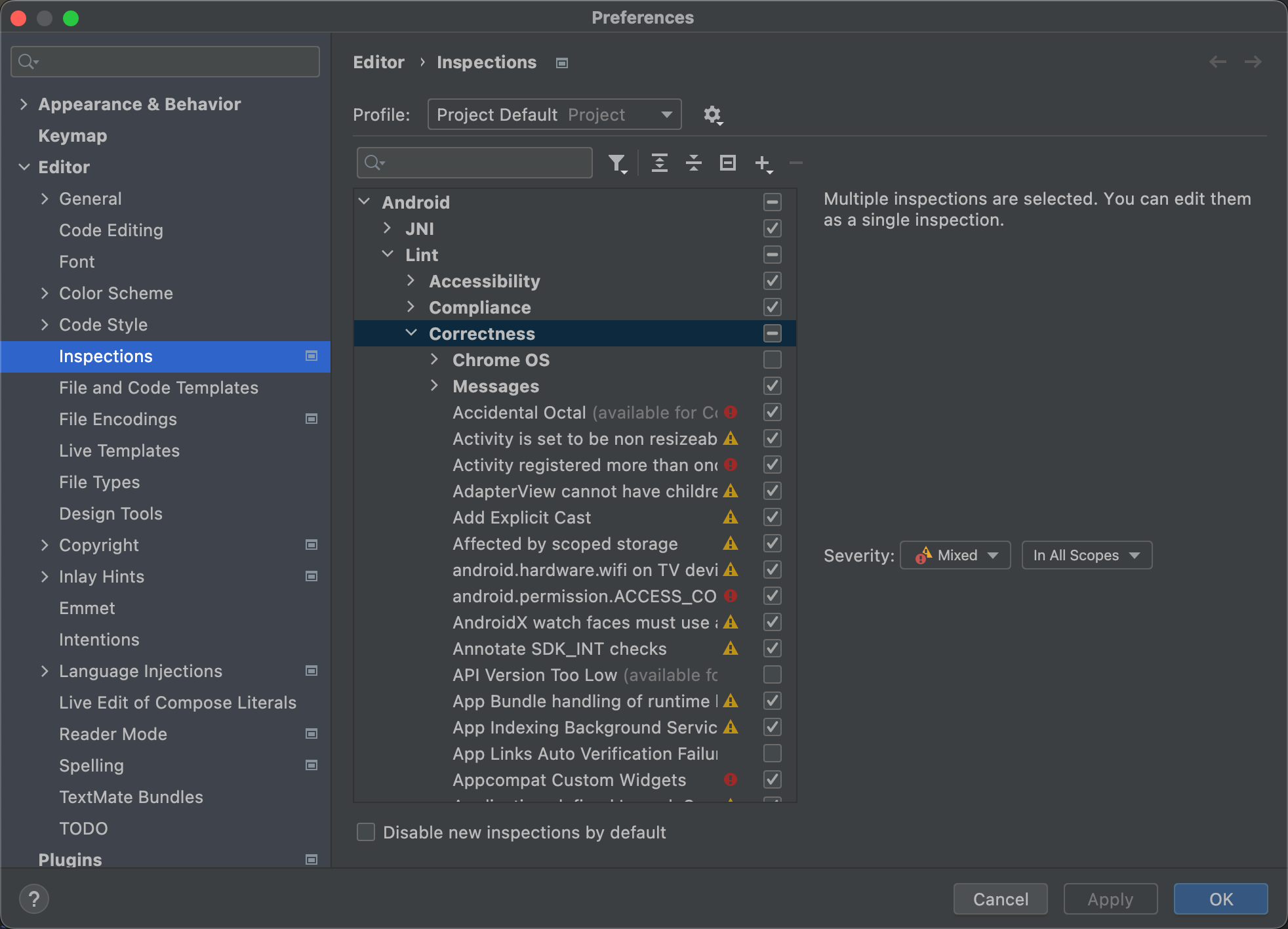
Rysunek 11. Obsługiwane inspekcje i ich opisy. Wybierz listę Profil, aby przełączać się między inspekcjami Domyślne (Android Studio) i Domyślne dla projektu (aktywny projekt).
Więcej informacji znajdziesz na stronie IntelliJ Zarządzanie profilami.
Na liście Kontrole w panelu po lewej stronie wybierz kategorię profilu najwyższego poziomu lub rozwiń grupę i wybierz konkretny profil.
Gdy wybierzesz kategorię profilu, możesz edytować wszystkie inspekcje w tej kategorii jako jedną inspekcję.
- Wybierz listę Pokaż działania związane ze schematem
 , aby kopiować, zmieniać nazwy, dodawać opisy, eksportować i importować inspekcje.
, aby kopiować, zmieniać nazwy, dodawać opisy, eksportować i importować inspekcje. - Gdy skończysz, kliknij OK.

