Edytor tłumaczeń zapewnia skonsolidowany i edytowalny widok wszystkich domyślnych przetłumaczone zasoby ciągów znaków.
Wprowadzenie do tłumaczenia aplikacji na różne języki znajdziesz w Obsługa różnych formatów reklam języków i kultur.
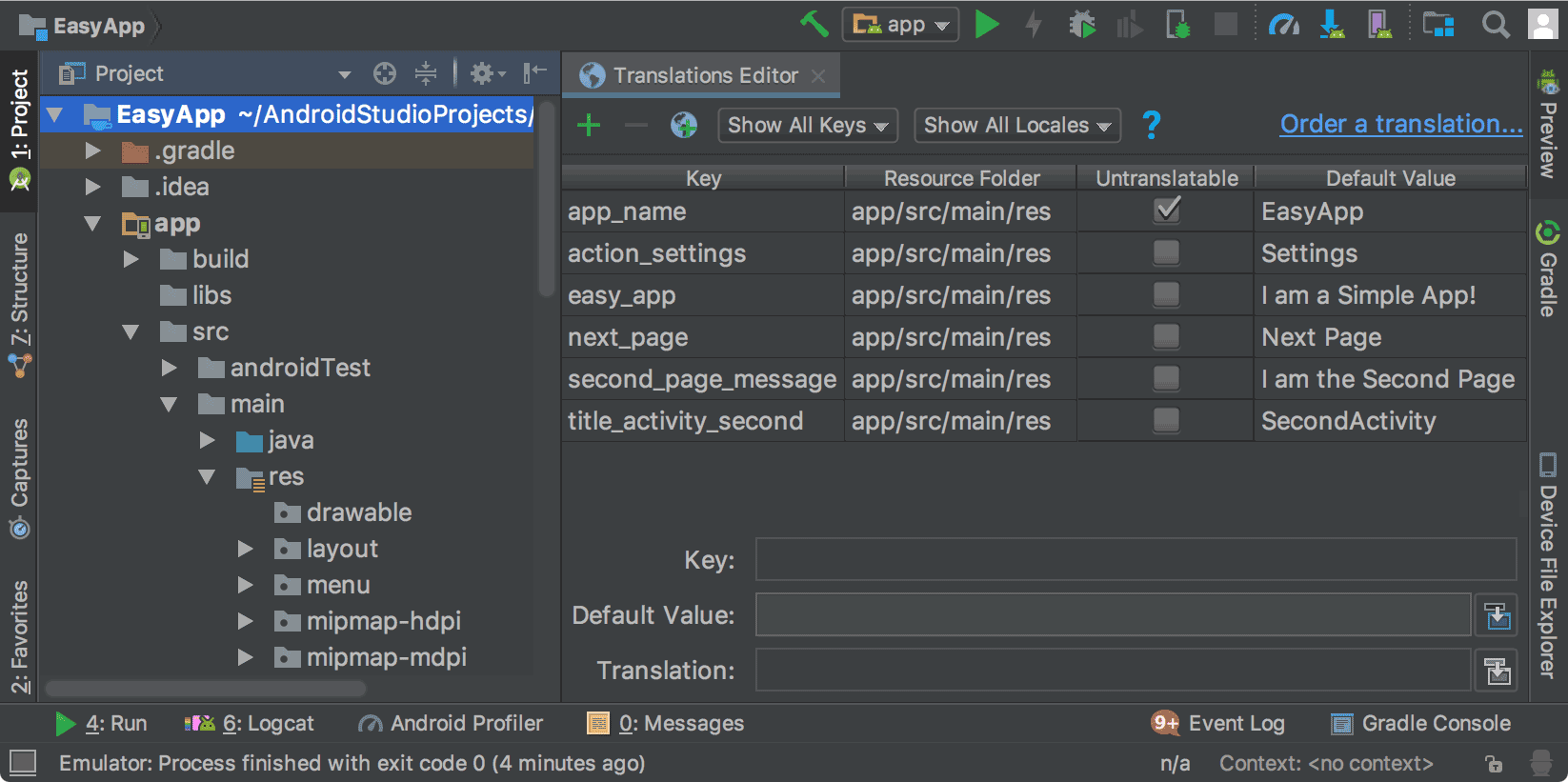
Rysunek 1. Edytor tłumaczeń wyświetlający tekst aplikacji przed tłumaczenie
Zasoby ciągu znaków
Zasoby tekstowe związane z projektem znajdują się w plikach strings.xml. Twój projekt
ma domyślny plik strings.xml, który domyślnie zawiera zasoby w postaci ciągów znaków
języka aplikacji – czyli języka, którego oczekujesz od większości użytkowników aplikacji.
mówić. Możesz też przetłumaczyć strings.xml plików zawierających ciągi znaków
zasobów w innych językach, które ma obsługiwać Twoja aplikacja.
Gdy domyślny plik strings.xml będzie gotowy, możesz dodać tłumaczenia
samodzielnie lub skorzystać z profesjonalnej usługi tłumaczenia. W każdym przypadku
wykorzystać funkcje Android Studio, które pomogą Ci zarządzać i testować
tekst możliwy do zlokalizowania. Informacje na temat
o profesjonalnych usługach tłumaczeniowych znajdziesz w artykule Zamawianie usług tłumaczeniowych.
Otwieranie Edytora tłumaczeń
Dostęp do Edytora tłumaczeń możesz uzyskać w następujących miejscach w Android Studio.
Otwieranie z widoku Androida
- W menu Projekt > Android po lewej stronie, wybierz ModuleName > res > .
- Kliknij prawym przyciskiem myszy plik strings.xml i wybierz Otwórz edytor tłumaczeń.
Edytor tłumaczeń wyświetla pary klucz-wartość z
strings.xml.Uwaga: Po przetłumaczeniu
strings.xmlplików projekt ma wiele odpowiadających values, które zawierają sufiksy wskazujące język, takie jak wartości-es dla hiszpańskiego. Twój domyślny plikstrings.xmlznajduje się zawsze w values (bez sufiksu).
Rysunek 1 pokazuje domyślny tekst aplikacji (w tym przypadku w języku angielskim) w Edytorze tłumaczeń
prostą aplikację jeszcze przed tłumaczeniami. Przetłumaczona treść
Pliki (strings.xml) będą wyświetlane po prawej stronie kolumny Nie można przetłumaczyć z
po jednej kolumnie na język, jak widać na ilustracji 2.
Otwórz z plikustring.xml
Edytor tłumaczeń jest dostępny w dowolnym pliku strings.xml.
- W menu Projekt > Android po lewej stronie, wybierz ModuleName res > .
- Kliknij dwukrotnie plik strings.xml, by otworzyć go do edycji.
- W pliku strings.xml w prawym górnym rogu kliknij link Otwórz edytor.
Uwaga: jeśli klikniesz link Ukryj powiadomienie, przycisk Otwórz do edycji. Aby go przywrócić, zamknij i ponownie otwórz projekt.
Otwieranie w Edytorze projektów
Aby edytować edytora tłumaczeń w edytorze układu, domyślne i przetłumaczone tekstu, aby lepiej dopasować go do układu. Informacje o przełączaniu języków w Edytorze projektowania znajdziesz Więcej informacji znajdziesz w sekcji Wyświetlanie przetłumaczonego tekstu w edytorze projektów.
- W menu Projekt > Android po lewej stronie, wybierz ModuleName res > układ.
- Kliknij dwukrotnie plik content_main.xml, by otworzyć go do edycji.
- Kliknij kartę Design w lewym dolnym rogu, aby wyświetlić Edytor projektu.
- W Edytorze projektu wybierz Język.
 .
.
- Wybierz Edytuj tłumaczenia.

Skonfiguruj wiersze, których nie można przetłumaczyć
W Edytorze tłumaczeń możesz wybrać opcję Nie można przetłumaczyć, aby zaznacz, że nie chcesz, aby tekst w tym wierszu był tłumaczony. Tekst np. teksty związane z konkretnymi produktami, takie jak nazwy handlowe i znaki towarowe, lub technicznych, które nie mają tłumaczenia.
Gdy zaznaczysz Nie można przetłumaczyć, w pliku domyślnym znajdziesz odpowiedni wiersz
Plik strings.xml dodaje parametr translatable="false". W poniższym przykładzie
EasyApp
w górnym wierszu nie jest tłumaczony, ponieważ jest to nazwa produktu.
<resources> <string name="app_name" translatable="false">EasyApp</string> <string name="action_settings">Settings</string> <string name="easy_app">I am a Simple App!</string> <string name="next_page">Next Page</string> <string name="second_page_message">I am the Second Page!</string> <string name="title_activity_second">SecondActivity</string> </resources>
Dodawanie i usuwanie języków
Edytor tłumaczeń obsługuje funkcje BCP 47 i łączy kody języków i regionów (krajów) w jedną opcję wyboru lokalizacji docelowych. Lokalizacja to coś więcej niż język. Ustawienia regionalne obejmują formatowanie zależne od kraju dla: takie jak data i godzina, waluty czy ułamki dziesiętne.
Aby dodać język:
- W Edytorze tłumaczeń kliknij ikonę kuli ziemskiej.

- Z listy wybierz język, który chcesz dodać.
Nowy język pojawi się w Edytorze tłumaczeń, a przycisk wartości-* pojawi się folder z plikiem
strings.xmlzostanie dodany do projektu. Przykład: wartości-es dla hiszpańskiego.
Aby usunąć język, wykonaj te czynności:
Język możesz usunąć w Edytorze tłumaczeń, usuwając wszystkie wartości w kolumnie (zobacz Edytuj, dodaj lub usuń tekst) albo usuń folder projektu. dla danego języka zgodnie z opisem:
- W menu Projekt > Android po lewej stronie, wybierz ModuleName Rozdzielczość.
- Kliknij prawym przyciskiem myszy folder values-* dla języka, który chcesz usunąć. Przykład: values-hi w języku hindi.
- Na liście wybierz Usuń, aby usunąć folder i jego strings.xml.
Edytowanie, dodawanie i usuwanie tekstu
Możesz edytować ustawienia tekstu bezpośrednio w pliku strings.xml lub
za pomocą Edytora tłumaczeń. W tej sekcji znajdziesz opis:
Edytor tłumaczeń. W Edytorze tłumaczeń możesz edytować, dodawać i dodawać tłumaczenia
w widoku listy lub
w polu Tłumaczenie u dołu Edytora tłumaczeń.
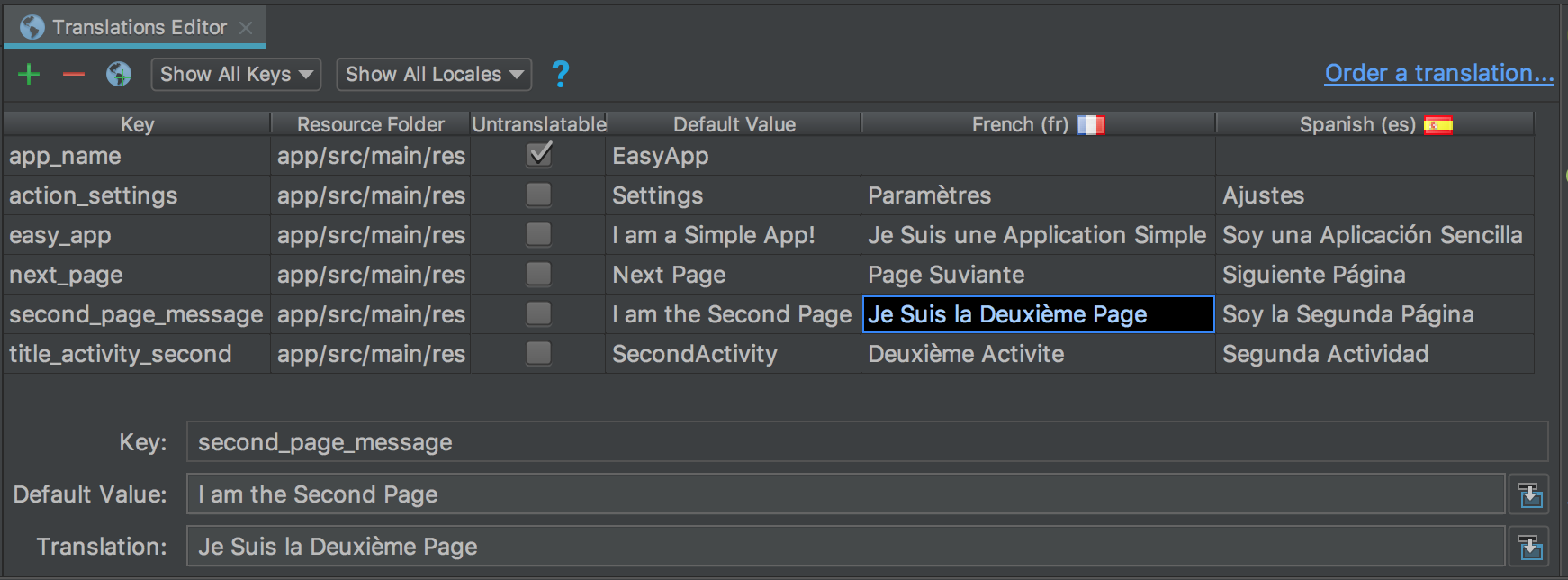
Rysunek 2. Widok listy u góry i pole Tłumaczenie na dole
Widok listy
Aby edytować lub dodać tekst, wykonaj te czynności:
- Kliknij dwukrotnie komórkę, w której chcesz edytować lub i dodanie tekstu.
- w przypadku klawiatury możesz kopiować i wklejać tekst lub korzystasz z klawiatury obsługującej znaki diakrytyczne. można wpisać bezpośrednio w widoku listy.
- Naciśnij Tab lub przesuń kursor poza pole.
Aby usunąć tekst, wykonaj te czynności:
- Kliknij dwukrotnie komórkę, którą chcesz usunąć.
- W widoku listy zaznacz tekst i naciśnij Delete.
- Naciśnij Tab lub przesuń kursor poza pole.
Pole tłumaczenia
Aby edytować lub dodać tekst, wykonaj te czynności:
- W widoku listy kliknij raz komórkę, którą chcesz edytować lub dodać. tekstu.
- Naciśnij klawisz kopiuj i wklej w polu Tłumaczenie. lub jeśli masz klawiaturę, która obsługuje znaki diakrytyczne wpisz bezpośrednio w polu Tłumaczenie.
- Naciśnij Tab lub przesuń kursor poza pole.
Aby usunąć tekst, wykonaj te czynności:
- Kliknij raz komórkę, którą chcesz usunąć.
- W polu Tłumaczenie zaznacz tekst i naciśnij Usuń.
Dodaj i usuń klucze
W Edytorze tłumaczeń kolumna Klucz zawiera listę unikalnych identyfikatorów przy każdym
element danych w plikach strings.xml. Klucze możesz dodawać i usuwać za pomocą
Edytor tłumaczeń. Gdy usuniesz klucz, edytor tłumaczeń usunie ten klucz i wszystkie jego
powiązane tłumaczenia. Edytor tłumaczeń używa refaktoryzacji Safe Delete, aby:
usunąć klucz, aby sprawdzić, czy tekst na klawiszu jest używany gdzie indziej.
i wprowadź niezbędne zmiany, zanim usuniesz klucz. Dzięki przywołaniu przy użyciu Safe Delete masz pewność, że
gdy usuniesz klucz, kod nadal się kompiluje.
Aby dodać klucz:
- W Edytorze tłumaczeń kliknij Dodaj klucz.

- W oknie dialogowym wpisz nazwę klucza, wartość domyślną i lokalizację klucza
domyślny plik strings.xml.
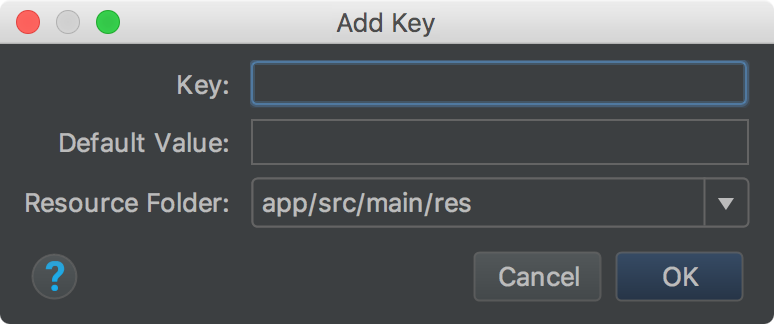
Rysunek 3. Dodaj klucz
Aby usunąć klucz, wykonaj te czynności:
- W edytorze tłumaczeń wybierz klucz, który chcesz usunąć.
- Kliknij Usuń klucze
 .
. W oknie Usuń zdecyduj, czy chcesz usunąć dane bezpiecznie oraz czy chcesz przeszukać komentarze i ciągi tekstowe, a potem kliknij OK.
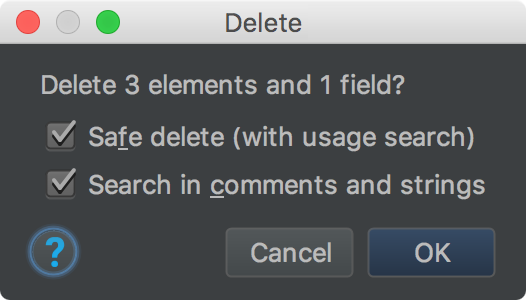
Rysunek 4. Usuń okno
Jeśli nie ma odwołań do usuniętego klucza lub wszystkie odwołania są bezpieczne zwijany, klucz jest usuwany. W przeciwnym razie Edytor tłumaczeń wyświetli Okno Detects Detected (Wykryte przypadki użycia) z informacjami o wykrytych problemach.
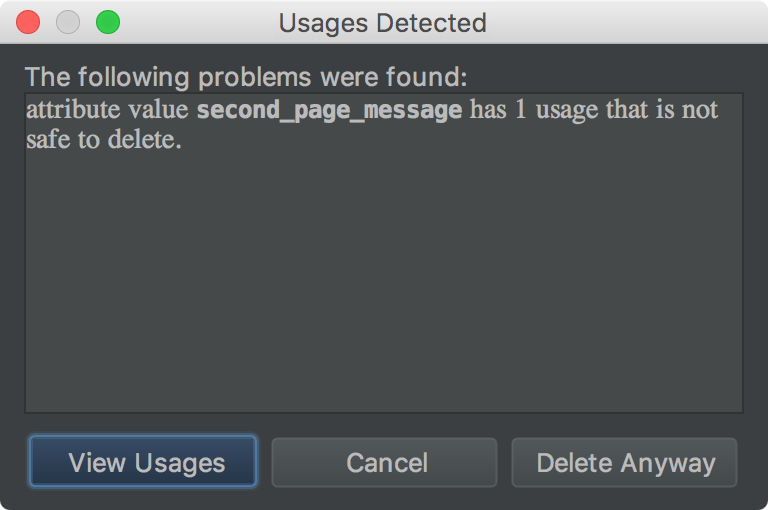
Rysunek 5. Usuń okno
- Wybierz Wyświetl wykorzystanie, aby zobaczyć, co zostanie usunięte. Opcja Znajdź bezpieczne usunięcie
Okno Konflikty pokazuje wszystkie przypadki użycia, których nie można bezpiecznie usunąć,
możesz edytować odpowiedni kod.

Rysunek 6. Niebezpieczne przypadki
- Kliknij wykorzystanie prawym przyciskiem myszy, aby wyświetlić menu kontekstowe, i wybierz Przejdź do źródła, aby możesz wprowadzić niezbędne zmiany.
- W panelu Znajdź konflikty bezpiecznego usuwania wybierz Ponownie uruchom bezpieczne usuwanie, aby i upewnij się, że nie ma żadnych innych zastosowań, które wymagają uwagi.
- Po wyczyszczeniu użycia klucza kliknij Do refaktoryzacji, aby usunąć klucz.
Popraw błędy
Na ilustracji 7 widać Edytor tłumaczeń, w którym wyświetla się treść w językach angielskim, hiszpańskim,
i francuski
strings.xml plików. Czerwony tekst wskazuje wiersze z błędami.

Rysunek 7. Czerwony tekst oznacza błąd musisz naprawić
Aby poprawić błąd, najedź kursorem na czerwony tekst, aby wyświetlić opis problemu i jego i ich rozwiązania.
Po wprowadzeniu zmian w Edytorze tłumaczeń podstawowy
Wprowadzone przez Ciebie zmiany zostaną zaktualizowane w strings.xml pliku. Jeśli
zmian w pliku strings.xml, odpowiedniej kolumny w Edytorze tłumaczeń
na podstawie wprowadzonych zmian.
Przykładowe poprawki w Edytorze tłumaczeń:
- Rysunek 7 pokazuje, że wiersz app_name ma zaznaczoną opcję Nie można przetłumaczyć, ale to tłumaczenie na język hiszpański. Usuń tłumaczenie na język hiszpański, aby poprawić błąd.
- Na rys. 7 w wierszu next_page brakuje tłumaczenia na język francuski. Użyj klawiatury, aby skopiować element Page Suivante do komórki i poprawić błąd. Kopiowanie i wklejanie z klawiatury skopiuje tekst ze znakami diakrytycznymi do komórki.
Wyświetlanie przetłumaczonego tekstu w edytorze projektów
Aby zobaczyć, jak przetłumaczony tekst wyświetla się w układzie aplikacji, przełącz tekstu między wersją domyślną a przetłumaczoną w Edytorze projektów, jak:
- W menu Projekt > Android po lewej stronie, wybierz ModuleName res > układ.
- Kliknij dwukrotnie plik content_main.xml, by otworzyć go do edycji.
- Kliknij kartę Design w lewym dolnym rogu, aby wyświetlić Edytor projektu.
- W Edytorze projektu wybierz Język.
 .
.
- Kliknij Edytuj tłumaczenia
 .
. - Wybierz język, w którym chcesz wyświetlać aplikację.
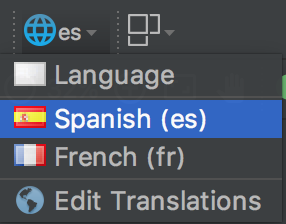
Rysunek 8. Lista języków z wybranym hiszpańskim
Edytor projektowania wyświetla układ aplikacji w wybranym języku, którym jest w tym przypadku hiszpański.
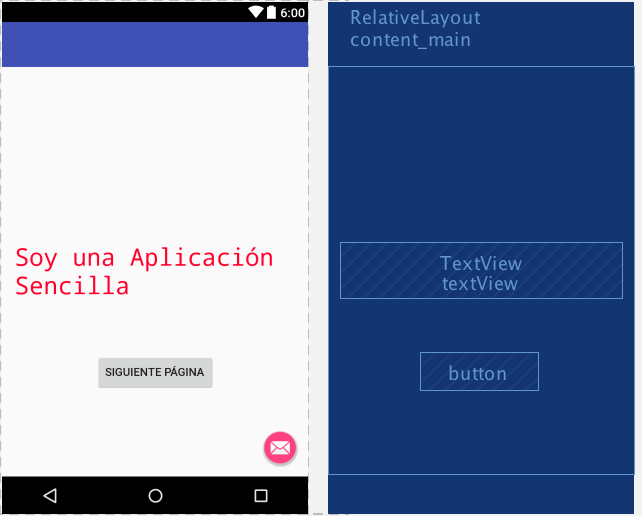
Rysunek 9. Edytor projektu wyświetla przetłumaczony tekst w języku: Hiszpański
Ustawianie języka domyślnego w edytorze projektowania
Aby przywrócić domyślny język, wybierz kolejno opcje es > Język
![]()
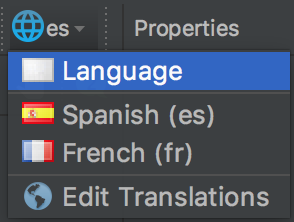
Rysunek 10. Ustaw język domyślny
Zarządzanie tekstem możliwym do zlokalizowania i testowanie
Platforma Android i Android Studio oferują kilka funkcji ułatwiających zarządzanie i testowanie aplikacja do zlokalizowania tekstu. Te funkcje zawierają opcje pomagające rozwiązywać problemy ze skryptami pisanymi od prawej do lewej (RTL), takich jak arabski lub hebrajski. Testowanie lokalizowanego tekstu umożliwia wprowadzanie zmian w interfejsie tekstu i jego układu, zanim zatwierdzisz wysyłanie wiadomości do repozytorium źródłowego tłumaczenia później.
Refaktoryzacja projektu na potrzeby obsługi RTL
Android Studio zawiera polecenie refaktoryzacji, które umożliwia obsługę tekstu dwukierunkowego
w: TextView,
.
ConstraintLayout i
LinearLayout elementu:
Twoje aplikacje mogą wyświetlać tekst i umożliwiać jego edytowanie zarówno w formacie od lewej do prawej, jak i od prawej do lewej.
skryptów (RTL). Polecenie to umożliwia też automatyczne odbicie lustrzane układów interfejsu aplikacji i wszystkich widoków.
widżety. Aby zobaczyć zmianę kierunku tekstu i lustrzane odbicie układu, musisz również ustawić
właściwości tekstu i kierunku układu,
w Edytorze układów.
Z tej procedury dowiesz się, jak dokonać refaktoryzacji projektu na potrzeby obsługi RTL:
- Wybierz Refaktoryzacja > Tam, gdzie to możliwe, dodaj obsługę tekstu od prawej do lewej, aby wyświetlać okno dialogowe
rysunek 11.
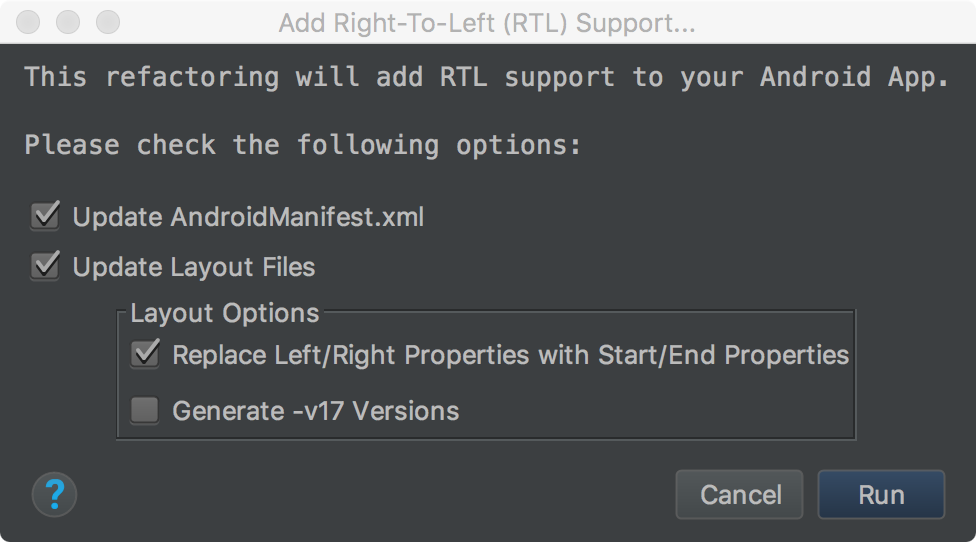
Rysunek 11. Dodaj obsługę RTL
- Jeśli element
<application>w parametrzeAndroidManifest.xmlplik nie mają atrybutuandroid:supportsRTL="true", a następnie zaznacz pole wyboru Zaktualizuj AndroidManifest.xml. - Jeśli
targetSdkVersionTwojej aplikacji to 17 lub więcej, wybierz Zastąp właściwości lewej/prawej strony właściwościami początku/końca. W tym w przypadku właściwości należy użyć parametru „start” i „end” zamiast „w lewo” i „prawo”. Dla: np.android:paddingLeftzmieni się naandroid:paddingStart. - Jeśli Twoja aplikacja
targetSdkVersionma 16 lat lub mniej, wybierz Wygeneruj wersje -v17 W tym przypadku w pliku XML powinien być używany obu tych zestawów właściwości. Na przykład kod XML powinien zawierać zarównoandroid:paddingLeftiandroid:paddingStart.
- Jeśli element
- Aby wyświetlić okno Znajdź podgląd refaktoryzacji, kliknij Uruchom.
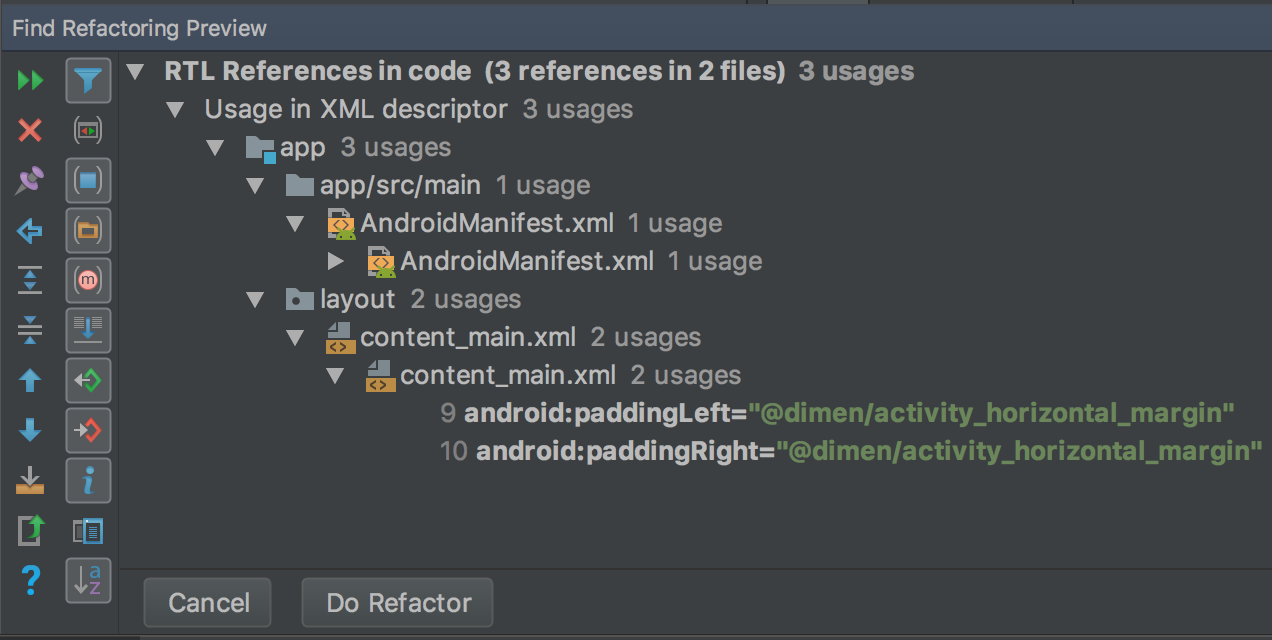
Rysunek 12. Sprawdź podgląd
- Kliknij Do refaktoryzacji.
Więcej informacji na temat refaktoryzacji projektu na potrzeby obsługi RTL znajdziesz w artykule Natywna obsługa tekstu od prawej do lewej w Androidzie 4.2.
Właściwości tekstu i kierunku układu
W oknie Właściwości po prawej stronie znajdziesz właściwość textDirection, który pozwala stosować widżety tekstowe i właściwość layoutDirection, by używać ich z widżetami układu do zmieniać kierunek tekstu i komponentów układu. Właściwości kierunku są wymienione w tym miejscu w oknie Właściwości po prawej stronie i korzystać z interfejsu API na poziomie 17 lub wyższym.
Aby zobaczyć zmianę kierunku tekstu i lustrzane odbicie układu, musisz także refaktoryzować projekt na potrzeby obsługi tekstu od prawej do lewej. W języku angielskim kierunek tekstu Zmiana powoduje przeniesienie tylko znaków interpunkcyjnych z prawej strony na lewa strona tekstu; na przykład „Hello, World!”. zmienia się w „!Hello World”. Wyświetlanie tekstu LTR zmień język na RTL, musisz używać w aplikacji języka RTL. Jeśli chcesz używać języka angielskiego i zobaczyć aby przetestować tekst, przełącz się na RTL, użyj pseudolocales. Pseudojęzyki są niezależne od polecenia refaktoryzacji i właściwości kierunku.
Aby uzyskać dostęp do właściwości kierunku i z nich korzystać, wykonaj te czynności:
- W Edytorze układów: wybierz widżet tekstowy.
- Otwórz okno Właściwości i wyszukaj właściwość RTL, której chcesz użyć.
Aby ustawić wartość właściwości, wybierz jedną z tych opcji:
- firstStrong: domyślny dla widoku głównego. Pierwszy wyraźny znak kierunkowy określa kierunek akapitu. Jeśli nie ma wyraźnej ścieżki kierunkowej, kierunek akapitu to stały kierunek układu widoku.
- anyRtl: kierunek akapitu to RTL, jeśli zawiera on wyraźny znak RTL. W przeciwnym razie zwraca on postać LTR, jeśli zawiera silne znaki LTR. Jeśli nie, kierunek akapitu to stały kierunek układu widoku.
- ltr: kierunek akapitu to LTR.
- rtl: kierunek akapitu to RTL.
- locale: kierunek akapitu pochodzi z języka systemowego.
- dziedziczenie: wartość domyślna. Użyj kierunku ustawionego w elemencie nadrzędnym.
- Aby sprawdzić odwrotny tekst i odwrotny układ, uruchom aplikację.
Pseudojęzyki
Pseudojęzyk to symulowany język, który zakłada działanie charakterystycznych języków. które powodują, Problemy z interfejsem, układem, tekstem RTL i innymi problemami podczas tłumaczenia aplikacji. Pseudojęzyki zapewniają natychmiastowe i automatyczne tłumaczenia zrozumiałe dla wszystkich wiadomości w języku angielskim. Ten umożliwia wychwytywanie w kodzie źródłowym wiadomości, których nie można przetłumaczyć.
Informacje na temat korzystania z pseudojęzyków znajdziesz tutaj: Testuj aplikacja w pseudojęzykach,

