Çeviri Düzenleyici, tüm varsayılan ve düzenli çevirileriniz için çevrilmiş dize kaynakları.
Uygulamanızı farklı dillere çevirmeye giriş için şu makaleyi okuyun: Farklı daha fazla bilgi edinin.
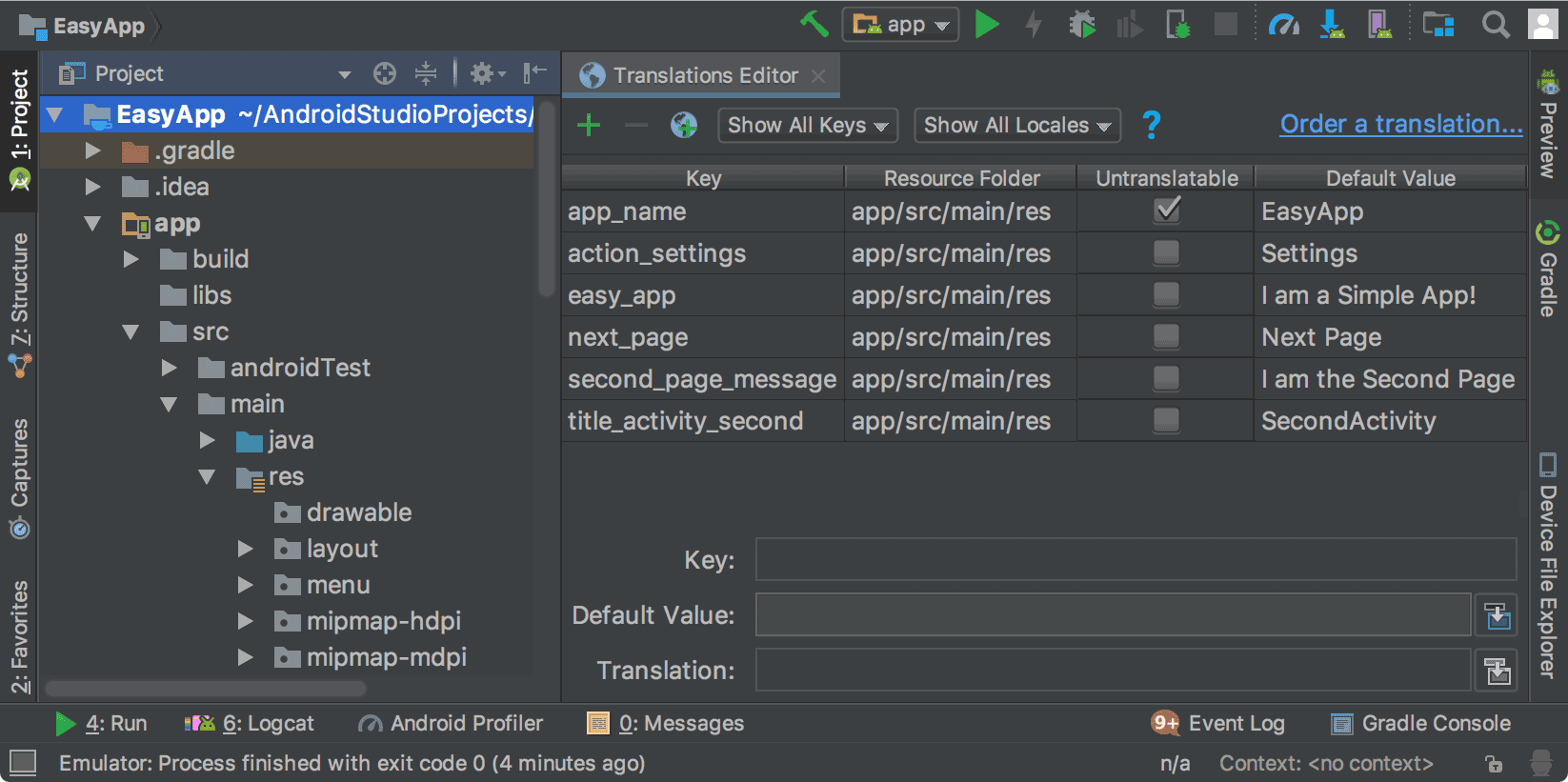
Şekil 1. Şundan önceki uygulama metnini gösteren Çeviri Düzenleyici: çeviri
Dize kaynakları
Bir projenin dize kaynakları strings.xml dosyalarında bulunur. Projeniz
varsayılan olarak dize kaynaklarını içeren bir strings.xml dosyası içeriyor
uygulama dili (uygulama kullanıcılarınızın çoğunun beklediği dildir)
tıklayın. Dize içeren strings.xml dosyalarınızı da çevirmiş olabilirsiniz
uygulamanızın barındırmasını istediğiniz diğer diller için kaynaklar oluşturun.
Varsayılan strings.xml dosyanızı tamamladıktan sonra çevirileri ekleyebilirsiniz
kendiniz yapabilir veya çeviriler için profesyonel bir
hizmete ödeme yapabilirsiniz. Her iki durumda da
yönetmenize ve test etmenize yardımcı olacak Android Studio
yerelleştirilebilir metin. Daha fazla bilgi için
daha fazla bilgi için Çeviri hizmeti sipariş etme bölümüne bakın.
Çeviri Düzenleyici'yi aç
Android Studio'da Çeviri Düzenleyici'ye aşağıdaki yerlerden erişebilirsiniz.
Android görünümünden aç
- Projede > Android panelinde, ModuleName > simgesini seçin çözünürlük > değerleri için de kullanılabilecektir.
- strings.xml dosyasını sağ tıklayın ve Çeviri Düzenleyici'yi Aç'ı seçin.
Translations Editor, çevrilmiş haldeki anahtar ve değer çiftlerini
strings.xmldosyası yükleyin.Not:
strings.xmldosyayı çevirdiğinizde projenizde bu dosyalara karşılık gelen birden fazla Dili belirten son ekler içeren values klasörleri (örneğin, values-es kullanın. Varsayılanstrings.xmldosyanız her zaman values (sonek yok) klasörünü açın.
Şekil 1'de, Çeviri Düzenleyici'deki varsayılan uygulama metni (bu örnekte İngilizce)
çeviri tamamlanmadan önce
basit bir uygulama yükleyebilirsiniz. Çevrilen içeriğin içeriği
strings.xml dosya, aşağıdaki metinlerin yer aldığı Çevrilemez sütununun sağında görünür:
Şekil 2'de gösterildiği gibi her dil için bir sütun içerir.
string.xml içinden aç
Çeviri Düzenleyici'ye strings.xml dosyalarınızın herhangi birinden erişebilirsiniz.
- Projede > Android panelinde, ModuleName > çözünürlük > değerleri için de kullanılabilecektir.
- strings.xml dosyasını çift tıklayarak düzenleyin.
- strings.xml dosyasında, sağ üst köşedeki Düzenleyiciyi aç bağlantısını tıklayın.
Not: Bildirimi gizle bağlantısını tıklarsanız Açın düzenleyici bağlantısı kaybolur. Geri getirmek için projeyi kapatıp yeniden açın.
Tasarım Düzenleyici'den aç
Düzen Düzenleyici'nin Tasarım Düzenleyicisi'nden Çeviri Düzenleyici'yi açarak varsayılan ve çevrilmiş metnin düzenine daha uygun Tasarım Düzenleyici'de dil değiştirme hakkında bilgi için Çevrilmiş metni Tasarım Düzenleyici'de görüntüleme adlı makaleyi inceleyin.
- Projede > Android panelinde, ModuleName > çözünürlük > düzen seçeneğini belirleyin.
- content_main.xml dosyasını düzenlemek üzere açmak için çift tıklayın.
- Tasarım Düzenleyici'yi görüntülemek için sol alt köşedeki Tasarım sekmesini tıklayın.
- Tasarım Düzenleyici'de Dil seçin
 açılır listesi.
açılır listesi.
- Çevirileri düzenle'yi seçin
 .
.
Çevrilemez satırları yapılandırma
Çeviri Düzenleyici'de Çevrilemez'i seçerek şunları yapabilirsiniz: bu satırdaki metnin çevrilmesini istemediğinizi belirtin. Metin ticari ünvanlar ve ticari markalar gibi ürüne özel metinler, veya teknik terimler için kullanabileceğiniz bir ifadedir.
Çevrilemez'i işaretlediğinizde varsayılan dildeki karşılık gelen satır
strings.xml dosyası translatable="false" ekler. Aşağıdaki örnekte,
EasyApp
satırı ürün adı olduğu için çevrilmez.
<resources> <string name="app_name" translatable="false">EasyApp</string> <string name="action_settings">Settings</string> <string name="easy_app">I am a Simple App!</string> <string name="next_page">Next Page</string> <string name="second_page_message">I am the Second Page!</string> <string name="title_activity_second">SecondActivity</string> </resources>
Dil ekleme ve silme
Çeviri Düzenleyici'nin desteklediği BCP 47 ve Hedef yerelleştirmeler için yerel ayar ve bölge (ülke) kodlarını tek bir seçimde birleştirir. Bir yerel ayar, dilden daha fazlasını tanımlar. Bir yerel ayar, para birimleri ve ondalık sayılar gibi araçlardır.
Dil eklemek için aşağıdakileri yapın:
- Çeviri Düzenleyici'de yerküre simgesini tıklayın
 .
. - Açılır listeden eklemek istediğiniz dili seçin.
Yeni dil, Çeviri Düzenleyici'de ve bir values-*
strings.xmldosyası içeren bir klasör projeye eklenir. Örneğin, values-es kullanın.
Bir dili silmek için aşağıdakileri yapın:
Sütundaki tüm değerleri silerek Çeviri Düzenleyici'deki bir dili silebilirsiniz. (bkz. Metni düzenleyin, ekleyin veya silin) ya da proje klasörünü silebilirsiniz. şu şekilde kullanabilirsiniz:
- Projede > Android panelinde, ModuleName > çözünürlük
- Silmek istediğiniz dil için values-* klasörünü sağ tıklayın. Örneğin, Hintçe için values-hi.
- Açılır listeden Sil'i seçerek klasörü ve içindeki silme işlemini silin. strings.xml dosyası.
Metin düzenleme, ekleme ve silme
Metin ayarları üzerinde doğrudan strings.xml dosyası veya
Çeviri Editörü aracılığıyla. Bu bölümde,
Çeviri Editörü yaklaşımını benimseyin. Çeviri Düzenleyici'de çevirilerinizi düzenleyebilir, metin ekleyebilir veya
veya metin silebilirsiniz.
Çeviri Düzenleyici'nin alt kısmındaki Çeviri alanına bakın.

Şekil 2. Üstte liste görünümü ve Çeviri alanı altta
Liste görünümü
Metin düzenlemek veya eklemek için aşağıdakileri yapın:
- Düzenlemek istediğiniz hücreyi çift tıklayın veya metin ekle.
- Klavyede kopyalayıp yapıştırma işlemi yapın veya aksan işaretlerini destekleyen bir klavyeniz varsa doğrudan liste görünümüne yazın.
- Sekme tuşuna basın veya imleci alanın dışına taşıyın.
Metni silmek için aşağıdakileri yapın:
- Silmek istediğiniz hücreyi çift tıklayın.
- Liste görünümünde metni seçin ve Sil'e basın.
- Sekme tuşuna basın veya imleci alanın dışına taşıyın.
Çeviri alanı
Metin düzenlemek veya eklemek için aşağıdakileri yapın:
- Liste görünümünde, düzenlemek veya eklemek istediğiniz hücreyi bir kez tıklayın metin.
- Çeviri alanına, klavyeyi kopyalayıp yapıştırın. veya aksan özelliğini destekleyen bir klavyeniz varsa Çeviri alanına doğrudan yazın.
- Sekme tuşuna basın veya imleci alanın dışına taşıyın.
Metni silmek için aşağıdakileri yapın:
- Silmek istediğiniz hücreyi bir kez tıklayın.
- Çeviri alanında metni seçin ve Sil'e basın.
Anahtar ekleme ve silme
Çeviri Düzenleyici'deki Anahtar sütununda, her anahtar kelime için benzersiz tanımlayıcılar
veri öğesi olan strings.xml dosyanız. Anahtarları şuradan ekleyebilir ve silebilirsiniz:
Çeviri Düzenleyici. Bir anahtarı sildiğinizde Çeviri Düzenleyici, anahtarı ve onun tüm özelliklerini siler.
ilişkili çevirileri görebilirsiniz. Çeviri Düzenleyici, Güvenli Silme yeniden düzenlemesini kullanarak
bir anahtarı silin. Böylece anahtar metninin başka bir yerde kullanılıp kullanılmadığını öğrenebilirsiniz.
anahtarı silmeden önce gerekli ayarlamaları yapın. Güvenli Silme referansı,
anahtarı sildikten sonra kodunuz toplanmaya devam eder.
Anahtar eklemek için aşağıdakileri yapın:
- Çeviri Düzenleyici'de Anahtar Ekle'yi tıklayın.
 .
. - İletişim kutusuna bir anahtar adı, varsayılan değer ve
varsayılan strings.xml dosyası.
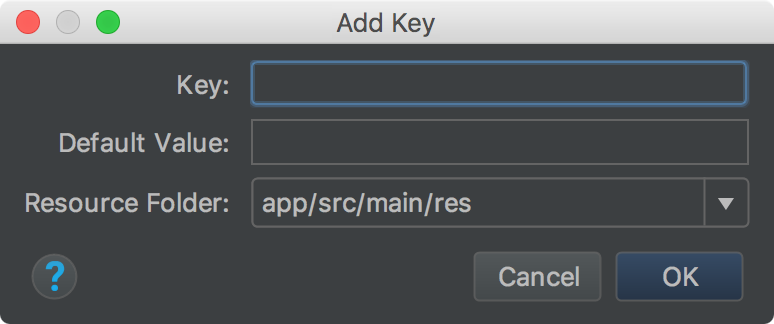
Şekil 3. Anahtar ekle
Bir anahtarı silmek için aşağıdakileri yapın:
- Çeviri Düzenleyici'de, silmek istediğiniz anahtarı seçin.
- Anahtarları kaldır'ı
 tıklayın.
tıklayın. Sil iletişim kutusunda, güvenli silme işlemini isteyip istemediğinize ve dizelerde arama yapmak istediğinizi seçip Tamam'ı tıklayın.

4.Şekil Sil iletişim kutusu
Silinen anahtara ilişkin herhangi bir referans (kullanım) yoksa veya tüm referanslar güvenli bir şekilde sağlanıyorsa anahtar silinir. Aksi takdirde, Çeviri Düzenleyici Algılanan sorunlarla ilgili bilgileri içeren Algılanan Kullanımlar iletişim kutusu.

5. Şekil. Sil iletişim kutusu
- Silinecek bilgileri incelemek için Kullanımları Görüntüle'yi seçin. Güvenli Aramayı Bul
Çakışmalar iletişim kutusu, silinmesi güvenli olmayan tüm kullanımları gösterir.
ilgili kodunuzu düzenleyebilirsiniz.
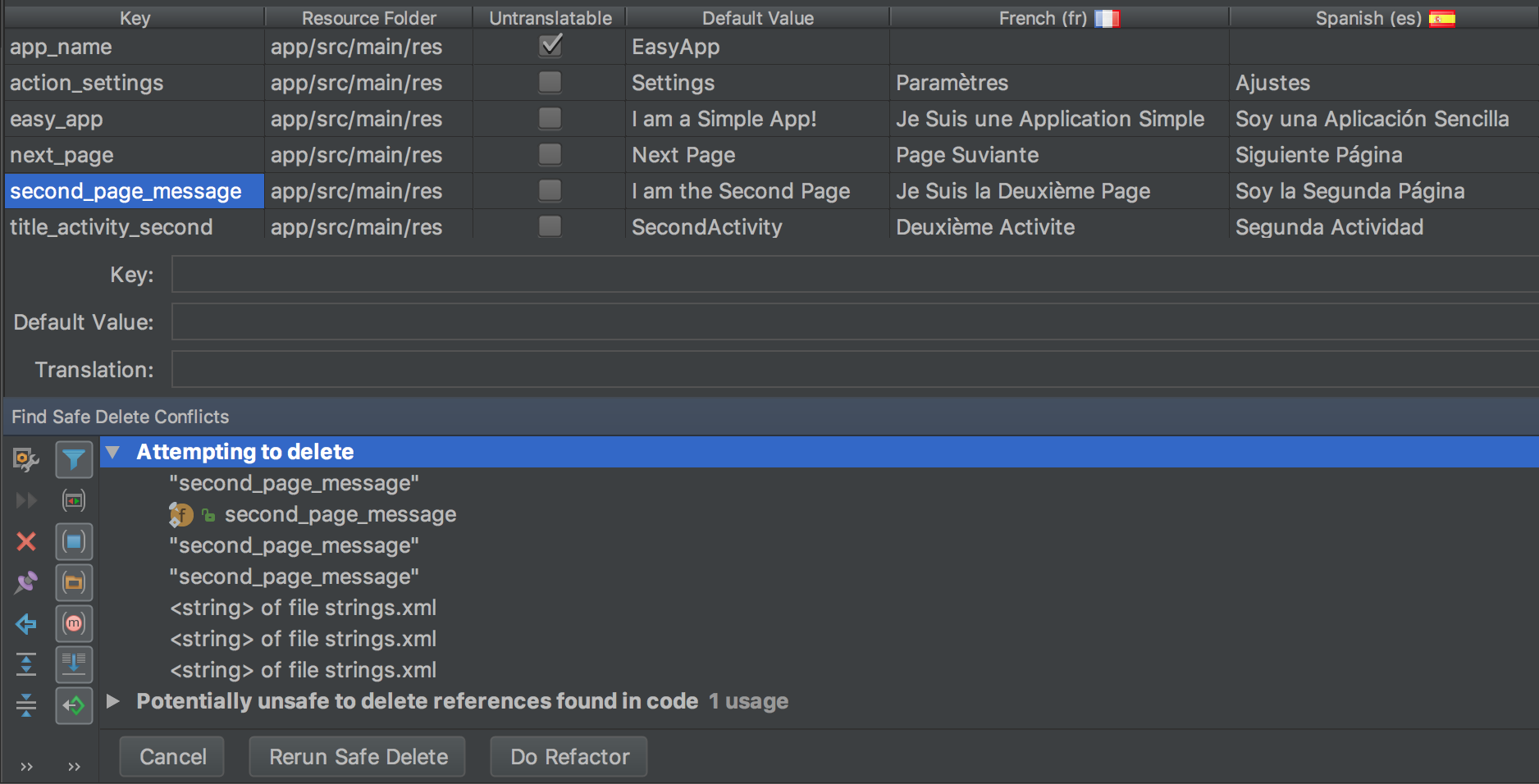
6. Şekil. Güvenli olmayan kullanımlar
- İçerik menüsünü görüntülemek için bir kullanımı sağ tıklayın ve Kaynağa Atla'yı seçerek gerekli değişiklikleri yapabilirsiniz.
- Güvenli Silme Çakışmalarını Bul panelinde, aşağıdaki işlemleri yapmak için Güvenli Silme İşlemini Yeniden Çalıştır'ı seçin: başka kullanımların olmadığından emin olun.
- Kullanımlar temizlendiğinde anahtarı silmek için Yeniden Düzenleme Yap'ı tıklayın.
Hataları düzelt
Şekil 7'de, İngilizce, İspanyolca ve İngilizce içeriklerinin gösterildiği Çeviri Düzenleyici
ve Fransızca
strings.xml dosya. Kırmızı metin, hatalı satırları gösterir.

7.Şekil Kırmızı metin, düzeltmeli
Bir hatayı düzeltmek için kırmızı metnin üzerine gelerek sorunun açıklamasını ve belirler.
Çeviri Düzenleyici'de değişiklik yaptığınızda,
strings.xml dosya yaptığınız değişikliklerle güncellenecek. Yapmak istediğiniz
bir strings.xml dosyasında değişiklik yapıldığında, Çeviri Düzenleyici'de karşılık gelen sütun
güncellemeleri alabilirsiniz.
Örnek Çeviri Düzenleyici düzeltmeleri:
- Şekil 7'de, app_name satırında Çevrilemez seçeneği işaretlenmiş, ancak İspanyolca bir çeviridir. Hatayı düzeltmek için İspanyolca çeviriyi silin.
- Şekil 7'de next_page satırında Fransızca bir çevirinin eksik olduğu gösterilmektedir. Şunu kullanın: klavyedeki Sayfa Suivante'yi kopyalayarak hatayı düzeltin. Klavyede kopyalayıp yapıştırma işlemi, aksan işaretli metni hücreye kopyalar.
Çevrilmiş metni Tasarım Düzenleyici'de görüntüleyin
Çevrilmiş metnin uygulama düzeninizde nasıl göründüğünü görmek için Tasarım Düzenleyici'de varsayılan ile çevrilmiş sürümler arasında kalan metni şu şekilde değiştirin:
- Projede > Android panelinde, ModuleName > çözünürlük > düzen seçeneğini belirleyin.
- content_main.xml dosyasını düzenlemek üzere açmak için çift tıklayın.
- Tasarım Düzenleyici'yi görüntülemek için sol alt köşedeki Tasarım sekmesini tıklayın.
- Tasarım Düzenleyici'de Dil seçin
 açılır listesi.
açılır listesi.
- Çevirileri düzenle'yi
 seçin.
seçin. - Uygulamanızı görüntülemek için kullanmak istediğiniz dili seçin.

8. Şekil. İspanyolcanın seçildiği dil açılır listesi
Tasarım Düzenleyici, uygulama düzeninizi seçilen dilde gösterir. Bu dil İspanyolca.
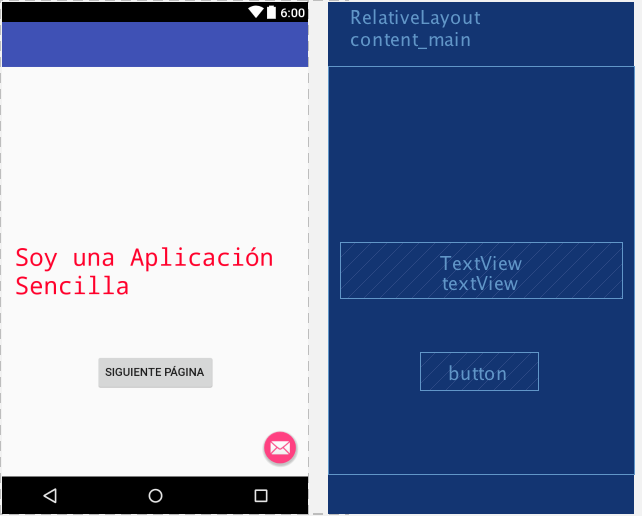
9. Şekil. Çevrilmiş metni gösteren Tasarım Düzenleyici İspanyolca
Tasarım Düzenleyici'yi varsayılan dile ayarlama
Dili tekrar varsayılana ayarlamak için es > Dil
![]() .
.
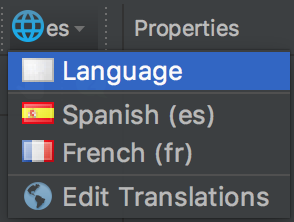
Şekil 10. Varsayılan dile ayarla
Yerelleştirilebilir metinleri yönetin ve test edin
Android platformu ve Android Studio, yönetim ve test gerçekleştirmenize yardımcı olacak çeşitli özellikler sunar. yerelleştirilebilir uygulamanız metin. Bu özellikler, sağdan sola komut dosyalarıyla (RTL) ilgili sorunları hedeflemenize yardımcı olacak seçeneklere sahiptir Arapça veya İbranice gibi. Yerelleştirilebilir metninizi test ederek kullanıcı arayüzünde düzenlemeler yapabilirsiniz. metinlerini ve düzenini kontrol etmeden önce, mesajlarınızı kaynak depoya size yardımcı olabilir.
RTL desteği için projenizi yeniden düzenleyin
Android Studio'da iki yönlü metin desteği sağlayan bir yeniden düzenleme komutu bulunur
TextView içinde,
ConstraintLayout ve
LinearLayout öğeleri
Uygulamalarınız, kullanıcıların hem soldan sağa (LTR) hem de sağdan sola metin görüntülemesini ve düzenlemesini sağlayabilir
(RTL) komut dosyaları. Komut, uygulama kullanıcı arayüzü düzenlerinin ve tüm görünümlerin otomatik olarak yansıtılmasını sağlar
widget'lar. Metnin yönünün değiştiğini ve düzen yansıtmasını görmek için
metin ve düzen yönü özellikleri
Düzen Düzenleyici'de görünür.
Aşağıdaki prosedürde, RTL desteği için projenizi yeniden nasıl düzenleyebileceğiniz gösterilmektedir:
- Yeniden düzenle > Şu dilde gösterilen iletişim kutusunu görüntülemek için mümkün olduğunda RTL desteği ekleyin:
Şekil 11.
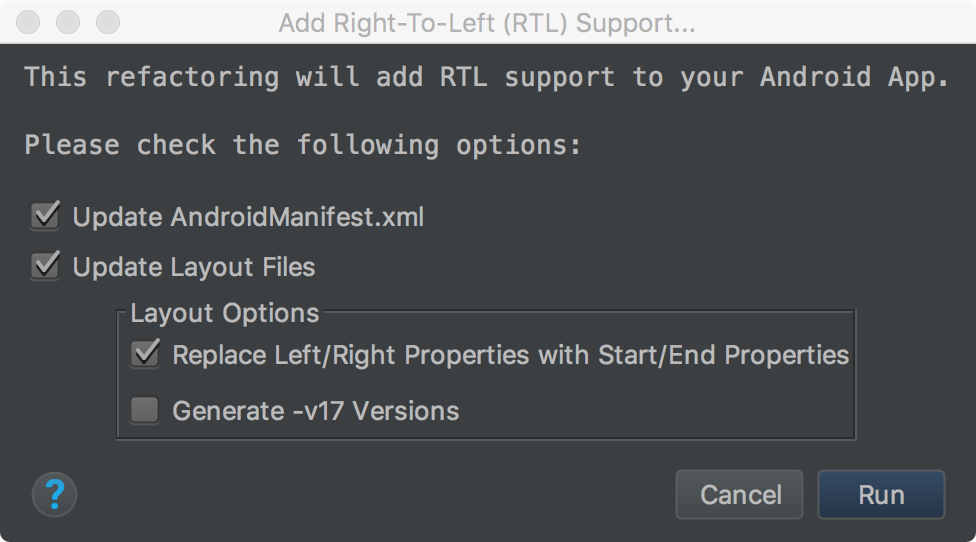
Şekil 11. RTL desteği ekleyin
- Etiketinizdeki
<application>öğesiAndroidManifest.xmldosyaandroid:supportsRTL="true"özelliğine sahip değilse ve ardından AndroidManifest.xml Güncelle onay kutusunu seçin. - Uygulamanızın
targetSdkVersiondeğeri 17 veya daha yüksek ise Sol/Sağ Özellikleri Başlangıç/Bitiş Özellikleri ile Değiştir'i seçin. Burada durumunda, mülklerinizde "start" değeri kullanılmalıdır. ve "end" "left" yerine ve "sağ" yer alır. Örneğin, Örneğin,android:paddingLeftdeğeriandroid:paddingStartolur. - Uygulamanız
targetSdkVersion16 veya daha küçük, seçin -v17 Sürümleri Oluştur Bu durumda, XML'niz iki özellik grubu da kullanabilirsiniz. Örneğin, XML'inizdeandroid:paddingLeftveandroid:paddingStart.
- Etiketinizdeki
- Yeniden Düzenleme Önizlemesini Bul penceresini görüntülemek için Çalıştır'ı tıklayın.

Şekil 12. Önizlemeyi kontrol edin
- Yeniden Düzenleme Yap'ı tıklayın.
Projenizi RTL desteği için yeniden düzenleme hakkında daha fazla bilgi için bkz. Android 4.2'de yerel RTL desteği.
Metin ve düzen yönü özellikleri
Sağdaki Özellikler penceresi, ile kullanılacak textDirection özelliğini sağlar metin widget'larını ve düzen widget'larıyla kullanılacak layoutDirection özelliğini metin ve düzen bileşenlerinin yönünü değiştirebilirsiniz. Yön özellikleri Özellikler penceresini tıklayın ve API Düzeyi 17 veya sonraki sürümlerle çalışın.
Metnin yönünün değiştiğini ve düzen yansıtmasını görmek için RTL desteği için projeyi yeniden düzenleme. İngilizcede metin yönü değiştir yalnızca noktalama işaretlerini sağ taraftan sağa taşır metnin sol tarafı örneğin, "Merhaba Dünya!" "!Hello World" olur. LTR metnini görmek için RTL'ye geçiş yaparsanız uygulamanızda RTL dili kullanmanız gerekir. İngilizce kullanmak ve test amacıyla RTL'ye geçmek isterseniz sahte yerel ayarları kullanın. Sözde yerel ayarlar, yeniden düzenleme komutundan ve yön özelliklerinden bağımsızdır.
Yön özelliklerine erişmek ve bu özellikleri kullanmak için aşağıdakileri yapın:
- Düzen Düzenleyici'de bir metin widget'ı seçin.
- Özellikler penceresini açın ve kullanmak istediğiniz RTL özelliğini arayın.
Özellik değerini ayarlamak için aşağıdakilerden birini seçin:
- firstStrong: Kök görünümü için varsayılandır. İlk güçlü yönsel karakter paragraf yönünü belirler. Güçlü bir yönlendirici karakter yoksa paragraf yönü, görünümün çözümlenen düzen yönüdür.
- anyRtl: Güçlü bir RTL karakteri içeriyorsa paragraf yönü RTL'dir; Aksi takdirde, güçlü LTR karakterleri içeriyorsa LTR'dir. İkisi de yoksa paragraf yönü, görünümün çözümlenen düzen yönüdür.
- ltr: Paragraf yönü LTR'dir.
- rtl: Paragraf yönü RTL'dir.
- locale: Paragraf yönü, sistem yerel ayarından gelir.
- devral: Varsayılan. Üst öğede ayarlanan yönü kullanın.
- Ters çevrilmiş metni ve düzeni incelemek için uygulamayı çalıştırın.
Sözde yerel ayarlar
Sözde yerel ayar, dillerin özelliklerini göz önünde bulunduracak şekilde tasarlanmış simülasyon bir yerel ayardır buna neden olan Uygulama çevrildiğinde kullanıcı arayüzü, düzen, RTL ve diğer çeviri sorunları. Sözde yerel ayarlar yerelleştirilebilir tüm mesajlar için İngilizce okunabilen anlık ve otomatik çeviriler. Bu çevrilemeyen mesajları kaynak kodunuzda yakalamanızı mümkün kılar.
Sözde yerel ayarların nasıl kullanılacağı hakkında daha fazla bilgi için bkz. Test etme Sözde Yerel Ayar İçeren Uygulamanız.

