Der Übersetzungs-Editor bietet eine konsolidierte und bearbeitbare Ansicht aller Standard- und übersetzte Stringressourcen.
Eine Einführung zur Übersetzung deiner App in verschiedene Sprachen findest du unter Unterstützung unterschiedlicher Sprachen und Kulturen.
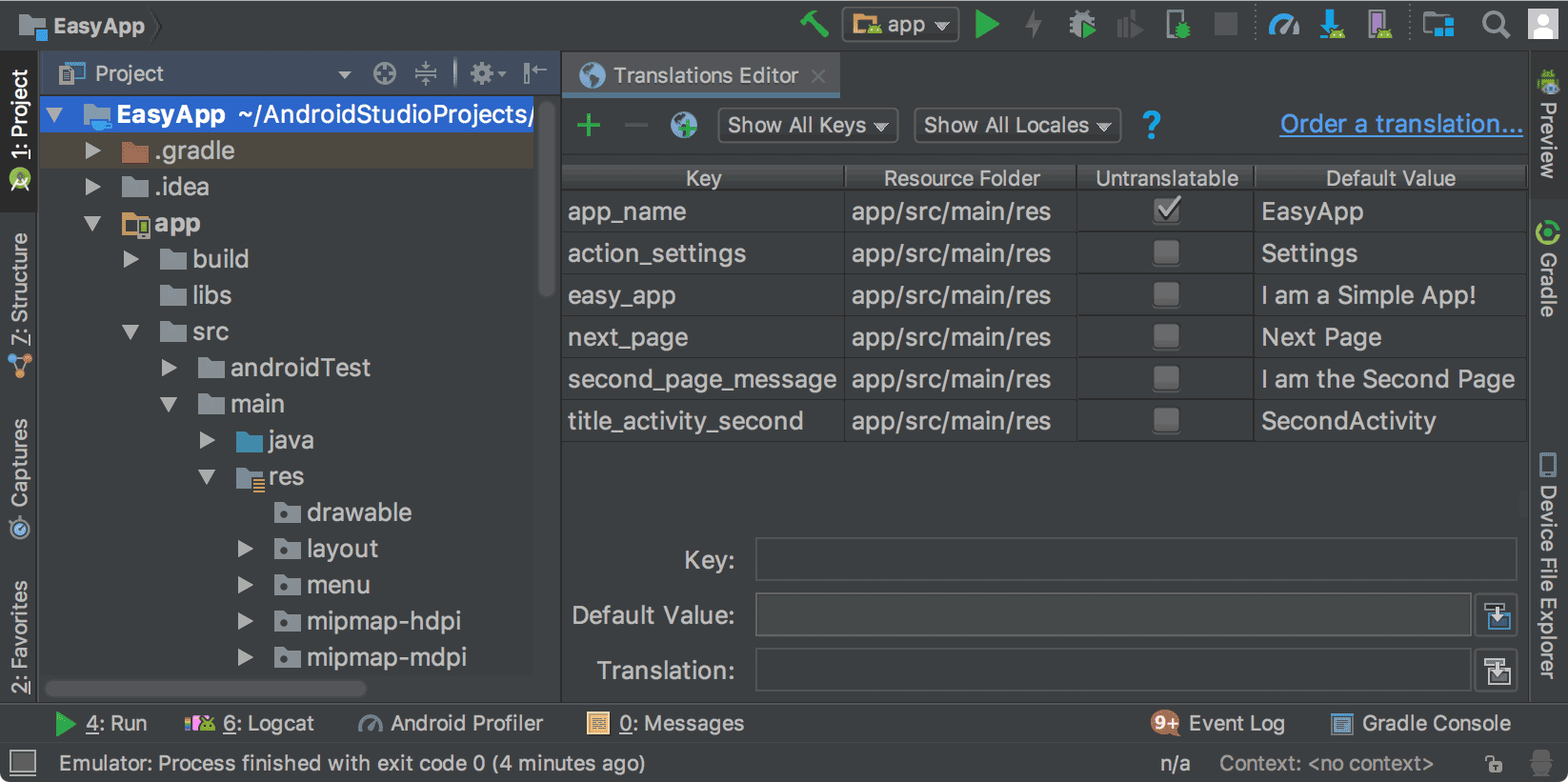
Abbildung 1: Der Übersetzungseditor mit App-Text vor dem Übersetzung
Stringressourcen
Die Stringressourcen für ein Projekt sind in strings.xml-Dateien enthalten. Ihr Projekt
hat eine strings.xml-Standarddatei, die Stringressourcen in der Standardeinstellung enthält.
Sprache für Ihre App. Das ist die Sprache, die Sie den meisten Ihrer App-Nutzer erwarten.
um zu sprechen. Sie können auch strings.xml Dateien übersetzt haben, die einen String enthalten
für andere Sprachen, die Ihre App unterstützen soll.
Sobald Sie Ihre strings.xml-Standarddatei fertiggestellt haben, können Sie die Übersetzungen hinzufügen
oder einen professionellen Dienst für die Übersetzungen beauftragen. In jedem Fall sollten Sie
nutzen Sie die Vorteile der Android Studio-Funktionen, die Sie bei der Verwaltung und beim Testen
lokalisierbaren Text. Weitere Informationen
Informationen zu professionellen Übersetzungsdiensten finden Sie unter Übersetzungsdienste in Auftrag geben.
Übersetzungs-Editor öffnen
Sie können den Übersetzungs-Editor über die folgenden Stellen in Android Studio aufrufen.
Über die Android-Ansicht öffnen
- Wählen Sie im Menü Projekt > Android-Steuerfeld links Wählen Sie ModuleName > res > Werte.
- Klicken Sie mit der rechten Maustaste auf die Datei strings.xml und wählen Sie Übersetzungs-Editor öffnen aus.
Im Translation Editor werden die Schlüssel/Wert-Paare aus der
strings.xml-Datei.Hinweis: Wenn du
strings.xmlDateien übersetzt hast, gibt es für dein Projekt mehrere entsprechende values mit Suffixen für die Sprache, z. B.: values-es für Spanisch Die Standarddateistrings.xmlbefindet sich immer im values (kein Suffix) zulässig.
Abbildung 1 zeigt den Standardtext der App (in diesem Fall Englisch) im Übersetzungseditor für
eine einfache App zu erstellen,
bevor die Übersetzung nötig ist. Inhalte der übersetzten
Rechts neben der Spalte Nicht übersetzbar werden strings.xml Dateien angezeigt:
eine Spalte pro Sprache, wie in Abbildung 2 dargestellt.
Aus der Datei „strings.xml“ öffnen
Du kannst über jede deiner strings.xml-Dateien auf den Übersetzungs-Editor zugreifen.
- Wählen Sie im Menü Projekt > Android-Steuerfeld links die Option ModuleName > res > Werte.
- Doppelklicken Sie auf strings.xml, um die Datei zur Bearbeitung zu öffnen.
- Klicken Sie in der Datei strings.xml rechts oben auf den Link Editor öffnen.
Hinweis: Wenn Sie auf den Link Benachrichtigung ausblenden klicken, wird die Schaltfläche Öffnen wird nicht mehr angezeigt. Schließen Sie das Projekt und öffnen Sie es noch einmal, um es wiederherzustellen.
Über den Designeditor öffnen
Sie können den Übersetzungs-Editor über den Design-Editor des Layout-Editors öffnen, um Ihre Standard und übersetzt an Ihr Layout anzupassen. Informationen zum Wechseln der Sprache im Designeditor finden Sie Weitere Informationen finden Sie unter Übersetzten Text im Designeditor anzeigen.
- Wählen Sie im Menü Projekt > Android-Steuerfeld links die Option ModuleName > res > Layout.
- Doppelklicken Sie auf content_main.xml, um die Datei zur Bearbeitung zu öffnen.
- Klicken Sie links unten auf den Tab Design, um den Designeditor aufzurufen.
- Wählen Sie im Designeditor die Option Sprache aus.
 .
.
- Wähle Übersetzungen bearbeiten aus.

Nicht übersetzbare Zeilen konfigurieren
Im Übersetzungseditor wählst du die Option Nicht sübersetzbar aus. geben Sie an, dass der Text in dieser Zeile nicht übersetzt werden soll. Text, den Sie produktspezifischer Text wie Handelsnamen und Marken, oder Fachbegriffe, für die es keine Übersetzung gibt.
Wenn Sie Nicht übersetzbar aktivieren, wird die entsprechende Zeile in der Standardzeile
Die Datei strings.xml fügt translatable="false" hinzu. Im folgenden Beispiel
EasyApp
in der obersten Zeile wird nicht übersetzt, da es sich um den Produktnamen handelt.
<resources> <string name="app_name" translatable="false">EasyApp</string> <string name="action_settings">Settings</string> <string name="easy_app">I am a Simple App!</string> <string name="next_page">Next Page</string> <string name="second_page_message">I am the Second Page!</string> <string name="title_activity_second">SecondActivity</string> </resources>
Sprachen hinzufügen und löschen
Der Übersetzungseditor unterstützt BCP 47 und Sprach- und Regionscodes (Ländercodes) werden für eine gezielte Lokalisierung in einer Auswahl kombiniert. Eine Sprache definiert mehr als eine Sprache. Eine Sprache enthält länderspezifische Formatierungen für Dinge wie Datum und Uhrzeit, Währungen und Dezimalzahlen.
So fügen Sie eine Sprache hinzu:
- Klicken Sie im Übersetzungseditor auf das Globussymbol.

- Wählen Sie aus der Drop-down-Liste die Sprache aus, die Sie hinzufügen möchten.
Die neue Sprache wird im Übersetzungseditor angezeigt und der Code values-* Ordner mit der Datei
strings.xmlwird dem Projekt hinzugefügt. Beispiel: values-es für Spanisch
So löschen Sie eine Sprache:
Sie können eine Sprache im Übersetzungs-Editor löschen, indem Sie alle Werte in der Spalte löschen. (siehe Text bearbeiten, hinzufügen oder löschen) oder den Projektordner löschen für die jeweilige Sprache:
- Wählen Sie im Menü Projekt > Android-Steuerfeld links die Option ModuleName > res
- Klicken Sie mit der rechten Maustaste auf den Ordner values-* für die Sprache, die Sie löschen möchten. Beispiel: values-hi für Hindi.
- Wählen Sie aus der Drop-down-Liste Löschen aus, um den Ordner und die zugehörigen strings.xml-Datei angeben.
Text bearbeiten, hinzufügen und löschen
Sie können die Texteinstellungen direkt in der Datei strings.xml bearbeiten oder
über den Übersetzungs-Editor. In diesem Abschnitt wird die
Übersetzungseditor Im Übersetzungs-Editor kannst du Änderungen vornehmen,
Text über die Listenansicht oder über
unten im Übersetzungseditor in das Feld Übersetzung.
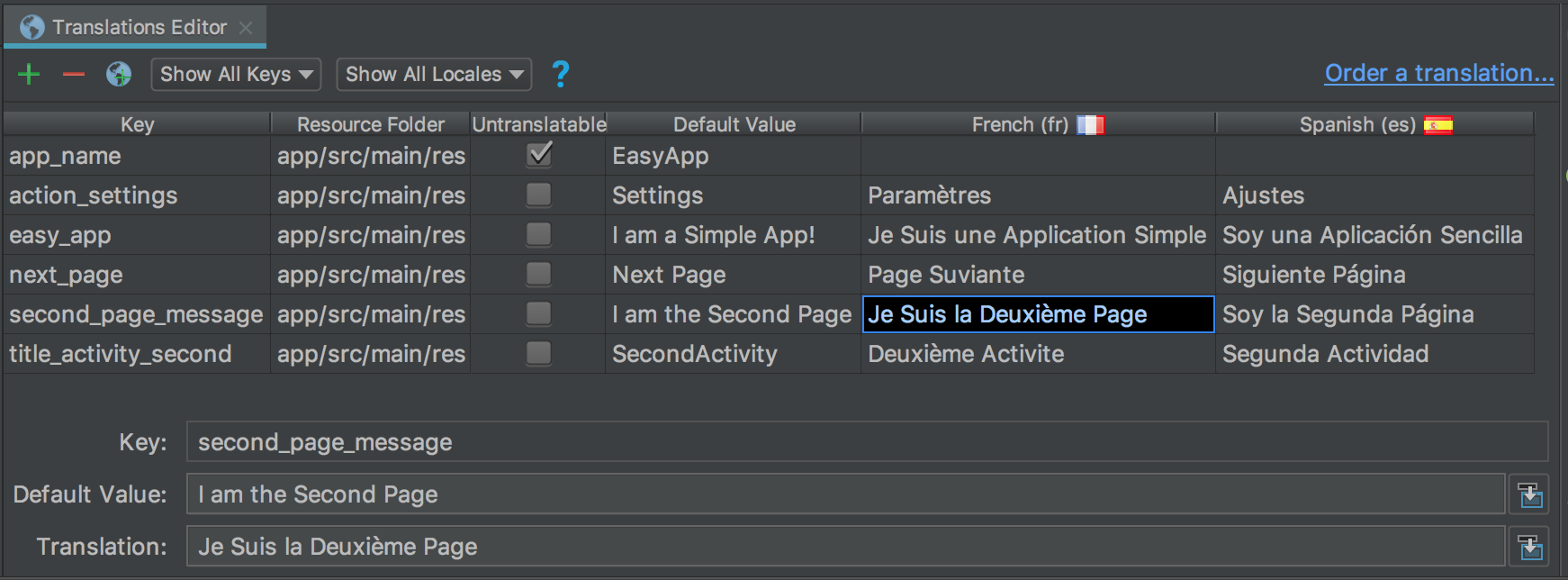
Abbildung 2: Listenansicht oben mit dem Feld Übersetzung unten
Listenansicht
So bearbeiten oder fügen Sie Text hinzu:
- Doppelklicken Sie auf die Zelle, die Sie bearbeiten möchten, oder Text hinzufügen.
- Kopieren und einfügen über die Tastatur oder wenn du eine Tastatur hast, die diakritische Zeichen unterstützt können Sie sie direkt in die Listenansicht eingeben.
- Drücken Sie die Tabulatortaste oder bewegen Sie den Cursor aus dem Feld.
So löschen Sie Text:
- Doppelklicken Sie auf die Zelle, die Sie löschen möchten.
- Wählen Sie den Text in der Listenansicht aus und klicken Sie auf Löschen.
- Drücken Sie die Tabulatortaste oder bewegen Sie den Cursor aus dem Feld.
Übersetzungsfeld
So bearbeiten oder fügen Sie Text hinzu:
- Klicken Sie in der Listenansicht einmal auf die Zelle, die Sie bearbeiten oder hinzufügen möchten. Text.
- Geben Sie über die Tastatur in das Feld Translation oder wenn Sie eine Tastatur haben, die diakritische Zeichen unterstützt, können Sie sie direkt in das Feld Übersetzung eingeben.
- Drücken Sie die Tabulatortaste oder bewegen Sie den Cursor aus dem Feld.
So löschen Sie Text:
- Klicken Sie einmal auf die Zelle, die Sie löschen möchten.
- Wählen Sie den Text im Feld Übersetzung aus und klicken Sie auf Löschen.
Schlüssel hinzufügen und löschen
Im Übersetzungs-Editor werden in der Spalte Schlüssel die eindeutigen IDs der einzelnen
Datenelement in Ihren strings.xml-Dateien. Sie können Schlüssel über die
Übersetzungseditor Wenn Sie einen Schlüssel löschen, werden dieser und alle zugehörigen
zugehörigen Übersetzungen. Der Translation Editor verwendet die Refaktorierung
Löschen Sie einen Schlüssel, damit Sie wissen, ob der Schlüsseltext an anderer Stelle verwendet wird,
um die notwendigen Anpassungen vorzunehmen, bevor Sie den Schlüssel löschen. Mit dem Safe Delete-
Back-up wird sichergestellt,
Ihr Code wird nach dem Löschen des Schlüssels noch kompiliert.
So fügen Sie einen Schlüssel hinzu:
- Klicken Sie im Übersetzungs-Editor auf Schlüssel hinzufügen.

- Geben Sie im Dialogfeld einen Schlüsselnamen, einen Standardwert und den Speicherort des
Standarddatei strings.xml.
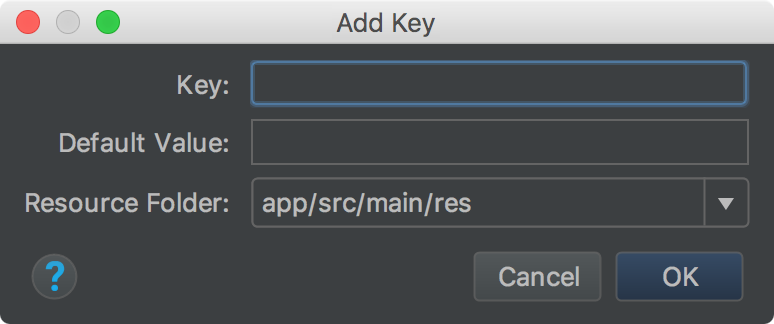
Abbildung 3: Schlüssel hinzufügen
So löschen Sie einen Schlüssel:
- Wählen Sie im Übersetzungs-Editor den Schlüssel aus, den Sie löschen möchten.
- Klicke auf Schlüssel entfernen
 .
. Legen Sie im Dialogfeld Löschen fest, ob Sie sicher löschen möchten und ob Sie in Kommentaren und Strings suchen möchten, und klicken Sie auf OK.
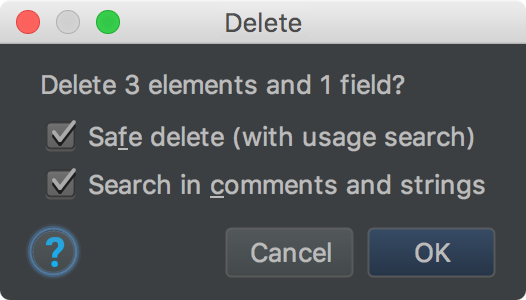
Abbildung 4: Dialogfeld löschen
Wenn es keine Verweise (Nutzung) auf den gelöschten Schlüssel gibt oder wenn alle Referenzen sicher sind minimierbar ist, wird der Schlüssel gelöscht. Andernfalls zeigt der Übersetzungs-Editor Dialogfeld Usages Detected (Nutzung erkannt) mit Informationen zu den erkannten Problemen
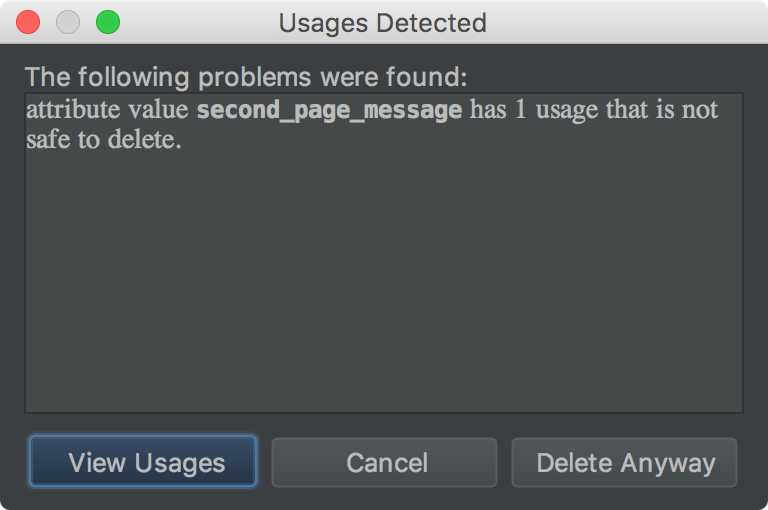
Abbildung 5: Dialogfeld löschen
- Wählen Sie Nutzungen ansehen aus, um zu sehen, welche Daten gelöscht werden. Die Funktion Find Safe Delete
Im Dialogfeld „Konflikte“ werden alle Nutzungen angezeigt, die nicht gelöscht werden können.
können Sie den entsprechenden Code bearbeiten.
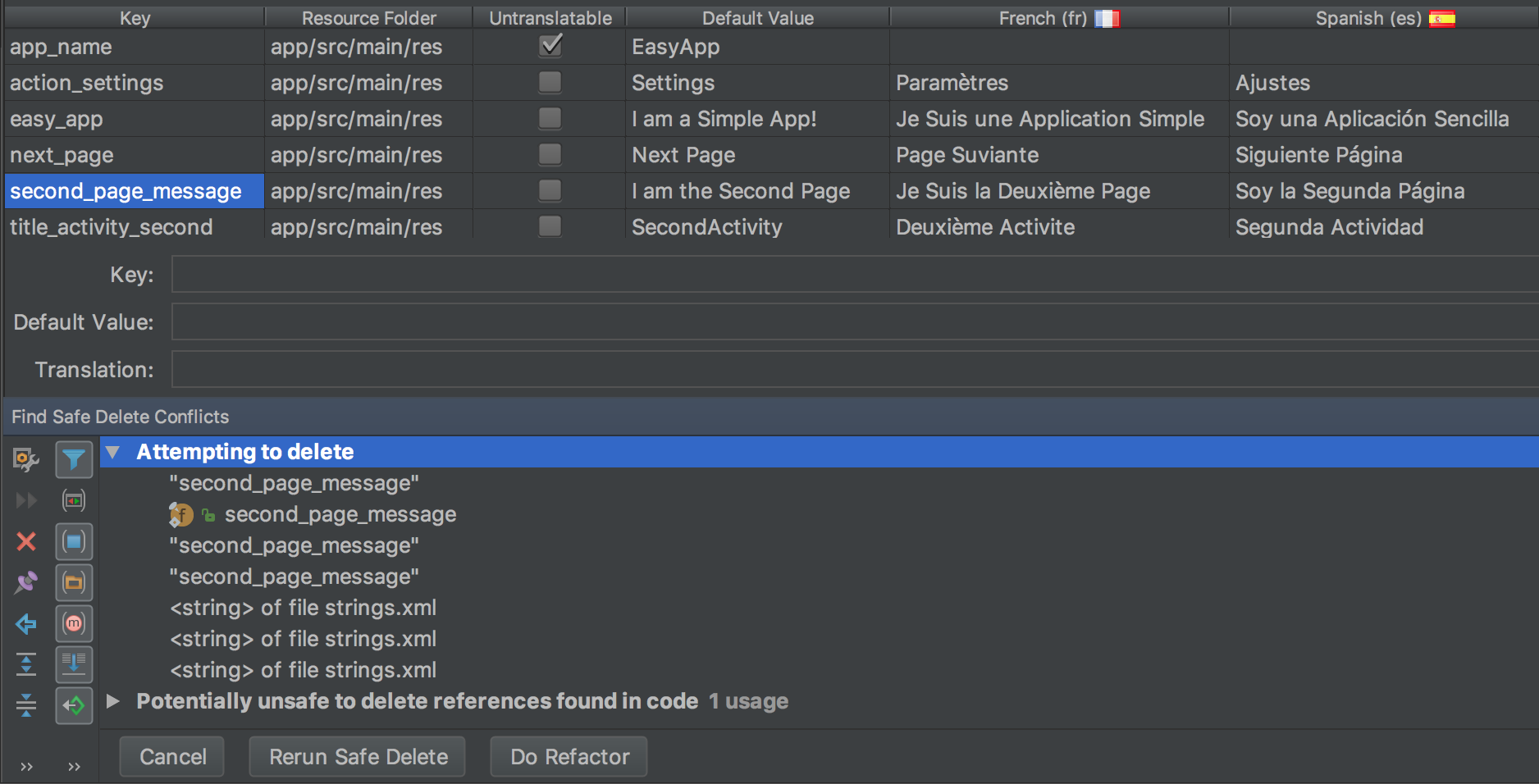
Abbildung 6: Unsichere Nutzungen
- Klicken Sie mit der rechten Maustaste auf eine Nutzung, um das Kontextmenü aufzurufen, und wählen Sie Jump to Source (Zur Quelle springen) aus. können Sie die erforderlichen Änderungen vornehmen.
- Wählen Sie im Bereich Find Safe Delete Delete-Konflikte die Option Rerun Safe Delete (Sicheres Löschen wiederholen) aus, um dass es keine anderen Nutzungen gibt, die Ihre Aufmerksamkeit erfordern.
- Wenn die Nutzungen bereinigt wurden, klicken Sie auf Do Refactor, um den Schlüssel zu löschen.
Fehler korrigieren
Abbildung 7 zeigt den Übersetzungseditor mit den Inhalten der Sprachen Englisch, Spanisch und
und Französisch
strings.xml Dateien. Der rote Text kennzeichnet Zeilen mit Fehlern.

Abbildung 7: Roter Text zeigt eine Fehlerbedingung an, muss behoben werden
Um einen Fehler zu korrigieren, bewegen Sie die Maus über den roten Text. Daraufhin wird eine Erklärung des Problems und seine Problembehebung.
Wenn Sie Änderungen im Übersetzungs-Editor vornehmen,
strings.xml Dateien werden mit Ihren Änderungen aktualisiert. Wenn Sie
Änderungen in einer strings.xml-Datei, die entsprechende Spalte im Translations Editor
mit Ihren Änderungen aktualisiert.
Beispiele für Korrekturen im Translations Editor:
- In Abbildung 7 ist zu sehen, dass für die Zeile app_name das Kästchen Untranslatable (Nicht übersetzbar) aktiviert ist. ist eine spanische Übersetzung. Löschen Sie die spanische Übersetzung, um den Fehler zu beheben.
- In Abbildung 7 ist zu sehen, dass in der Zeile next_page eine französische Übersetzung fehlt. Verwenden Sie Ihr um Page Suivante in die Zelle zu kopieren und den Fehler zu korrigieren. Über die Tastatur: Kopieren und Einfügen kopiert den Text mit den diakritischen Zeichen in die Zelle.
Übersetzten Text im Designeditor anzeigen
Um zu sehen, wie der übersetzte Text in Ihrem App-Layout angezeigt wird, aktivieren Sie wie folgt im Designeditor den Text zwischen der Standard- und der übersetzten Version an:
- Wählen Sie im Menü Projekt > Android-Steuerfeld links die Option ModuleName > res > Layout.
- Doppelklicken Sie auf content_main.xml, um die Datei zur Bearbeitung zu öffnen.
- Klicken Sie links unten auf den Tab Design, um den Designeditor aufzurufen.
- Wählen Sie im Designeditor die Option Sprache aus.
 .
.
- Wählen Sie Übersetzungen bearbeiten
 aus.
aus. - Wählen Sie die Sprache aus, in der Sie Ihre App ansehen möchten.

Abbildung 8: Die Drop-down-Liste „Sprache“, in der „Spanisch“ ausgewählt ist
Der Design-Editor zeigt Ihr App-Layout in der ausgewählten Sprache an, in diesem Fall Spanisch.
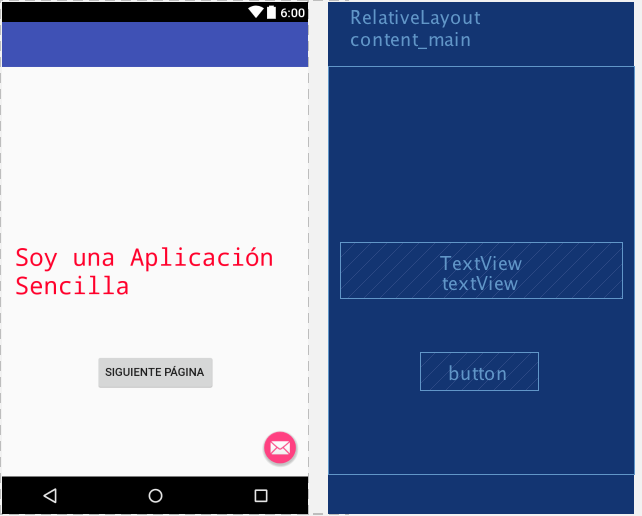
Abbildung 9: Der Designeditor, der übersetzten Text in Spanisch
Standardsprache im Designeditor festlegen
Um die Sprache auf die Standardsprache zurückzusetzen, wählen Sie es > Sprache
![]()
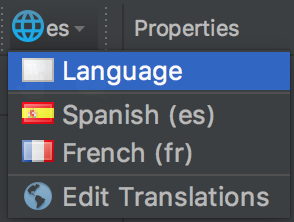
Abbildung 10. Standardsprache festlegen
Lokalisierbaren Text verwalten und testen
Die Android-Plattform und Android Studio bieten verschiedene Funktionen zum Verwalten und Testen deine lokalisierte App Text. Mit diesen Funktionen können Sie Probleme mit von rechts nach links laufenden Skripts (RTL-Scripts) wie Arabisch oder Hebräisch. Wenn du deinen lokalisierbaren Text testest, kannst du die Benutzeroberfläche anpassen Text und Layout, bevor Sie Ihre Nachrichten per Commit an das Quell-Repository übertragen, Übersetzung später.
Refaktorieren Ihres Projekts für RTL-Unterstützung
Android Studio bietet einen Refaktorierungsbefehl, der die Unterstützung von bidirektionalem Text ermöglicht
in TextView,
<ph type="x-smartling-placeholder"></ph>
ConstraintLayout und
LinearLayout-Elemente, sodass
können deine Apps Text anzeigen lassen und Nutzern ermöglichen, Text sowohl von links nach rechts als auch von rechts nach links zu bearbeiten.
(RTL-Skripten). Der Befehl ermöglicht auch die automatische Spiegelung von App-UI-Layouts und allen Ansichten
Widgets. Um zu sehen, wie sich die Textrichtung und die Layout-Spiegelung ändern, müssen Sie auch die
Text- und Layoutrichtungseigenschaften
im Layout-Editor.
Das folgende Verfahren zeigt, wie Sie Ihr Projekt für die RTL-Unterstützung refaktorieren:
- Wählen Sie Refaktorieren > Fügen Sie nach Möglichkeit RTL-Unterstützung hinzu, um das Dialogfeld anzuzeigen, das im
Abbildung 11.

Abbildung 11. RTL-Unterstützung hinzufügen
- Wenn das
<application>-Element in Ihrer Die Datei „AndroidManifest.xml“ tut Folgendes: das Attributandroid:supportsRTL="true"nicht haben, und klicken Sie das Kästchen Update AndroidManifest.xml an. - Wenn die
targetSdkVersiondeiner App 17 oder höher ist, Wählen Sie Replace Left/Right Properties with Start/End Properties (Links-/Rechtseigenschaften durch Start-/Endeigenschaften ersetzen) aus. In dieser sollten Ihre Properties „start“ verwenden, und „end“ statt "left" und „richtig“. Für Beispiel:android:paddingLeftwird zuandroid:paddingStart. - Wenn die
targetSdkVersionist höchstens 16 Jahre alt, auswählen Generieren Sie -v17-Versionen. In diesem Fall sollte Ihre XML-Datei die für beide Gruppen von Eigenschaften. Ihre XML-Datei sollte beispielsweise beideandroid:paddingLeftundandroid:paddingStart.
- Wenn das
- Klicken Sie auf Ausführen, um das Fenster Vorschau der Refaktorierung suchen aufzurufen.

Abbildung 12. Vorschau ansehen
- Klicken Sie auf Refaktorieren.
Weitere Informationen zum Refaktorieren Ihres Projekts für die RTL-Unterstützung finden Sie unter <ph type="x-smartling-placeholder"></ph> Native RTL-Unterstützung in Android 4.2
Eigenschaften für Text und Layoutrichtung
Im Fenster „Eigenschaften“ auf der rechten Seite finden Sie die Eigenschaft textDirection für die Verwendung mit Text-Widgets und die Eigenschaft layoutDirection für Layout-Widgets an. die Richtung von Text und Layoutkomponenten ändern. Die Richtungseigenschaften sind in Eigenschaften und arbeiten Sie mit API-Level 17 oder höher.
Um zu sehen, wie sich die Textrichtung ändert und das Layout gespiegelt wird, müssen Sie Refaktorierung des Projekts für die RTL-Unterstützung Auf Englisch ist die Textrichtung Mit dieser Änderung wird nur das Satzzeichen von der rechten Seite in das auf die linke Seite des Textes. z. B. "Hello World!" wird zu „!Hello World“. LTR-Text anzeigen müssen Sie in Ihrer App eine RTL-Sprache verwenden. Wenn Sie Englisch verwenden und sehen möchten, beim Wechsel zu RTL zu Testzwecken verwenden, verwenden Sie Pseudosprachen. Pseudosprachen sind unabhängig vom Refaktorierungsbefehl und den Richtungseigenschaften.
So greifen Sie auf die Eigenschaften für Routen zu und verwenden sie:
- Gehen Sie im Layout-Editor so vor: ein Text-Widget aus.
- Öffnen Sie das Fenster Eigenschaften und suchen Sie nach der RTL-Eigenschaft, die Sie verwenden möchten.
Wählen Sie eine der folgenden Optionen aus, um den Attributwert festzulegen:
- firstStrong: Standardeinstellung für die Stammansicht. Das erste starke Richtungszeichen die Absatzrichtung. Gibt es keine eindeutigen Richtungszeichen, Absatzrichtung ist die aufgelöste Layoutrichtung der Ansicht.
- anyRtl:Für den Absatz wird RTL verwendet, wenn er ein starkes Rechts-nach-links-Zeichen enthält. Andernfalls ist es LTR, wenn es starke LTR-Zeichen enthält. Wenn keines vorhanden ist, Absatzrichtung ist die aufgelöste Layoutrichtung der Ansicht.
- ltr:Absatzrichtung ist LTR.
- rtl:Absatzrichtung ist RTL.
- locale:Die Absatzrichtung basiert auf der Systemsprache.
- Übernehmen:Standardeinstellung. Die in der übergeordneten Datei festgelegte Richtung verwenden.
- Führen Sie die App aus, um den umgekehrten Text und das umgekehrte Layout zu überprüfen.
Pseudosprachen
Ein Pseudolokal ist ein simuliertes Gebietsschema, das die Eigenschaften von Sprachen annimmt. die dazu führen, UI-, Layout-, RTL- und andere Übersetzungsprobleme bei der Übersetzung einer App Pseudosprachen liefern Sofortige und automatische Übersetzungen, die für alle lokalisierenden Nachrichten auf Englisch gelesen werden können. Dieses können Sie nicht übersetzbare Nachrichten im Quellcode abfangen.
Informationen zur Verwendung von Pseudosprachen finden Sie unter Testen Ihre App mit Pseudosprachen.

