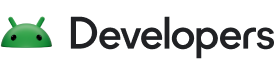Android Studio zawiera narzędzia na każdym etapie programowania. Najważniejsze jest jednak po prostu napisanie aplikacji: pisanie kodu, tworzenie układów, tworzenie obrazów i produktywność.
Właśnie o tym jest ta sekcja – o narzędziach, które pomogą Ci napisać aplikację i szybko ją napisać.
Produktywność kodowania
Poniżej znajdziesz kilka funkcji, które pomogą Ci wydajniej kodować.
Uzupełnianie kodu
Uzupełnianie kodu przyspiesza tworzenie aplikacji dzięki zmniejszeniu liczby błędów podczas wpisywania i konieczności wyszukiwania nazw klas, metod i zmiennych. Edytor kodu udostępnia podstawowe funkcje uzupełniania, inteligentnego uzupełniania i dopełniania instrukcji.
Dowiedz się więcej o uzupełnianiu kodu.
Tworzenie niestandardowych szablonów uzupełniania kodu
Aktywne szablony pozwalają wpisywać fragmenty kodu w celu szybkiego wstawiania i uzupełniania niewielkich fragmentów kodu. Aby wstawić aktywny szablon, wpisz skrót szablonu i naciśnij klawisz Tab. Android Studio wstawia do kodu fragment kodu powiązany z szablonem.
Na przykład skrót comp, po którym następuje Tab, wstawia kod nowej funkcji kompozycyjnej.
Możesz też wpisać loge, aby znaleźć metodę Log.e() i logować z kodu.
Aby wyświetlić listę obsługiwanych szablonów transmisji na żywo i je dostosować, kliknij Plik > Ustawienia > Edytor > Szablony transmisji na żywo (Android Studio > Ustawienia > Edytor > Szablony transmisji na żywo w systemie macOS).
Dowiedz się więcej o aktywnych szablonach.
Uzyskaj szybkie poprawki z Linter
Android Studio udostępnia narzędzie do skanowania kodu o nazwie Lint, które pomaga wykrywać i rozwiązywać problemy z jakością strukturalną kodu – bez konieczności uruchamiania aplikacji i pisania testów.
Za każdym razem, gdy tworzysz aplikację, Android Studio uruchamia Lint, aby sprawdzać pliki źródłowe pod kątem potencjalnych błędów i szukać ulepszeń dotyczących optymalizacji, bezpieczeństwa, wydajności, łatwości obsługi, ułatwień dostępu i internacjonalizacji.
Dowiedz się więcej o Lint.
Wyświetl dokumentację i szczegóły zasobów
Aby wyświetlić dokumentację interfejsu API, umieść kursor na nazwie metody/elementu/klasy i naciśnij F1.
Dostępne są też informacje dotyczące innych zasobów, takich jak obrazy czy motywy. Jeśli na przykład umieścisz kursor nad nazwą motywu w pliku manifestu Androida i naciśniesz F1, zobaczysz hierarchię dziedziczenia motywu, kolory lub obrazy dla różnych atrybutów.
Szybkie tworzenie nowych plików
Jeśli chcesz utworzyć nowy plik, kliknij odpowiedni katalog w oknie projektu, a potem naciśnij Alt + Wstaw (Command + N na Macu). Android Studio wyświetla małe okno z listą sugerowanych typów plików dostosowanych do wybranego katalogu.
Praca z zasobami
Android Studio zawiera opisane niżej funkcje i narzędzia, które pomogą Ci tworzyć pliki zasobów oraz nimi zarządzać.
Dowiedz się więcej o dodawaniu zasobów.
Twórz obrazy dla wszystkich gęstości ekranu
Android Studio zawiera narzędzie o nazwie Vector Asset Studio, które pomaga tworzyć obrazy dostosowane do poszczególnych gęstości ekranu. Możesz przesłać własny plik SVG do edycji lub wybrać jedną z wielu dostarczonych przez Google ikon Material Design. Aby rozpocząć, kliknij Plik > Nowy > Zasób wektorowy.
Dowiedz się więcej o Vector Asset Studio.
Podgląd obrazów i kolorów
Gdy w kodzie odwołujesz się do obrazów i ikon, na lewym marginesie pojawi się podgląd obrazu, który pomoże Ci sprawdzić odniesienie do obrazu lub ikony.
Aby wyświetlić obraz w pełnym rozmiarze, kliknij miniaturę na lewym marginesie. Możesz też umieścić kursor na odwołaniem do zasobu i nacisnąć F1, aby wyświetlić szczegóły obrazu, w tym wszystkie alternatywne rozmiary.
Tworzenie nowych układów
Android Studio umożliwia wyświetlanie podglądu układów kompozycyjnych podczas korzystania z funkcji podglądu kompozycyjnego. Podgląd kompozycji wyświetla się w widoku projektu pliku i jest aktualizowany w czasie rzeczywistym podczas edytowania elementów kompozycyjnych.
Jeśli używasz układów XML, Android Studio udostępnia Edytor układów do wyświetlania podglądu układu podczas edytowania pliku XML.
Tłumaczenie ciągów tekstowych interfejsu
Edytor tłumaczeń wyświetla wszystkie przetłumaczone zasoby w jednym miejscu, dzięki czemu możesz łatwo zmieniać i dodawać tłumaczenia, a nawet znaleźć brakujące tłumaczenia bez otwierania wszystkich wersji pliku strings.xml. Możesz nawet przesłać plik ciągów tekstowych, by zamówić usługi tłumaczeniowe.
Aby rozpocząć, kliknij prawym przyciskiem myszy dowolną kopię pliku strings.xml, a następnie kliknij Otwórz edytor tłumaczeń.
Dowiedz się więcej o Edytorze tłumaczeń.