আপনার অ্যান্ড্রয়েড অ্যাপটি ব্যবহারকারীদের কাছে প্রকাশ করার আগে একটি বাস্তব ডিভাইসে সর্বদা পরীক্ষা করুন। এই পৃষ্ঠাটি বর্ণনা করে যে কীভাবে আপনার ডেভেলপমেন্ট এনভায়রনমেন্ট এবং অ্যান্ড্রয়েড ডিভাইসটি একটি অ্যান্ড্রয়েড ডিবাগ ব্রিজ (ADB) সংযোগের মাধ্যমে পরীক্ষা ও ডিবাগ করার জন্য সেট আপ করবেন।
বিকাশের জন্য একটি ডিভাইস সেট আপ করুন
আপনি আপনার ডিভাইসে ডিবাগিং শুরু করার আগে, আপনি একটি USB কেবল বা Wi-Fi ব্যবহার করে ডিভাইসের সাথে সংযোগ করতে চান কিনা তা স্থির করুন৷ তারপর নিম্নলিখিতগুলি করুন:
ডিভাইসে, সেটিংস অ্যাপ খুলুন, বিকাশকারী বিকল্পগুলি নির্বাচন করুন এবং তারপরে USB ডিবাগিং সক্ষম করুন (যদি প্রযোজ্য হয়)৷
আপনার ডিভাইস সনাক্ত করতে আপনার সিস্টেম সেট আপ করুন.
- ChromeOS : কোনো অতিরিক্ত কনফিগারেশনের প্রয়োজন নেই।
- macOS : কোন অতিরিক্ত কনফিগারেশনের প্রয়োজন নেই।
- Windows : ADB এর জন্য একটি USB ড্রাইভার ইনস্টল করুন (যদি প্রযোজ্য হয়)। একটি ইনস্টলেশন গাইড এবং OEM ড্রাইভারের লিঙ্কগুলির জন্য, দেখুন OEM USB ড্রাইভার ইনস্টল করুন ।
উবুন্টু লিনাক্স : নিম্নলিখিত সেট আপ করুন:
- ADB ব্যবহার করতে চায় এমন প্রতিটি ব্যবহারকারীকে
plugdevগ্রুপে থাকতে হবে। আপনি যদি একটি ত্রুটি বার্তা দেখতে পান যা বলে যে আপনিplugdevগোষ্ঠীতে নেই, নিম্নলিখিত কমান্ডটি ব্যবহার করে নিজেকে এতে যুক্ত করুন:
sudo usermod -aG plugdev $LOGNAMEগোষ্ঠীগুলি শুধুমাত্র লগইনে আপডেট হয়, তাই এই পরিবর্তন কার্যকর করার জন্য আপনাকে অবশ্যই লগ আউট করতে হবে৷ আপনি যখন আবার লগ ইন করবেন, আপনি
plugdevগ্রুপে আছেন কিনা তা পরীক্ষা করতেidব্যবহার করতে পারেন।- সিস্টেমে
udevনিয়ম ইনস্টল করা দরকার যা ডিভাইসটিকে কভার করে।android-sdk-platform-tools-commonপ্যাকেজটিতে Android ডিভাইসের জন্যudevনিয়মগুলির একটি সম্প্রদায়-রক্ষণাবেক্ষণ করা ডিফল্ট সেট রয়েছে। এটি ইনস্টল করতে, নিম্নলিখিত কমান্ডটি ব্যবহার করুন:
apt-get install android-sdk-platform-tools-common- ADB ব্যবহার করতে চায় এমন প্রতিটি ব্যবহারকারীকে
USB ব্যবহার করে আপনার ডিভাইসের সাথে সংযোগ করুন
আপনি যখন USB-এর মাধ্যমে সেট আপ এবং প্লাগ ইন করেন, রান এ ক্লিক করুন৷ ডিভাইসে আপনার অ্যাপ তৈরি এবং চালানোর জন্য Android স্টুডিওতে।
ডিভাইসে আপনার অ্যাপ তৈরি এবং চালানোর জন্য Android স্টুডিওতে।
এছাড়াও আপনি কমান্ড ইস্যু করতে adb ব্যবহার করতে পারেন, নিম্নরূপ:
- আপনার
android_sdk /platform-tools/ডিরেক্টরি থেকেadb devicesকমান্ড চালিয়ে আপনার ডিভাইস সংযুক্ত আছে কিনা তা যাচাই করুন। সংযুক্ত থাকলে, আপনি তালিকাভুক্ত ডিভাইসটি দেখতে পাবেন। - আপনার ডিভাইসকে টার্গেট করতে
-dপতাকা সহ যেকোনোadbকমান্ড ইস্যু করুন।
Wi-Fi ব্যবহার করে আপনার ডিভাইসের সাথে সংযোগ করুন
অ্যান্ড্রয়েড 11 এবং উচ্চতর সংস্করণগুলি অ্যান্ড্রয়েড ডিবাগ ব্রিজ (ADB) এর মাধ্যমে আপনার ওয়ার্কস্টেশন থেকে ওয়্যারলেসভাবে আপনার অ্যাপ স্থাপন এবং ডিবাগ করা সমর্থন করে। উদাহরণস্বরূপ, আপনি USB এর মাধ্যমে আপনার ডিভাইসটিকে শারীরিকভাবে সংযুক্ত না করে এবং ড্রাইভার ইনস্টলেশনের মতো সাধারণ USB সংযোগের সমস্যাগুলির সাথে লড়াই না করেই একাধিক দূরবর্তী ডিভাইসে আপনার ডিবাগযোগ্য অ্যাপ স্থাপন করতে পারেন।
ওয়্যারলেস ডিবাগিং ব্যবহার করতে, আপনাকে একটি পেয়ারিং কোড ব্যবহার করে আপনার ডিভাইসটিকে আপনার ওয়ার্কস্টেশনে যুক্ত করতে হবে। শুরু করতে, নিম্নলিখিত পদক্ষেপগুলি সম্পূর্ণ করুন:
- আপনার ওয়ার্কস্টেশন এবং ডিভাইস একই ওয়্যারলেস নেটওয়ার্কের সাথে সংযুক্ত আছে তা নিশ্চিত করুন।
- নিশ্চিত করুন যে আপনার ডিভাইসটি Android 11 বা উচ্চতর সংস্করণে চলছে। আরও তথ্যের জন্য, আপনার অ্যান্ড্রয়েড সংস্করণ দেখুন এবং আপডেট করুন ।
- আপনার Android স্টুডিওর সর্বশেষ সংস্করণ ইনস্টল করা আছে তা নিশ্চিত করুন। এটি এখানে ডাউনলোড করুন .
- আপনার ওয়ার্কস্টেশনে, SDK প্ল্যাটফর্ম টুলের সর্বশেষ সংস্করণে আপডেট করুন।
আপনার ডিভাইসের সাথে সংযোগ করতে, এই পদক্ষেপগুলি অনুসরণ করুন:
- অ্যান্ড্রয়েড স্টুডিও খুলুন এবং রান কনফিগারেশন মেনু থেকে Wi-Fi ব্যবহার করে ডিভাইস জোড়া নির্বাচন করুন। Wi-Fi ডায়ালগের মাধ্যমে জোড়া ডিভাইস প্রদর্শিত হবে, যেমন চিত্র 2-এ দেখানো হয়েছে।
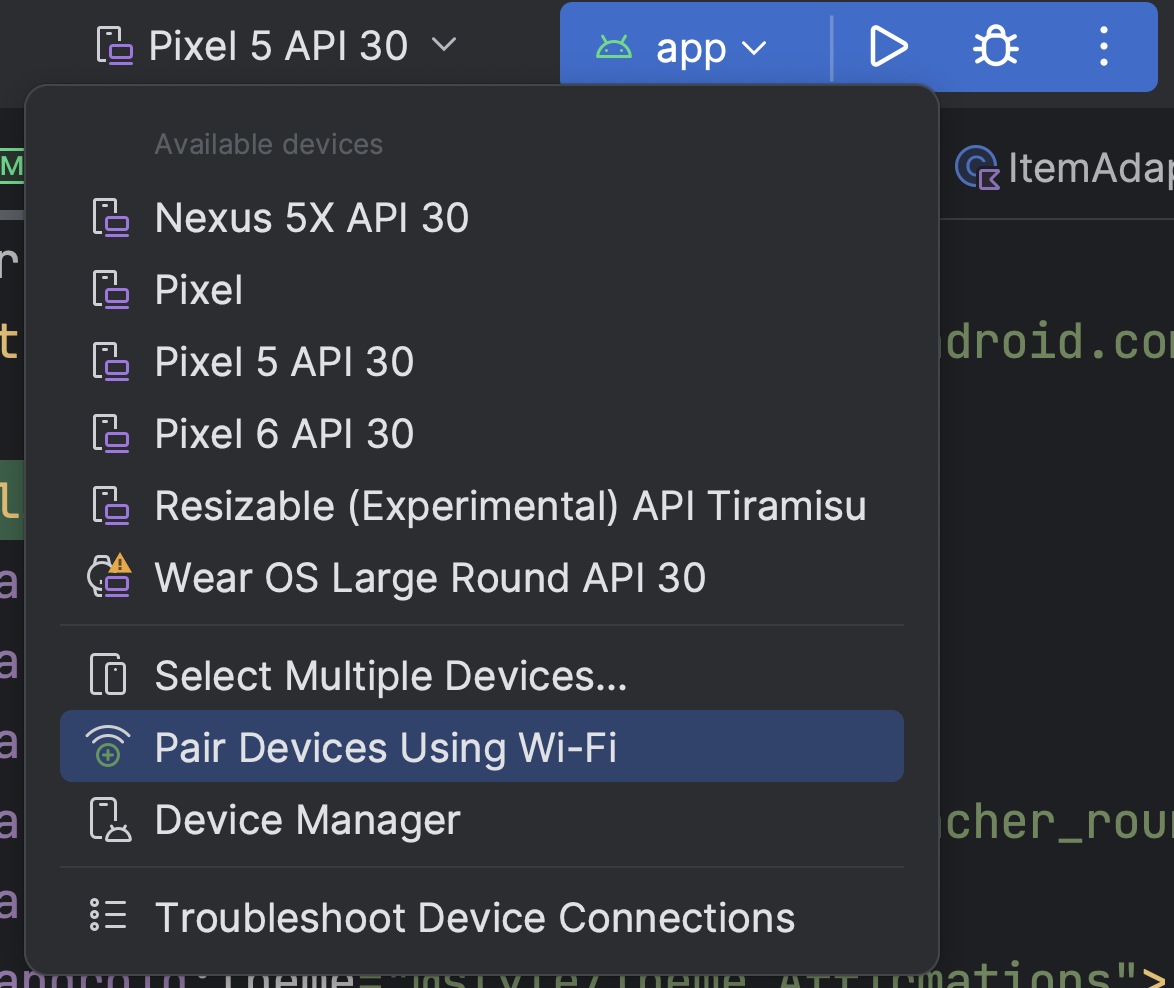
চিত্র 1. কনফিগারেশন মেনু চালান। 
চিত্র 2. QR কোড বা পেয়ারিং কোড ব্যবহার করে ডিভাইস জোড়ার জন্য ডায়ালগ। - আপনার ডিভাইসে বিকাশকারী বিকল্পগুলি সক্ষম করুন৷
- আপনার ডিভাইসে Wi-Fi এর মাধ্যমে ডিবাগিং সক্ষম করুন৷
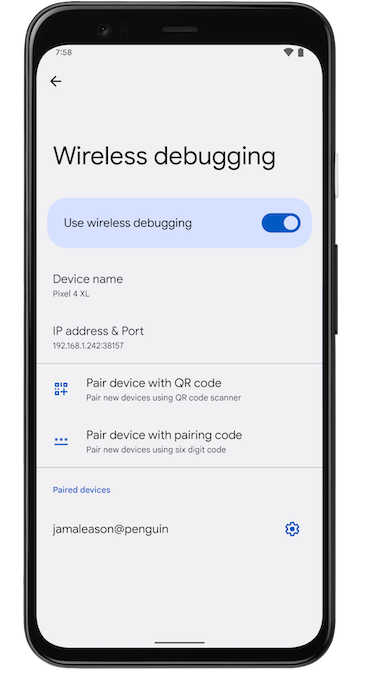
চিত্র 3. Google Pixel ফোনে ওয়্যারলেস ডিবাগিং সেটিং। - ওয়্যারলেস ডিবাগিং আলতো চাপুন এবং আপনার ডিভাইস যুক্ত করুন:
- আপনার ডিভাইসটিকে একটি QR কোডের সাথে পেয়ার করতে, QR কোডের সাথে ডিভাইস পেয়ার করুন নির্বাচন করুন এবং QR কোড স্ক্যান করুন, চিত্র 2 এ দেখানো হয়েছে।
- আপনার ডিভাইসটিকে একটি পেয়ারিং কোডের সাথে পেয়ার করতে, Wi-Fi ডায়ালগের মাধ্যমে পেয়ার নতুন ডিভাইস থেকে পেয়ারিং কোডের সাথে ডিভাইস পেয়ার করুন নির্বাচন করুন৷ আপনার ডিভাইসে, পেয়ারিং কোড ব্যবহার করে পেয়ার নির্বাচন করুন। একটি ছয় সংখ্যার কোড প্রদর্শিত হবে। একবার আপনার ডিভাইসটি Wi-Fi উইন্ডোতে পেয়ার ডিভাইসে প্রদর্শিত হলে, আপনার ডিভাইসে দেখানো ছয়-সংখ্যার কোডটি প্রবেশ করান এবং পেয়ার নির্বাচন করুন।
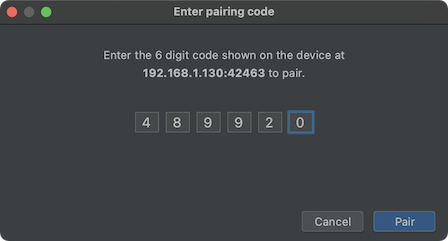
চিত্র 4. ছয়-সংখ্যার জোড়া কোড এন্ট্রির উদাহরণ।
- পেয়ার করার পরে, আপনি আপনার ডিভাইসে আপনার অ্যাপ স্থাপন করার চেষ্টা করতে পারেন।
একটি ভিন্ন ডিভাইস যুক্ত করতে বা আপনার ওয়ার্কস্টেশনে এই ডিভাইসটি ভুলে যেতে:
- আপনার ডিভাইসে ওয়্যারলেস ডিবাগিং এ নেভিগেট করুন।
- পেয়ারড ডিভাইসের অধীনে আপনার ওয়ার্কস্টেশনের নাম আলতো চাপুন।
- ভুলে যান নির্বাচন করুন।
ডিভাইস মিররিং
আপনি অ্যান্ড্রয়েড স্টুডিওতে চলমান ডিভাইস উইন্ডোতে আপনার শারীরিক ডিভাইস মিরর করতে পারেন। আপনার ডিভাইসের ডিসপ্লে সরাসরি অ্যান্ড্রয়েড স্টুডিওতে স্ট্রিম করার মাধ্যমে, আপনি স্টুডিও আইডিই ব্যবহার করতে পারেন সাধারণ অ্যাকশনগুলি যেমন অ্যাপ্লিকেশানগুলি শুরু করা এবং তাদের সাথে ইন্টারঅ্যাক্ট করা, স্ক্রিন ঘোরানো, ফোন ভাঁজ করা এবং উন্মোচন করা এবং ভলিউম পরিবর্তন করা।
ডিভাইস মিররিং সর্বদা উপলব্ধ থাকে যখন কম্পিউটারের সাথে সংযুক্ত ডিভাইস থাকে যেগুলিতে USB বা ওয়্যারলেস ডিবাগিং সক্ষম থাকে৷ আপনি রানিং ডিভাইস উইন্ডো বা ডিভাইস ম্যানেজার ( দেখুন > টুল উইন্ডোজ > ডিভাইস ম্যানেজার ) ব্যবহার করে মিররিং শুরু এবং বন্ধ করতে পারেন। আপনি যখন ডিভাইস মিররিং সক্রিয় হয় তখন এটির সেটিংসে ( সেটিংস > টুলস > ডিভাইস মিররিং ) কাস্টমাইজ করতে পারেন।
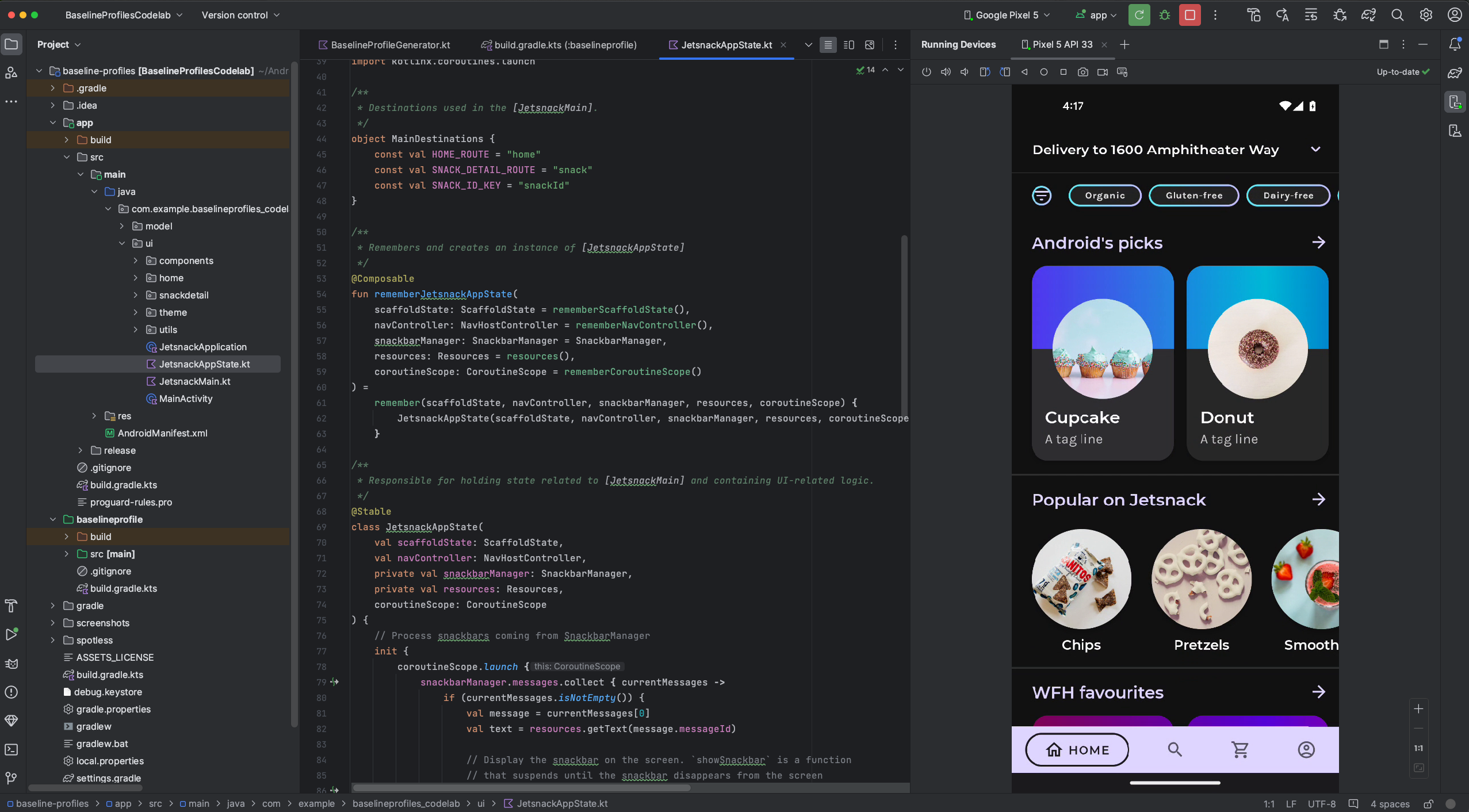
অডিও রিডাইরেক্ট করুন
আপনি যখন ডিভাইস মিররিং ব্যবহার করছেন, আপনি আপনার কম্পিউটারের স্পিকার বা হেডফোনে সংযুক্ত শারীরিক ডিভাইস থেকে অডিও পুনঃনির্দেশ করতে পারেন। অডিও পুনঃনির্দেশের সাথে, আপনার হেডফোনগুলিকে আপনার কম্পিউটারের সাথে সংযুক্ত রাখুন এবং একটি ডিভাইসে এবং তারপরে অন্যটিতে ম্যানুয়ালি পুনরায় সংযোগ না করে কম্পিউটার এবং সংযুক্ত ফোন উভয়ই শুনুন৷ অডিও পুনঃনির্দেশ সক্রিয় করতে, ফাইলে যান ( macOS-এ অ্যান্ড্রয়েড স্টুডিও ) > সেটিংস > টুলস > ডিভাইস মিররিং এবং স্থানীয় ডিভাইস থেকে অডিও পুনর্নির্দেশ নির্বাচন করুন। মনে রাখবেন যে Android 12 বা উচ্চতর সংস্করণে চলমান Firebase টেস্ট ল্যাব ডিভাইসগুলির জন্য সেটিংস নির্বিশেষে অডিও সর্বদা পুনঃনির্দেশিত হয়।
পরিচিত সমস্যা
কিছু ডিভাইস ডিভাইস মিররিং সমর্থন করার জন্য যথেষ্ট বিটরেটে এনকোডিং করতে সক্ষম নাও হতে পারে। এই পরিস্থিতিতে, আপনি রানিং ডিভাইস উইন্ডোতে একটি ত্রুটি দেখতে পাবেন পাশাপাশি নিম্নলিখিতগুলির মতো লগগুলিও দেখতে পাবেন৷
2023-06-01 15:32:22,675 [ 56094] WARN - ScreenSharingAgent Samsung SM-A045F API 33 - Too many video encoder errors:
2023-06-01 15:32:22,676 [ 56095] WARN - ScreenSharingAgent Samsung SM-A045F API 33 - encoder: c2.android.vp8.encoder
2023-06-01 15:32:22,676 [ 56095] WARN - ScreenSharingAgent Samsung SM-A045F API 33 - mime type: video/x-vnd.on2.vp8
2023-06-01 15:32:22,676 [ 56095] WARN - ScreenSharingAgent Samsung SM-A045F API 33 - max resolution: 640x640
2023-06-01 15:32:22,676 [ 56095] WARN - ScreenSharingAgent Samsung SM-A045F API 33 - min resolution: 2x2
2023-06-01 15:32:22,676 [ 56095] WARN - ScreenSharingAgent Samsung SM-A045F API 33 - alignment: 2x2
2023-06-01 15:32:22,676 [ 56095] WARN - ScreenSharingAgent Samsung SM-A045F API 33 - max frame rate: 960
2023-06-01 15:32:22,676 [ 56095] WARN - ScreenSharingAgent Samsung SM-A045F API 33 - max frame rate for 288x640: 960
2023-06-01 15:32:22,870 [ 56289] WARN - ScreenSharingAgent Samsung SM-A045F API 33 - max bitrate: 20000000
2023-06-01 15:32:22,871 [ 56290] WARN - ScreenSharingAgent Samsung SM-A045F API 33 - terminated with code 1
গোপনীয়তা বিজ্ঞপ্তি
ডিভাইস মিররিং সেটিংসের উপর ভিত্তি করে, অ্যান্ড্রয়েড স্টুডিও যেকোনো কানেক্টেড এবং পেয়ার করা ডিভাইসের জন্য স্বয়ংক্রিয়ভাবে ডিভাইস মিররিং শুরু করতে পারে। এর ফলে adb tcpip কমান্ডের সাথে সংযুক্ত ডিভাইসগুলির জন্য তথ্য প্রকাশ হতে পারে কারণ মিররিং তথ্য এবং কমান্ডগুলি একটি নন-এনক্রিপ্ট করা চ্যানেলের মাধ্যমে পাস করা হয়। এছাড়াও, অ্যান্ড্রয়েড স্টুডিও অ্যাডবি সার্ভারের সাথে যোগাযোগ করার জন্য একটি নন-এনক্রিপ্ট করা চ্যানেল ব্যবহার করে, তাই আপনার হোস্ট মেশিনে অন্যান্য ব্যবহারকারীদের দ্বারা মিররিং তথ্য আটকাতে পারে।
ডিভাইস সংযোগের সমস্যা সমাধান করুন
যদি আপনার ডিভাইস অ্যান্ড্রয়েড স্টুডিওতে সংযোগ না করে, তাহলে সমস্যাটি সমাধান করতে নিম্নলিখিত পদক্ষেপগুলি চেষ্টা করুন:
সংযোগ সহকারীর সাথে সমস্যা সমাধান করুন
সংযোগ সহকারী আপনাকে ADB সংযোগের মাধ্যমে একটি ডিভাইস সেট আপ করতে এবং ব্যবহার করতে সহায়তা করার জন্য ধাপে ধাপে নির্দেশাবলী প্রদান করে।
সহকারী শুরু করতে, টুলস > ডিভাইস সংযোগের সমস্যা সমাধান নির্বাচন করুন।
কানেকশন অ্যাসিস্ট্যান্ট নির্দেশাবলী, ইন-কনটেক্সট কন্ট্রোল এবং অ্যাসিস্ট্যান্ট প্যানেলে পৃষ্ঠাগুলির একটি সিরিজে সংযুক্ত ডিভাইসগুলির একটি তালিকা প্রদান করে। প্রয়োজন অনুযায়ী পৃষ্ঠাগুলির মাধ্যমে কাজ করতে সহকারী প্যানেলের নীচে পরবর্তী এবং পূর্ববর্তী বোতামগুলি ব্যবহার করুন:
- USB এর মাধ্যমে আপনার ডিভাইসটি সংযুক্ত করুন : সংযোগ সহকারী প্রথমে আপনাকে USB এর মাধ্যমে আপনার ডিভাইসটি সংযুক্ত করতে অনুরোধ করে এবং একটি রিস্ক্যান USB ডিভাইস বোতাম প্রদান করে যেখানে আপনি সংযুক্ত ডিভাইসগুলির জন্য একটি নতুন স্ক্যান শুরু করতে পারেন৷
- USB ডিবাগিং সক্ষম করুন : সংযোগ সহকারী তারপর আপনাকে বলে যে কীভাবে অন-ডিভাইস বিকাশকারী বিকল্পগুলিতে USB ডিবাগিং সক্ষম করতে হয়৷
- ADB সার্ভার রিস্টার্ট করুন : আপনি যদি এখনও উপলব্ধ ডিভাইসের তালিকায় আপনার ডিভাইসটি দেখতে না পান, তাহলে সংযোগ সহকারীর শেষ পৃষ্ঠায় ADB সার্ভার পুনরায় চালু করুন বোতামটি ব্যবহার করুন। ADB সার্ভার পুনরায় চালু করার ফলে ADB আবার ডিভাইসগুলির জন্য স্ক্যান করে। আপনি যদি এখনও উপলব্ধ ডিভাইসগুলির তালিকায় আপনার ডিভাইসটি দেখতে না পান তবে নিম্নলিখিত বিভাগে সমস্যা সমাধানের পদক্ষেপগুলি চেষ্টা করুন৷
USB সংযোগ সমস্যা সমাধান করুন
যদি সংযোগ সহকারী USB-এর মাধ্যমে আপনার ডিভাইস সনাক্ত না করে, তাহলে সমস্যা সমাধানের জন্য নিম্নলিখিত সমস্যা সমাধানের পদক্ষেপগুলি চেষ্টা করুন:
অ্যান্ড্রয়েড স্টুডিও অ্যান্ড্রয়েড এমুলেটরের সাথে সংযুক্ত কিনা তা পরীক্ষা করুন
অ্যান্ড্রয়েড স্টুডিও এবং অ্যান্ড্রয়েড এমুলেটরের মধ্যে সংযোগ সমস্যার কারণে সমস্যাটি ঘটছে কিনা তা পরীক্ষা করতে, এই পদক্ষেপগুলি অনুসরণ করুন:
- ডিভাইস ম্যানেজার খুলুন।
- আপনার যদি ইতিমধ্যে একটি না থাকে তবে একটি নতুন AVD তৈরি করুন ৷
- আপনার AVD ব্যবহার করে এমুলেটর চালান ।
- নিম্নলিখিতগুলির মধ্যে একটি করুন:
- যদি অ্যান্ড্রয়েড স্টুডিও এমুলেটরের সাথে সংযোগ করতে না পারে, তাহলে সর্বশেষ SDK প্ল্যাটফর্ম টুল ডাউনলোড করুন এবং তারপর আবার চেষ্টা করুন।
- যদি এমুলেটর সফলভাবে শুরু হয়, তাহলে নিচের বিভাগে বর্ণিত USB কেবলটি পরীক্ষা করুন।
ইউএসবি কেবল চেক করুন
একটি ত্রুটিপূর্ণ USB তারের কারণে সমস্যাটি ঘটছে কিনা তা পরীক্ষা করতে, এই বিভাগে দেওয়া পদক্ষেপগুলি অনুসরণ করুন৷
আপনার যদি অন্য USB কেবল থাকে:
- সেকেন্ডারি কেবল ব্যবহার করে ডিভাইসটি সংযুক্ত করুন।
- সংযোগ সহকারী এখন ডিভাইসটি সনাক্ত করতে পারে কিনা তা পরীক্ষা করুন৷
- ডিভাইস সনাক্ত না হলে, আবার প্রাথমিক তারের চেষ্টা করুন.
- যদি ডিভাইসটি এখনও সনাক্ত না করা হয়, তাহলে অনুমান করুন যে সমস্যাটি ডিভাইসের সাথে, এবং নিম্নলিখিত বিভাগে বর্ণিত হিসাবে ডিভাইসটি বিকাশের জন্য সেট আপ করা হয়েছে কিনা তা পরীক্ষা করুন ।
আপনার যদি অন্য USB কেবল না থাকে তবে আপনার কাছে অন্য Android ডিভাইস থাকে:
- আপনার কম্পিউটারে সেকেন্ডারি ডিভাইসটি সংযুক্ত করুন।
যদি সংযোগ সহকারী সেকেন্ডারি ডিভাইসটি সনাক্ত করতে পারে, তাহলে ধরে নিন যে সমস্যাটি প্রাথমিক ডিভাইসের সাথে, এবং ডিভাইসটি বিকাশের জন্য সেট আপ করা হয়েছে কিনা তা পরীক্ষা করুন ।
যদি সেকেন্ডারি ডিভাইসটি সনাক্ত না করা হয় তবে সমস্যাটি USB তারের সাথে হতে পারে।
ডিভাইসটি বিকাশের জন্য সেট আপ করা হয়েছে কিনা তা পরীক্ষা করুন
ডিভাইসের সেটিংসের কারণে সমস্যাটি ঘটছে কিনা তা পরীক্ষা করতে, এই পদক্ষেপগুলি অনুসরণ করুন:
- বিকাশের জন্য একটি ডিভাইস সেট আপ করুন বিভাগে পদক্ষেপগুলি অনুসরণ করুন৷
- যদি এটি সমস্যার সমাধান না করে, তাহলে সাহায্যের জন্য ডিভাইস OEM এর গ্রাহক সহায়তার সাথে যোগাযোগ করুন৷ গ্রাহক সহায়তা প্রতিনিধিকে বলুন যে ডিভাইসটি ADB ব্যবহার করে Android স্টুডিওতে সংযোগ করে না।
বেতার সংযোগ সমস্যা সমাধান করুন
আপনার ডিভাইসে ওয়্যারলেসভাবে সংযোগ করতে সমস্যা হলে, আপনি সমস্যা সমাধানের জন্য নিম্নলিখিত সমস্যা সমাধানের পদক্ষেপগুলি চেষ্টা করতে পারেন:
আপনার ওয়ার্কস্টেশন এবং ডিভাইস পূর্বশর্তগুলি পূরণ করে কিনা তা পরীক্ষা করুন
ওয়্যারলেস ডিবাগিংয়ের পূর্বশর্তগুলি পূরণ করতে, নিশ্চিত করুন যে:
- আপনার ওয়ার্কস্টেশন এবং ডিভাইস একই বেতার নেটওয়ার্কের সাথে সংযুক্ত।
- আপনার ডিভাইসে Android 11 বা উচ্চতর সংস্করণ চলছে। আরও তথ্যের জন্য, আপনার অ্যান্ড্রয়েড সংস্করণ দেখুন এবং আপডেট করুন ।
- আপনার কাছে Android স্টুডিওর সর্বশেষ সংস্করণ রয়েছে। আপনি প্রধান অ্যান্ড্রয়েড স্টুডিও পৃষ্ঠা থেকে এটি ডাউনলোড করতে পারেন।
- আপনার ওয়ার্কস্টেশনে SDK প্ল্যাটফর্ম টুলের সর্বশেষ সংস্করণ রয়েছে।
অন্যান্য পরিচিত সমস্যা জন্য পরীক্ষা করুন
অ্যান্ড্রয়েড স্টুডিওতে ওয়্যারলেস ডিবাগিংয়ের বর্তমান পরিচিত সমস্যাগুলির একটি তালিকা এবং কীভাবে সেগুলি সমাধান করা যায়:
- Wi-Fi সংযোগ করছে না : কিছু Wi-Fi নেটওয়ার্ক, যেমন কর্পোরেট Wi-Fi নেটওয়ার্ক, p2p সংযোগগুলি ব্লক করতে পারে এবং আপনাকে Wi-Fi এর মাধ্যমে সংযোগ করতে দেয় না৷ একটি কেবল বা অন্য Wi-Fi নেটওয়ার্কের সাথে সংযোগ করার চেষ্টা করুন৷
- Wi-Fi-এর মাধ্যমে ADB কখনও কখনও স্বয়ংক্রিয়ভাবে বন্ধ হয়ে যায় : ডিভাইসটি Wi-Fi নেটওয়ার্ক স্যুইচ করলে বা নেটওয়ার্ক থেকে সংযোগ বিচ্ছিন্ন হলে এটি ঘটতে পারে।
RSA নিরাপত্তা কী
আপনি যখন আপনার কম্পিউটারে Android 4.2.2 (API স্তর 17) বা উচ্চতর চলমান একটি ডিভাইস সংযুক্ত করেন, তখন সিস্টেমটি একটি ডায়ালগ দেখায় যা জিজ্ঞাসা করে যে একটি RSA কী গ্রহণ করবেন কিনা যা এই কম্পিউটারের মাধ্যমে ডিবাগ করার অনুমতি দেয়৷ এই নিরাপত্তা ব্যবস্থা ব্যবহারকারীর ডিভাইসগুলিকে রক্ষা করে কারণ আপনি ডিভাইসটি আনলক করতে এবং ডায়ালগটি স্বীকার না করা পর্যন্ত USB ডিবাগিং এবং অন্যান্য adb কমান্ডগুলি কার্যকর করা যাবে না৷

